Hurtigt brugerskift i Windows 10: En praktisk vejledning
2 min. Læs
Opdateret den
Læs vores oplysningsside for at finde ud af, hvordan du kan hjælpe MSPoweruser med at opretholde redaktionen Læs mere
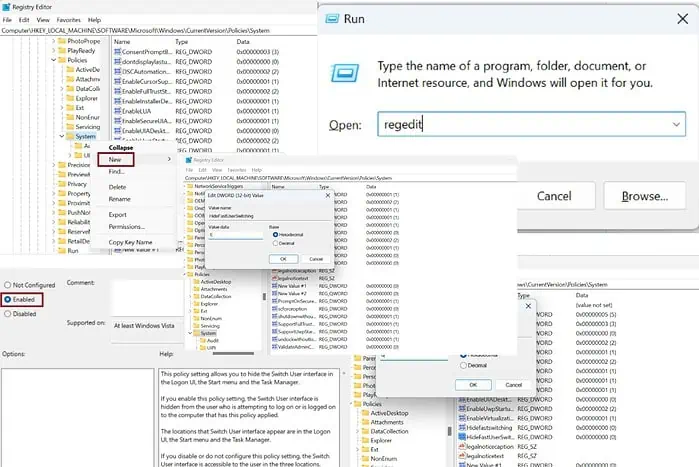
Hurtig bruger skifte i Windows 10 giver dig mulighed for problemfrit at skifte mellem flere brugerkonti på en enkelt pc. Her er en hurtig trin-for-trin guide til, hvordan du aktiverer og deaktiverer denne funktion. De nævnte metoder vil fungere til både Windows 10 og 11.
Metode 1 - Tilføj en "HideFastUserSwitching" fil til registreringseditoren
register Editor lader dig se de administrative indstillinger og foretage ændringer på rodniveau i systemet.
Trin 1 - Tryk på “Windows-tasten + R” sammen for at lancere Kør dialog boks.
Trin 2 - Gå ind "regedit” i dialogboksen og tryk Indtast.
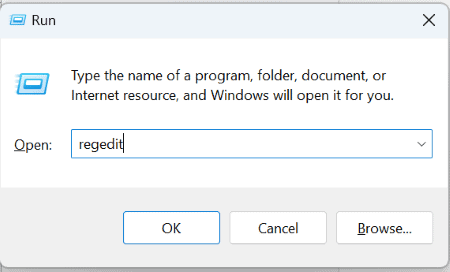
Trin 3 – Udvid følgende mapper i registreringseditoren:
HKEY_LOCAL_MACHINE > SOFTWARE > Microsoft > Windows > CurrentVersion > Politikker
Trin 4 - Naviger til Systemkrav mappe og højreklik på den.
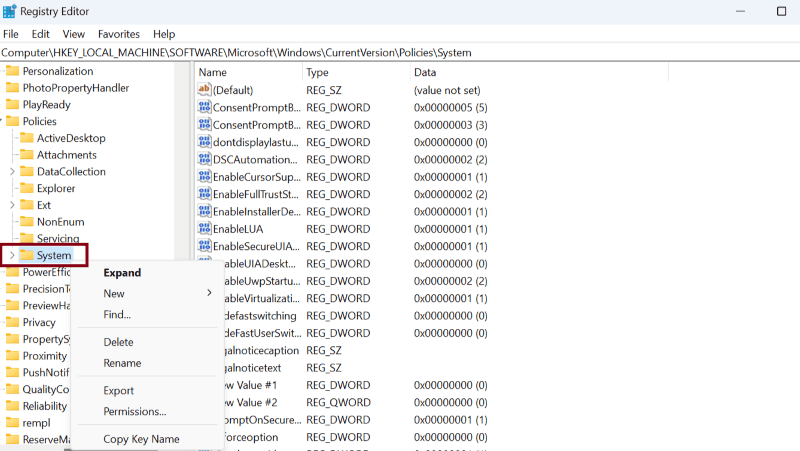
Trin 5 - Vælg Ny og klik DWORD (32-bit) Value.
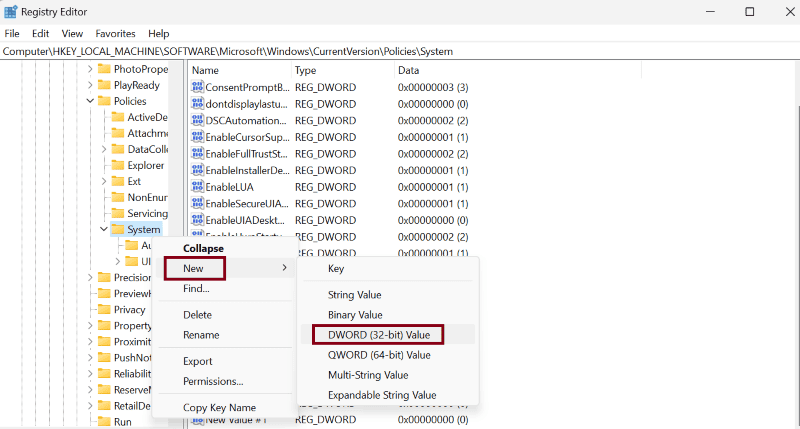
Trin 6 – Omdøb den nye fil til "HideFastUserSwitching".
Trin 7 – Dobbeltklik på denne nye fil for at åbne den og sørg for, at værdien er indstillet til '0'.
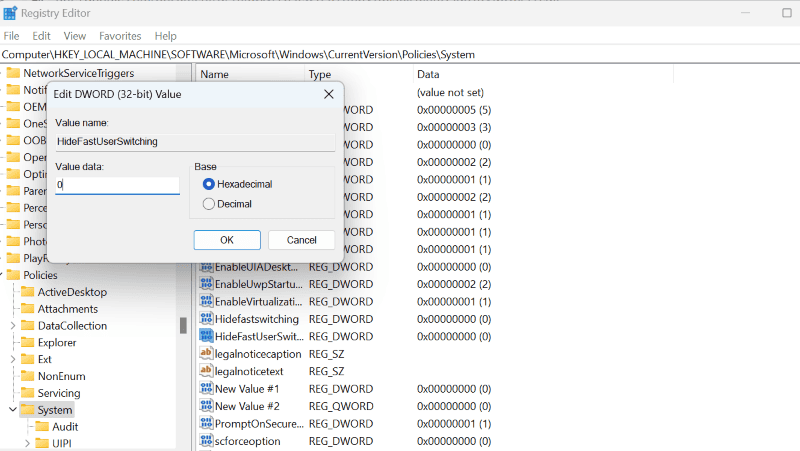
Trin 8 – Ligeledes til deaktiver hurtigt brugerskift, skal værdidataene være sat til '1'.
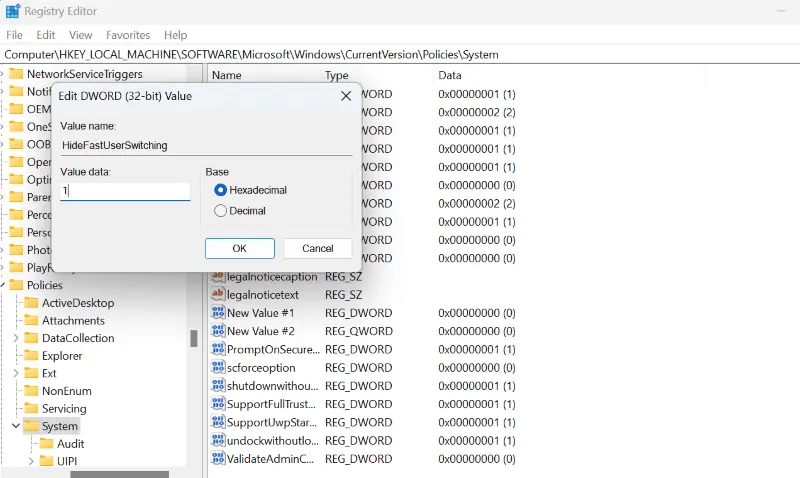
Til sidst skal du genstarte dit system for at afgøre ændringerne.
Metode 2 – Aktiver/deaktiver i Group Policy Editor
En anden måde at manipulere hurtig brugerskift på Windows 10 er gennem Group Policy Editor:
Trin 1 - Tryk på “Windows-tasten + R” sammen for at lancere Kør dialog boks.
Trin 2 - Gå ind "gpedit.msc” i dialogboksen og tryk på OK.
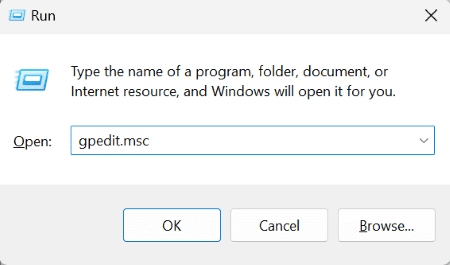
Trin 3 – Nu vises den lokale gruppepolitikeditor. Udvid følgende mapper i editoren:
Lokal computerpolitik > Computerkonfiguration > Administrative skabeloner > System
Trin 4 – Dobbeltklik på logon mappe.
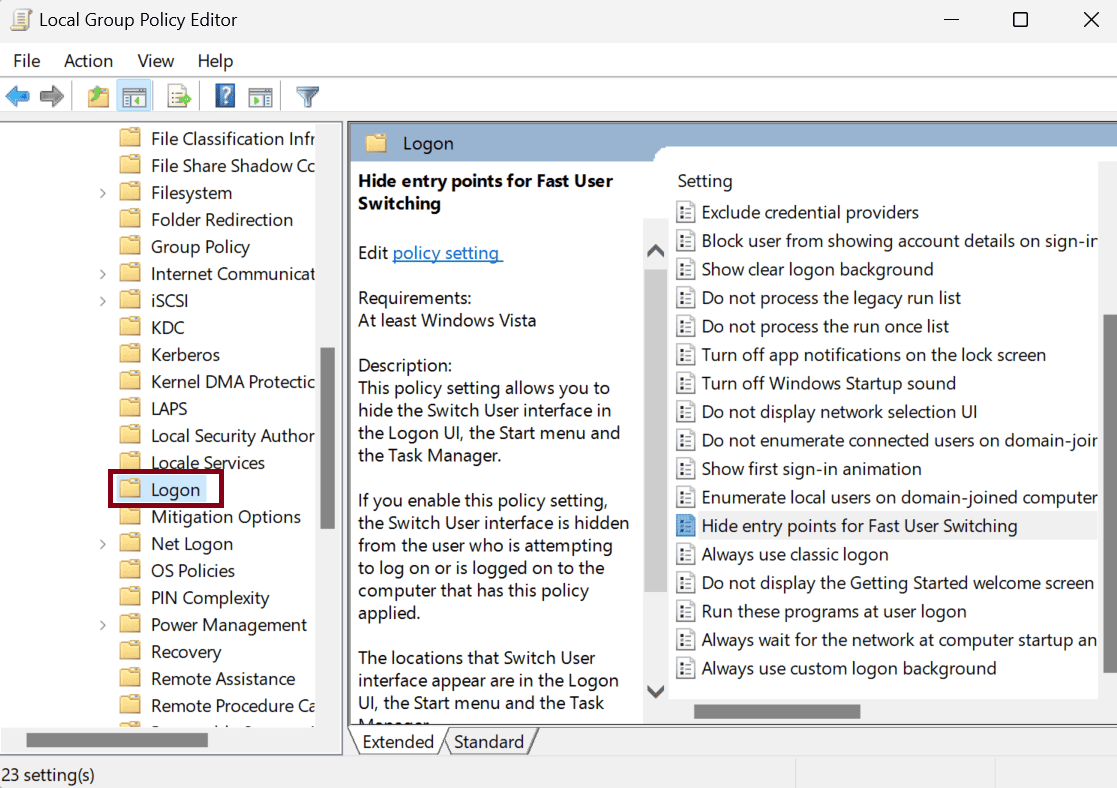
Trin 5 – Find filen "Skjul adgangspunkter for hurtig brugerskift” og dobbeltklik på den.
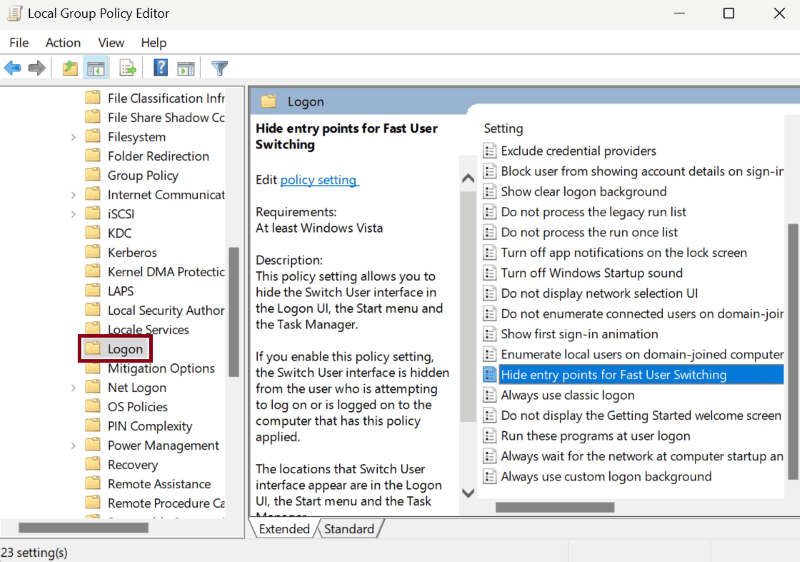
Trin 6 - Vælg "Aktiveret” i det nye pop op-vindue.
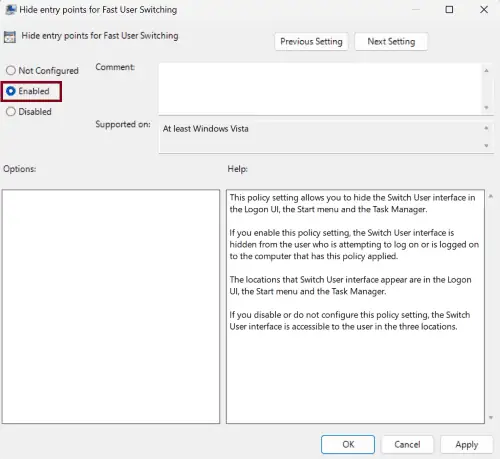
Trin 7 - Alternativt kan du vælge "handicappet” hvis det er det du vil gøre.
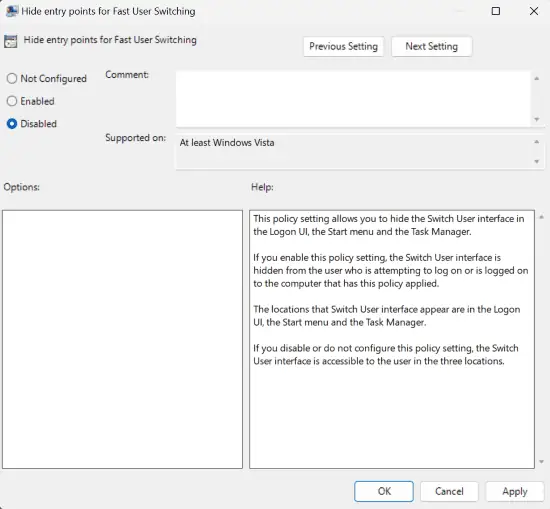
Trin 8 - Klik på Indløs og derefter OK .
Så nu ved du, hvordan du med succes aktiverer og deaktiverer hurtig brugerskift på Windows 10.
Husk, at køre flere profiler på en enkelt computer kræver mange ressourcer, som kan påvirke din PC's ydeevne i det lange løb. Så brug kun denne funktion, når det virkelig er nødvendigt.








