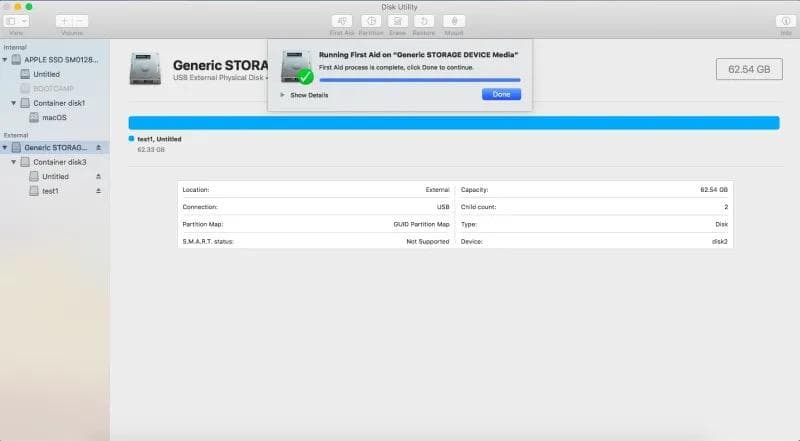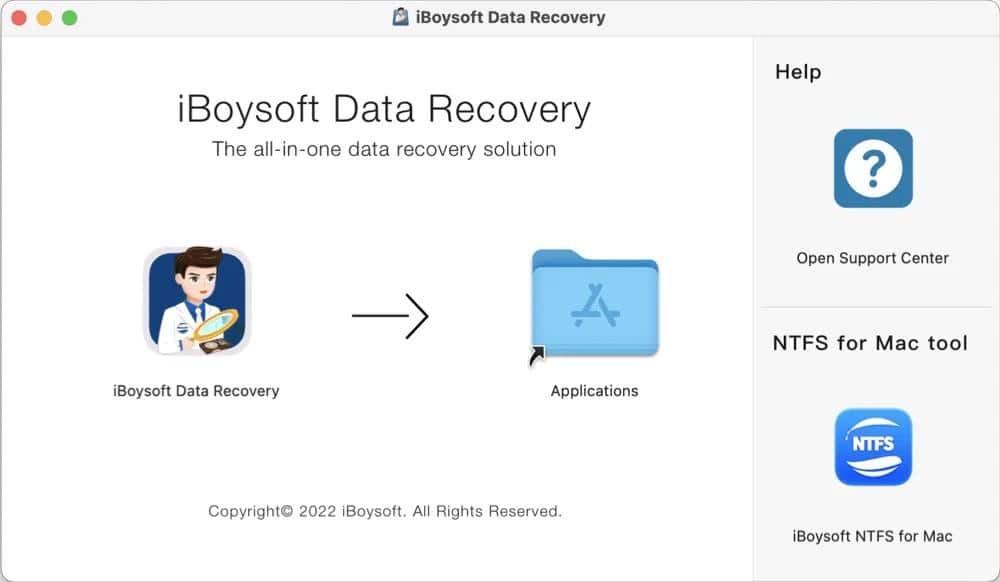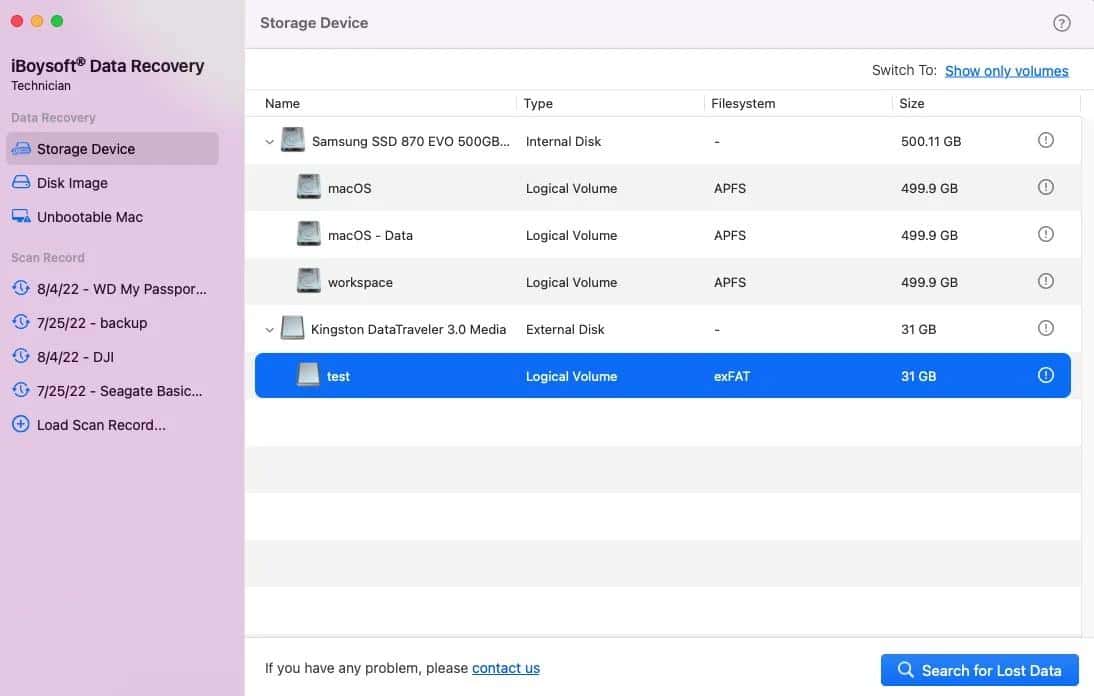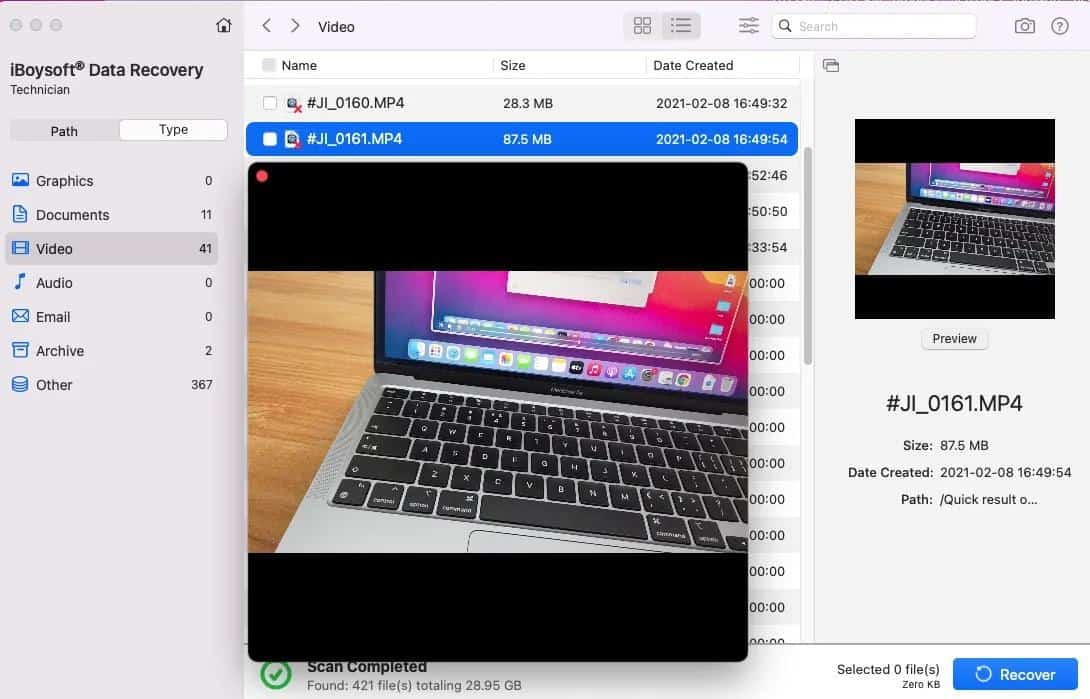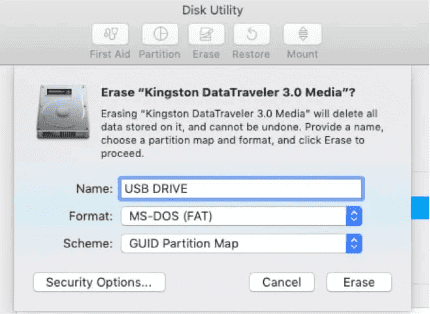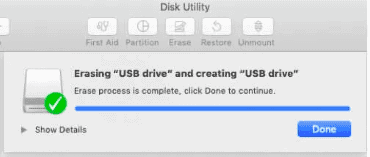Komplet vejledning: Sådan repareres et beskadiget USB-flashdrev på Mac
8 min. Læs
Opdateret den
Læs vores oplysningsside for at finde ud af, hvordan du kan hjælpe MSPoweruser med at opretholde redaktionen Læs mere

| Sponsoreret |
Et USB-drev, også kendt som et USB-flashdrev eller et USB-drev, er en bærbar lagerenhed, der giver dig mulighed for at overføre data mellem computere og andre enheder. Den er typisk lille og nem at bære, hvilket gør den til en bekvem måde at gemme og overføre filer, dokumenter, fotos og andre typer data på.
Men som enhver anden enhed kan et USB-drev blive beskadiget og stoppe med at fungere korrekt. Hvis dit USB-drev er beskadiget, er der flere måder, du kan tage for at prøve at løse problemet på din Mac. Lad os gå videre for at lære hvordan man reparerer et beskadiget USB-flashdrev på Mac.
Hvorfor bliver USB-flashdrevet ødelagt?
En USB-enhed kan blive beskadiget af flere årsager. Flere typiske årsager omfatter:
- Forkert fjernelse: Hvis et USB-drev fjernes fra en enhed uden at blive skubbet korrekt ud, kan det blive beskadiget.
- Virus- eller malwareinfektion: Et USB-drev kan blive inficeret med en virus eller malware, hvis det er tilsluttet en enhed, der allerede er inficeret. Dette kan forårsage, at drevet bliver beskadiget og holder op med at fungere korrekt.
- Fysisk skade: Et USB-drev kan blive beskadiget, hvis det beskadiges fysisk, såsom hvis det tabes eller udsættes for ekstreme temperaturer. Dette kan medføre, at drevets komponenter ikke fungerer, eller at data på drevet bliver utilgængelige.
- Hardwarefejl: Et USB-drev kan svigte på grund af et hardwareproblem, såsom en defekt controller eller dårlige sektorer på drevet.
- Strømproblemer: Hvis et USB-flashdrev er tilsluttet en enhed, og enheden pludselig mister strøm, kan det forårsage, at drevet bliver beskadiget. Dette skyldes, at enheden muligvis stadig skriver data til drevet, når strømmen afbrydes.
Hvordan kan man se, om et USB-drev er beskadiget på en Mac?
Når du indsætter et sundt USB-drev i en Mac, bør du se et nyt ikon på skrivebordet. Dette ikon repræsenterer USB-drevet, og du kan klikke på det for at få adgang til de filer og mapper, der er gemt på drevet. Men hvis du finder nogle af følgende tegn, skal du vide, at dit USB-drev kan gå korrupt.
- USB-drevet genkendes ikke af Mac-computeren.
- USB-drevet vises i Finder, men er ikke tilgængeligt: Hvis USB-drevet vises i Finder, men du ikke kan få adgang til det eller se dets indhold, kan det være beskadiget.
- Fejlmeddelelser (såsom "Den disk, du indsatte, kunne ikke læses af denne computer" eller "SMART-statusfejl") vises, når du forsøger at få adgang til USB-drevet.
- USB-drevet reagerer langsomt, eller det tager lang tid at få adgang til filer, der er gemt på drevet.
- USB-drevet fungerer ikke som forventet eller opfører sig unormalt.
- USB-flashdrevet vises som nedtonet i Diskværktøj.
Er dit USB-flashdrev ødelagt? Her er, hvordan du løser det på Mac
Hvis dit USB-drev er fysisk beskadiget, er den eneste mulighed, du har, at tage det til et nærliggende værksted, hvor eksperter kan hjælpe dig. Men hvis nogle logiske diskproblemer fik dit USB-flashdrev til at blive korrupt, kan du prøve at ordne det på egen hånd.
Løsning 1 Kør førstehjælp i Diskværktøj for at reparere dit beskadigede USB-flashdrev
Diskværktøj er et værktøj på macOS, der giver dig mulighed for at administrere og konfigurere din Macs lagerenheder, inklusive dine harddiske, SSD'er og eksterne harddiske. Med Diskværktøj kan du se egenskaberne for dine lagerenheder, oprette og formatere partitioner, reparere diskfejl og meget mere.
Førstehjælp er en funktion i Diskværktøj, der giver dig mulighed for at kontrollere konsistensen og integriteten af dine lagerenheder og reparere eventuelle problemer, der måtte blive fundet. Når du kører First Aid, vil den tjekke disken for problemer såsom dårlige sektorer, et beskadiget filsystem og andre problemer. Hvis der findes problemer, vil førstehjælp forsøge at reparere dem. Det er et nyttigt værktøj til fejlfinding og løsning af problemer med dine lagerenheder. Således kan du køre First Aid i Disk Utility for at hjælpe dig med at håndtere det beskadigede USB-drevproblem.
Trin 1 Tilslut det beskadigede USB-drev til din Mac.
Trin 2 Åbn Diskværktøj, som kan findes ved at navigere til Launchpad > Andet > Diskværktøj.
Trin 3 I sidebjælken til venstre skal du vælge det USB-drev, du vil reparere.
Trin 4 Klik på Førstehjælp knappen på værktøjslinjen, og klik derefter på Kør knappen for at starte reparationsprocessen.
Hvis First Aid er i stand til at reparere USB-drevet, vil du se en meddelelse, der indikerer, at reparationen lykkedes. Ellers vil der blive vist en fejlmeddelelse, og flere oplysninger om problemet vil blive givet.
Løsning 2 Gendan mistede data fra det beskadigede USB-flashdrev, og omformater derefter USB-drevet
Hvis du fortsat har problemer med USB-drevet efter at have kørt førstehjælp, skal du muligvis prøve mere avancerede reparationsteknikker, såsom at omformatere drevet. Før du fortsætter med denne metode, skal du indse, at omformatering af USB-drevet vil slette alle data på drevet og skabe et nyt og rent filsystem, hvilket vil resultere i tab af data.
Sørg derfor for, at du har sikkerhedskopieret dit drev først. Hvis du desværre aldrig udvikler en vane med at sikkerhedskopiere vigtige data eller bare glemmer at gøre det, før USB-drevet bliver beskadiget, må du hellere prøve iBoysoft Data Recovery til Mac for at få de tabte data tilbage fra det beskadigede drev og derefter udføre Sletning af USB-drev.
Trin 1 Kør iBoysoft Data Recovery til Mac for at gendanne tabte data fra det beskadigede USB-flashdrev
iBoysoft Datagendannelse til Mac er et datagendannelsesværktøj, der giver dig mulighed for at gendanne mistede eller slettede filer fra en række forskellige lagerenheder, herunder harddiske, SSD'er, USB-flashdrev, hukommelseskort og mere. Det er designet til at hjælpe brugere med at gendanne manglende data forårsaget af utilsigtet sletning, forkert formatering, virusangreb, systemnedbrud og andre problemer. Hvis du har et beskadiget USB-flashdrev og vil prøve iBoysoft Data Recovery til Mac for at gendanne tabte data, kan du følge disse trin:
1. Download og installer iBoysoft Data Recovery til Mac på din Mac.
2. Tilslut det beskadigede USB-flashdrev til din Mac, og start iBoysoft Data Recovery til Mac.
3. klik Lagerenhed fra softwaregrænsefladen for at finde og vælge USB-flashdrevet som målplacering for at scanne, og klik derefter på Søg efter mistede data knappen for at starte scanningsprocessen.
4. Når scanningen er fuldført, kan du forhåndsvise de gendannede filer og vælge dem, du vil gendanne, og klikke på Recover knappen for at starte gendannelsesprocessen.
Trin 2 Start omformateringsprocessen ved hjælp af Diskværktøj
Efter at have hentet de tabte data fra dit USB-drev, er det tid for dig at reparere drevet via USB-drevsletning.
1. Gå til Finder > Programmer > Hjælpeprogrammer > Diskværktøj for at åbne appen Diskværktøj på din Mac.
2. Vælg dit USB-drev, der er indsat i Mac'en fra listen til venstre, og klik på Slet .
3. Omdøb drevet, vælg et filsystem til drevet (såsom exFAT) og et skema, og klik derefter på Slet.
4. Afvent færdiggørelsen af sletteprocessen, og klik Udført.
Bonustips: Sådan forhindrer du USB-drev i at blive ødelagt
USB-flashdrev er sårbare over for korruption på grund af fysisk skade, malware-angreb, forkert udslyngning og meget mere. Selvom det altid er en god idé regelmæssigt at sikkerhedskopiere dataene på dit USB-drev for at forhindre tab af vigtige filer, er der stadig gode råd til at forhindre tab af USB-data ved at beskytte dit USB-drev mod at blive beskadiget.
- Sørg for at skubbe drevet sikkert ud, før du trækker det ud af din computer. Dette er med til at sikre, at alle data er blevet korrekt gemt og skrevet til drevet i stedet for at blive efterladt i en midlertidig cache.
- Undgå at frakoble drevet, mens det er i brug, da dette kan forårsage korruption.
- Hold USB-drevet og dets forbindelser rene. Støv og snavs kan samle sig og forårsage problemer med drevets forbindelser.
- Undgå at bruge drevet i barske miljøer, såsom ekstreme temperaturer eller høj luftfugtighed. Disse forhold kan beskadige drevet og forårsage korruption.
- Brug et drev med et godt ry for pålidelighed. Nogle drev er mere tilbøjelige til korruption end andre, så det er værd at investere i et højkvalitetsdrev, der er kendt for sin pålidelighed.
- Kør regelmæssigt disktjek og vedligeholdelse på drevet. Dette kan hjælpe med at identificere og løse problemer, før de forårsager korruption.
Konklusion
Dette indlæg diskuterer forskellige tegn og årsager til korruption af USB-drev samt brugbare løsninger til at reparere beskadigede USB-flashdrev på Mac. For at undgå tab af data forårsaget af beskadigelse af USB-drev, anbefales det stærkt, at du sikkerhedskopierer vigtige data regelmæssigt. Alternativt kan du også køre iBoysoft Data Recovery til Mac for at søge efter tabte data og få dem tilbage fra dit beskadigede USB-drev.