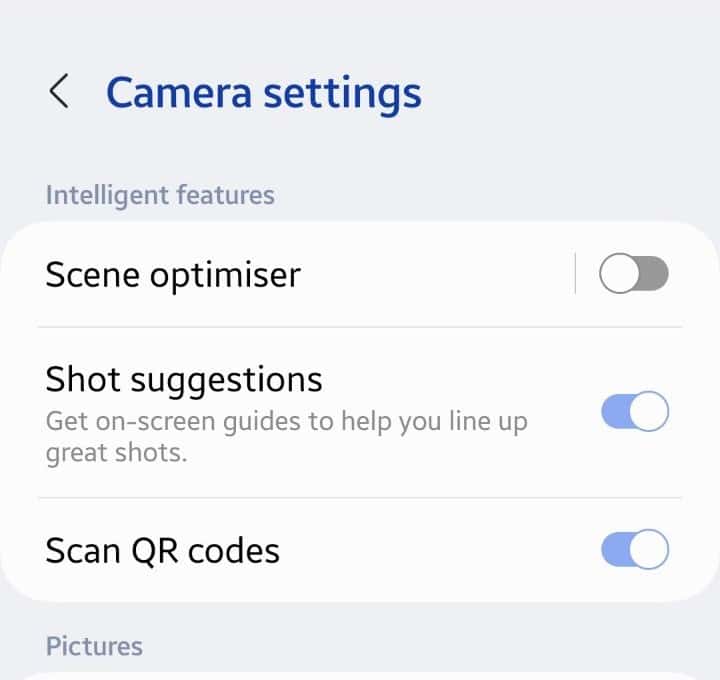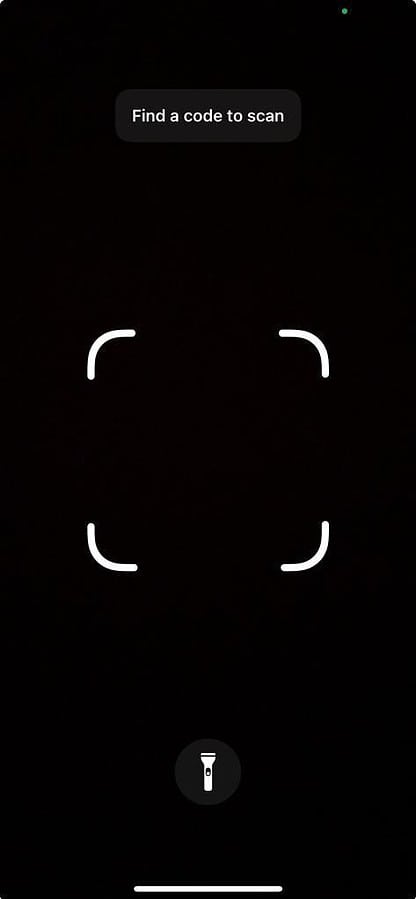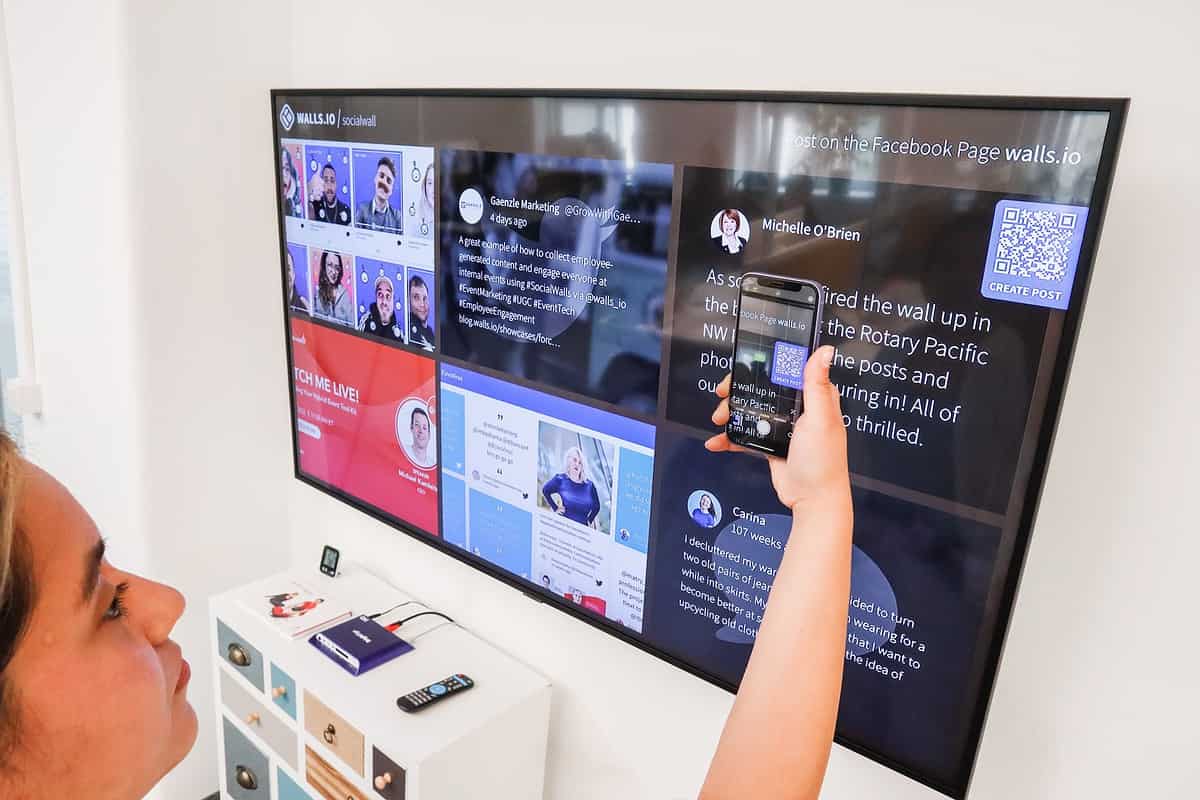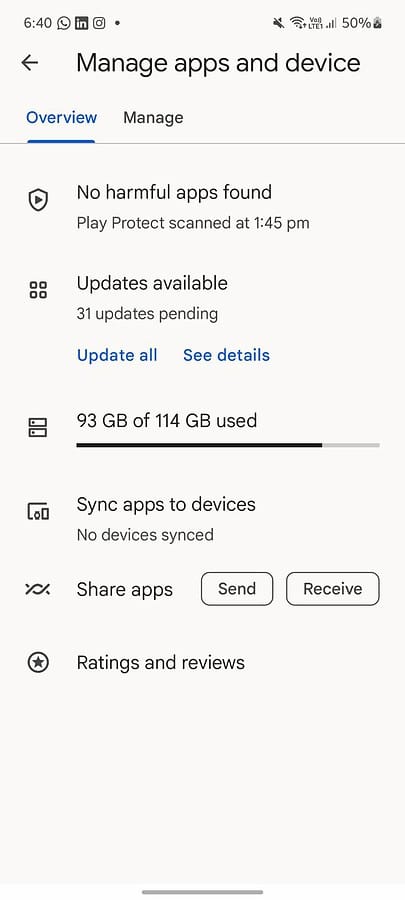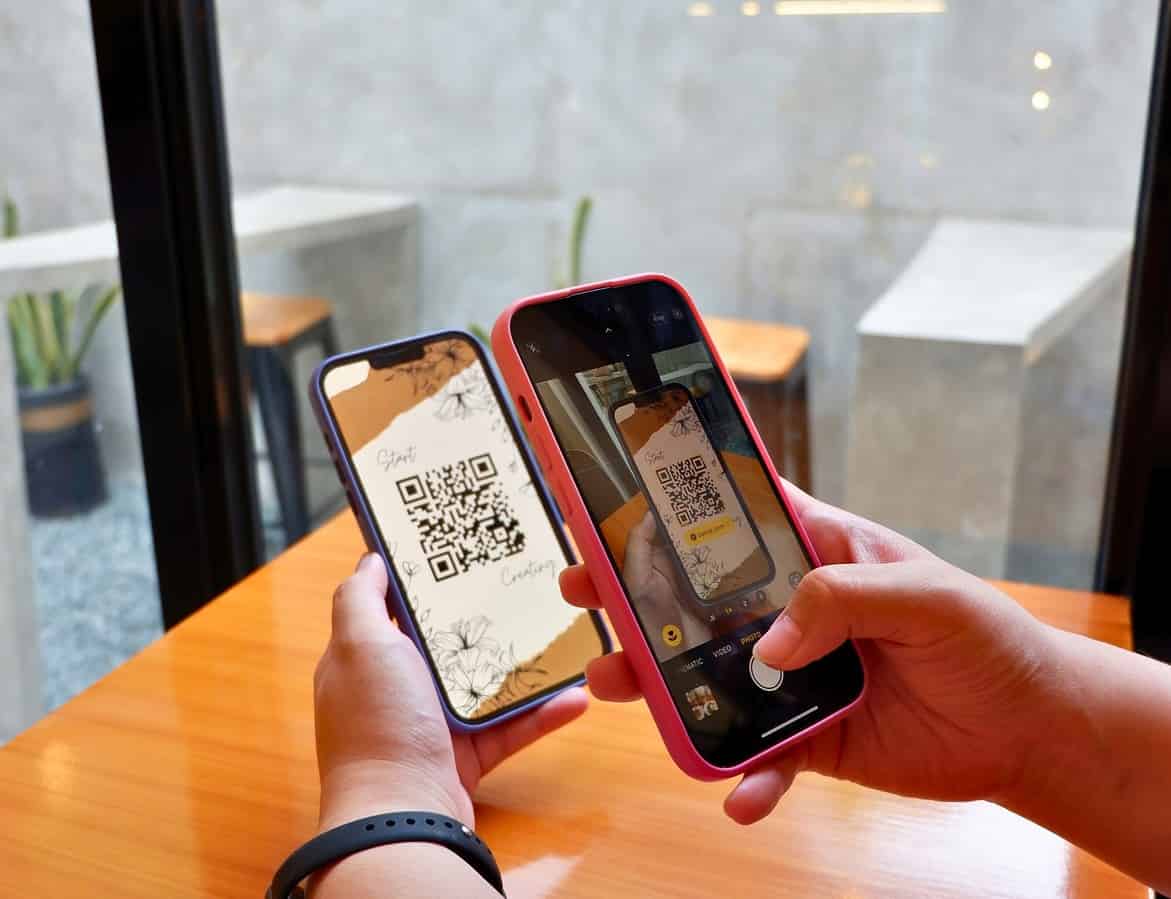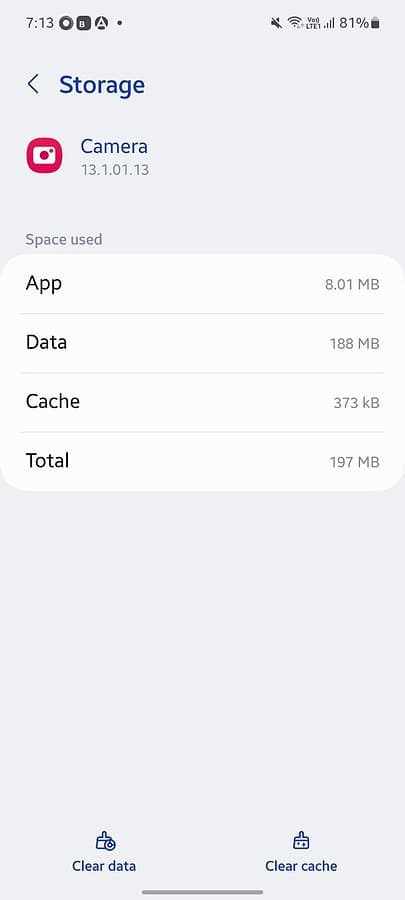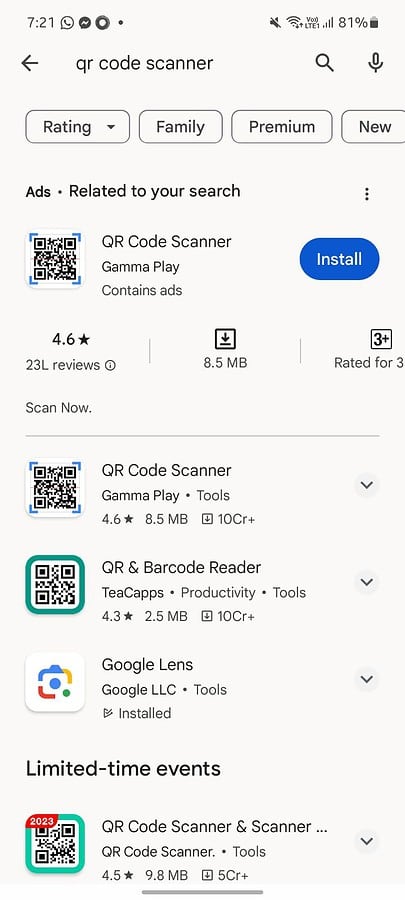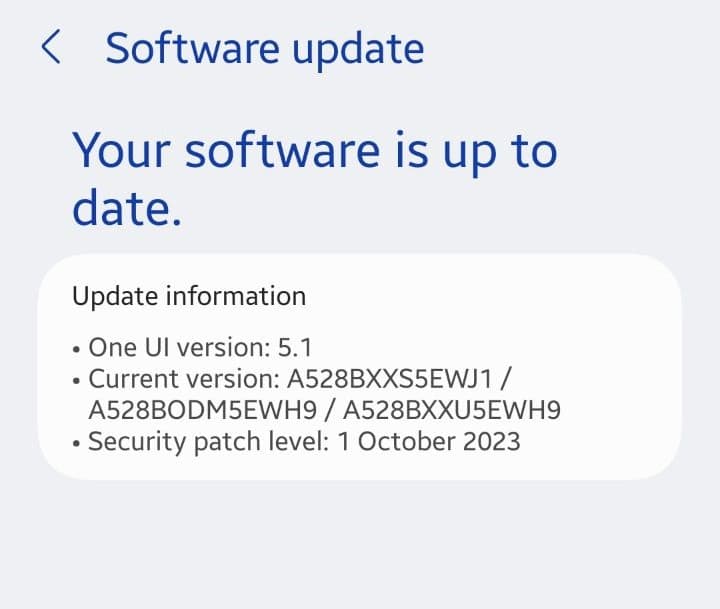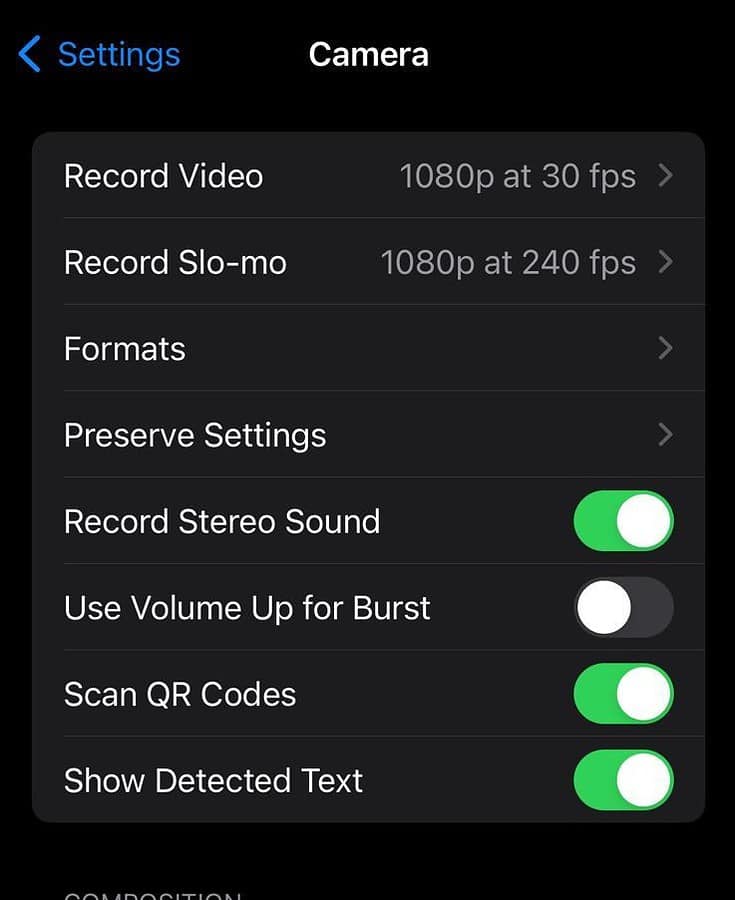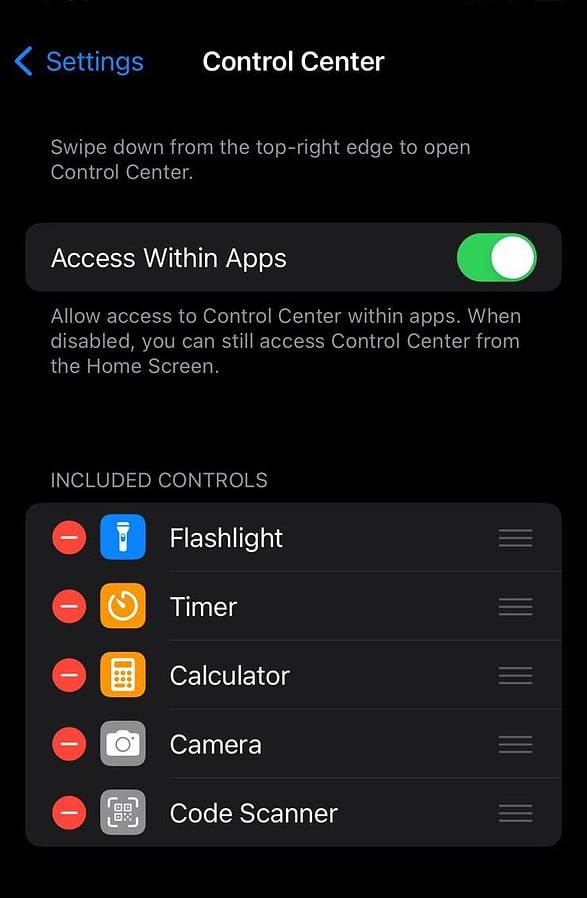Kameraet scanner ikke QR-koden? Prøv disse 10+ simple rettelser
8 min. Læs
Opdateret den
Læs vores oplysningsside for at finde ud af, hvordan du kan hjælpe MSPoweruser med at opretholde redaktionen Læs mere

Scanner dit kamera ikke QR-koden? Det er en af mine foretrukne grunde til, at jeg bruger min telefon så ofte. Det gør livet lettere. Jeg kan foretage hurtige betalinger, oversætte ord, åbne links, søge efter produkter og meget mere. Det fungerer som et magisk pass til alt!
Så hvis denne funktion ikke virker længere, forstår jeg, hvor frustrerende det kan være. Men bare rolig: denne artikel afrunder mine afprøvede rettelser til Android og iOS. Så lad os springe lige ind!
Sådan fejlfindes kameraet, der ikke scanner QR-koden
Der er flere måder at reparere et kamera, der ikke scanner en QR-kode. Jeg starter med de nemmeste og mest åbenlyse rettelser og går videre til de mere komplicerede. Først vil jeg fokusere på Android-enheder og derefter på iOS.
1. Rengør kameralinsen
Den første og mest oplagte løsning er at rense dit kameraobjektiv. Støv, snavs og snavs kan dække over din kameralinse og dermed forhindre den i at scanne QR-koder korrekt.
Du kan brug en mikrofiber eller et blødt stykke klud for at tørre kameralinsen af. Jeg anbefaler dig dog at gå let. Hvis du ikke er forsigtig, kan du gnide mere snavs ind på linsen, hvilket efterlader permanente ridser og beskadiger den yderligere.
Hvis du har en rensevæske, kan du bruge det med en mikrofiber for at få de bedste resultater. Du kan også drage fordel af visse Android-indstillinger til at aktivere meddelelser og advarsler, hver gang dit kamera er snavset.
2. Aktiver QR-kodescanning i kameraappen
Hvis din telefon ikke scanner QR-koder, er chancerne for, at funktionen ikke er aktiveret i Kamera-appen. Hvis det er en ny telefon, har du muligvis ikke aktiveret den endnu. Eller du kan have slået den fra ved et uheld, da du nulstillede din telefon til standardindstillingerne.
Sådan aktiverer du QR-kodescanning:
- Gå til Indstillinger.
- Søg efter Kameraindstillinger.
- Gå til Scan QR-koder.
- Tænd omskifteren, hvis den er slået fra.
Indstillingerne kan være lidt anderledes baseret på din Android-enhed og model. Men de vil grundlæggende have lignende muligheder.
Du kan også prøve disse trin for at aktivere QR-kodescanning:
- Gå til din Kamera ca.
- Klik på Indstillinger ikonet øverst til venstre på din skærm.
- Gå til Scan QR-koder og tænd for vippestangen.
Når den er tændt, kan du prøve at scanne en QR-kode, og du burde være i gang!
3. Tjek belysningen af den QR-kode, du prøver at scanne
Kan du ikke scanne QR-koden, fordi der ikke er lys i nærheden? Funktionen virker ikke hvis der er for meget eller ikke nok lys. Eller det er du måske for langt fra QR-koden.
Juster din telefon, og flyt tættere på QR-koden for at have en bedre chance for at scanne den. Hvis der er for meget lys, vil du måske give afkald på det overskydende lys med din anden hånd, mens din telefon scanner QR-koden. Eller du kan også flytte tættere på for at få et bedre billede. Hvis det er for mørkt, kan du tænde for blitzen.
I de fleste tilfælde bliver kamerablitzen automatisk tændt i mørke omgivelser for at scanne en QR-kode. Hvis det ikke sker, kan du aktivere det manuelt:
- Gå til Kamera App
- Klik på flash-ikon.
- Tænde den.
Til iPhone kan du bruge lommelygteikonet som vist på billedet.
4. Placer QR-koden, så den er i midten af søgeren
Nogle gange virker QR-scanningen ikke, fordi du holder din telefon i en mærkelig vinkel. Så sørg for at placere QR-koden, så den er i midten af appens søger.
Hvis du prøver at scanne, men du er på afstand, vil du måske flytte lidt tættere på.
5. Download eller opdater Google Lens
Har du tjekket, om du har Google Lens på din telefon? Hvis du ikke har det, skal du bare gå til Google Play Butik og downloade det.
Hvis din standardkameraapp ikke virker, kan du bruge Google Lens til at scanne din QR-kode. Faktisk kan dens billedgenkendelsesteknologi hjælpe dig med at udforske ting visuelt, oversætte billeder og finde produkter.
Du kan søge efter hvad som helst, inklusive QR-koder, med dens scanning.
Hvis du allerede har appen, vil du måske sikre dig, at du bruger den nyeste version. For at opdatere Google Lens skal du gå til Google Play Butik og følge disse trin:
- Klik på dit kontoikon øverst til højre på din skærm.
- Rul ned til Administrer apps og enhed > Opdateringer tilgængelige.
- Du har to muligheder: Opdater alle , Se detaljer.
- Hvis du helst ikke vil opdatere alle, så klik på Se detaljer.
- Rul ned til Google Lens og klik på Opdatering ved siden af.
6. Aktiver Google Lens Suggestions-funktionen
Hvis du har Google Lens, og det hele er opdateret, bør du aktivere forslag.
Dette virker dog kun for nogle enheder. Du kan finde det med søgelinjen i dine indstillinger.
Følg disse trin:
- Gå til din Kamera ca.
- Naviger til Indstillinger og tænd Google Lens-forslag.
7. Tryk og hold på kameraskærmen
Hvis din telefon ikke scanner en QR-kode, og du har prøvet alt indtil videre, anbefaler jeg dette trick! Sørg for, at du har godt lys, peg din telefon mod QR-koden til højre, og tryk og hold på skærmen.
Det kan måske gøre QR-koden mere synlig og læsbar. Alligevel vil nogle Android-enheder åbne Google Lens, når der trykkes på. Så denne metode virker muligvis ikke for dig.
8. Ryd app-cache
App-cache gemmer scripts og fildata for at hjælpe din app med at indlæse hurtigere. Dette sparer dig for at downloade ting igen og igen. Dog kan cachen opbygges gradvist og bremse appen eller forhindre den i at fungere normalt.
Derfor anbefaler jeg at rydde cachen for dit kamera, Google Lens eller hvilken app du bruger til at scanne en QR-kode:
- Gå til Indstillinger > Apps.
- Klik på App du leder efter.
- Type Kamera og rul ned til Opbevaring.
- Klik på Ryd cache nederst på skærmen.
Når du er færdig, kan du genindlæse kamera-appen og scanne QR-koden. Problemet burde være løst denne gang!
9. Download en anden QR-kodescanner
Hvis dit telefonkamera stadig ikke scanner QR-koder, og Google Lens ikke er en stor hjælp, hvorfor prøver du så ikke at downloade en tredjepartsapp?
Du kan gå til Google Play Store og søg efter en QR-kodescanner. Vælg en, der har 4 stjerner eller derover. Du skal også passe på anmeldelser, så du ikke ender med at downloade en dårlig app.
Hvis problemet fortsætter, selv med en anden scanner, skal du fortsætte med at læse.
10. Opdater din Android-enhed
Hvis din telefon ikke er blevet opdateret i et stykke tid, kan det være en væsentlig årsag til, at dit kamera ikke scanner QR-koder. Faktisk skal du opdatere det med det samme. Følg disse trin:
- Gå til Indstillinger og søg efter Opdateringer.
- Finde Softwareopdateringer.
- Klik på Download og installer.
De nøjagtige trin er muligvis ikke de samme for hver enhed. De vil dog ligne hinanden.
Kameraet scanner ikke QR-koden til iPhone? Prøv disse rettelser
Hvis du har en Apple-enhed, og dit kamera ikke scanner QR-koden, kan du prøve nogle åbenlyse rettelser, såsom at rense din kameralinse og sikre, at den ikke er beskadiget. Faktisk kan du også placere QR-koden rigtigt, sikre, at der er ordentlig belysning i dine omgivelser og så videre.
Men her er nogle iPhone-specifikke rettelser til kameraet, der ikke scanner QR-kode:
1. Aktiver QR-kodescanning i din iPhone-kameraapp
Sådan aktiverer du denne funktion på dit iPhone-kamera:
- Gå til Indstillinger ca.
- Rul ned til Kamera.
- Aktiver QR-kodescanning ved at klikke på Scan QR-koder.
2. Brug Wallet-appen til at scanne QR
Gå til Wallet app. Det er en anden Apple-app, der kan hjælpe dig med at scanne QR-koder til betaling eller boarding af fly. Når du åbner appen, vil du finde et par muligheder:
- Klik på Scan Kode placeret i bunden.
- Du vil være i stand til at scanne alt, hvad du vil, når din QR-kode passer inden for den angivne firkant.
- Hvis der er et problem med QR-koden (og ikke med din iPhone), får du beskeden: Pass er ikke tilgængeligt.
- Hvis der ikke er noget problem, får du et +-ikon for at vælge muligheden: Tilføj et pas.
3. Gå til Kontrolcenter
Kontrolcenter kan hjælpe dig med at løse alt, hvis det ikke er et softwareproblem! Gå til Kodescanner og klik på den for at scanne enhver QR-kode, du ønsker. Du kan også have dette som en genvej til at lette nem QR-kodescanning på din iPhone, uanset model.
Du kan også være interesseret i:
Konklusion
Så nu ved du, hvordan du løser kameraet, der ikke scanner QR-koden. Hvis du er sikker på, at det ikke er et lysproblem, kan du prøve de rettelser, jeg har nævnt ovenfor, for at aktivere funktionen på din enhed. Efter min erfaring er det normalt på grund af støv og snavs på din kameralinse eller et problem med appopdatering.
Du er velkommen til at dele eventuelle tips i kommentarerne nedenfor!