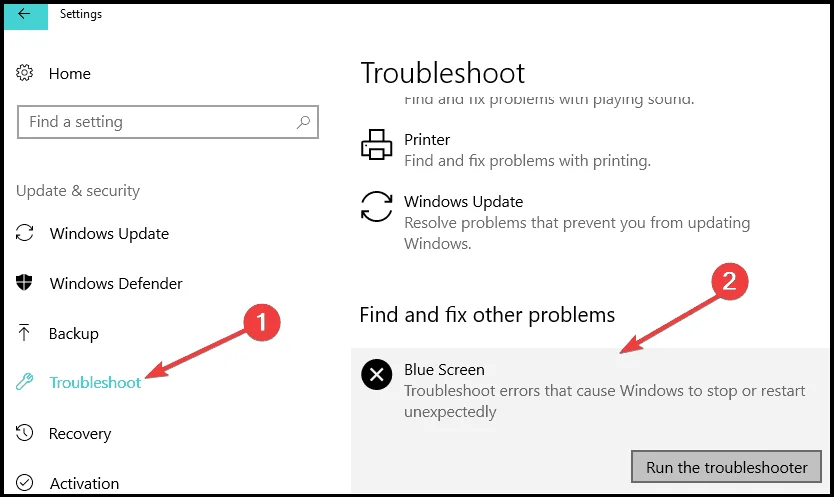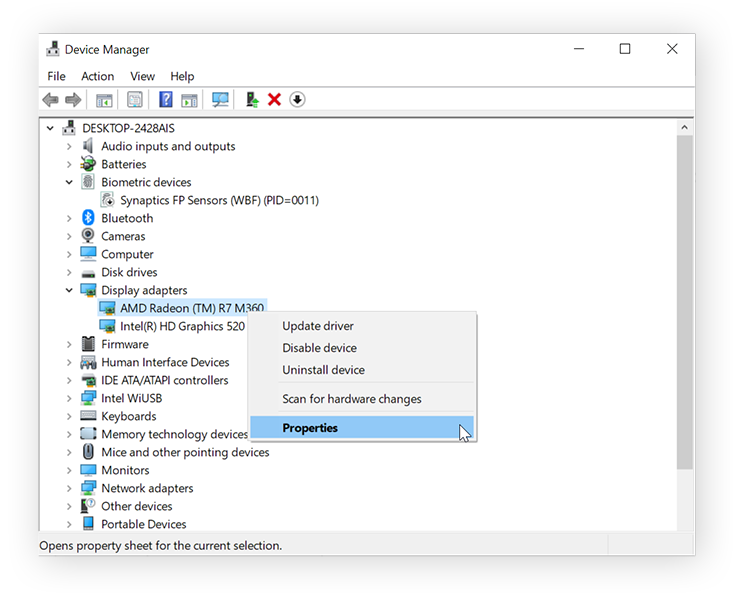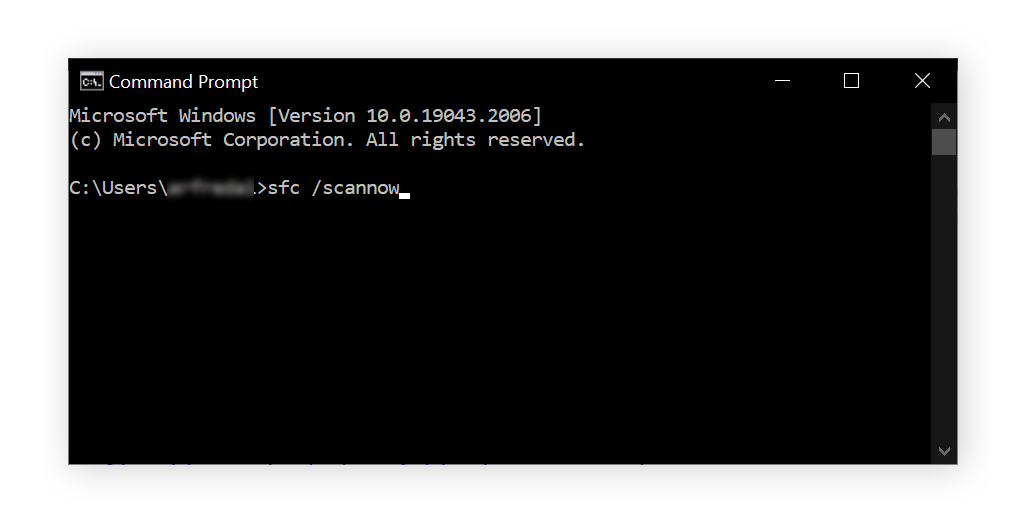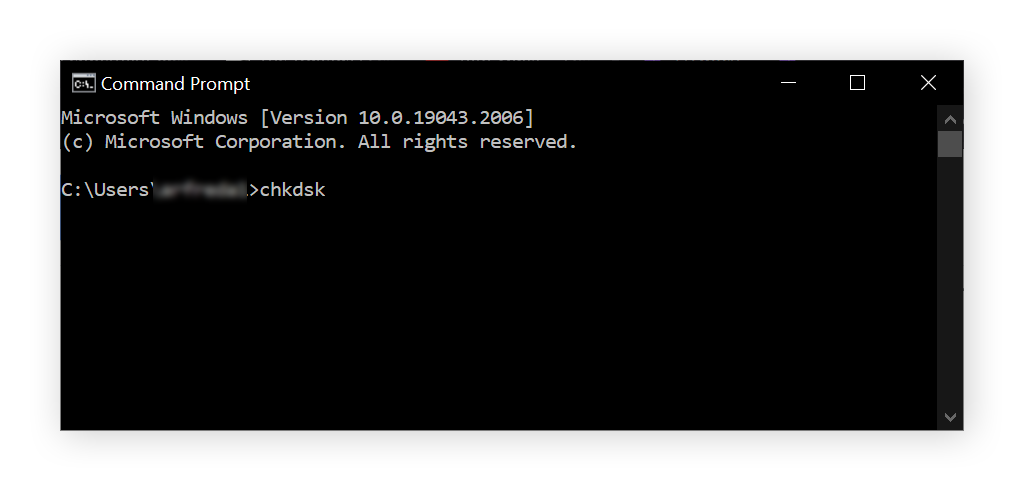Kør BSOD-fejlfinding i Windows 11 og 10
7 min. Læs
Opdateret den
Læs vores oplysningsside for at finde ud af, hvordan du kan hjælpe MSPoweruser med at opretholde redaktionen Læs mere

Leder du efter en BSOD-fejlfinding i Windows 11 & 10? Inden for databehandling er kun en håndfuld fejl mere frygtede end Blue Screen of Death. Det kan ske på grund af ethvert problem, der forhindrer Windows i at fungere sikkert, såsom inkompatible drivere, hardwareproblemer, inkompatibel software osv.
Fejlen gør skærmen blå og returnerer normalt en fejlmeddelelse, der siger, "Windows er blevet lukket ned for at forhindre skade på din computer."
BSOD-fejl er ikke kun en mindre ulejlighed – de er tegn på, at din computer er løbet ind i en kritisk fejl. Heldigvis vil jeg lede dig gennem trinene til at køre BSOD-fejlfinding på Windows 11 og 10. Microsoft har lige værktøjet til det!
Sådan fejlfindes BSOD på Windows 11 & 10?
Windows har et nyttigt værktøj til at diagnosticere og potentielt løse disse kritiske fejl – den indbyggede BSOD-fejlfinding. Det er specielt designet til at løse de mest almindelige problemer, der fører til blå skærme.
Når du starter fejlfindingen, starter den en fuld systemscanning for at tjekke for kendte fejl. Baseret på scanningsresultaterne identificerer den derefter potentielle syndere, der kan have fået systemet til at gå ned. Det vil også anvende rettelser automatisk.
Sådan kører du BSOD-fejlfinding
Med Windows 11, er fejlfindingen flyttet væk fra appen Indstillinger. Sådan får du adgang til det:
- Åbn appen Få hjælp. Du skal være logget ind på din Microsoft-konto for at gøre dette.
- Her skal du skrive Fejlfinding af BSOD fejl i søgefeltet.
- Få hjælp-appen giver en guidet gennemgang af de trin, du skal følge. Så enkelt er det.
In Windows 10, finder du værktøjet i appen Indstillinger. Her er de trin, du skal følge:
- Tryk på Win + I for at åbne appen Windows Settings.
- Derfra skal du vælge "Opdatering og sikkerhed".
- Du finder en liste over muligheder i venstre side. Se efter og klik på "Fejlfinding".
- Rul ned, indtil du finder “Yderligere fejlfinding”Og klik på det.
- Se her efter "Blå skærm” fejlfinding og vælg den.
- Klik på "Kør fejlfindingsprogrammet”-knappen. Dette vil starte den diagnostiske proces.
Brug Fortect For at fejlfinde BSOD
Hvis du ikke vil rode med Windows fejlfindingsværktøjer, der er et hurtigt alternativ til at rette BSOD-fejl. Forect har en reparation-og-erstat-funktion der kan identificere manglende operativsystemfiler som registreringsnøgler og DLL-filer. Den reparerer automatisk eventuelle manglende filer eller uregelmæssigheder.
Når du kører en scanning, scanner den alle de kritiske områder på din computer og kategoriserer dem, hvilket gør det lettere for dig at forstå hver type problem. Det kan du så lad Fortect automatisk løse fejlene eller forsøg med rettelserne manuelt.
Avanceret fejlfinding
Hvis Blue Screen-fejlfinderen ikke anvender rettelserne automatisk, er her nogle fejlfindingstrin, du muligvis skal anvende.
1. Afbryd periferiudstyr
Hvis din pc løb ind i Blue Screen of Death-fejlen umiddelbart efter at du tilsluttede ny hardware, er komponenten enten inkompatibel med dit system or ikke indstillet korrekt. Afbryd alle eksterne enheder undtagen musen og tastaturet, og genstart din computer.
2. Opdater eller fortryd drivere
Prøv derefter at løse driverproblemer. Med Windows frigives driveropdateringer med operativsystemopdateringer, så sørg for, at din computer er opdateret til den seneste OS-version. Gå derefter til producentens websted for din defekte hardware og download og installer den seneste driveropdatering.
Alternativt, hvis opdatering af en driver forårsagede dette problem, kan du rulle dem tilbage til deres tidligere version. Følg disse trin for det samme:
1. Højreklik på knappen Start og vælg Enhedshåndtering.
2. Højreklik på hardwarekomponenten fra listen over komponenter, og vælg Ejendomme.
3. Under fanen Driver skal du vælge Annuller opdatering.
3. Kør en SFC-scanning
Systemfilkontrol (SFC) reparerer og erstatter beskadigede eller manglende Windows-systemfiler. Du bliver nødt til at køre denne scanning, hvis en defekt systemproces forårsager din blå skærm-fejl. Følg disse trin:
- I Windows-søgning skal du skrive 'kommandoprompten'. Højreklik på søgeresultatet og vælg Kør som administrator.
- Skriv derefter sfc / scannow og tryk på Enter.
- Vent på, at scanningen er færdig, og genstart din computer.
4. Kør en Check Disk Scan
For defekte lagerenhedsfejl skal du køre en harddiskscanning ved hjælp af chkdsk-kommandoen. Følg disse trin:
- Åbn en forhøjet kommandoprompt, som vist i løsningen ovenfor.
- Type chkdsk og tryk på Enter.
- Vent på, at scanningen er færdig, og genstart din computer.
5. Kør en hukommelsesdiagnosescanning
Du kan også kontrollere problemer med RAM ved hjælp af Windows Memory Diagnostic-værktøjet. Følg disse trin:
- Skriv Windows Memory Diagnostic i Søg og åbn det første resultat.
- I det næste vindue skal du klikke på Genstart nu, og kontroller for problemer (anbefales).
- Din computer genstarter og viser diagnosticeringsrapporten. Tjek om den viser nogen fejl.
6. Scan efter malware
Hvis systemscanningerne ikke giver et korrekt resultat, kan der være en virus eller malware inficerer dit system. Kør en fuld-system malware-scanning på din computer ved hjælp af et antivirusprogram og vent på resultaterne.
7. Geninstaller Windows
Hvis ingen af ovennævnte trin virker, og du stadig løber ind i blå skærm-fejl, er det højst sandsynligt, at din computer ikke kan repareres. Du skal geninstallere en ny kopi af Windows. Noter det alle data på din computer vil blive slettet, så hold dette som en sidste udvej.
Resultater af fejlfinding
Du bør være opmærksom på fejlfindingsrapporten, hvis du vil undgå at få disse fejl i fremtiden. Efter min erfaring er her nogle af de mest almindelige BSOD-fejl, og hvad de betyder:
- DPC_WATCHDOG_VIOLATION
Denne fejl opstår normalt på grund af manglende eller beskadigede drivere og nogle gange korrupte system OS-filer.
- SYSTEM_SERVICE_EXCEPTION
Hvis du får denne stopkode, skal du være opmærksom på fejlmeddelelsen, da den sandsynligvis vil indeholde den defekte driver, der forårsagede dette problem. Men hvis fejlmeddelelsen viser en systemfil, skal du være forsigtig ved fejlfinding eller bruge Fortect for at undgå at mure dit system.
- SYSTEM_THREAD_EXCEPTION_NOT_HANDLED
Dette er en anden fejl forårsaget af ødelagte eller forældede drivere. En nem løsning vil være at opdatere eller rulle driverne tilbage.
- NTFS_FILE_SYSTEM
En del af lagermediet er beskadiget eller beskadiget. Dette kan ske af flere årsager, den mest almindelige er gamle datadrev. Du skal scanne disken og reparere beskadigede segmenter.
- DATA_BUS_ERROR
Denne stopkode er en catch-kode for alle hardware-relaterede problemer. Dit system løb ind i en blå skærm fejl på grund af defekt, inkompatibel hardware, der ikke kunne konfigureres korrekt. Hvis ingen af løsningerne virker, skal du udskifte hardwaren.
- PAGE_FAULT_IN_NONPAGED_AREA
Din pc vil vise denne fejl, hvis en systemproces forsøger at få adgang til en ikke-eksisterende hukommelsesadresse. Dette er normalt forårsaget på grund af en defekt RAM-stick, eller driverproblemer eller en defekt systemproces.
- VIDEO_TDR_TIMEOUT_DETECTED
Denne fejlkode er relateret til GPU-hukommelsen. Det kan forekomme, hvis du har skubbet skærmadapteren til det yderste med inkompatibel software eller overclocket din GPU.
- IRQL_NOT_LESS_OR_EQUAL
Hvis du opsætter hukommelsesbegrænsere, og en systemproces forsøger at få adgang til mere end den tildelte hukommelse, returnerer pc'en denne fejlkode. Ret dine drivere og scan derefter for beskadigede systemfiler.
- CRITICAL_PROCESS_DIED
Som navnet antyder, vil du se denne fejl, fordi du enten afsluttede en kritisk systemproces i Task Manager, eller også kan systemoperationerne ikke fungere på grund af nogle indgreb som malware.
Forårsager Windows 11 BSOD'er?
Blue Screen of Death-fejl er mere almindelige med Windows 11-opdateringer, især på ældre hardware. En nem måde at forhindre dem på er at justere din computer regelmæssigt. Du kan gøre dette manuelt eller overlade opgaven til apps som Fortect, der automatisk optimerer din computer.
Normalt klarer standard BSOD-fejlfindingen i Windows 11 og 10 jobbet fint. Hvis du fulgte mine trin og med succes løste BSOD-fejl på din computer, så del din oplevelse i kommentarerne nedenfor.