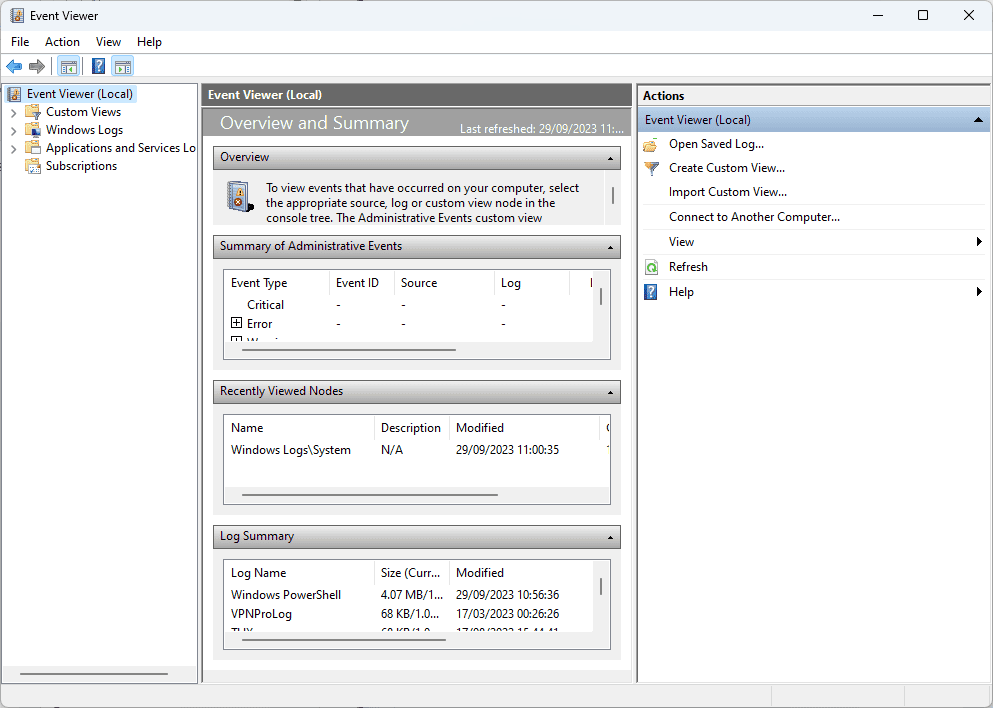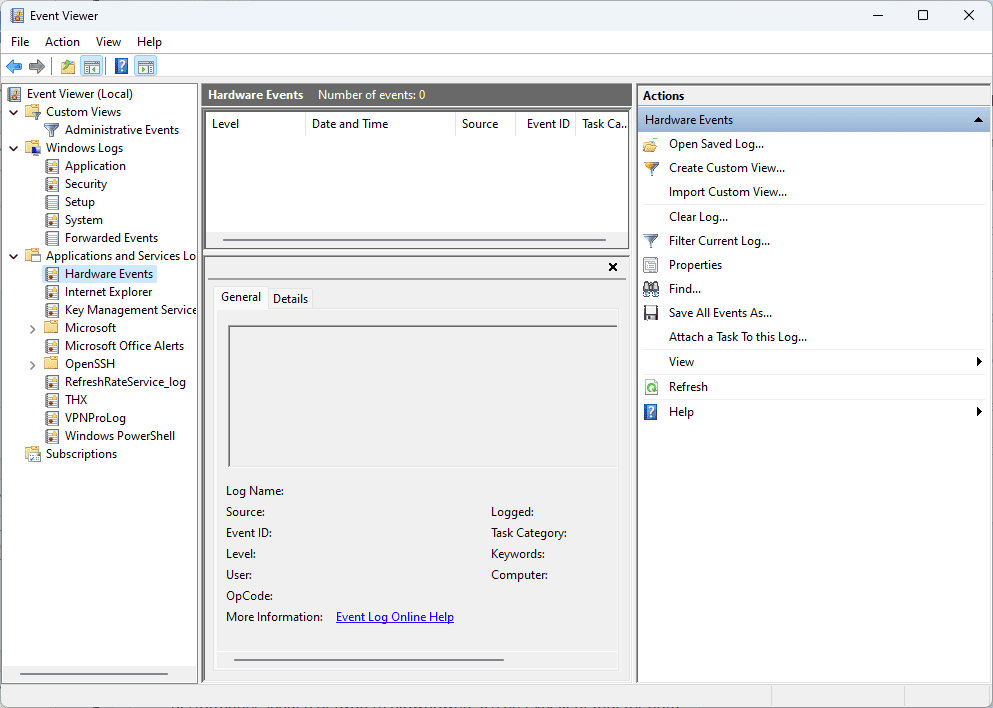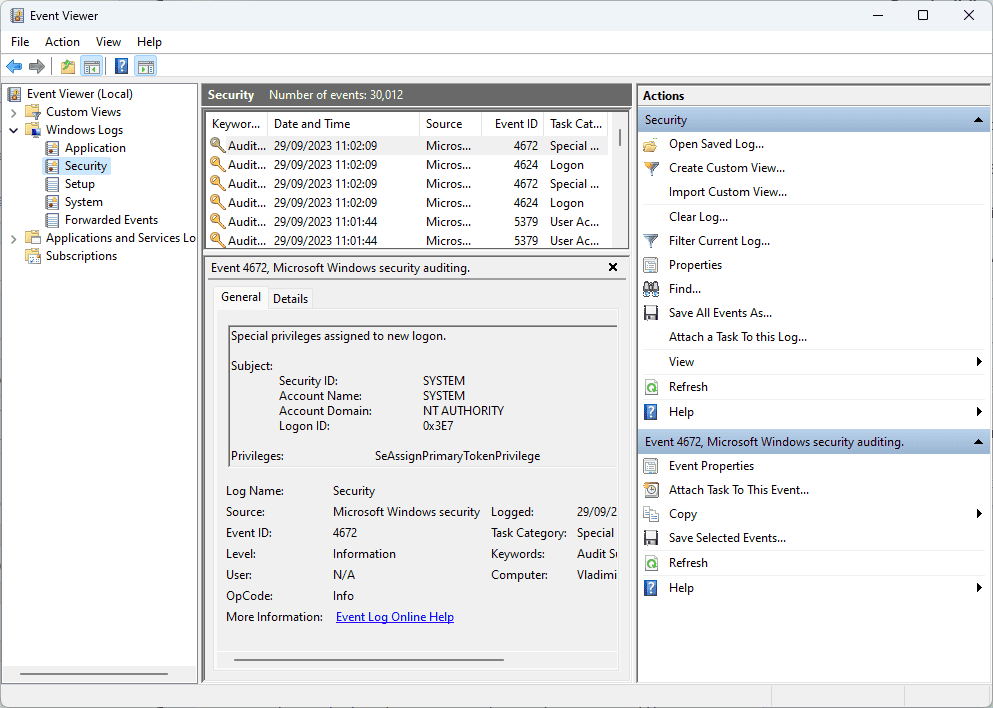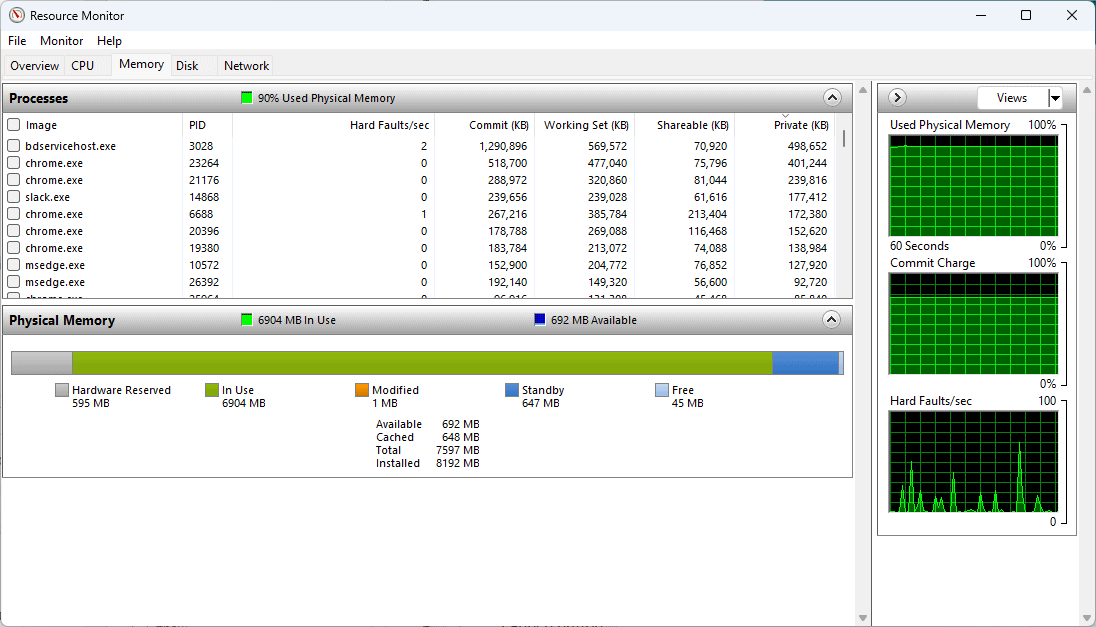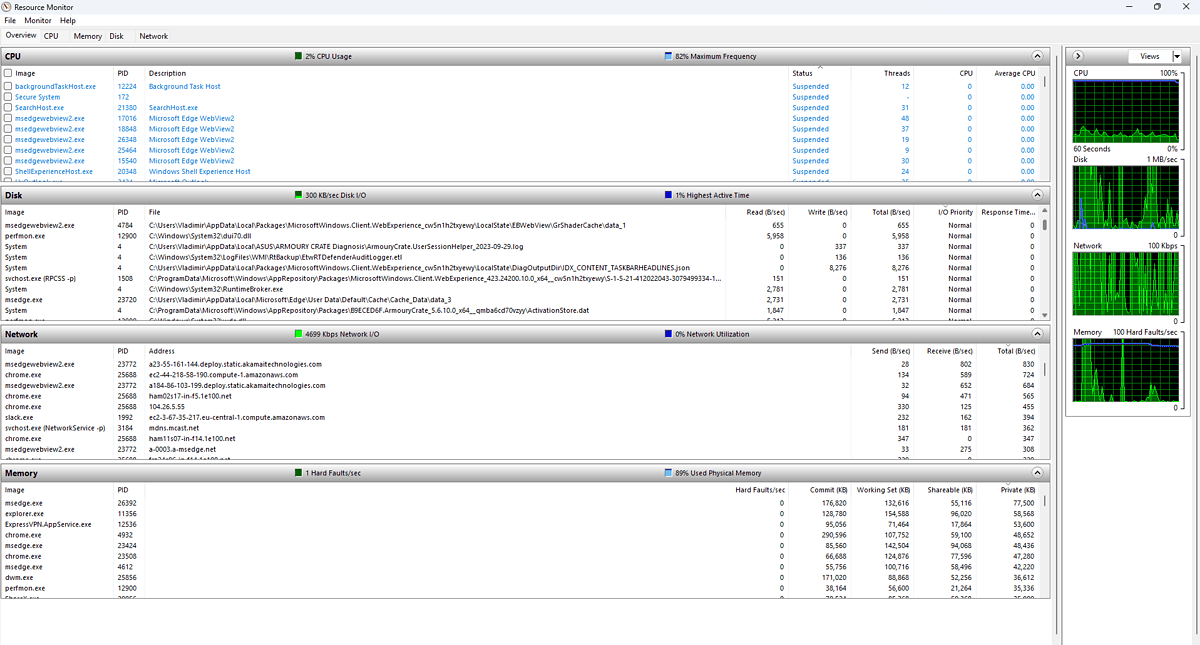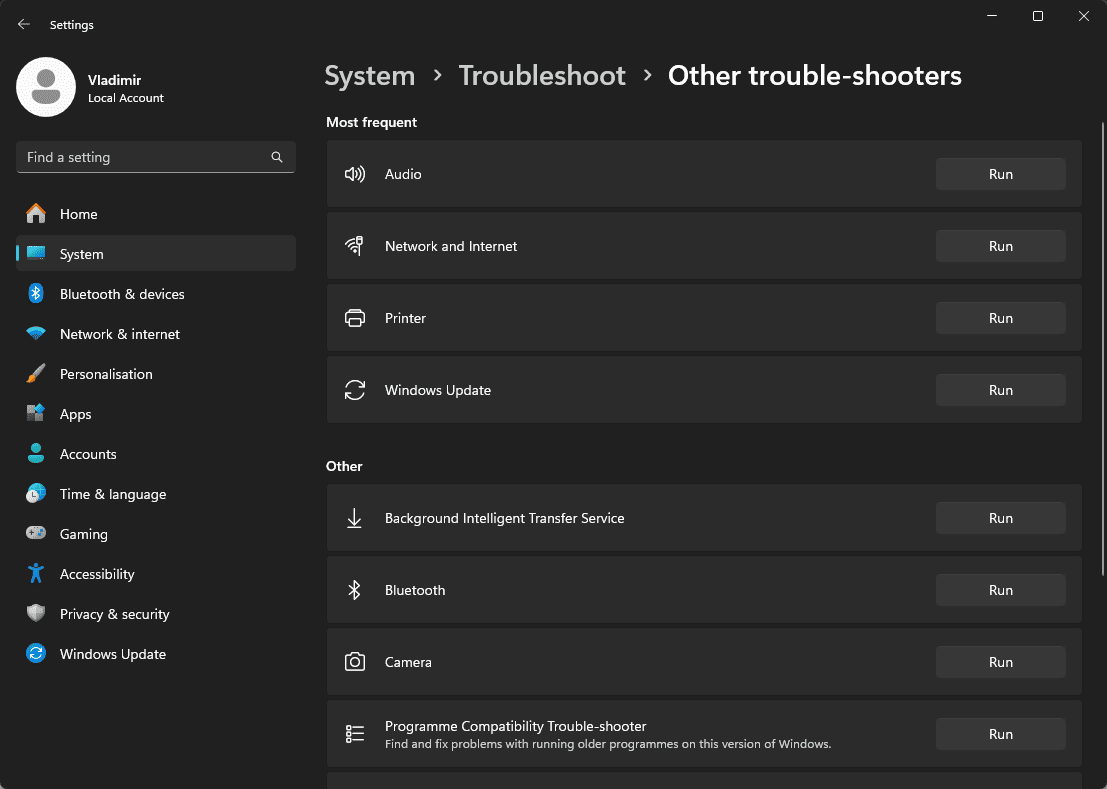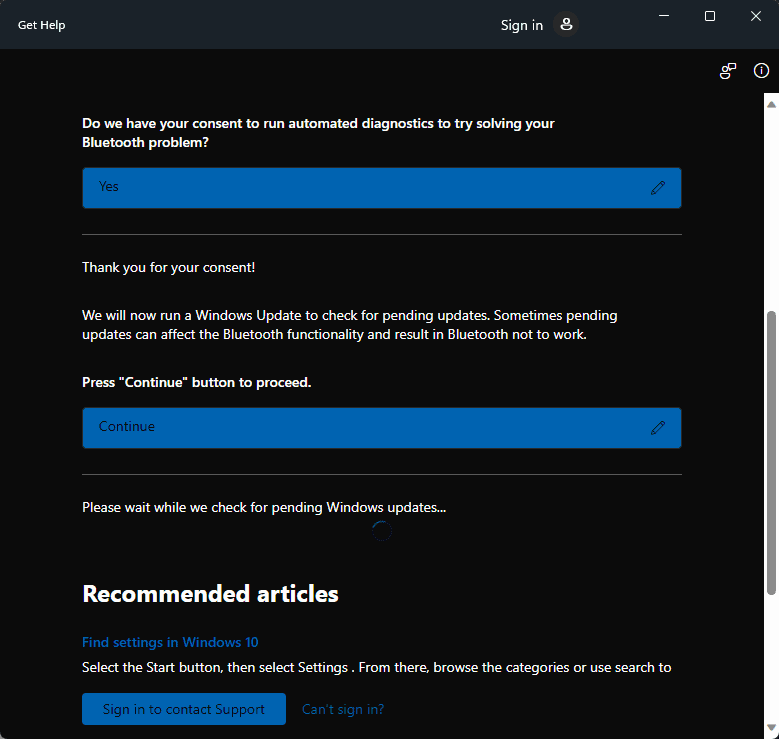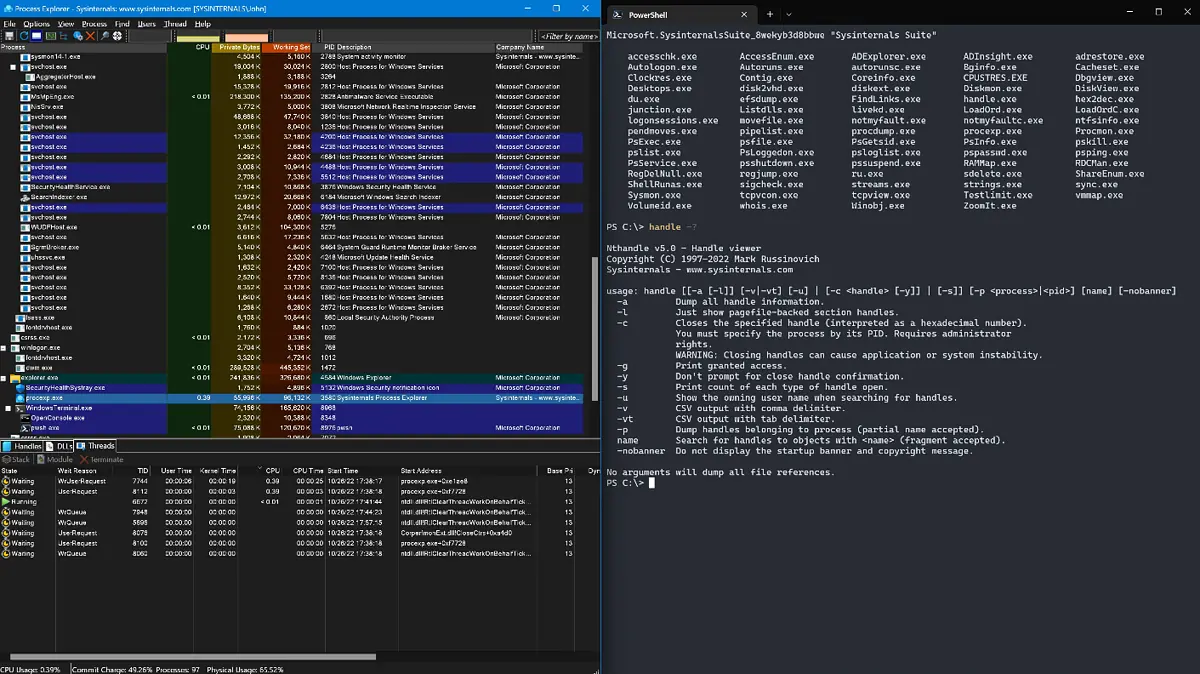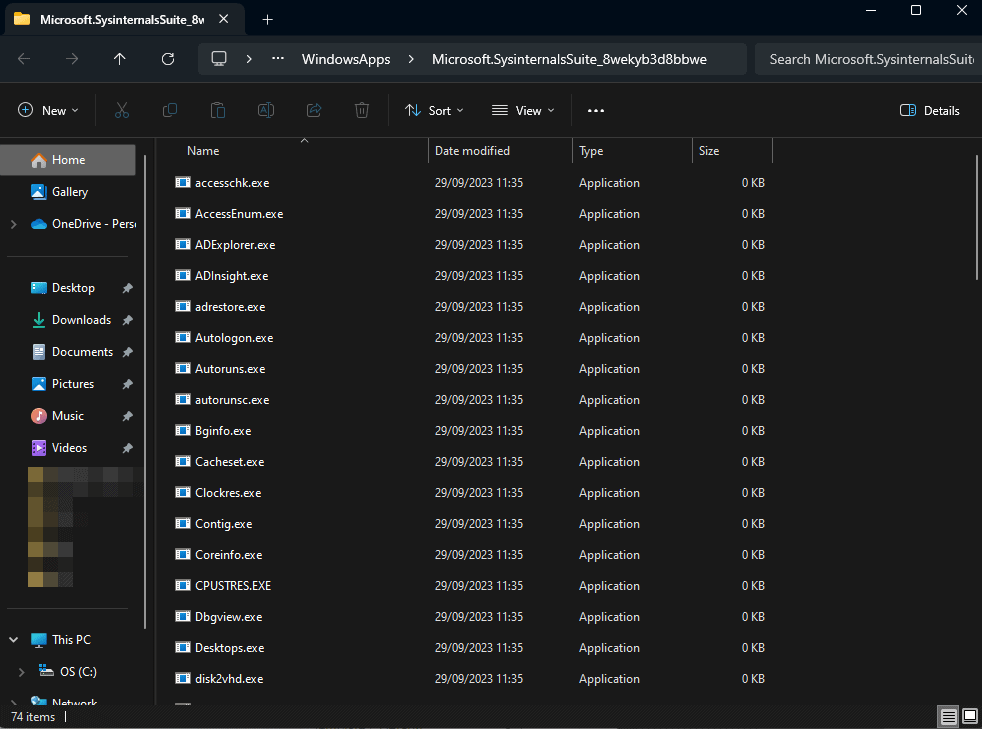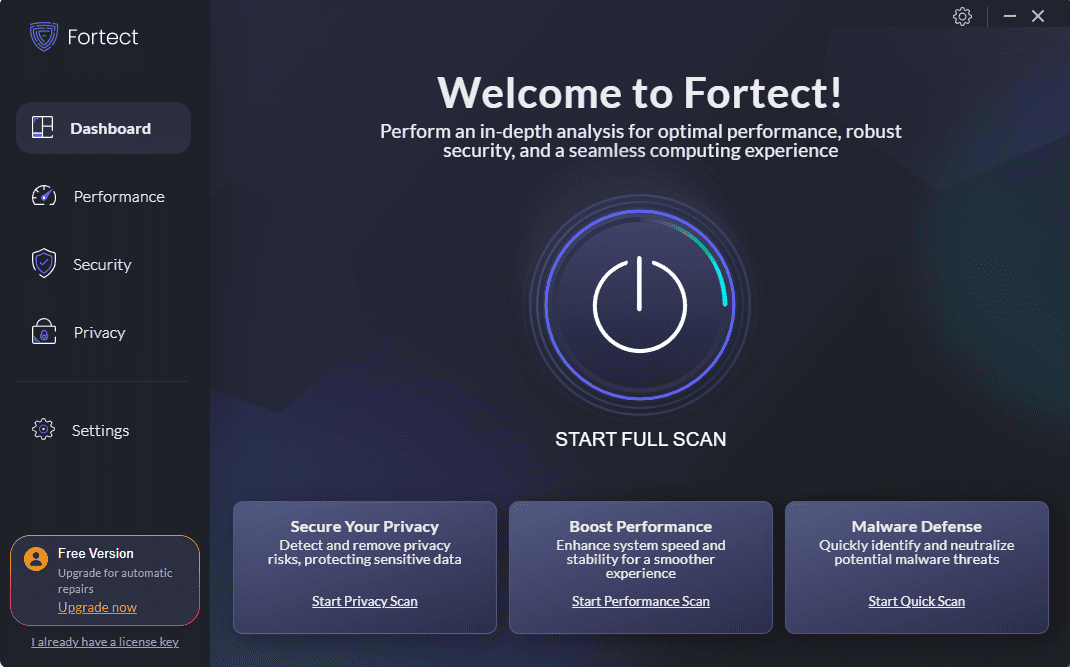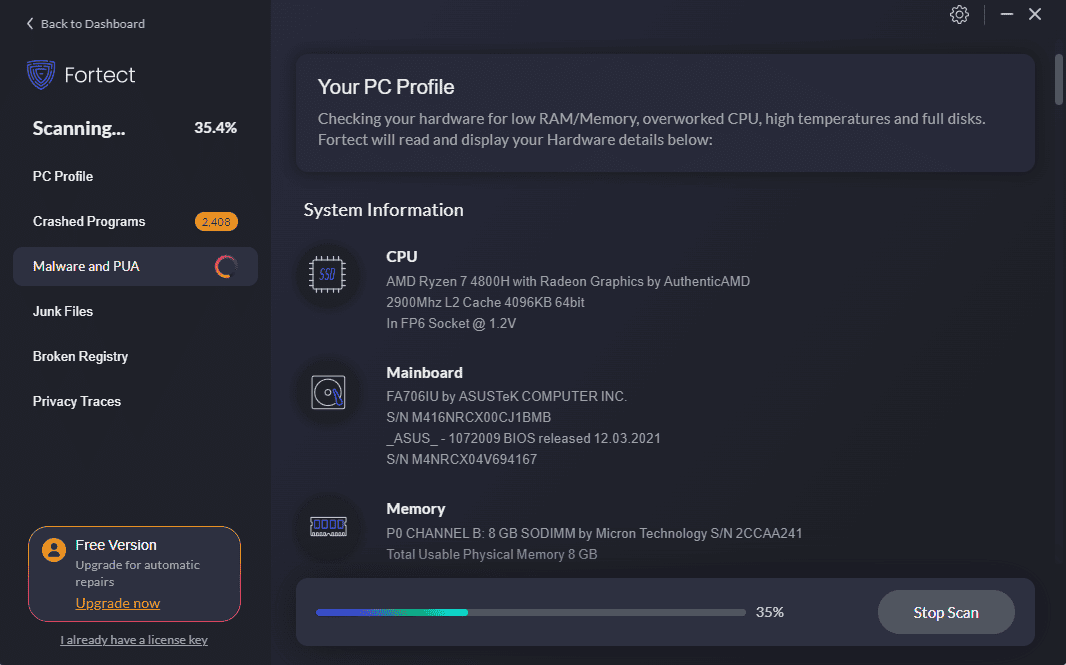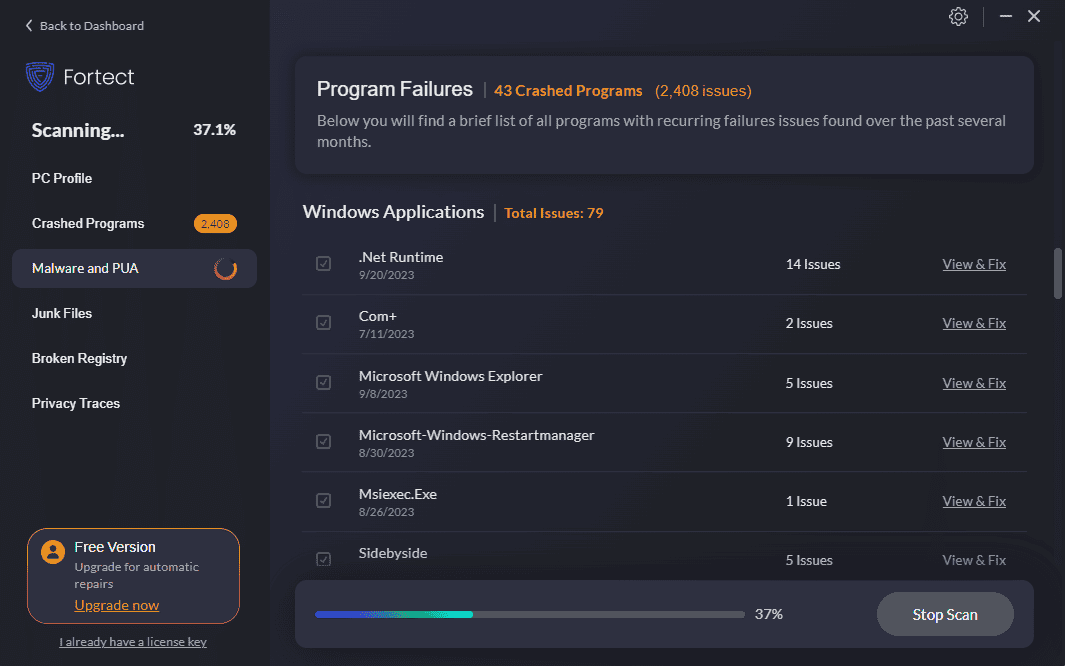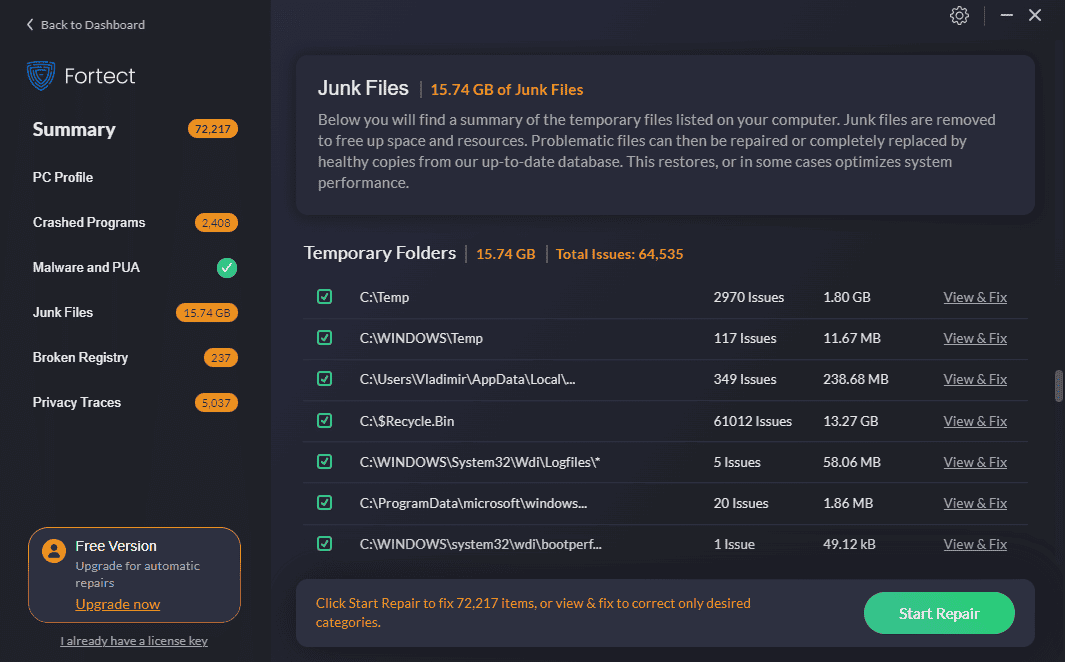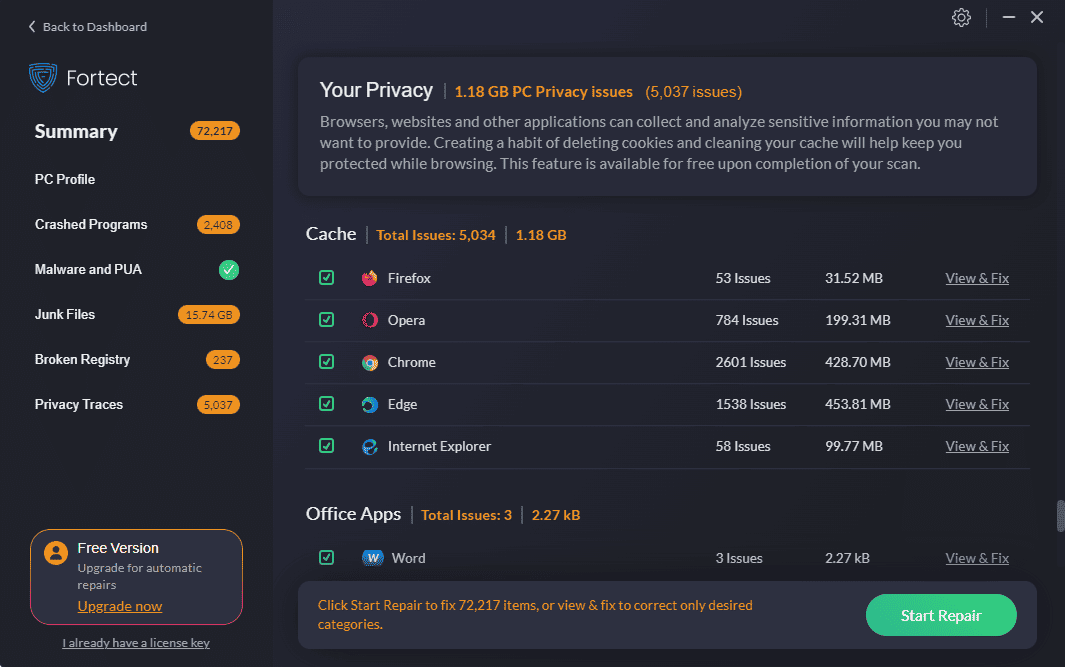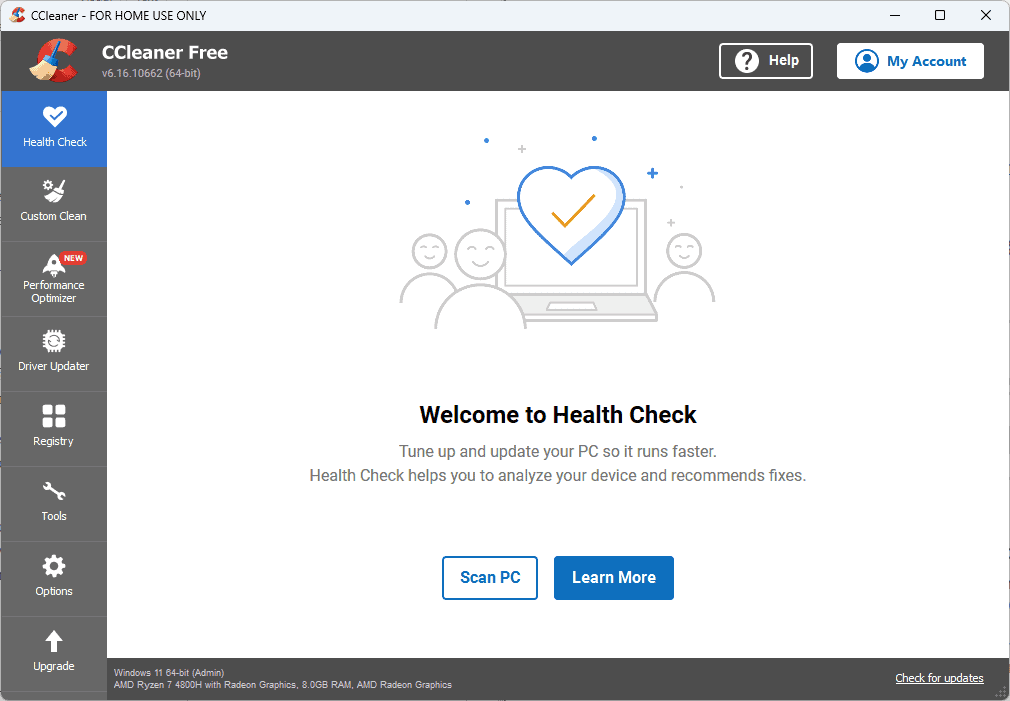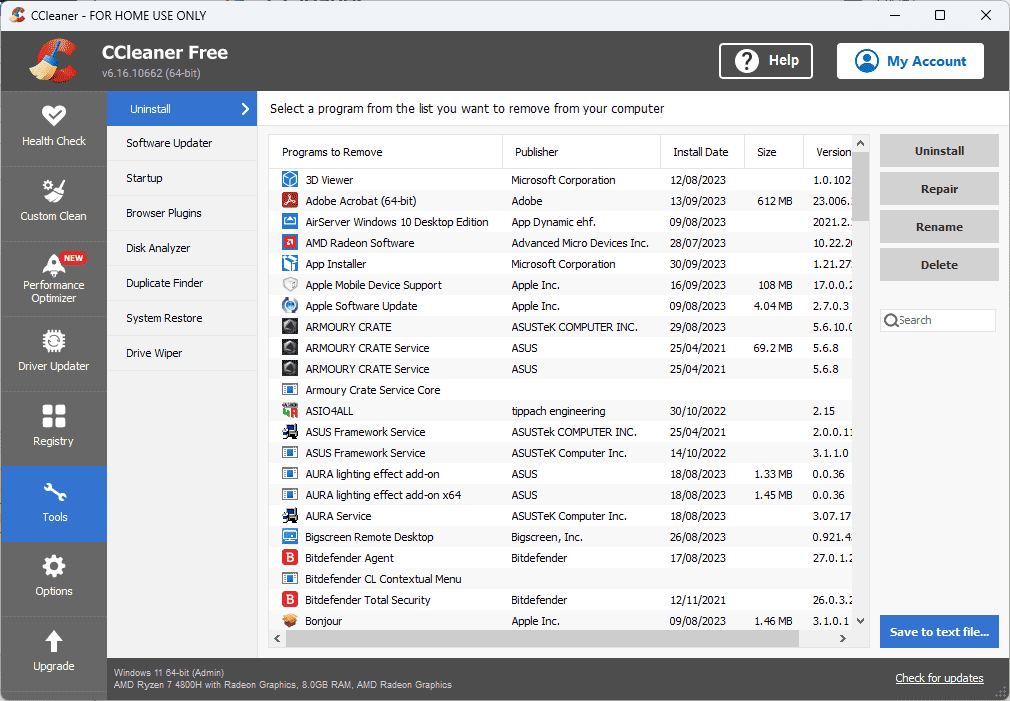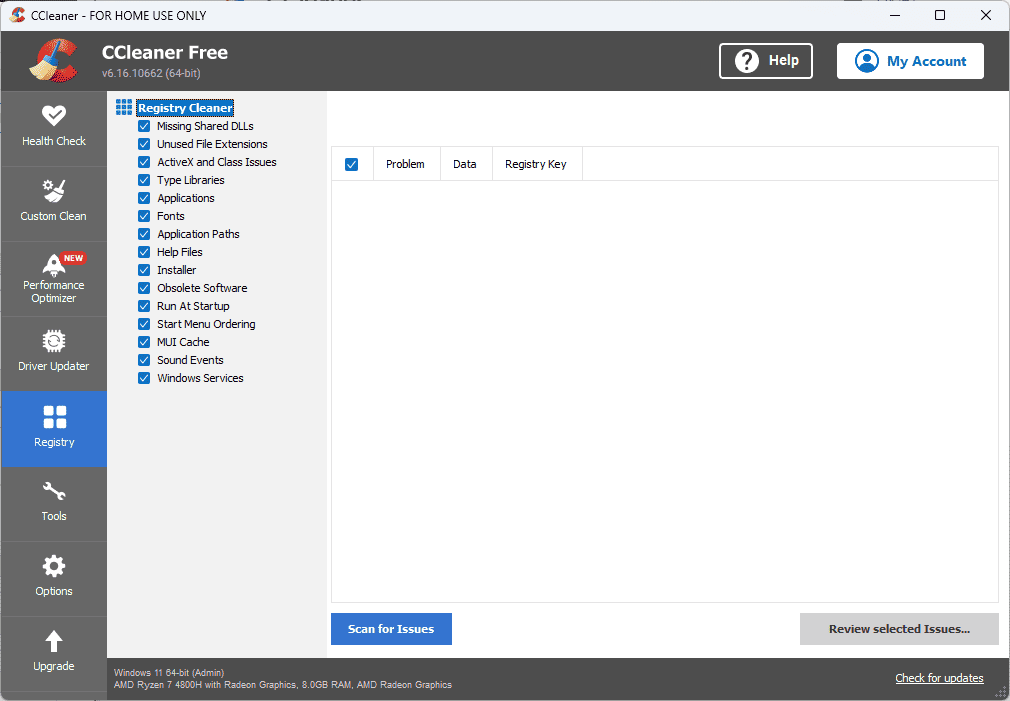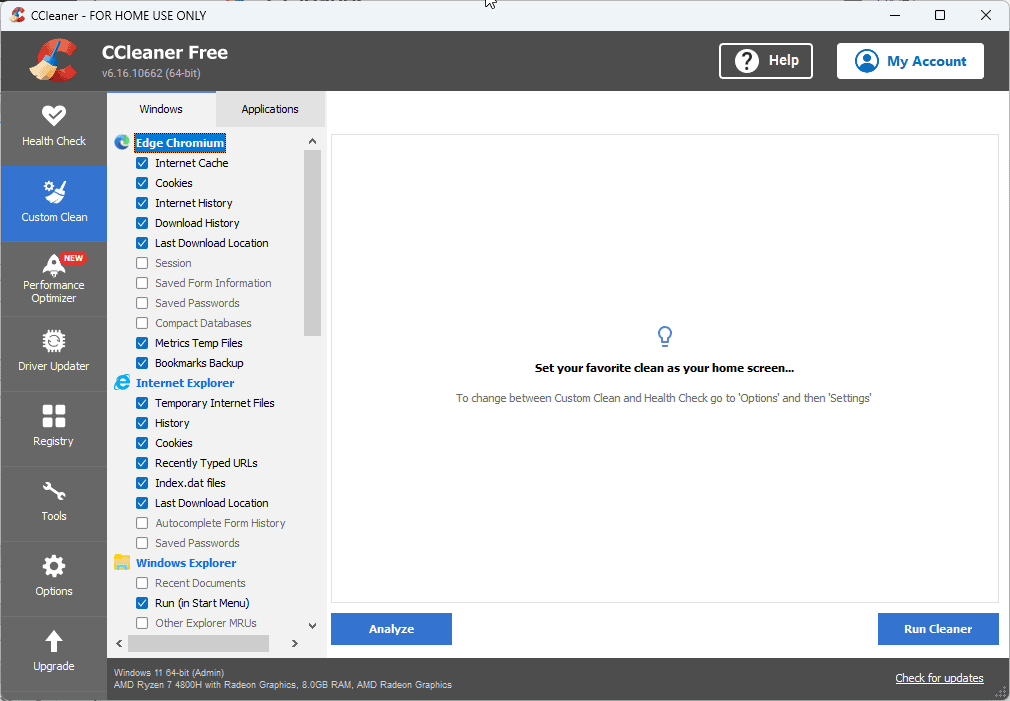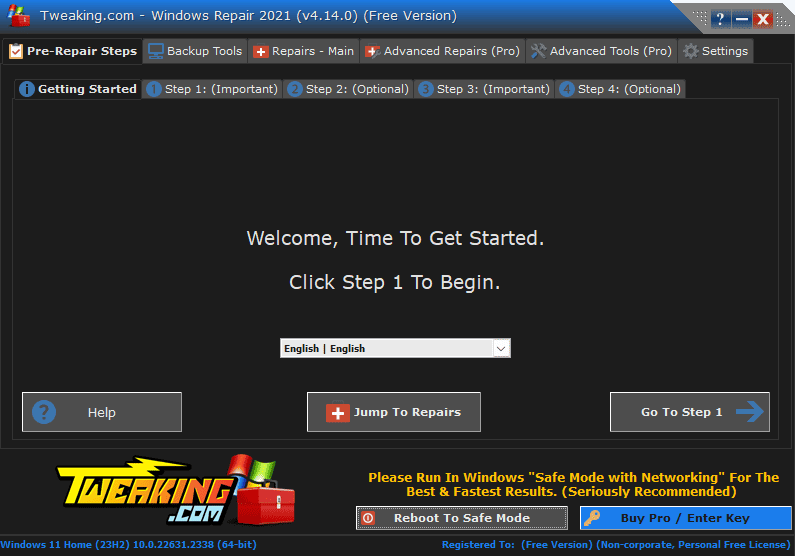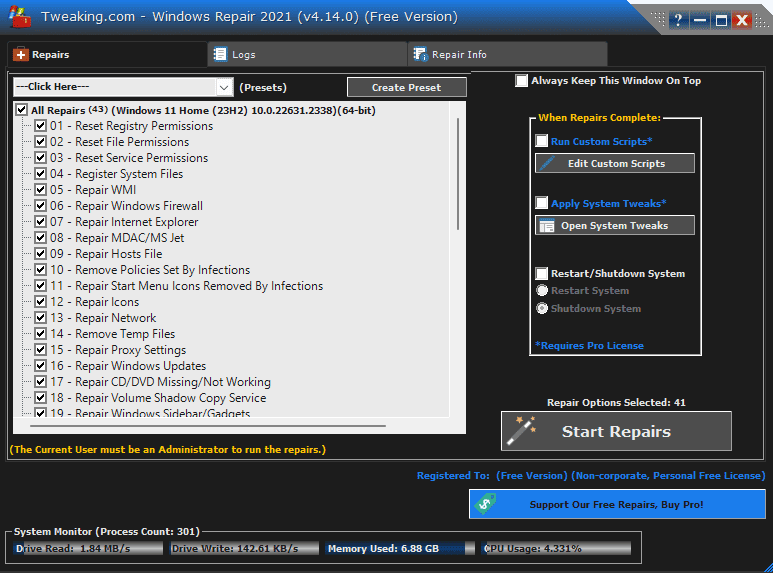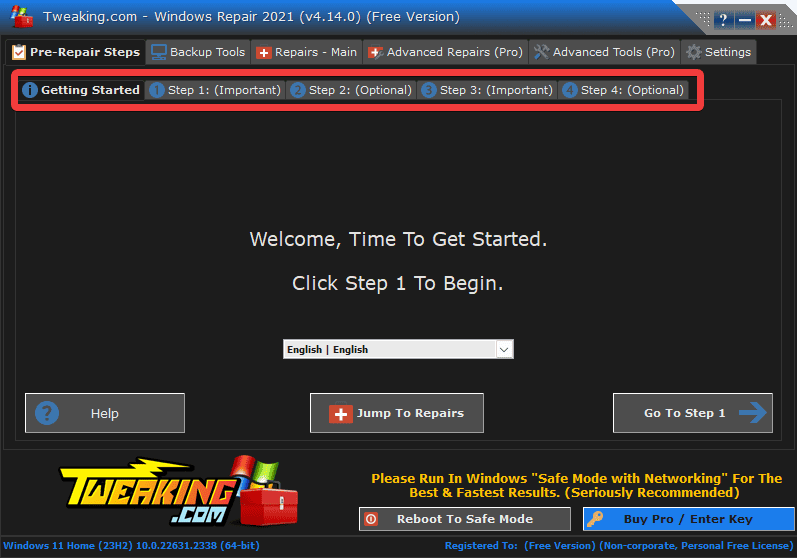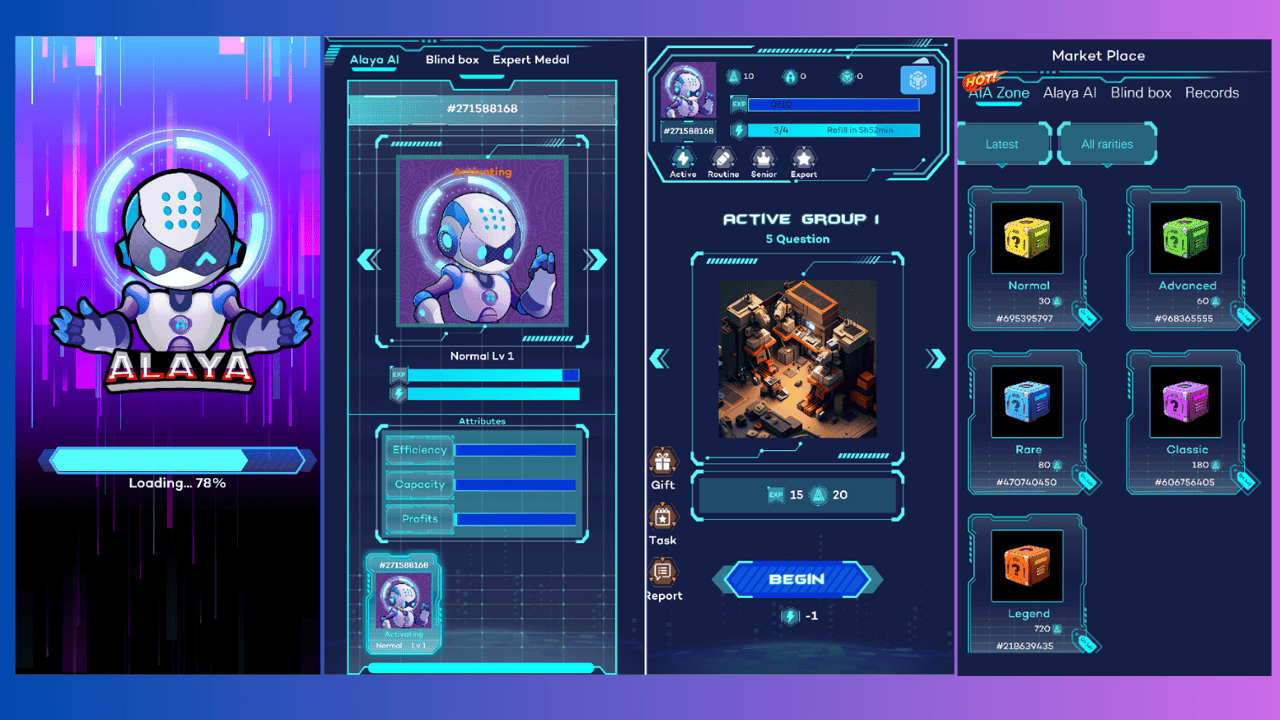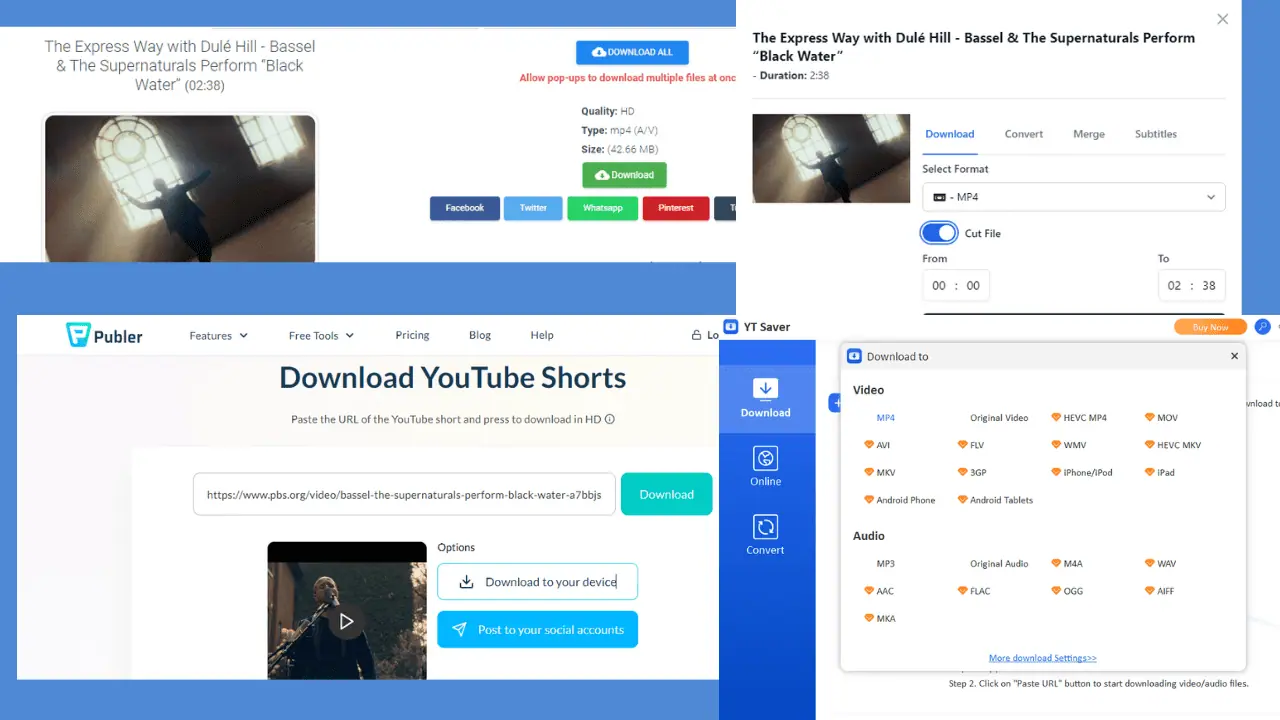Windows-fejlfindingsværktøjer - 7 bedste brugervenlige muligheder
7 min. Læs
Opdateret den
Læs vores oplysningsside for at finde ud af, hvordan du kan hjælpe MSPoweruser med at opretholde redaktionen Læs mere
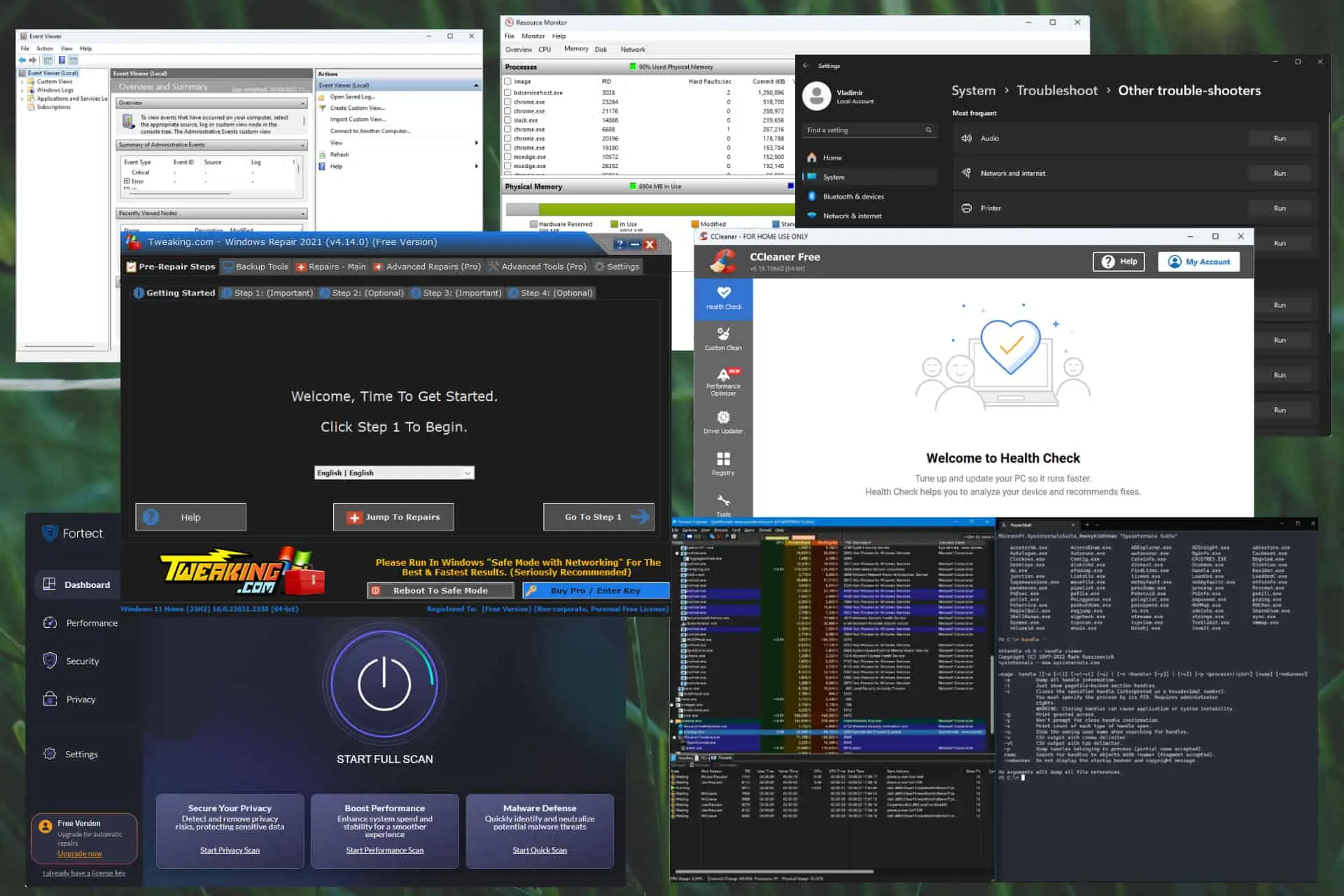
De rigtige Windows-fejlfindingsværktøjer vil i høj grad forenkle reparationen af din enhed, uanset om du er it-professionel eller en afslappet bruger. Efter min erfaring er den bedste måde at håndtere ethvert pc-problem på at genkende de første tegn og fejlfinde alle aspekter af dette problem. Det kan dog være en udfordring at finde de passende værktøjer til jobbet.
Af denne grund har jeg testet og dækket nogle af de mest populære muligheder, herunder indbygget software og tredjepartssoftware. Disse værktøjer vil hjælpe dig gendanne dit system fra eventuelle problemer. Jeg vil forklare min testproces nedenfor og derefter anbefale dem, der klarede sig bedst. Parat?
Test af parametre
| Software | Kompatibilitet | Funktionalitet | Sikkerhed og omdømme | Brugervenligheden | Support og opdateringer |
|---|---|---|---|---|---|
| Logbog | Windows 10 & 11 | System Logs | ***** | **** | Regelmæssige opdateringer |
| Resource Monitor | Windows 10 & 11 | Performanceforbedringer | ***** | *** | Aktiv support |
| Windows Fejlfinding | Windows 10 & 11 | Automatiserede problemløsere | ***** | **** | Regelmæssige opdateringer |
| Sysinternals Suite | Windows 10 & 11 | Teknikentusiaster | **** | ** | Aktiv udvikling |
| Fortect | Windows 10 & 11 | Sikkerhed | ***** | ***** | Regelmæssige opdateringer |
| CCleaner | Windows 10 & 11 | Ryd op | ***** | ***** | Regelmæssige opdateringer |
| Tweaking reparation | Windows 10 & 11 | Windows Repair | **** | **** | Aktiv udvikling |
For at oprette denne omfattende liste har jeg udforsket mere end 20 fejlfindingsværktøjer. Endelig har jeg udpeget 7, der generelt var de bedste.
Afhængigt af typen af værktøj brugte jeg flere parametre til at teste dem:
- Jeg downloadede den seneste version af hver software, jeg testede.
- Jeg installerede al den testede software på min pc.
- Jeg lukkede alle andre ressource-hogging apps for at undgå interferens.
- Jeg testede alle funktioner i de respektive apps.
Nu hvor du forstår, hvordan jeg samlede denne liste, kan vi udforske detaljerne.
Listen vil blive opdelt i to hovedsektioner, den ene dækker de indbyggede Windows-værktøjer, og den anden omfatter kun de bedste tredjepartsværktøjer.
Hvad er de bedste Windows-fejlfindingsværktøjer?
Indbygget værktøj
1. Event Viewer – Hold øje med alle begivenheder relateret til din pc
Event Viewer er et andet kraftfuldt indbygget værktøj, der giver dig mulighed for at få en komplet pc-diagnose, inklusive detaljerede logfiler. Disse logfiler kompilerer data fra systemadvarsler, fejl og andre informationsbegivenheder.
Selvom det ikke direkte løser dine problemer, hjælper det betydeligt med fejlfinding.
Event Viewer hjælper med at undersøge komplekse problemer og træffe korrigerende foranstaltninger.
Event Viewer sikrer også, at alle rapporter er klassificeret efter type og kilde. Dette gør det nemmere at identificere hver begivenhed og reagere derefter.
2. Ressourcemonitor – Fantastisk til optimering af pc-ydelse
Resource Monitor er et andet fremragende fejlfindingsværktøj indbygget i dit Windows OS. Denne software giver et overblik i realtid, inklusive dit hardwareforbrug (CPU, disk, hukommelse, netværk) og softwareressourcer.
Det lader dig også identificere, hvilke pc-processer forbruge mest. Disse oplysninger er afgørende, når du forsøger at diagnosticere ydeevneproblemer eller systemforsinkelse.
Sådan kan du nemt få adgang til det:
- Tryk Win + R tastekombination for at starte Kør dialogen.
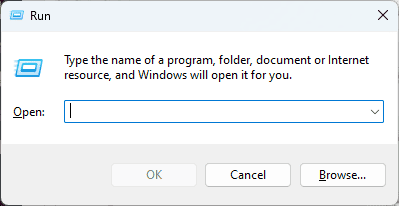
- Skriv følgende kommando, og tryk på Indtast for at køre det:
resmon
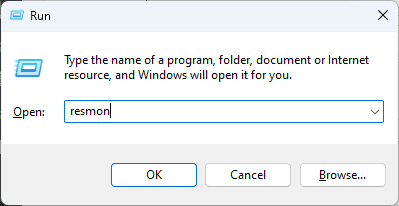
- Dette åbner appen Resource Monitor.
Jeg anbefaler at bruge fanen Oversigt for hurtigt at få adgang til data om din pc's bestanddele.
Du kan også bruge de andre faner og udforske for flere detaljer.
3. Windows Fejlfinding – Fantastisk til at løse lokale problemer
Windows-fejlfinding er et sæt værktøjer, der er indbygget i dit operativsystem. De er designet til at identificere eventuelle problemer og løse dem automatisk.
De dækker mange områder, bl.a problematiske internetforbindelser, hardware og enheder, System Performance, defekte apps osv.
Følg nedenstående trin for at begynde at bruge dem:
- Klik på Starten menu, og vælg Indstillinger fra listen.
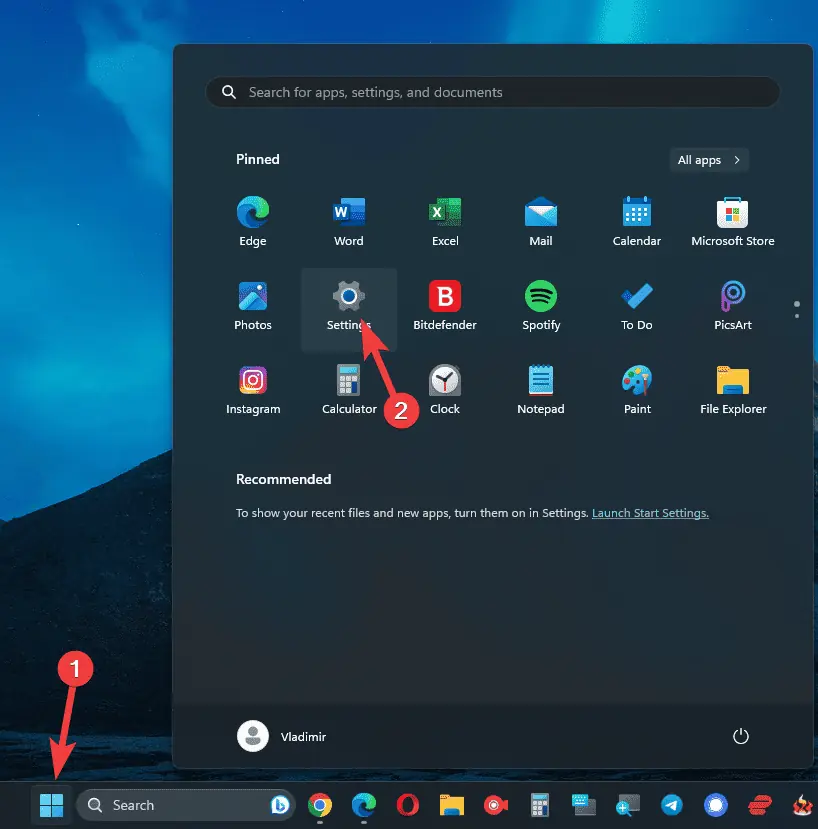
- Vælg den Systemkrav valgmulighed fra menuen til venstre.
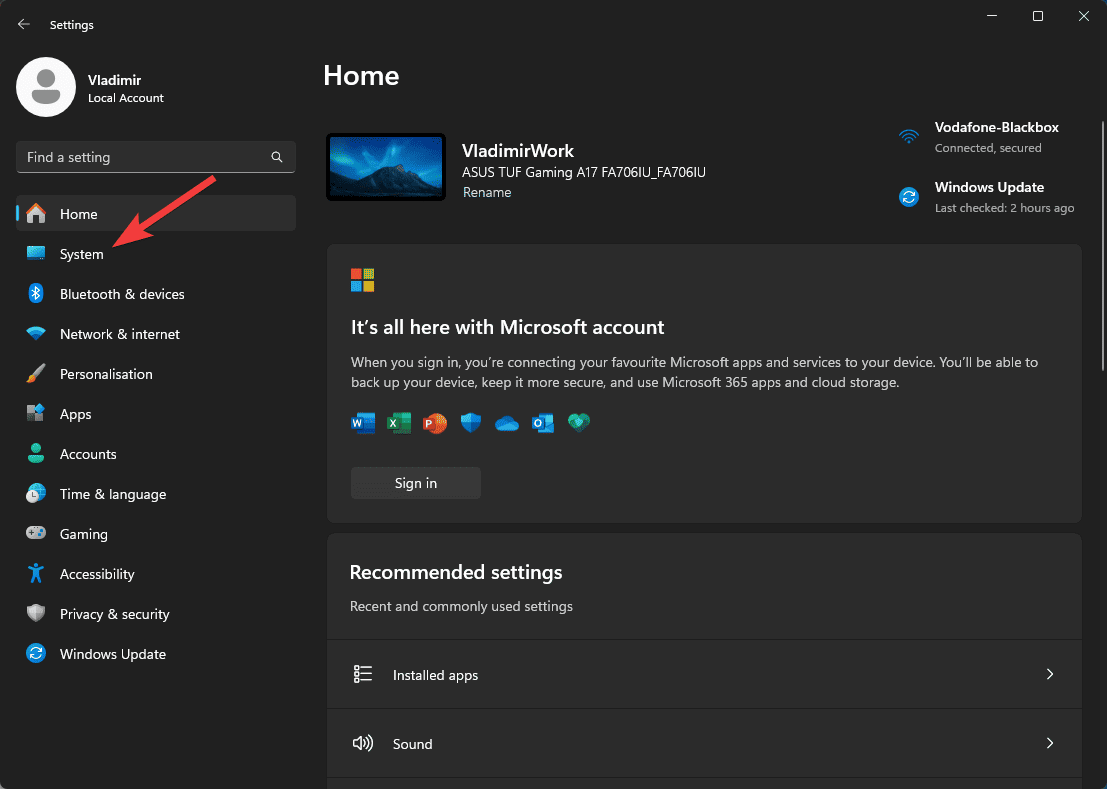
- Klik på Fejlfinding og udforsk listen over fejlfindingsmuligheder.
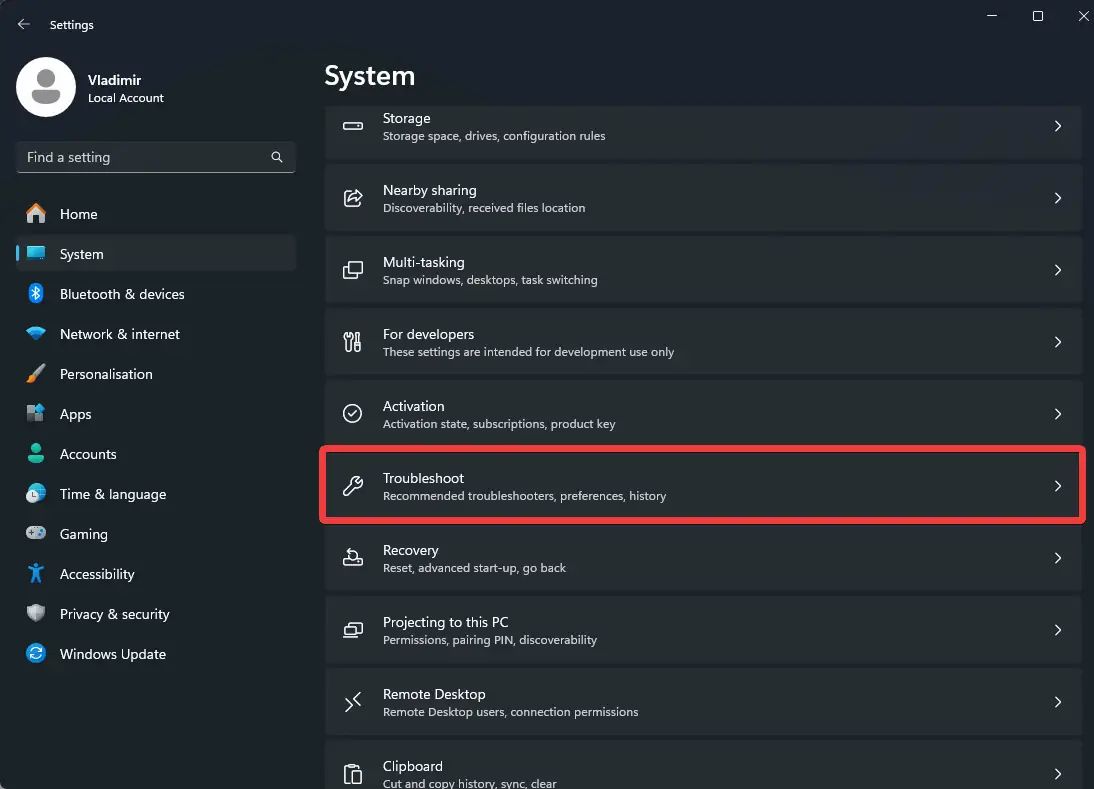
- Hvis du ikke kan finde den enhed, du leder efter på listen, skal du klikke på Andre fejlfindere at finde nogle flere.
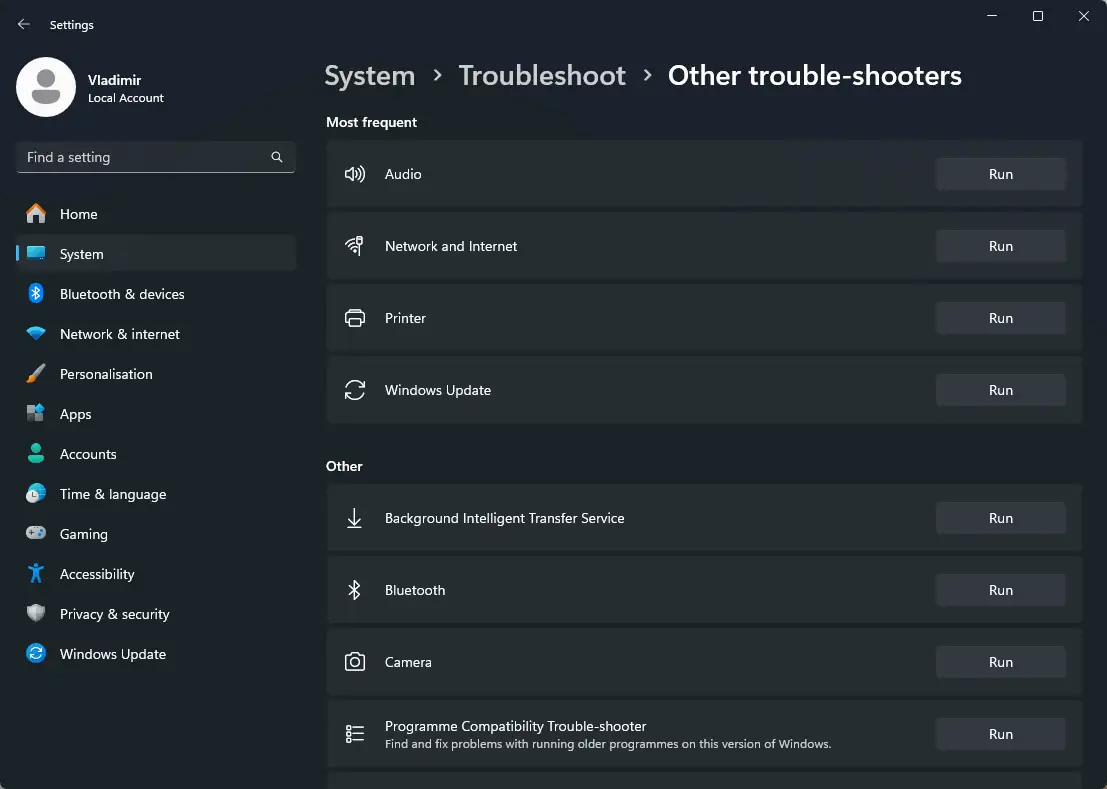
Mens jeg testede denne nyttige suite, var jeg imponeret over, hvor nemt det var at løse mine Bluetooth-relaterede problemer.
Jeg klikkede på Kør-knappen ved siden af Bluetooth, besvarede de påkrævede spørgsmål og løste problemet.
Bemærk: Nogle gange kan de indbyggede fejlfindere ikke løse problemet helt, så jeg anbefaler at bruge et mere kraftfuldt værktøj, som dem, der er beskrevet nedenfor.
Tredjepartsværktøjer
1. Sysinternals Suite – Omfattende Windows-diagnoseværktøj
Sysinternals Suite er en kraftfuld Microsoft-app, der tilbyder forskellige fejlfindingsværktøjer, der dækker alle aspekter af dit system. Mark Russinovich og Bryce Cogswell udviklede denne bemærkelsesværdige suite.
Den indeholder mere end 70 diagnostiske værktøjer, der hver giver et værdifuldt og nøjagtigt datasæt til din fejlfindingsproces.
Nogle af de mest populære er:
- Process Explorer – Dette værktøj giver information om de processer, der kører på dit system, herunder hvilke DLL'er, der åbnes eller indlæses.
- proces Monitor – Dette avancerede overvågningsværktøj viser filsystem-, registrerings- og procesaktivitet i realtid.
- Autoruns – Som navnet antyder, viser denne app programmer, der er konfigureret til at køre ved systemstart og viser, når du starter indbyggede processer.
- PsExec – Denne lette app er en telnet-erstatning og giver dig mulighed for at køre forskellige processer på andre systemer.
Ydermere indeholder Sysinternals Suite AccessChk (styrer adgangen til filer, mapper osv.), AdExplorer (nem navigation til Active Directory-databaser), Og DebugView (overvåger debug-output til lokal pc eller netværk).
Fordele:
- Et omfattende værktøj med mere end 70 indbyggede funktioner
- Værktøjer som Process Explorer og Process Monitor kan hjælpe med at indsamle indsigt om dit system
- Gratis at downloade og bruge
Ulemper:
- Nogle muligheder kan være overvældende for nye brugere
- Brug af disse værktøjer uden at forstå deres virkninger kan forårsage skade på din pc
2. Fortect – AI-drevet systemreparation
Fortect er et kraftcenter, der kan løse mange systemrelaterede problemer som fryser, nedbrud og endda den højt frygtede BSOD (Blue Screen Of Death).
Denne software anvender den nyeste AI-teknologi og maskinlæring til at analysere, identificere og løse eventuelle sikkerhedsrelaterede problemer på din pc. Disse omfatter malware, nedbrudte programmer, manglende registreringselementer, uønskede filer osv.
Fortect blev bygget på Avira anti-malware-motoren, så appen kunne betragtes som en 'antivirus' til pc-problemer.
Det, der overraskede mig endnu mere under min testproces, var Fortects evne til at gendanne filer beskadiget af en virusinfektion og dets privatlivsscanningsfunktioner.
Fordele:
- Hurtig scanningsproces
- Fremragende brugergrænseflade med nem adgang til muligheder
- Kan reparere BSoD og reparere manglende DLL'er
Ulemper:
- Den gratis plan fra denne app er begrænset, men stadig nyttig
- Kundesupport kan ikke reagere i nogle situationer
3. CCleaner – Optimerer og renser din pc med lethed
CCleaner er en anden velkendt Windows rengøring og fejlfindingsværktøj. Det forenkler pleje af dit system med dets brugervenlige brugergrænseflade og masser af fremragende muligheder.
Denne software fjerner alle resterende dele af software, der blev afinstalleret for lang tid siden, inklusive midlertidige filer, ugyldige Windows-registreringsnøgler og mere.
Ccleaner forbedrer også din browseroplevelse og sikrer, at du nemt kan rense cookies, caches og browserhistorik.
Denne proces rydder ikke kun op på din pc og fjerner rod, men kan også forbedre dit systems reaktionsevne.
Fordele:
- Kraftige systemoptimeringsværktøjer, der fjerner uønskede filer
- Forbedrer din pc's hastighed og ydeevne ved at fjerne gamle installationsfiler og registreringsdatabasenøgler
- Indeholder en malwarefjerner i oprydningsprocessen
Ulemper:
- Begyndere bør være opmærksomme på, hvilke filer de fjerner med softwaren for at undgå ustabilitet i systemet
- Nogle avancerede funktioner er kun tilgængelige i den betalte version
4. Tweaking reparation – Alt-i-en systemreparationsløsning
Tweaking reparation er en anden fremragende værktøjskasse, der kan løse en lang række Windows-problemer. Det kan løse ustabile opdateringer, ødelagte registreringsfiler og endda malwareinfektioner med blot et par klik.
Det, der virkelig fik den til at skille sig ud under min test, var dens logistiske evner. Selv begynderbrugere kan analysere, identificere og løse pc-problemer uden forudgående viden.
Det er værd at bemærke, at du først skal køre Windows i fejlsikret tilstand med netværk til softwaren reparere processer.
Fordele:
- Bredt udvalg af nyttige værktøjer til at administrere, fejlfinde og løse problemer med Windows-systemer og -apps
- Det dækker mange problemer, herunder korrupte registre, diskkontrol, mislykkede opdateringer osv.
- Den gratis version dækker et fremragende udvalg af funktioner
Ulemper:
- Nogle avancerede funktioner er begrænset til den betalte plan
- Nybegyndere kan blive overvældet af kompleksiteten af nogle af værktøjerne
Konklusion
Generelt er Windows fejlfindingsværktøjer afgørende for at holde dit system optimeret og operationelt ved hvert trin.
Windows har indbyggede muligheder for at sikre, at enhver bruger kan få adgang til, identificere og løse alle pc-problemer. Selvom de måske ikke er så detaljerede som tredjepartsværktøjer, giver de stadig betydelig værdi.
Del gerne dit valg og dine tanker i kommentarfeltet nedenfor.