Hvordan til at omgå Windows 10 adgangskode? 2 måder at omgå login-skærmen
5 min. Læs
Opdateret den
Læs vores oplysningsside for at finde ud af, hvordan du kan hjælpe MSPoweruser med at opretholde redaktionen Læs mere
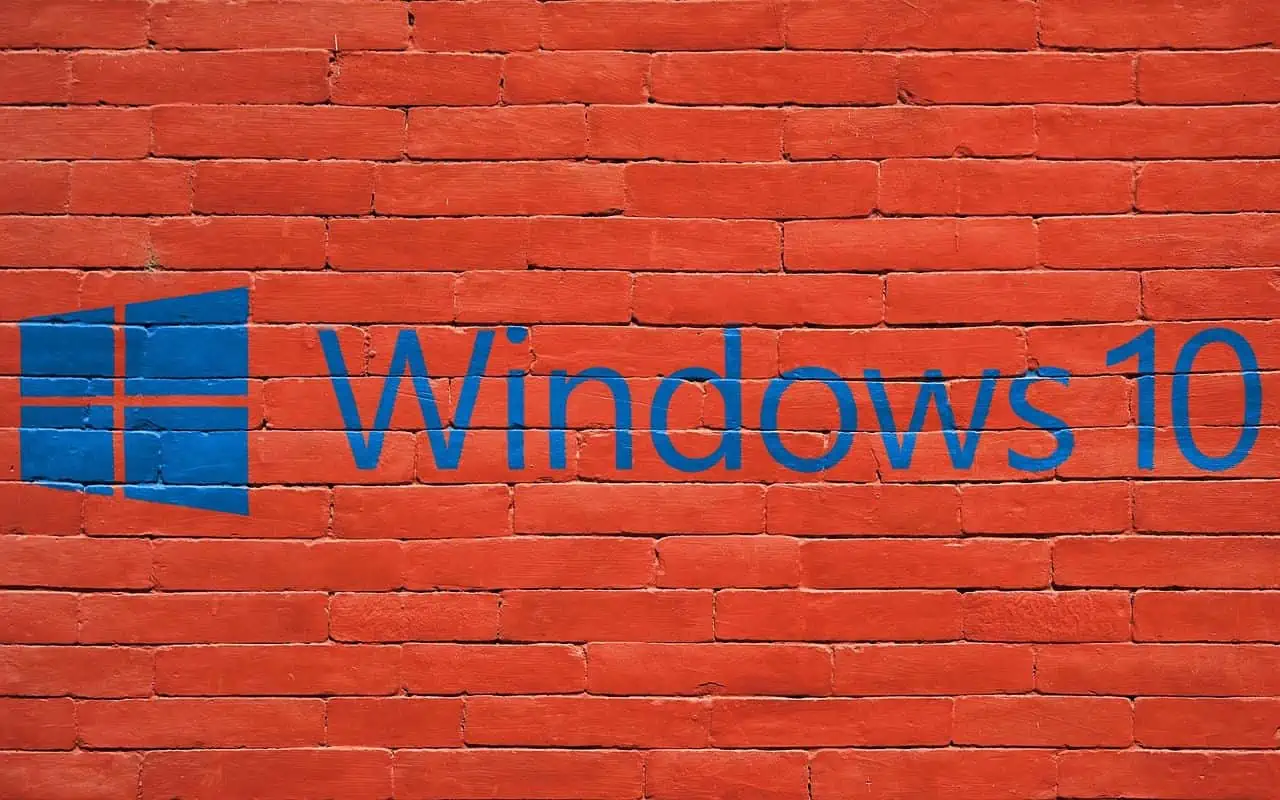
Du kan ikke logge ind på din computer, fordi du glemte administratoradgangskoden til Windows? Du prøvede alle mulige adgangskoder, og intet virkede? Så du er sidder fast på din Windows 10-loginskærm og kan du ikke gå længere? Bare rolig; denne artikel vil hjælpe dig. Vi viser dig, hvordan du omgår Windows 10-loginskærmen uden en adgangskode. Vær sikker på, du vil være i stand til at genvinde adgang til din Windows 10 uden at miste nogen data.
Metode 1: Omgå Windows 10-login med Stellar Password Recovery
Stellar adgangskodegendannelse er et adgangskodegendannelsesværktøj, der kan hjælpe dig med at gendanne dine mistede eller glemte adgangskoder til forskellige filformater og applikationer. Ved at bruge dette værktøj kan du nemt omgå Windows 10-loginskærmen uden en adgangskode.
Trin 1: Opret en diskette til nulstilling af adgangskode
Da du ikke kan logge ind på din Windows 10, skal du først oprette en opstartbart mediedrev på en anden fungerende computer, og følg derefter disse trin –
- Først og fremmest skal du tilslutte et frisk og formateret USB-drev til din arbejdscomputer.
- Tjek din e-mail, da du skal have modtaget en e-mail, der indeholder et downloadlink til et bootbart ISO-billede, efter du har købt Stellar Password Recovery.
- Download det bootbare ISO-billede herfra og brænd det på det tilsluttede USB-drev.
- Sørg for at foretage de nødvendige ændringer af System BIOS-indstillinger eller UEFI-tilstand for at starte fra USB-drevet.
Det er det, du har med succes oprettet et bootbart mediedrev.
Trin 2: Tilslut det bootbare mediedrev til din pc, der ikke fungerer
Nu hvor du har oprettet et fungerende bootbart drev, skal du vedhæfte dette startmedie til din nuværende pc (den du ikke kan få adgang til uden en adgangskode), og følge disse trin –
- Tænd dit system ved hjælp af Boot-tasten: Denne nøgle varierer fra producent til producent og er for det meste en af disse – F2, Del, Esc, F12 osv. Kontakt din pc-producent, hvis du ikke allerede kender til boot-nøglen. Du kan tjekke online for boot-nøglen til din enhed.
- Når opstartsmenuen vises, skal du vælge det nyoprettede opstartsmedie.
- Vent, mens din enhed starter, og du starter op i "Nulstil Windows Password”Skærm.
- Vælg dit operativsystem ved hjælp af rullemenuen. Sørg for at vælge det tidligere installerede operativsystem.
- Marker afkrydsningsfeltet ud for det brugernavn, som du vil nulstille adgangskoden til.
- Klik på Nulstil adgangskode, og dit brugernavn nulstilles på ingen tid.
- Du vil derefter se meddelelsen "Adgangskoden til den valgte brugerkonto blev nulstillet".
- Klik på Genstart og vent på, at din Windows genstarter med succes.
Jeg håber, at denne metode alene løser din Windows-pc, og du er nu i stand til at starte op på din enhed normalt fra næste login. Du kan endda konfigurere automatisk login på Windows 10.
Metode 2: Omgå Windows 10-login med kommandoprompt
Hvis du vil omgå Windows 10-login-adgangskoden uden at bruge tredjepartssoftware, er kommandoprompten vejen at gå. Følg nedenstående trin.
Trin 1: Start din pc fra et Windows 10 USB-drev.
Først skal du lav et Windows 10 bootbart USB-drev på en anden fungerende computer, hvis du ikke har en.
Tilslut Windows 10 USB-drevet til den computer, hvor du vil omgå Windows 10-loginskærmen, og start derefter computeren fra USB-drevet.
Trin 2: Erstat Utilman.exe med Cmd.exe.
Når din pc er færdig med at starte fra USB-drevet, vil du se vinduet "Windows Setup". Klik på Næste og derefter Reparer din computer.

Din computer vil vise en blå "Vælg en indstilling"-skærm. Vælg Fejlfinding og derefter System Image Recovery.
Du vil se vinduet "Re-image din computer". Klik på Annuller og derefter på Næste. På den næste side skal du klikke på knappen Avanceret, vælge Installer en driver og klikke på OK. Dette vil åbne en åben dialog.

I dialogboksen Åbn skal du åbne det operativsystemdrev, hvor din Windows 10 er installeret, og derefter navigere til mappen Windows\System32.
I mappen System32 skal du finde filen med navnet Utilman og omdøbe den til Utilman1. Du skal opdatere den aktuelle mappe for at se ændringerne.

Igen, i System32-mappen, find filen med navnet cmd og omdøb den til Utilman.

Luk alle vinduer på din skærm, og når du vender tilbage til skærmbilledet Vælg en indstilling, skal du vælge Fortsæt. Din computer genstarter til Windows 10 som normalt.
Trin 3: Omgå Windows 10 login-adgangskode med cmd.
Når du kommer til Windows 10-loginskærmen, skal du klikke på knappen Slet adgang i nederste højre hjørne. Dette åbner et kommandopromptvindue.
Skriv i vinduet Kommandoprompt netbrugerbrugernavn "" og tryk på Enter. Erstat brugernavnet med dit faktiske Windows-kontonavn. Dette vil nulstille din Windows 10-adgangskode til tom.

Luk kommandopromptvinduet, og klik på Log på på loginskærmen for at logge på Windows 10 uden adgangskode.

Indpakning op
Når du glemmer din Windows 10-adgangskode og ikke kan logge ind, kan du undre dig over, om der er en måde at omgå Windows 10-loginskærmen uden en adgangskode. Heldigvis begge dele Stellar adgangskodegendannelse og kommandoprompt kan hjælpe dig med det.
Begge metoder er sikre og pålidelige. Bare vælg den metode, der fungerer bedst for dig. Det er værd at bemærke, at begge metoder kræver brug af et USB-drev.
Hvis du vil vide mere, kan du lære, hvordan du tjekker Windows 10 login historie og find ud af det hvordan man får administratorrettigheder på Windows 10.










