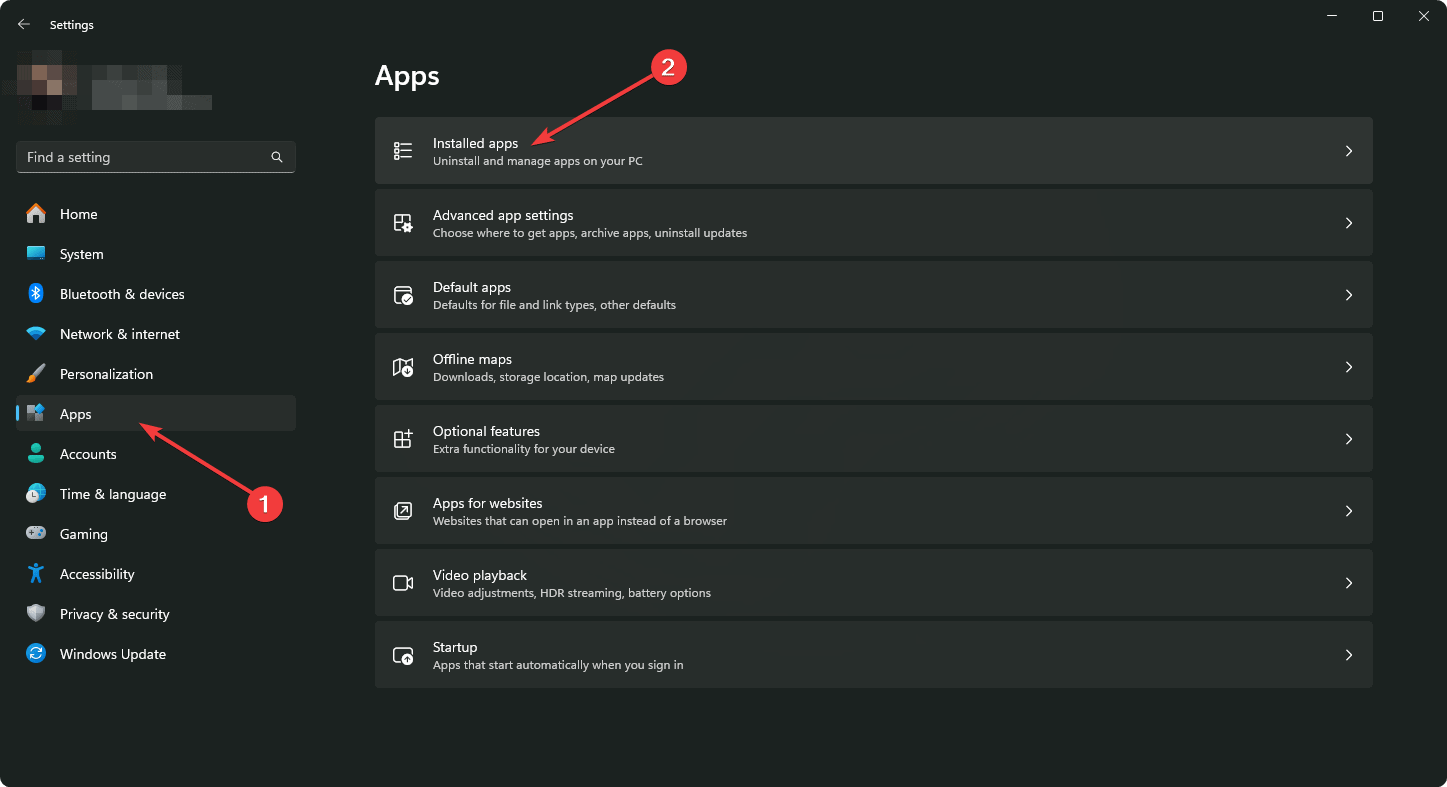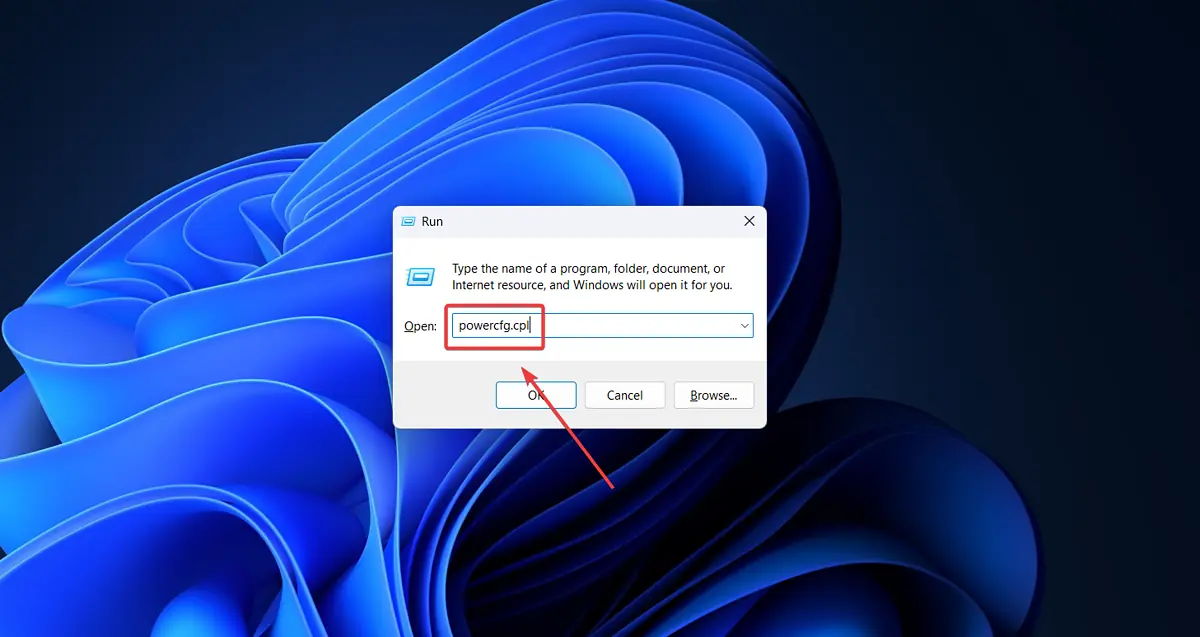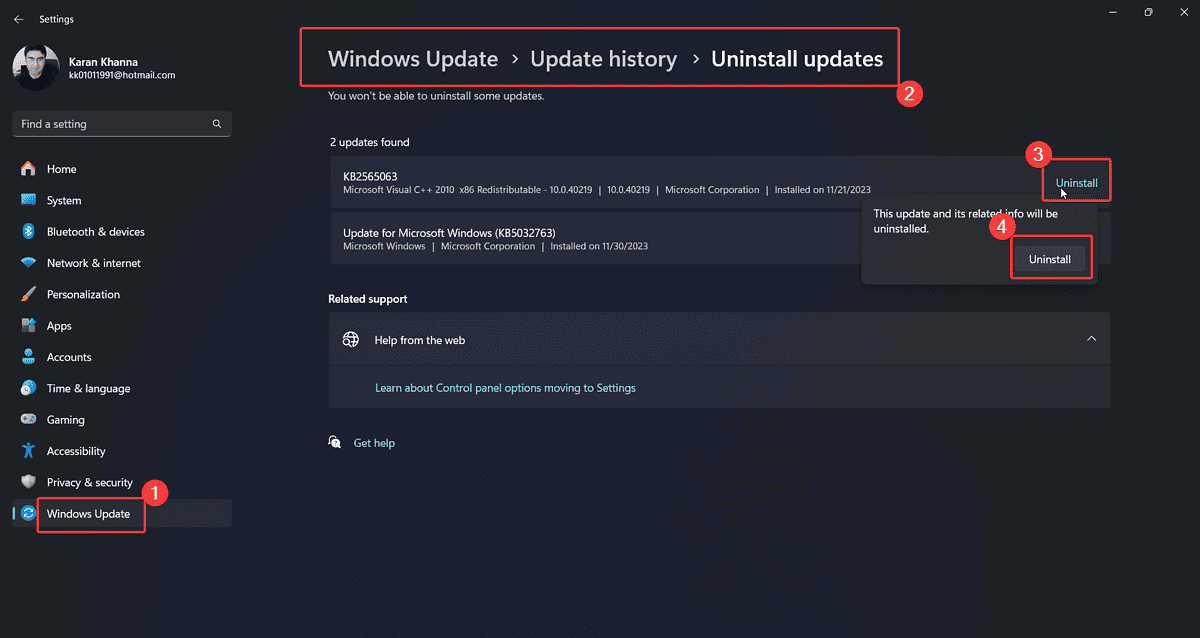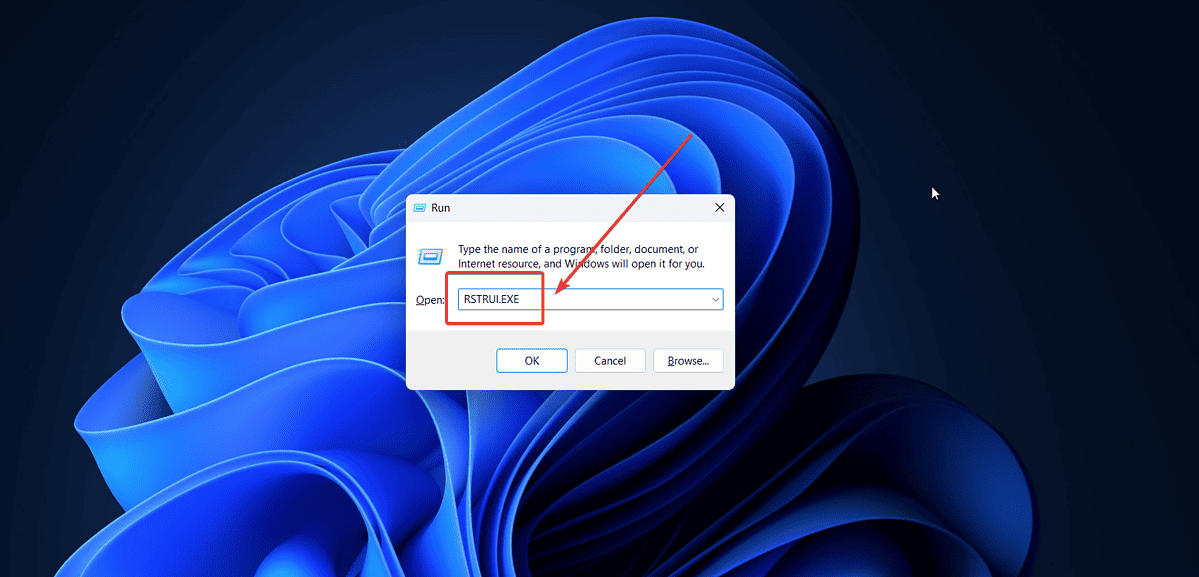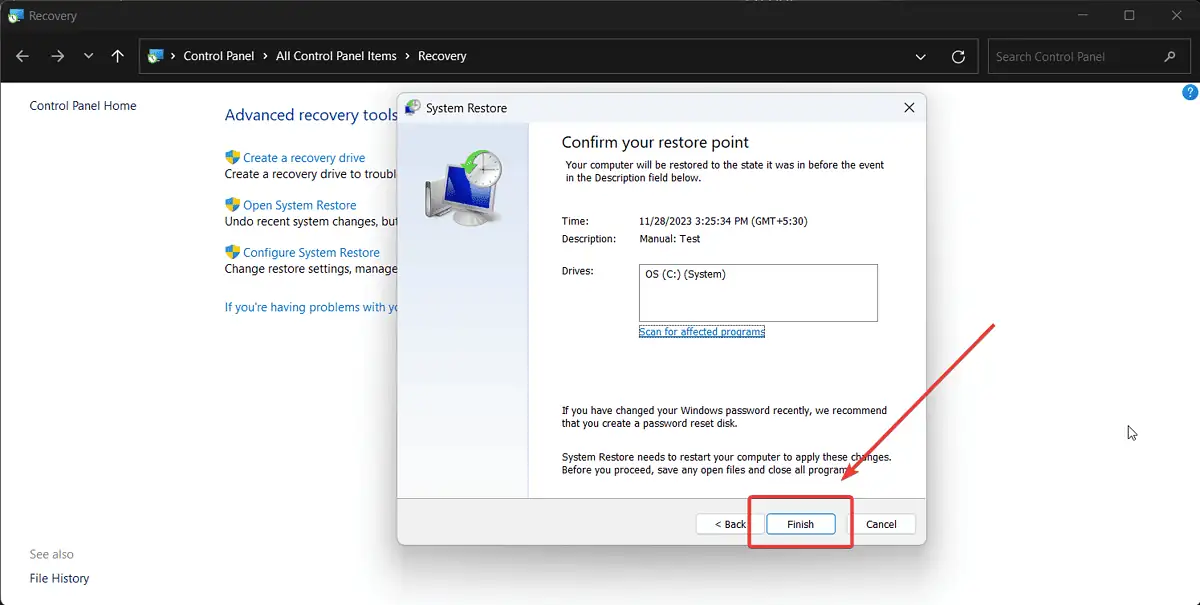0x00000013 EMPTY_THREAD_REAPER_LIST - 8 rettelser
4 min. Læs
Opdateret den
Læs vores oplysningsside for at finde ud af, hvordan du kan hjælpe MSPoweruser med at opretholde redaktionen Læs mere
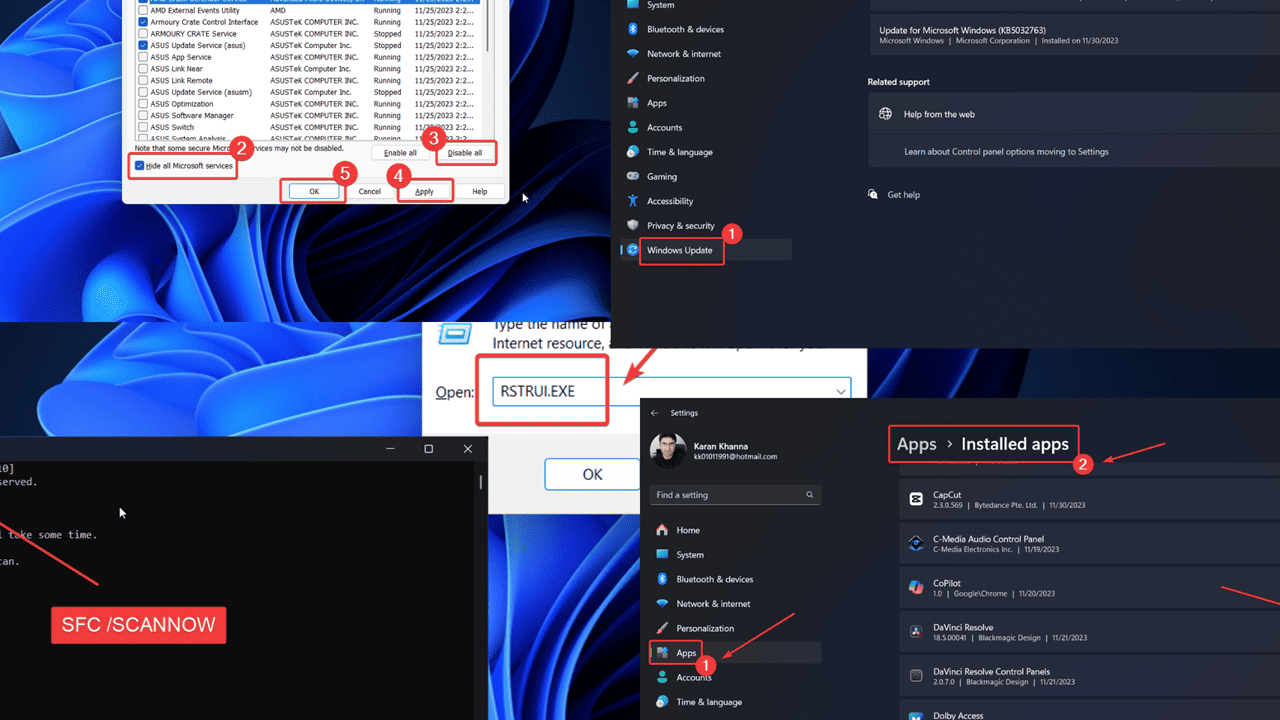
Står du over for 0x00000013 EMPTY_THREAD_REAPER_LIST BSoD på dit Windows-system? Denne fejl kan virke meget skræmmende i starten, men bare rolig.
Jeg har lavet en fejlfindingsguide for at hjælpe dig med at løse denne fejl med lethed. Jeg vil forklare alle mulige årsager og deres løsninger nedenfor.
Hvad er fejlen 0x00000013 EMPTY_THREAD_REAPER_LIST?
0x00000013 EMPTY_THREAD_REAPER_LIST er en Blue Screen of Death fejl der stopper alle operationer på dit system og lukker det ned. Du mister alle ikke-gemte data, og det medfører arbejdsstandsning. Det forekommer normalt efter tilslutning af nye enheder til systemet.
Hvad forårsager fejlen 0x00000013 EMPTY_THREAD_REAPER_LIST?
Da det ofte opstår efter tilslutning af eksterne enheder, kan årsagen være den eksterne hardware, systemdrivere eller systemfiler. I min forskning er de mest almindelige årsager:
- Problematisk ekstern hardware: Eksterne enheder som printere, scannere og andre kan forårsage fejlen.
- Virus eller malware: Virus eller malware kan afbryde systemdrivere.
- Nyligt installerede programmer: Inkompatible programmer kan føre til dette problem.
- Problematisk Windows Update: Opdateringer kan påvirke systemfiler.
- Manglende eller korrupte systemfiler: Hvis systemfiler mangler eller er korrupte, kan du støde på dette problem.
Sådan rettes fejlen 0x00000013 EMPTY_THREAD_REAPER_LIST?
Prøv følgende løsninger for at løse problemet:
Løsning 1: Fjern eksterne enheder
Nogle gange kan enheder som printere, scannere, kameraer og andre prøve at skubbe deres egne drivere. Det giver dog problemer, hvis det kolliderer med de eksisterende drivere. For at isolere dette tilfælde, prøv at frakoble eksterne hardwareenheder.
Løsning 2: Opdater Windows
Windows-opdateringer løser rutinemæssigt fejl og fejl med hver ny version. Så sørg for, at dit system er opdateret:
- Højreklik på Starten knappen, og vælg Indstillinger fra menuen.
- Gå til Windows Update fanen i venstre rude.
- Type Søg efter opdateringer i den højre rude.
Løsning 3: Fuld System Antivirus Scan
Som tidligere nævnt er en af årsagerne til denne fejl virus og malware. Du kan nemt fjerne dem ved hjælp af Windows Security.
- Søg efter Windows Security i Windows søgelinje.
- Klik på applikationen for at åbne den.
- Gå til Virus- og trusselsbeskyttelse fanen.
- Vælg i højre rude Scan valgmuligheder.
- Check (Skak) Fuld scanning.
- Klik på Scan nu.
Løsning 4: Afinstaller nyligt installerede programmer
Et nyligt installeret program kan være inkompatibelt med dit system. I dette tilfælde skal du fjerne det:
- Højreklik på Starten knappen, og vælg Indstillinger fra menuen.
- Gå til Apps >> Installerede apps.
- Klik på Dato installeret. De seneste apps vises øverst.
- Klik på de 3 prikker, der er knyttet til nyligt installerede apps, og vælg Afinstaller.
- Klik derefter på Afinstaller igen.
Løsning 5: Slå Hurtig opstart fra
Hurtig opstart gemmer et billede af systemet og hjælper dermed med hurtigere opstart. Men det kan også forårsage BSoD-fejl. Derfor bør du overveje at deaktivere den.
- Tryk på Windows + R for at åbne Kør vindue.
- Skriv følgende kommando i vinduet Kør og tryk Indtast at åbne Strømstyring vindue: POWERCFG.CPL
- Klik på i venstre rude Vælg hvad strømknapper gøre.
- Klik på Rediger indstillinger, der i øjeblikket ikke tilgængelig.
- Fjern markeringen i afkrydsningsfeltet, der er knyttet til Tænd for hurtig opstart.
Løsning 6: Tilbageførsel af nyligt installerede opdateringer
Hvis du støder på problemet efter en nylig Windows-opdatering, råder jeg dig til at afinstallere den.
- Højreklik på Starten knappen, og vælg Indstillinger fra menuen.
- Gå til Windows-opdateringer >> Opdateringshistorik >> Afinstaller opdateringer.
- Klik på Afinstaller svarende til den seneste opdatering, og klik derefter på Afinstaller igen.
Løsning 7: SFC-scanning
Hvis nogle få systemfiler mangler eller er korrupte, kan du rette dem ved at køre en SFC Scan.
- Tryk på Windows + R for at åbne vinduet Kør.
- Skriv kommandoen CMD i vinduet Kør.
- Tryk nu på CTRL + SKIFT + ENTER sammen for at åbne Kommandoprompt vindue.
- Hvis du støder på administratorprompten, skal du klikke på Ja.
- IKommandoprompt vindue, skriv følgende kommando og tryk på Enter for at udføre den: SFC / SCANNOW
- Genstart dit system, efter at scanningen er afsluttet.
Løsning 8: Gendan dit system
Hvis ingen anden løsning virker, kan du overveje at vende dit system tilbage til et tidligere gendannelsespunkt.
- Tryk på Windows + R for at åbne Kør vindue.
- Skriv følgende kommando og tryk Indtast at åbne Systemgendannelse vindue: RSTRUI.EXE
- Klik på Næste.
- Vælg Gendannelsespunkt og klik på Næste.
- Klik på Finish.
Du kan også være interesseret i:
Resumé
0x00000013 EMPTY_THREAD_REAPER_LIST BSoD-fejlen er et skræmmende syn for de fleste brugere. Forhåbentlig kan du rette fejlen med løsningerne nævnt ovenfor. Hvis ja, så lad mig det vide i kommentarfeltet nedenfor.