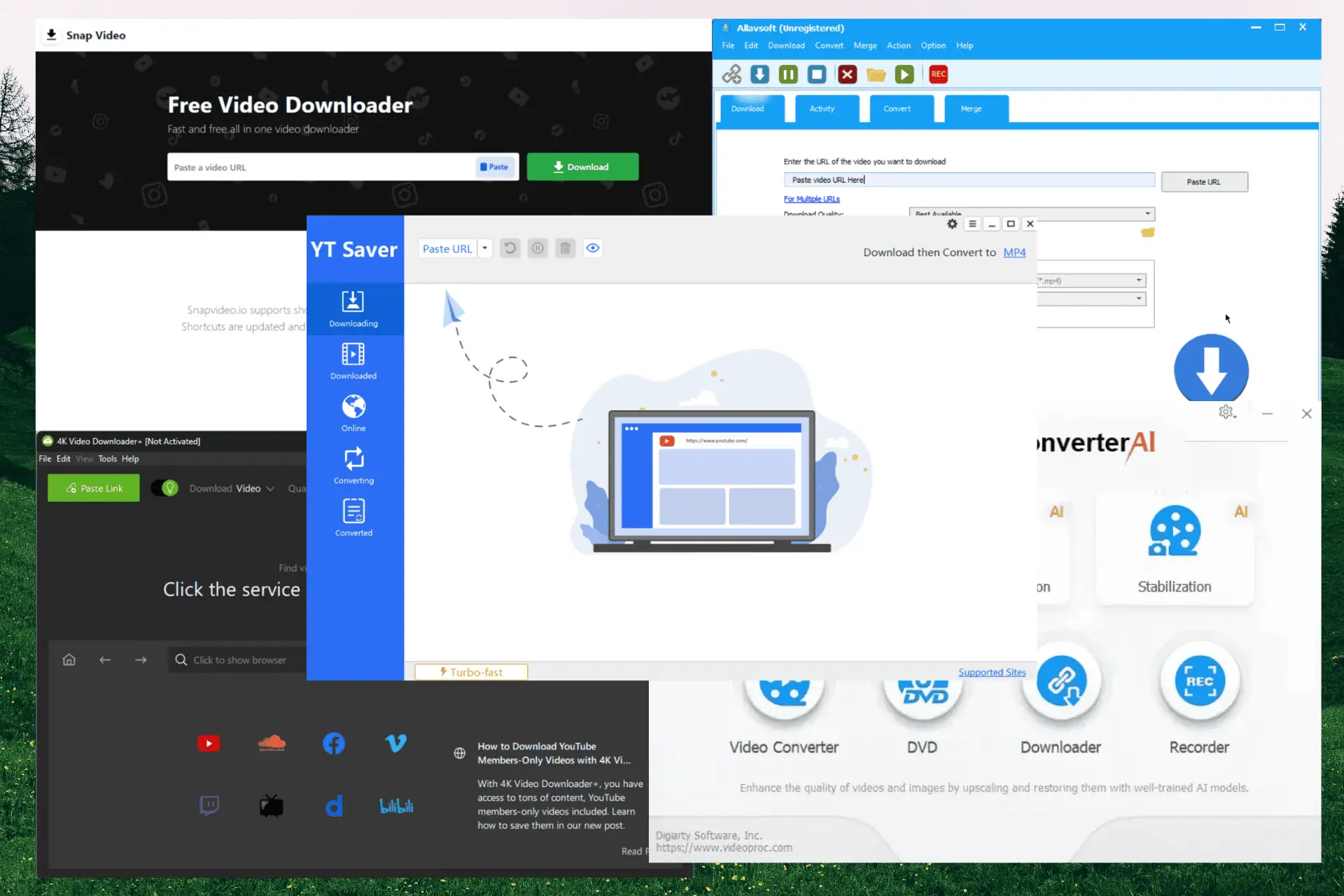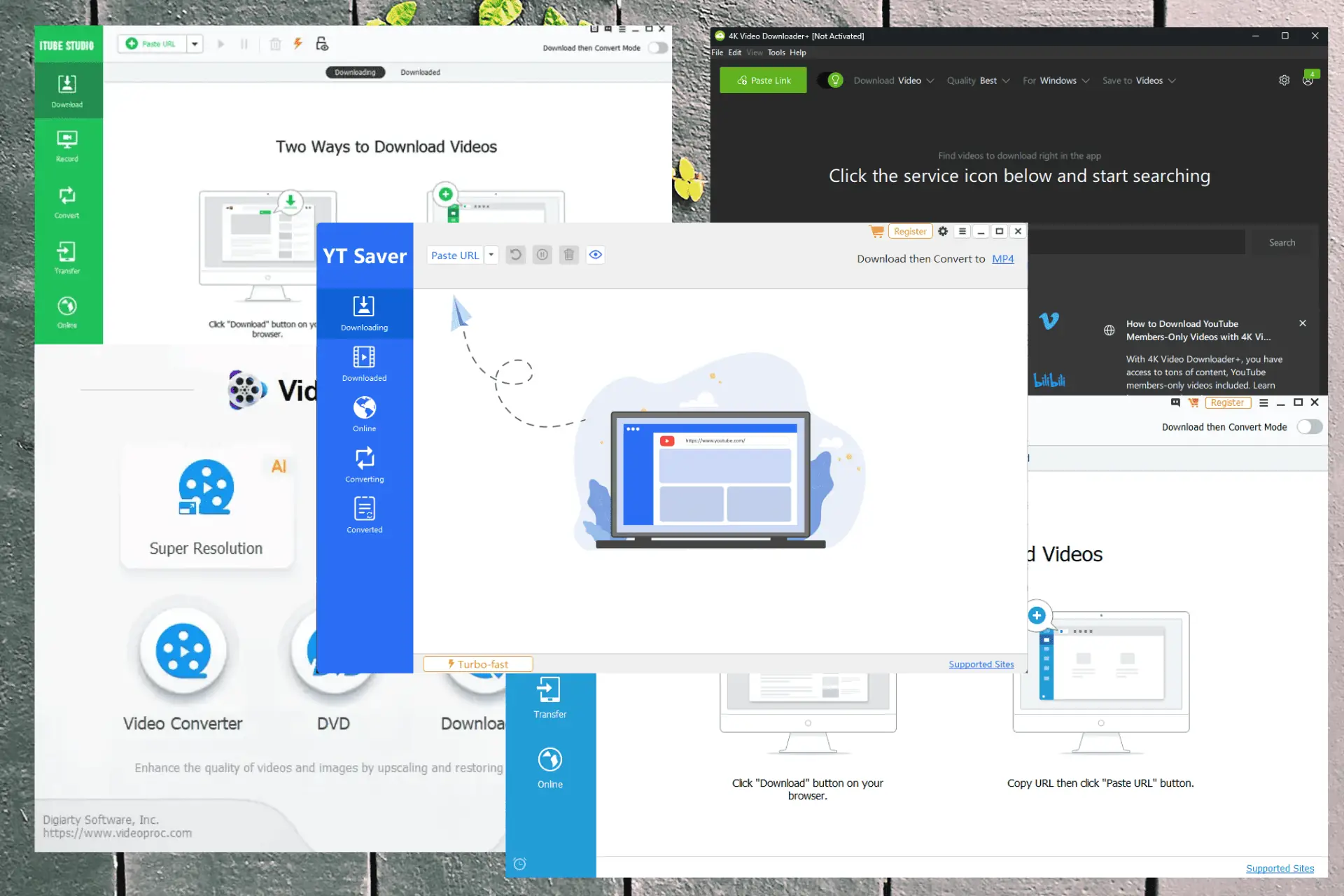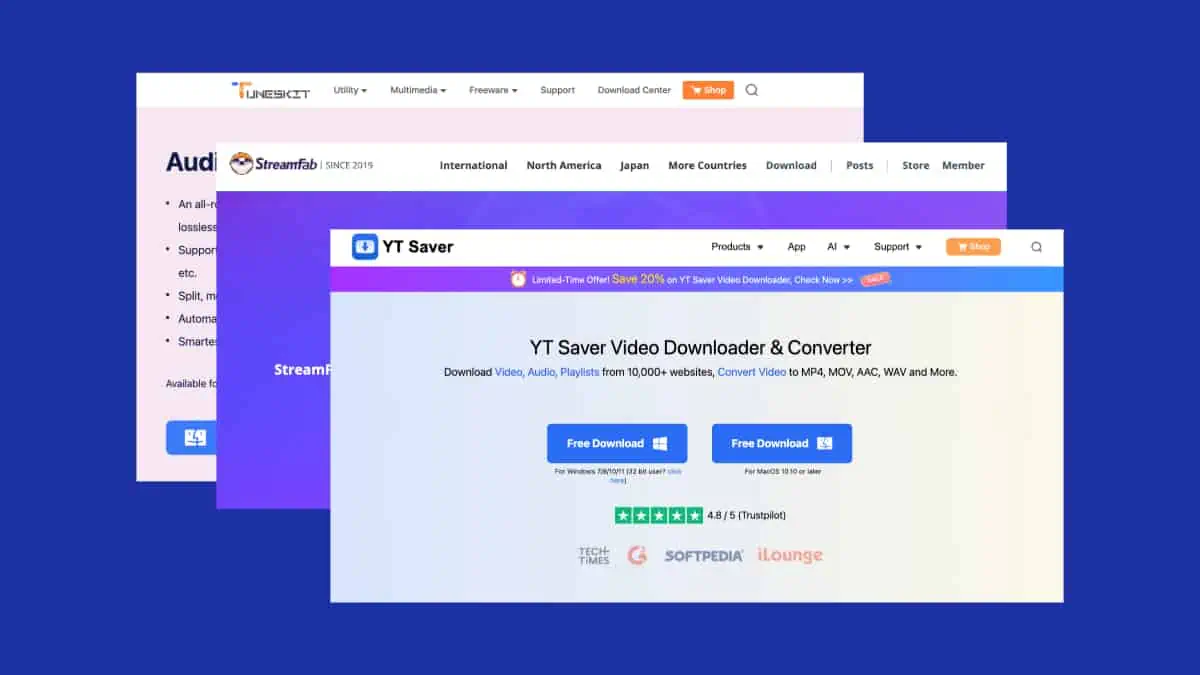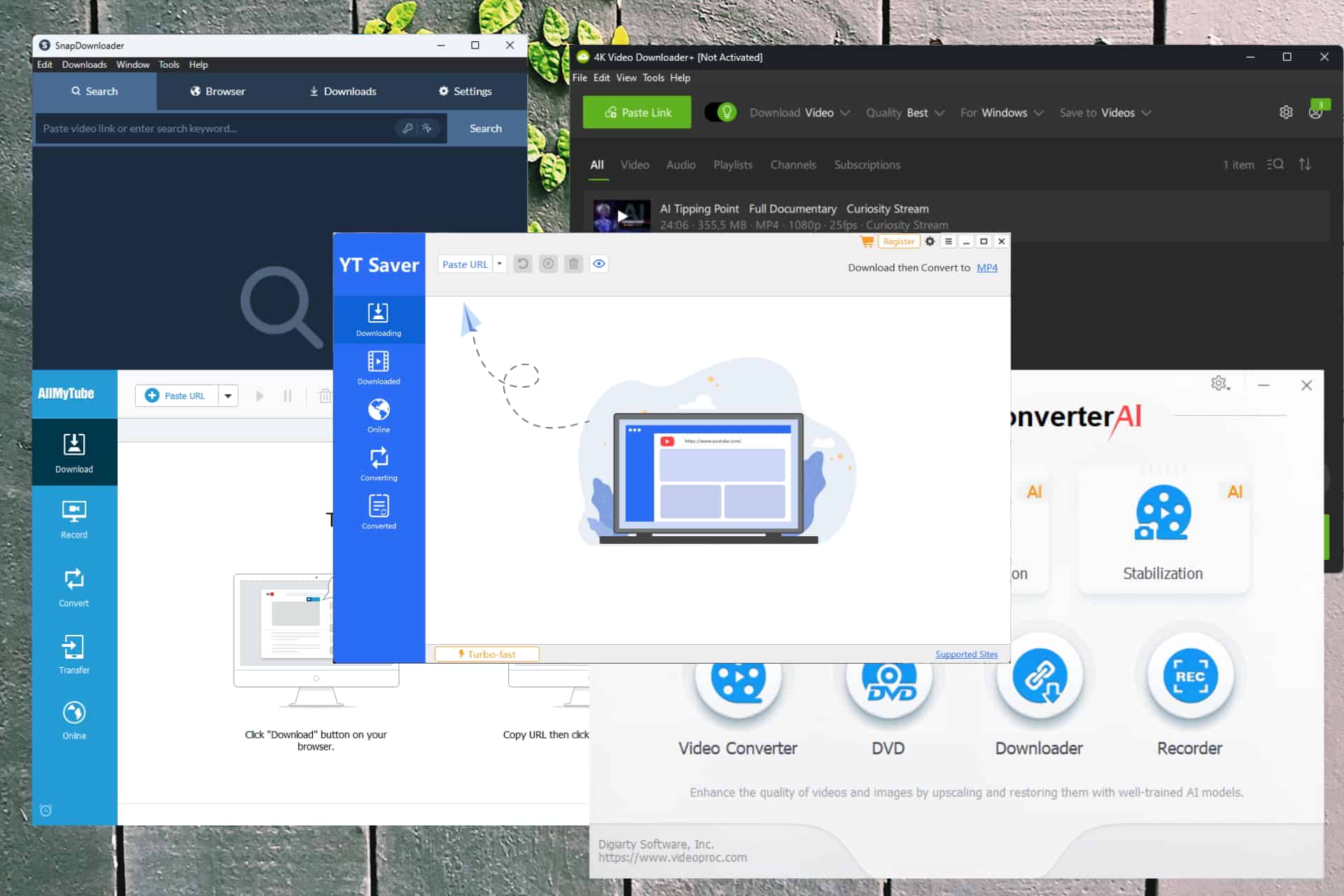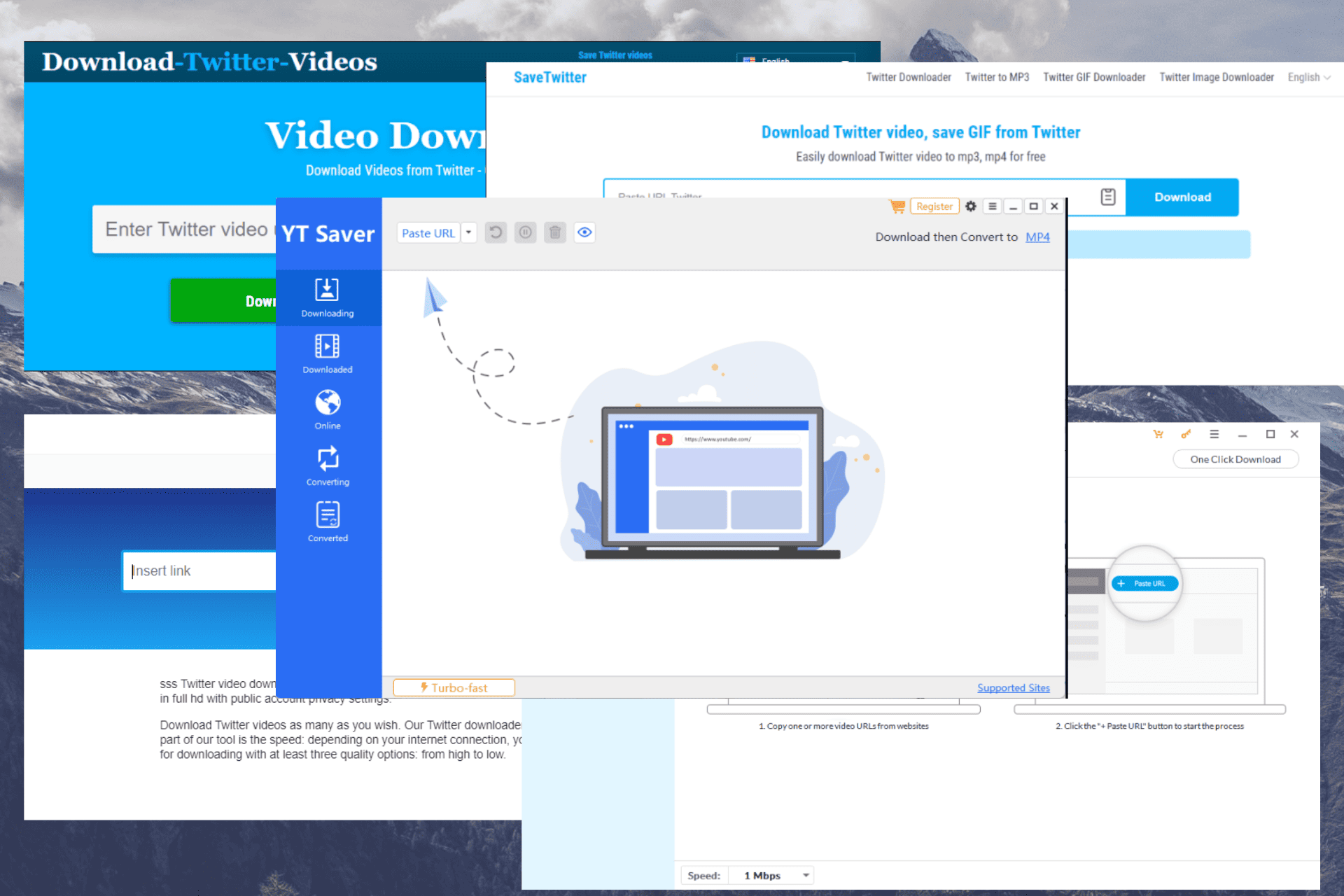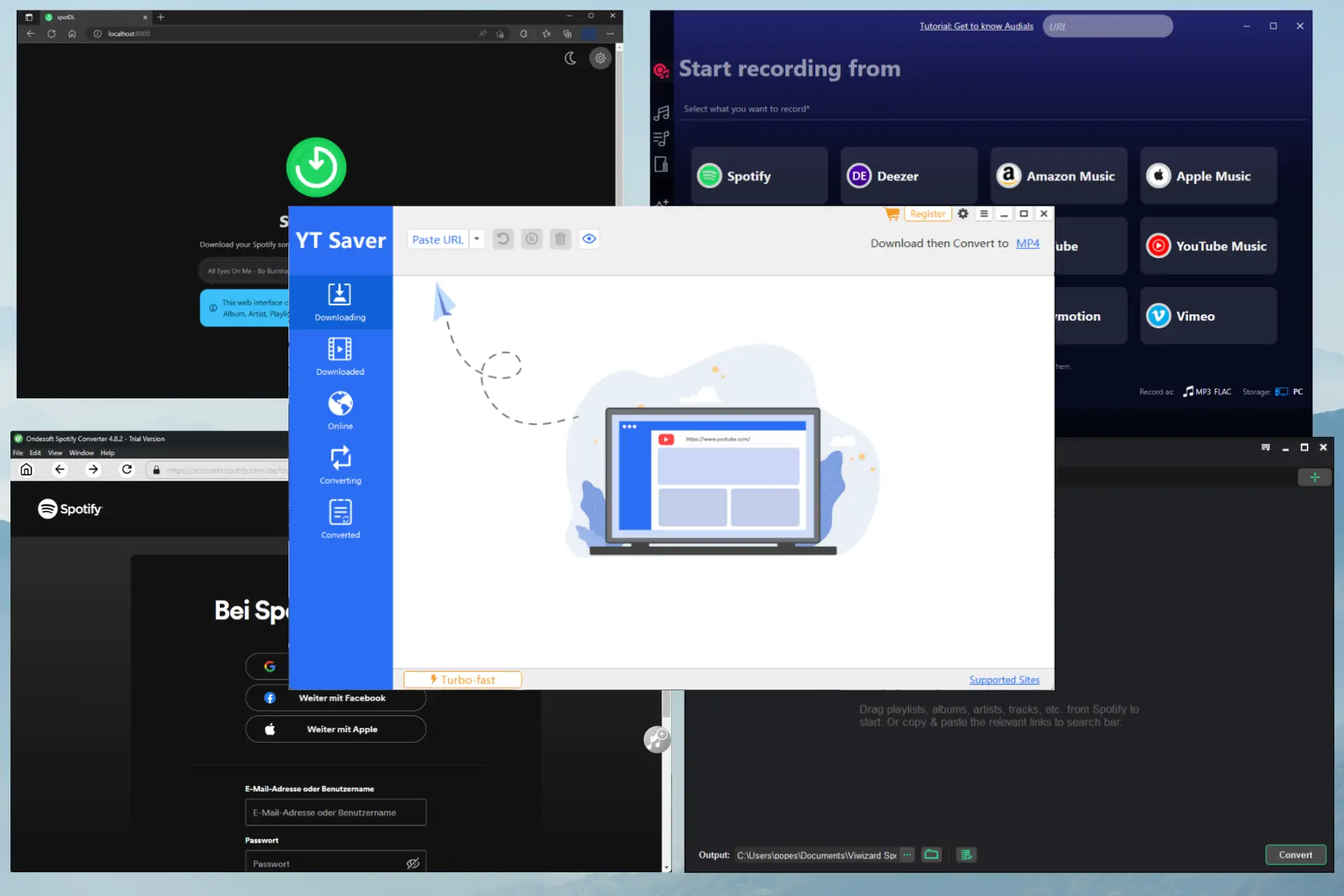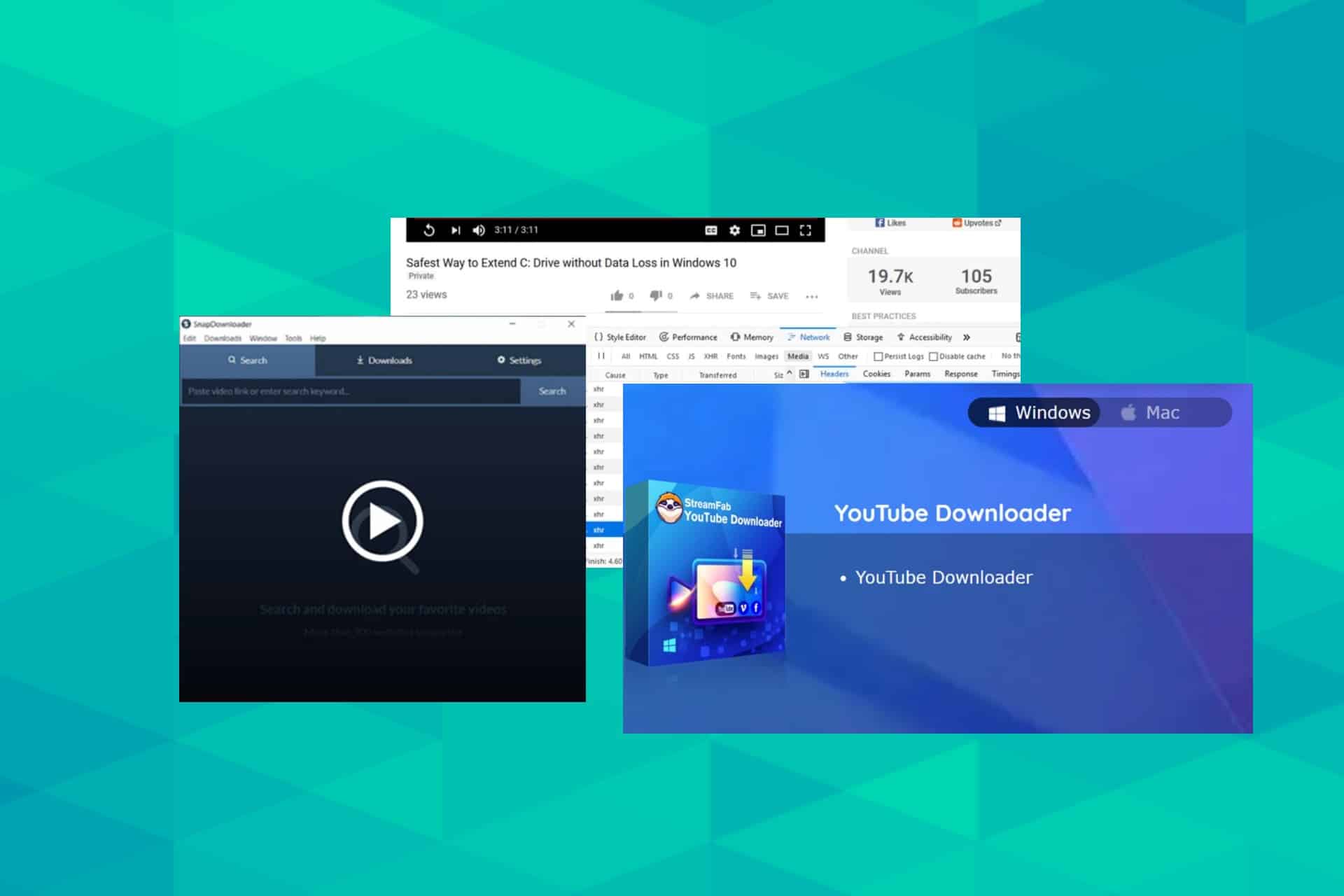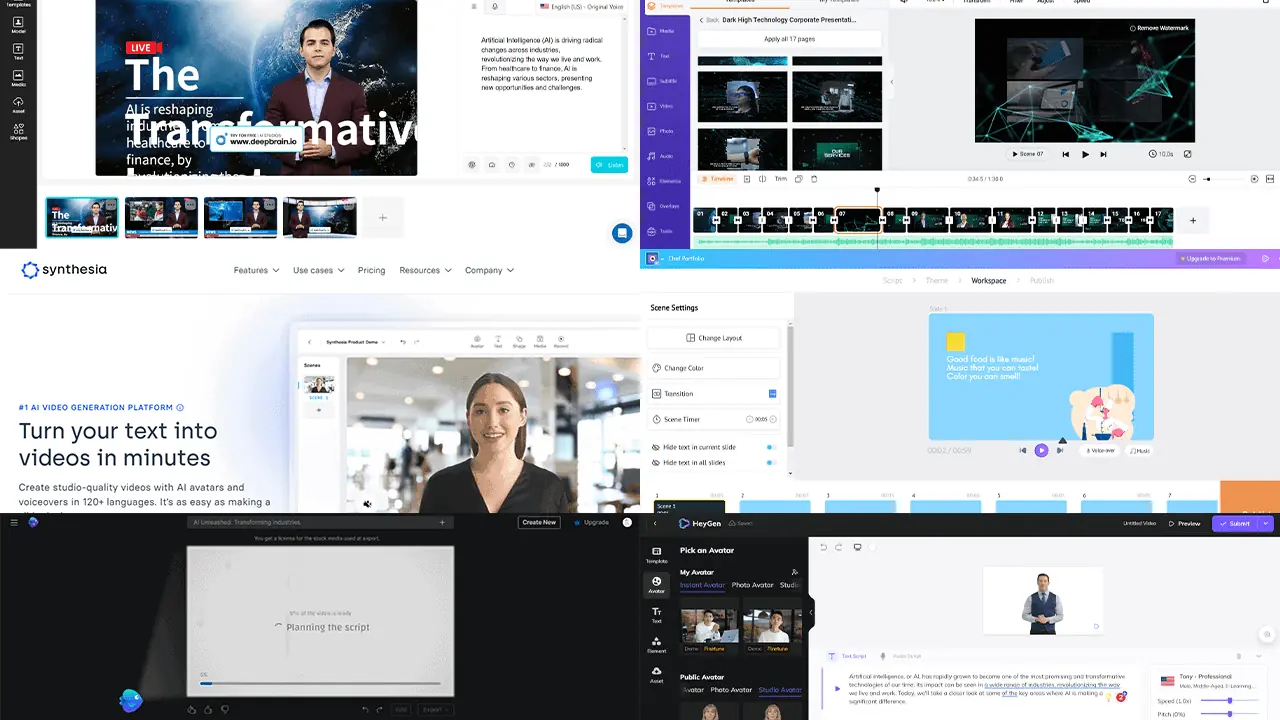Oprava pomalé rychlosti stahování YouTube-DL [Testováno]
8 min. číst
Publikované dne
Přečtěte si naši informační stránku a zjistěte, jak můžete pomoci MSPoweruser udržet redakční tým Dozvědět se více
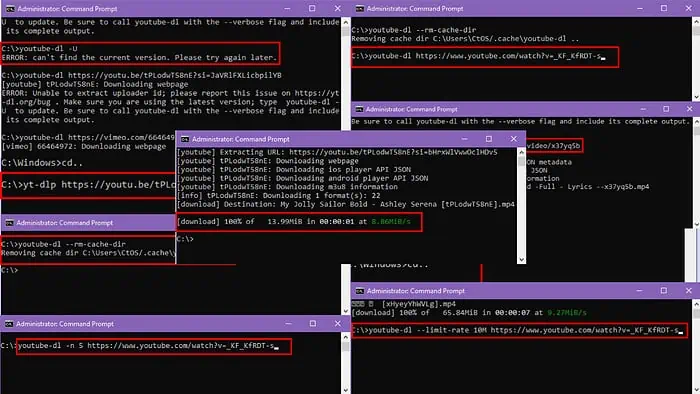
Pokud máte problémy s pomalou rychlostí stahování YouTube-DL při ripování videí z platforem jako YouTube, Vimeo, Twitch atd., mám to pro vás.
V tomto rychlém článku o odstraňování problémů s YouTube-DL vám ukážu osvědčené metody, jak problém vyřešit.
Co dělat, když je rychlost stahování YouTube-DL pomalá
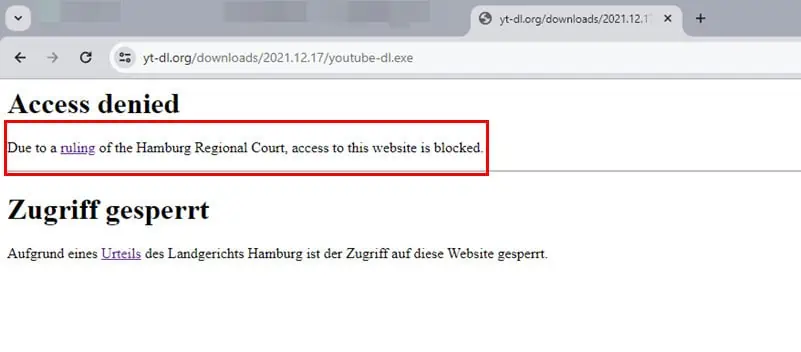
Než vyzkoušíte metody odstraňování problémů, měli byste si uvědomit, že Krajský soud v Hamburku rozhodl ve prospěch zablokování portálu YouTube-DL.
To znamená, že multimediální hostitelé jako YouTube, Twitch atd. mohou aktivně zakázat nebo zpomalit váš přístup na tyto stránky z vašeho PC nebo Macu prostřednictvím digitální stopy YouTube-DL EXE. Proto je pomalá rychlost stahování zamýšlená, pokud je rozhodnutí platné ve vaší oblasti.
Pokud výše uvedené nařízení ve vaší zemi neplatí, pokračujte s opravami níže:
1. Zakažte ostatní stahování
Váš domácí nebo kancelářský Wi-Fi router může omezte stahování druhého peer-to-peer pokud již probíhá další stahování.
Předchozí stahování často využívá celou šířku pásma vaší Wi-Fi nebo ethernetové sítě, takže druhé stahování má problém získat dynamiku.
Zkontrolujte tedy, zda někdo jiný ve vaší síti právě nestahuje nějaký obsah. Pokud ano, pozastavte stahování na chvíli a zkontrolujte, zda YouTube-DL může poskytnout lepší rychlost.
2. Restartujte směrovač
Problémy spojené se směrovačem, jako je výpočetní výkon a vyčerpání paměti, přehřívání, úniky paměti a rušení Wi-Fi často zpomalují rychlost procházení a stahování na vašem PC nebo Macu.
Vypněte napájení routeru, počkejte 10 sekund a znovu zapněte napájení, aby se router restartoval.
Pokud se nemůžete dostat ke zdroji napájení routeru nebo tlačítku zapnutí/vypnutí routeru, postupujte takto:
- Přihlaste se na webový portál routeru, což je často 192.168.1.1. Pokud ne, zkontrolujte štítek na zadní straně routeru.
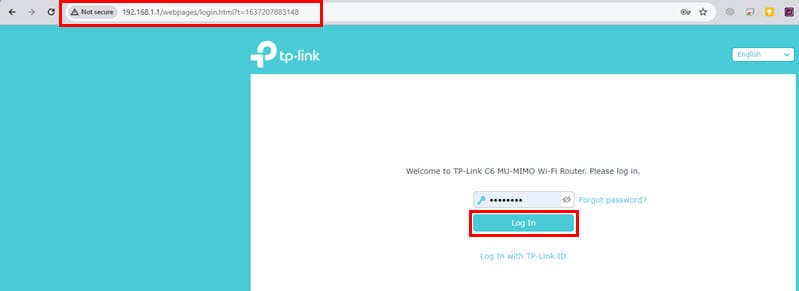
- Budete muset zadat a ID uživatele a heslo pro přístup k této konzole pro správu routeru z webového prohlížeče.
- Klepněte na tlačítko Restart tlačítko na konzole routeru.
- Mělo by být v pravém horním rohu webového portálu poblíž Odhlásit .
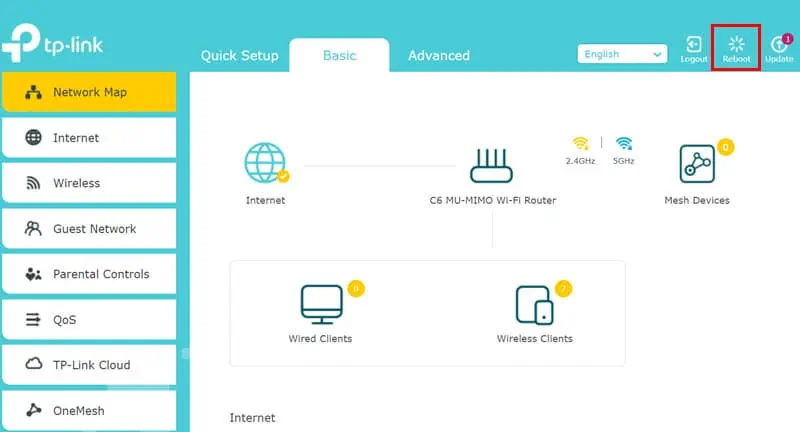
- Počkejte, až se router sám restartuje.
3. Aktualizujte YouTube-DL
- Klepněte na tlačítko Home na vašem PC a zadejte CMD.
- Nyní otevřeno Příkazový řádek Windows s práva administrátora.
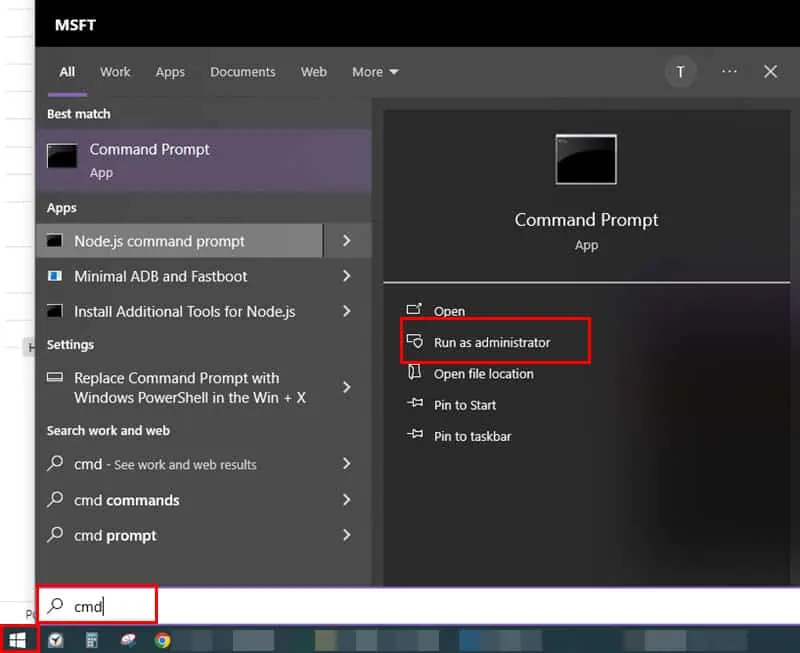
- Přejděte do adresáře PC, do kterého jste uložili soubor YouTube-DL EXE soubor.
- Nyní zkopírujte a vložte následující výzvu CMD do konzoly:
youtube -dl -U - Udeřil vstoupit aby váš počítač mohl vyhledat nejnovější verzi YouTube-DL EXE a stáhnout si ji automaticky.
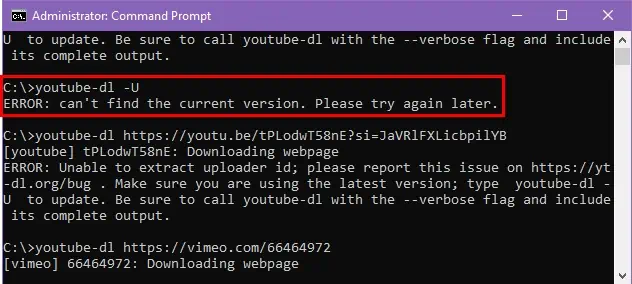
4. Aktualizujte FFmpeg
V různých příkazech YouTube-DL, jako je youtube-dl -f FORMAT URL, youtube-dl -x –audio-format mp3 URL, youtube-dl –write-sub –sub-lang en URL a další, nástroj funguje ve spolupráci s instalaci FFmpeg vašeho PC.
Pokud je FFmpeg zastaralý, můžete zaznamenat nižší rychlost stahování.
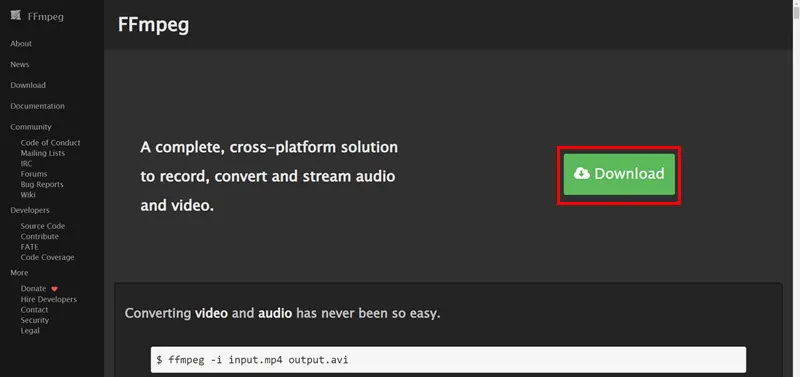
Přejít na webové stránky FFmpeg a klepněte na tlačítko Ke stažení tlačítko pro získání nejnovější verze aplikace.
Pokud je pro vás stahování nejnovějších souborů FFmpeg matoucí, použijte toto přímý odkaz k aktivu GitHub.
Přesuňte spustitelné soubory FFmpeg z Ke stažení složky do adresáře YouTube-DL. Restartujte stávající YouTube-DL EXE CMD okno zavřením a opětovným otevřením.
5. Upravte maximální rychlost stahování
- Stisknout Vyhrát + R, typ cmd, a stiskněte tlačítko vstoupit k otevření Příkazový řádek.
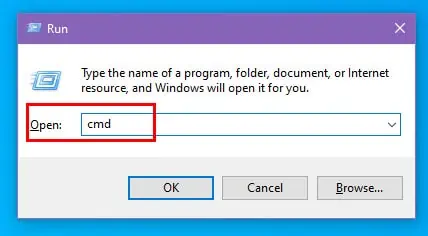
- Přejděte do adresáře obsahujícího YouTube-DL EXE pomocí cd příkaz jako níže:
cd C:\Path\To\YoutubeDL - Nyní se pokuste stáhněte si cílové video z YouTube pomocí tohoto alternativního příkazu:
youtube-dl – limit-rate 10M URL - Stisknout vstoupit k provedení příkazu.
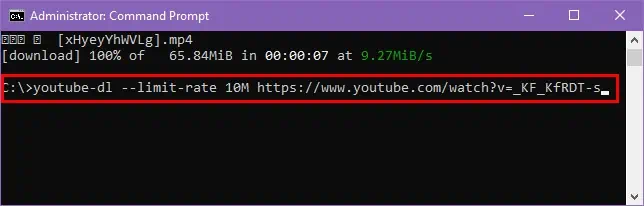
6. Použijte Paralelní stahování
- Otevřená Příkazový řádek Windows a přejděte do adresáře, do kterého jste umístili YouTube DL EXE.
- Použití -n or – maximální počet stažení následuje požadovaný počet paralelních stažení videa. Chcete-li například stáhnout video s 5 paralelními vlákny stahování, použijte tento příkaz:
URL youtube-dl -n 5 - Udeřil vstoupit pro zahájení procesu stahování.
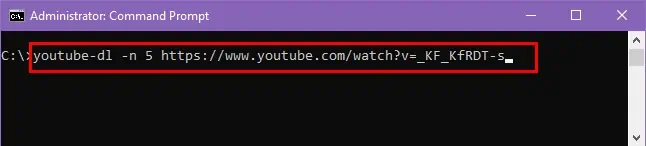
- YouTube-DL začne stahovat video z 5 různých částí videa YouTube a po dokončení stahování je všechny sloučí do jednoho souboru.
7. Vymažte mezipaměť YouTube-DL
- Ujistěte se, že jste v YouTube-DL EXE adresář v konzole Windows CMD.
- Zkopírujte a vložte následující příkaz:
youtube-dl –rm-cache-dir - Stisknout vstoupit spustit příkaz.
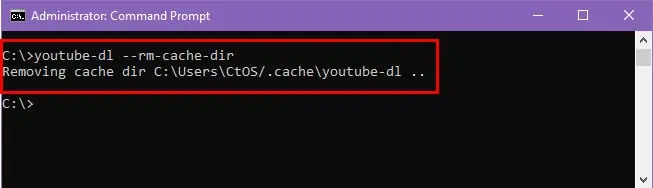
- YouTube-DL EXE vymaže celou svou mezipaměť, stažené soubory v mezipaměti a metadata.
- Zavřete konzolu CMD.
- Otevřete jej znovu a přejděte do adresáře YouTube-DL EXE pomocí příkazu CD.
- Zkuste si stáhnout potřebné video z YouTube pomocí tohoto příkazu:
URL youtube-dl
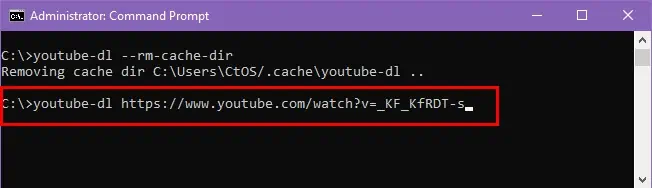
8. Stáhnout z jiného webu
Pokud se rychlost stahování stále nezlepšuje, zkuste video stáhnout z alternativy YouTube, jako je DTube, Vimeo, OnlyFansVevo, Dailymotion, Twitch a tak dále.
Příkaz ke stažení je stejný jako u YouTube. Pokud si tedy chcete stáhnout video z Dailymotion, zde je příklad příkazu:
youtube-dl https://www.dailymotion.com/video/x37yq5b
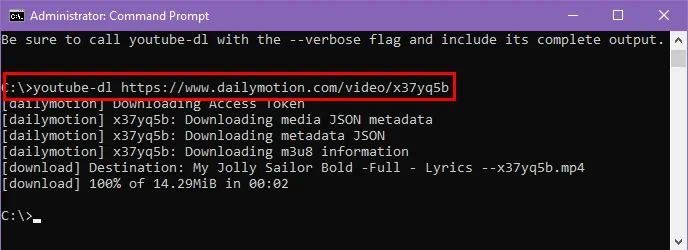
YouTube-DL podporuje více než 1,000 XNUMX platforem pro hostování videa. I když zdrojový web není web pro hostování videa, ale přesto nabízí přímý odkaz na soubor videa pro přehrávání na webu, soubor by se měl snadno stáhnout přes YouTube-DL.
9. Deaktivujte Limit Reservable Bandwidth
Váš počítač se systémem Windows využívá pouze 80 % celé šířky pásma Wi-Fi nebo ethernetové sítě poskytované vaším ISP. Zde je návod, jak můžete toto omezení deaktivovat a použít 100% šířku pásma k opravě chyby „pomalá rychlost stahování YouTube-DL“:
- Klikněte na V nabídce Start na počítači a zadejte Upravit Zásady skupiny.
- Vyberte Upravit zásady skupiny aplikace z Ovládací panel.
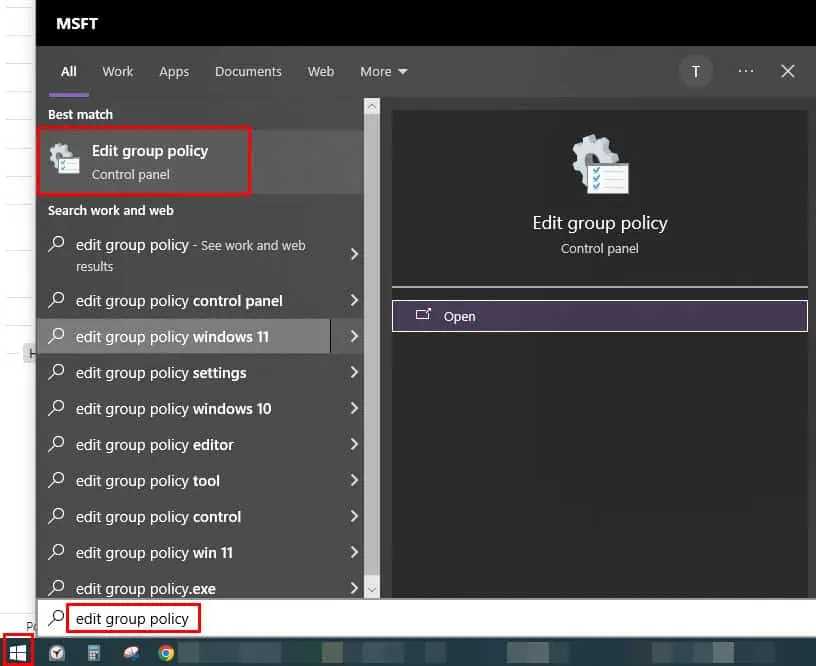
- Měli byste vidět Místní Group Policy Editor nástroj.
- Na levém navigačním panelu pod Zásady místního počítače klikněte na Šablony pro správu šipka hierarchie.
- Dále klikněte na Síť šipku ve stromu adresářů.
- Nyní najděte Plánovač paketů QoS adresář uvnitř Síť složku a klikněte na ni.
- Obsah složky zásad QoS Packet Scheduler se zobrazí v pravé boční menu.
- Poklepejte na ο Omezte vyhrazenou šířku pásma politický dokument.
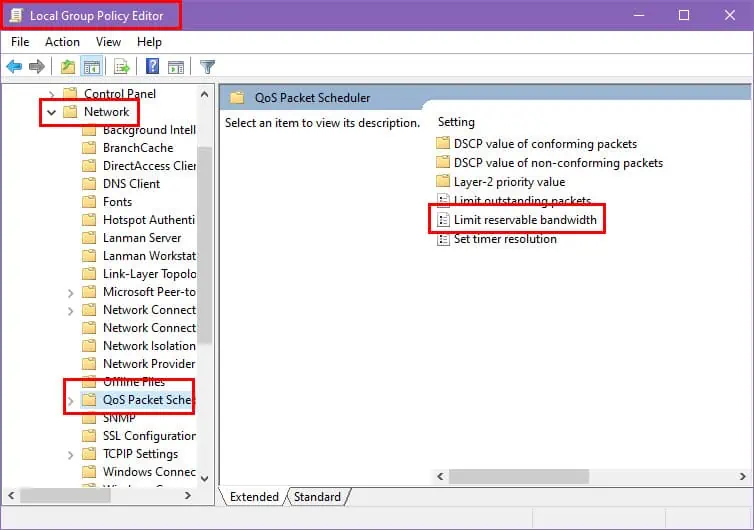
- Klepněte na tlačítko Povoleno přepínač a zvyšte Limit šířky pásma (%) hodnotu na 100 %.
- Udeř Podat žádost a klikněte na tlačítko OK ve všech následujících otevřených dialogových oknech, abyste uložili úpravu zásad využití šířky pásma.
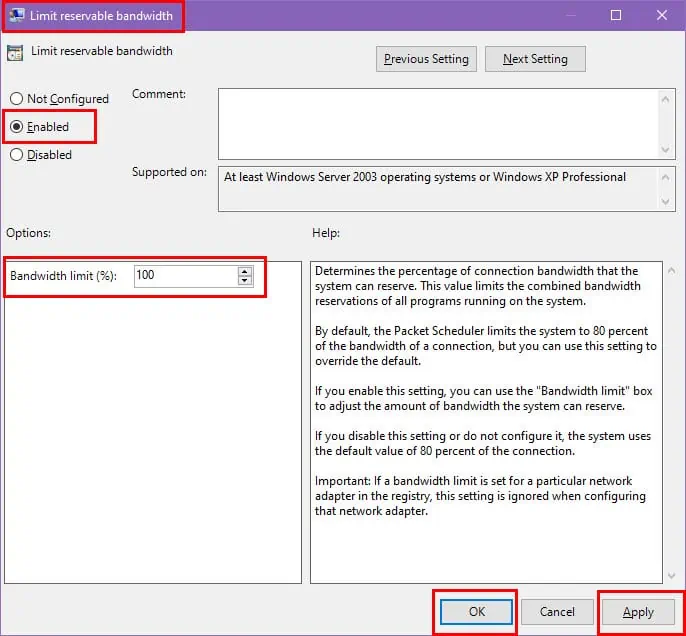
10. Použijte systémovou síť VPN
Váš ISP často omezí stahování P2P, jakmile jeho automatický monitorovací systém detekuje takové aktivity ve vaší síti.
Chcete-li obejít toto omezení ze strany ISP, můžete použít a Služba VPN. VPN založené na prohlížeči v tomto případě nebudou fungovat, protože YouTube-DL EXE funguje na nástroji příkazového řádku.
Budete potřebovat celosystémového klienta VPN, který vynucuje své služby ve všech aplikacích a nástrojích počítače. Jednou z takových aplikací je Úschovna zavazadel.
Stáhněte a nainstalujte aplikaci z výše uvedeného odkazu. Chcete-li se přihlásit k serverům Windscribe VPN ze svého počítače, budete si muset zaregistrovat bezplatný účet.
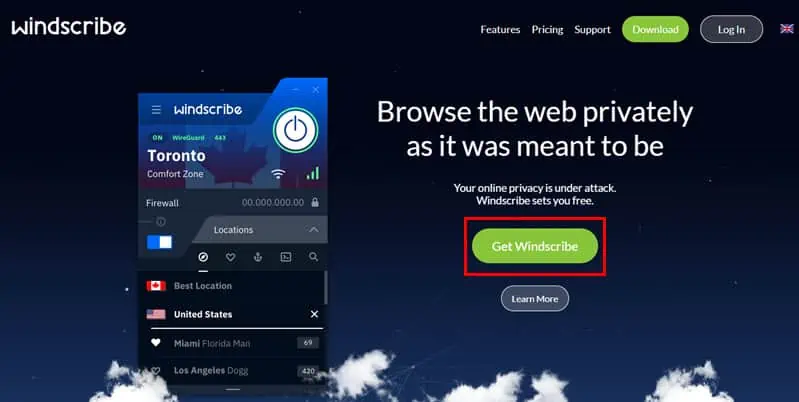
Po přihlášení klikněte na Power On tlačítko v aplikaci aplikujte VPN na celý počítač, včetně YouTube-DL běžící v CMD.
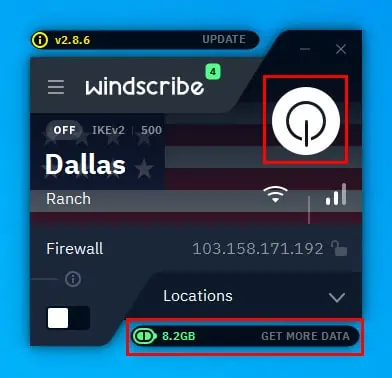
Dejte si pozor na bezplatnou datovou kvótu ve Windscribe, která je 10 GB měsíčně. Pokud tento datový limit vyčerpáte, musíte si zakoupit prémiové předplatné.
11. Použijte alternativu k YouTube-Dl
Pokud pro vás žádný z výše uvedených problémů nefunguje, přejděte na YT-DLP nástroj pro stahování videa YouTube z příkazového řádku.
Nabízí lepší funkce a rychlosti než YouTube-DL. Stahovaný soubor videa můžete například zkrátit zadáním časového rozsahu z původního videa.
Jak rychleji stahovat videa z YouTube
Zkontroloval jsem několik stahovačů videa YouTube, které fungují z nástrojů příkazového řádku, jako je Windows Command Prompt, macOS Terminal atd.
Mezi nimi YT-DLP nabídlo nejlepší rychlost a přesnost stahování. Zde je návod, jak si to zdarma vyzkoušet:
- Navštivte yt-dlp/yt-dlp GitHub úložiště.
- Přejděte dolů na Uvolněte soubory a klikněte na yt-dlp.exe hypertextový odkaz ke stažení nástroje CMD pro Windows PC.
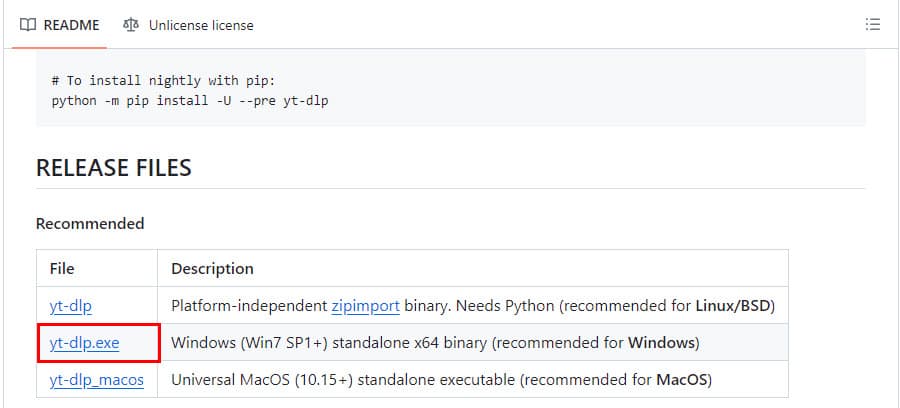
- Po stažení přesuňte soubor yt-dlp.exe soubor do instalační složky Windows, např C: drive.
- Nyní otevřete CMD se zvýšenými právy.
- Měl by se zobrazit adresář CMD C: \ Windows \ system32.
- Použití cd .. příkaz dvakrát přijít k C: \ řídit.
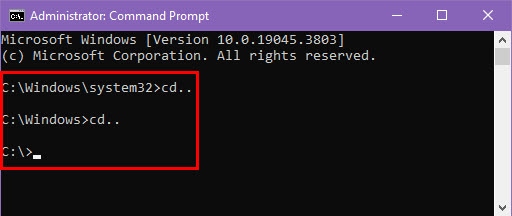
- Zkopírujte Adresa URL YouTube cílového videa.
- Nyní spusťte následující příkaz v CMD:
yt-dlp https://youtu.be/tPLodwT58nE?si=bHrxWlVwwOclHDv5 - Nahraďte URL YouTube svým vlastním odkazem.
- Udeřil vstoupit pro zahájení procesu stahování.
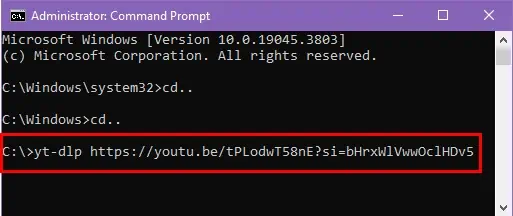
- Stáhl jsem 14 MB video z YouTube za 1 sekundu.
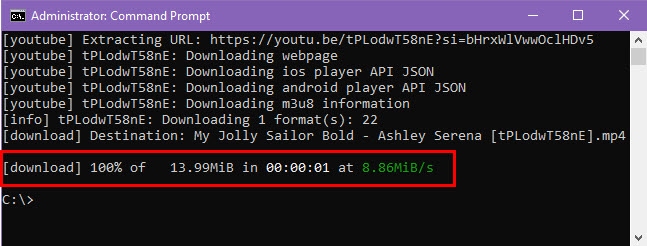
Pokud je rychlost stahování YouTube-DL pomalá, měly by vám pomoci nápady na řešení problémů, které jsem vám ukázal výše. Případně, pokud je nástroj ve vaší oblasti zcela zablokován, musíte vyzkoušet alternativní nástroj CMD, jako je YT-DLP.
Pokud vám článek pomohl stahovat videa z YouTube nebo jakéhokoli jiného webu rychleji než dříve, neváhejte jej komentovat níže.