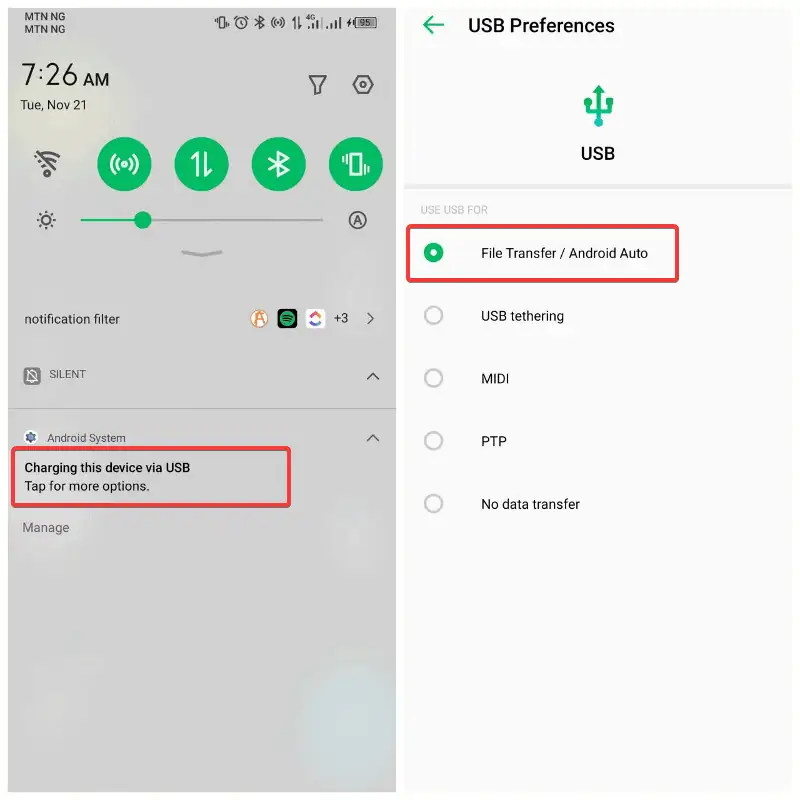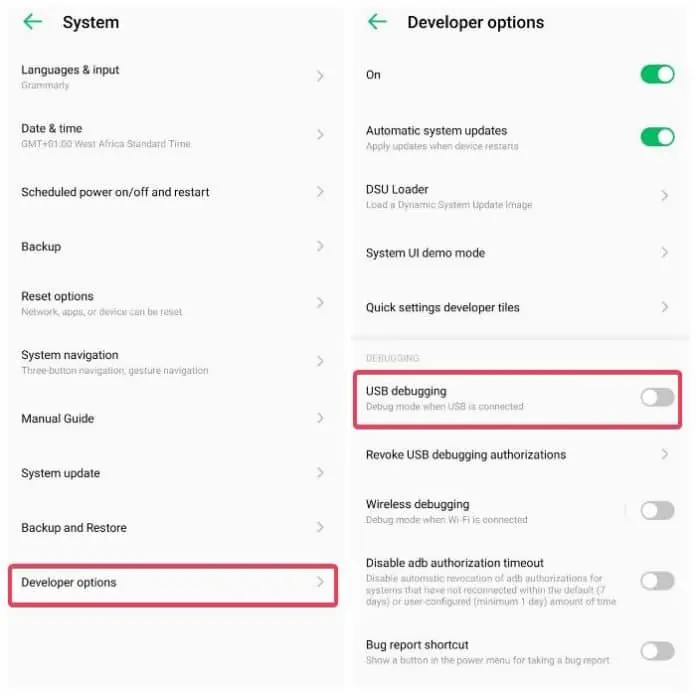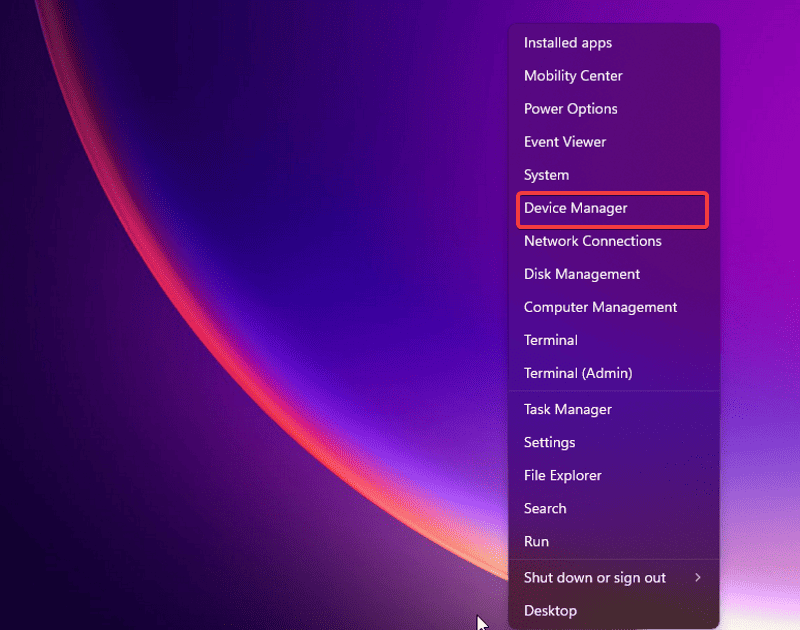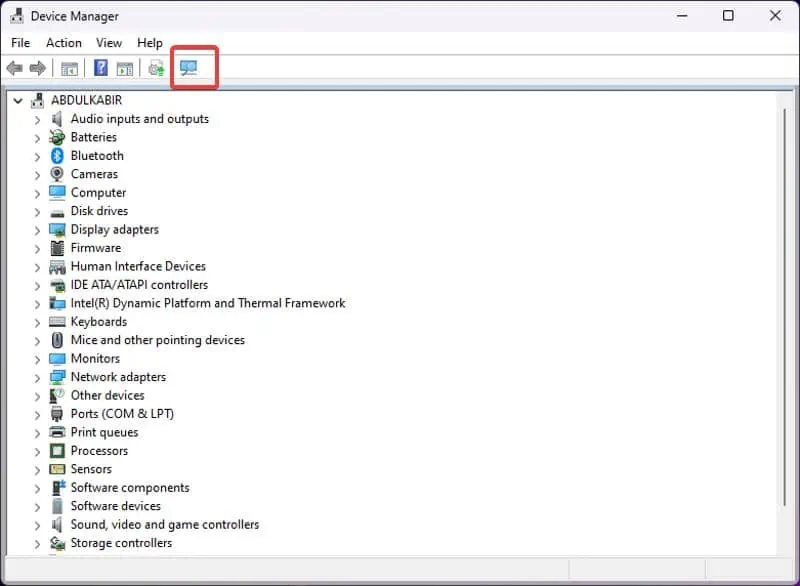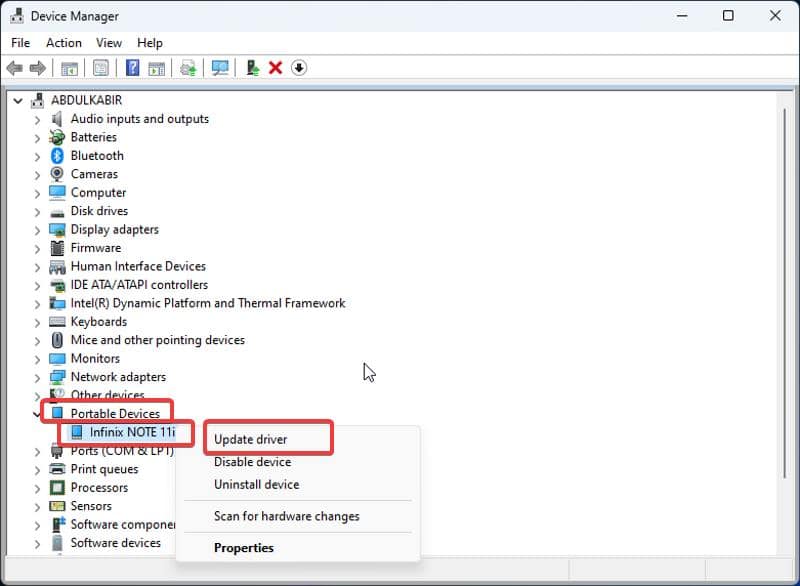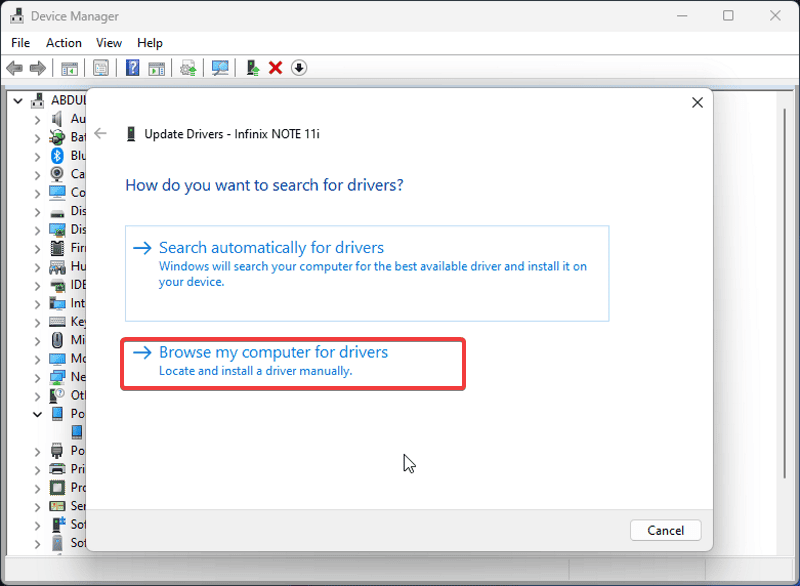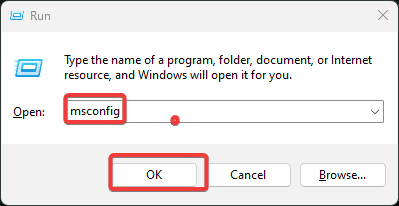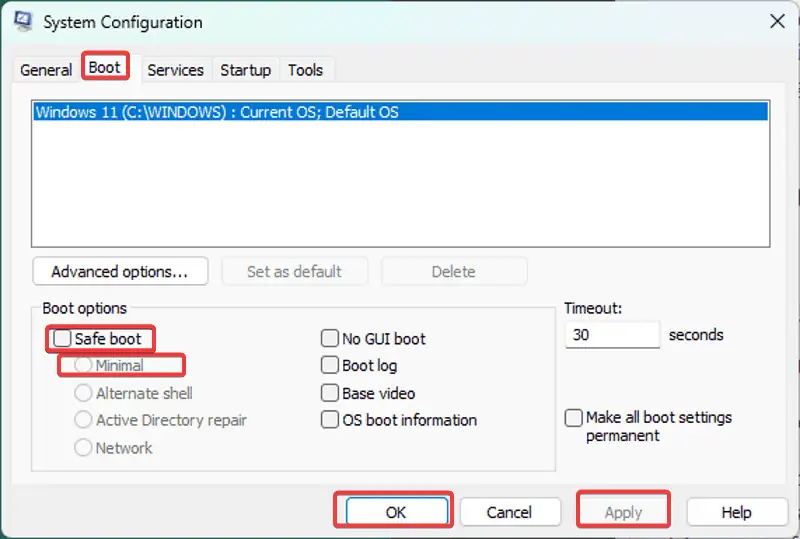Windows 10 nerozpozná Android: Průvodce krok za krokem
6 min. číst
Publikované dne
Přečtěte si naši informační stránku a zjistěte, jak můžete pomoci MSPoweruser udržet redakční tým Dozvědět se více
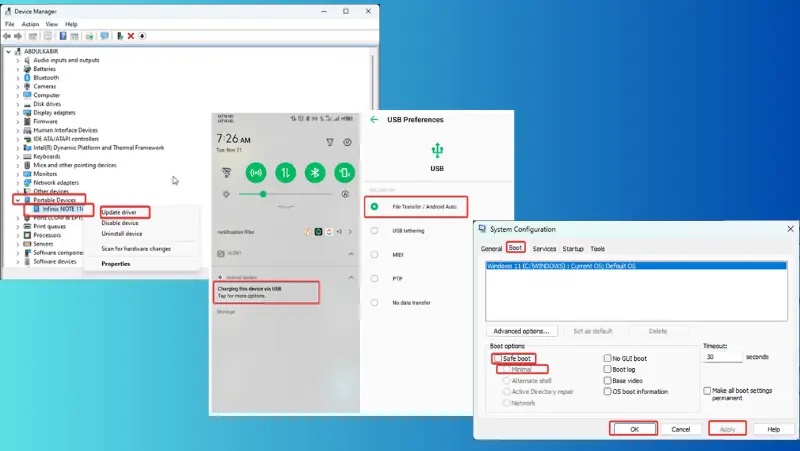
Pokud Windows 10 nerozpozná Android, možná nevíte, co dělat. Pro úkoly, jako je přenos souborů a tethering přes USB, je typické připojení počítače k zařízení Android.
Bohužel se s tímto problémem setkalo mnoho uživatelů. Za zmínku také stojí, že se projevuje různě v závislosti na základní příčině.
Dal jsem však dohromady 11 osvědčených oprav, které se s tímto problémem vypořádávají přímo. Pokračujte ve čtení, když projdu řešení do hloubky!
Opravy: Windows 10 nerozpozná zařízení Android
Pokud Windows 10 nerozpozná Android, je to pravděpodobně způsobeno USB kabel or problémy s porty. Mezi další faktory patří problémy s řidičem, softwarové konflikty, a špatná konfigurace USB.
Co můžete udělat:
1. Restartujte počítač
Měli byste zkusit restartovat počítač, abyste zjistili, zda problém vyřeší. Toto řešení může pomoci od té doby dočasné procesy ve vašem počítači mohou způsobovat závadu brání funkčnosti USB.
Chcete-li použít tento přístup:
- Odpojte všechna periferní zařízení – myš, kabel USB klávesnice a další – připojená k počítači.
- Restartujte počítač.
- Připojte zařízení Android, se kterým máte tento problém, k počítači.
2. Vyzkoušejte nové kabely
Kabely USB se často zlomí. Plus, některé mohou postrádat funkci přenosu médií a nabíjí se pouze při připojení k PC. Proto doporučuji pořídit si nový USB kabel s podporou přenosu souborů.
Navíc byste měli zkontrolujte, zda váš kabel není znečištěný a vyčistěte jej.
3. Použijte jiný port
Problémy může mít také port USB na vašem zařízení. Naštěstí, protože mnoho počítačů má více portů USB, pokus o jiný by mohl problém vyřešit.
Pokud jste přešli na nový port a použili nový kabel a problém přetrvává, pravděpodobně to nesouvisí s hardwarem. V takovém případě by vám následující řešení měla pomoci problém vyřešit.
4. Zkontrolujte Předvolby připojení USB
Kdykoli připojíte Android k počítači pomocí kabelu USB, na připojeném telefonu se zobrazí výzva.
Tato výzva vám umožní nakonfigurovat připojení USB File Transfer or MTP, jak je nastaveno Nabíjení ve výchozím stavu. Pokud tedy systém Windows 10 nedokáže rozpoznat Android, může to být způsobeno nastavením konfigurace USB na Nabíjení.
Zde je návod, jak zkontrolovat konfiguraci USB:
1. Připojte zařízení k počítači a otevřete jeho oznamovací panel.
2. Klikněte na „Nabíjení tohoto zařízení přes USB“oznámení.
3. Na výsledné stránce nastavte „POUŽÍVEJTE USB PRO“Možnost Přenos souborů/Android Auto. Můžete také vybrat jiné možnosti, pokud se připojujete z jiného důvodu.
Díky tomu by se váš telefon Android měl objevit na vašem počítači, a proto by měl být problém vyřešen.
5. Povolte ladění USB
Někdy je potřeba povolit USB Debugging na Androidu, aby některé funkce USB fungovaly. Tyto funkce zahrnují Android Debug Bridge (ADB).
1. Jít do Nastavení na vašem telefonu Android > O telefonu.
2. Klepnutím na číslo sestavení 7krát aktivujte režim vývojáře.
3. Nyní vyhledejte Vývojářský režim na stránce nastavení telefonu a vyberte odpovídající výsledek.
4. Na výsledné stránce přejděte na Ladění USB a přepněte na posuvník před ním.
6. Vyhledejte změny hardwaru
Pokud problém přetrvává, může jít o problém s ovladačem. doporučuji skenování změn hardwaru ve Správci zařízení Windows 10. To pomáhá identifikovat a nainstalovat všechny potřebné ovladače pro nově připojená zařízení, jako je váš telefon.
Postup použití tohoto přístupu:
1. lis Windows + X otevřít Home, Poté vyberte Device Manager.
2. V okně Správce zařízení klepněte na Skenovat ikona.
Poté byste měli restartovat počítač, abyste zajistili bezproblémové připojení se zařízením Android.
7. Aktualizujte ovladač zařízení Android
Ovladače hrají zásadní roli při usnadnění komunikace mezi připojeným hardwarem a operačním systémem. Pokud Windows 10 nerozpozná Android, může to být způsobeno zastaralým ovladačem. Chcete-li tento problém vyřešit, postupujte takto:
1. lis Windows + X k otevření Home v počítači.
2. vybrat Device Manager.
3. V okně Správce zařízení přejděte na Přenosná zařízení na vašem PC a dvakrát na něj klikněte.
4. Klikněte pravým tlačítkem na název svého telefonu Android pod možností Přenosná zařízení a vyberte Aktualizovat ovladač.
5. Dále klikněte na Vyhledejte ovladače v počítači, pak Dovolte mi vybrat ze seznamu dostupných ovladačů v počítači.
6. Ve výsledném dialogovém okně vyberte ovladač a klepněte další.
8. Znovu nainstalujte ovladač
Pokud není ovladač správně nainstalován, zabrání systému Windows rozpoznat zařízení Android. Chcete-li implementovat toto řešení, postupujte takto:
1. lis Windows + X otevřete v počítači nabídku Start.
2. vybrat Device Manager v nabídce Start.
3. V okně Správce zařízení přejděte na Přenosná zařízení na vašem PC a dvakrát na něj klikněte.
4. Klikněte pravým tlačítkem na název svého telefonu Android pod možností Přenosná zařízení a vyberte Odinstalujte zařízení.
Po úplném odinstalování ovladače odpojte Android USB od počítače a restartujte jej. Ovladač bude přeinstalován po připojení Android USB a problém by měl být vyřešen.
9. Spusťte systém v nouzovém režimu
Další účinnou metodou pro odstraňování problémů v systému Windows 10 je spuštění počítače v nouzovém režimu. Tento přístup pomáhá určit faktory, které mohou vašemu počítači bránit ve správném rozpoznání zařízení Android.
Zde je návod:
1. lis Windows + R k otevření Spustit okno.
2. Typ msconfig v krabici a stiskněte vstoupit.
3. Na Konfigurace systému, přepněte na Bota kategorie.
4. Zaškrtněte políčka pro Bezpečné spouštění a minimální, poté klepněte na tlačítko Podat žádost.
Nyní restartujte počítač a přejděte do nouzového režimu. Jakmile se počítač spustí, připojte zařízení Android a zjistěte, zda je rozpoznáno. Pokud ano, měli byste začít povolovat procesy a ovladače jeden po druhém, abyste zjistili, co brání připojení.
10. Aktualizujte Windows
Společnost Microsoft pravidelně vydává aktualizace s nejnovějšími opravami a záplatami. Pokud nějaké vynecháte, můžete zaznamenat různé problémy a závady. Ujistěte se tedy, že váš operační systém je aktuální.
11. Použijte aplikaci třetí strany
Nakonec existuje několik alternativ, které můžete prozkoumat pro přenos médií. Aplikace jako Odkaz na telefon Microsoft a AirDroid umožní bezproblémové připojení mezi vaším Androidem a PC bez potřeby USB. Pokud problém přetrvává, můžete se obrátit na kterékoli z těchto softwarových řešení.
Související čtení:
- Jak snadno sdílet soubory v subsystému Windows pro Android
- Jak odemknout heslo telefonu Android bez obnovení továrního nastavení?
Shrnutí
Nyní tedy víte, co dělat, pokud systém Windows 10 nerozpozná Android. Tento problém se může týkat kohokoli a může pramenit z různých faktorů ve vašem počítači. Nicméně implementace řešení uvedených v tomto článku by vám měla pomoci tento problém překonat.
K vyřešení problému je důležité používat kabely USB, které podporují přenos souborů, a přeinstalovat ovladače do počítače. Také byste se měli ujistit, že předvolba připojení USB na vašem počítači je nastavena na správnou možnost.