Schůzka Teams se v Outlooku nezobrazuje: Jak opravit
3 min. číst
Publikované dne
Přečtěte si naši informační stránku a zjistěte, jak můžete pomoci MSPoweruser udržet redakční tým Více informací
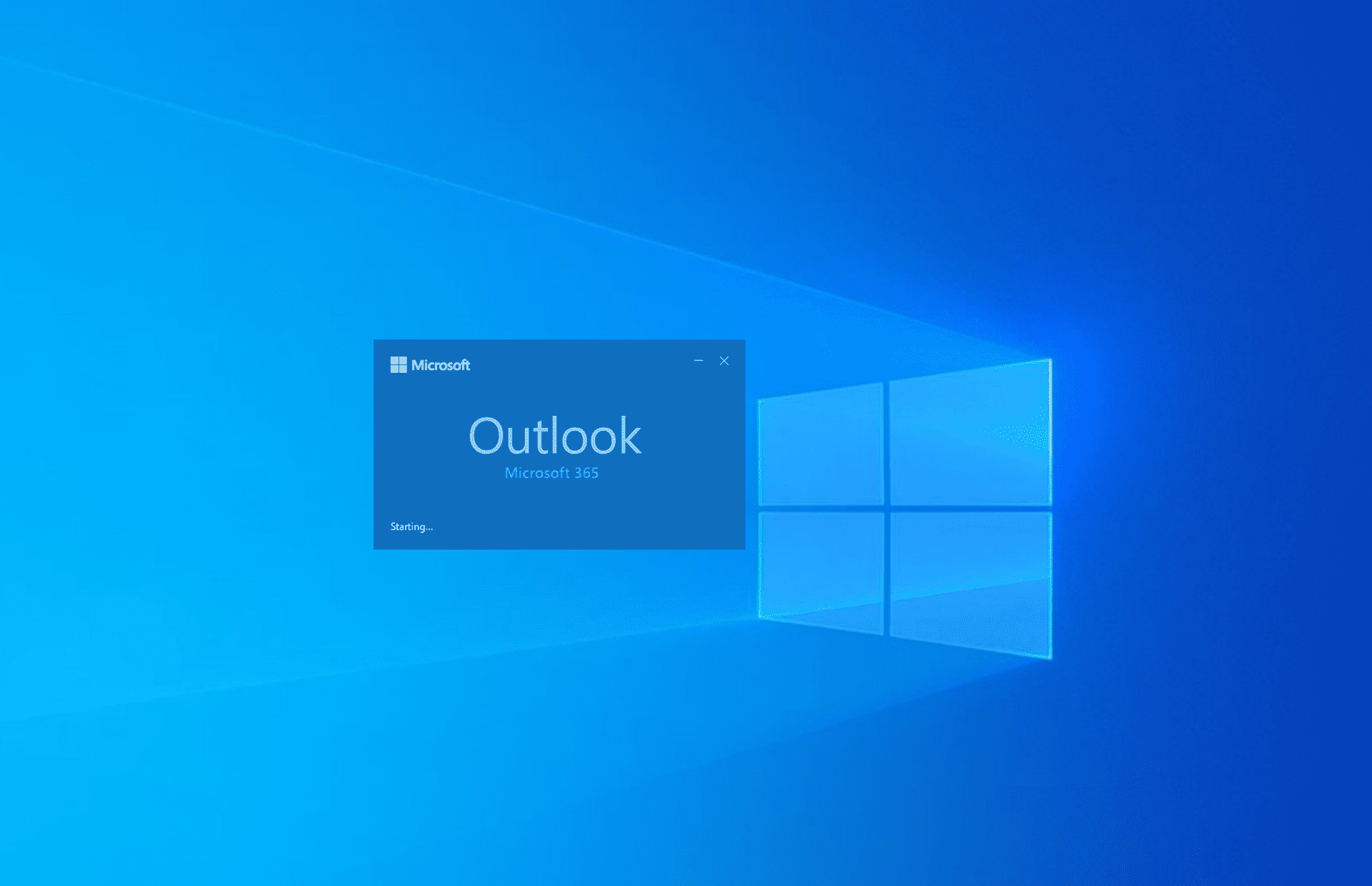
Doplněk Teams Meeting pro Outlook umožňuje pohodlně vytvářet, připojovat se a přizpůsobovat schůzky Teams přímo z desktopové aplikace Outlook. Někdy můžete vidět, že se schůzka Teams nezobrazuje v Outlooku. Když zmizí z nabídky pásu karet aplikace Outlook nebo nabídky Kalendář aplikace Outlook, vyzkoušejte následující metody odstraňování problémů.
Řešení 1: Zajistěte, aby byly zavedeny příslušné zásady
Pokud jste správce Outlooku a Teams, aktivujte následující zásady organizace v Microsoft 365, aby členové týmu měli přístup ke schůzce Teams v Outlooku. Pokud jste uživatel, požádejte svého administrátora, aby provedl následující:
Zásady upgradu týmů
- Přejít na Centrum pro správu Microsoft Teams.
- Rozbalte týmy na levém navigačním panelu, hned pod Hlavní obrazovka .
- klikněte Upgrade týmů Nastavení.
- Na pravé straně byste měli vidět Režim koexistence sekce.
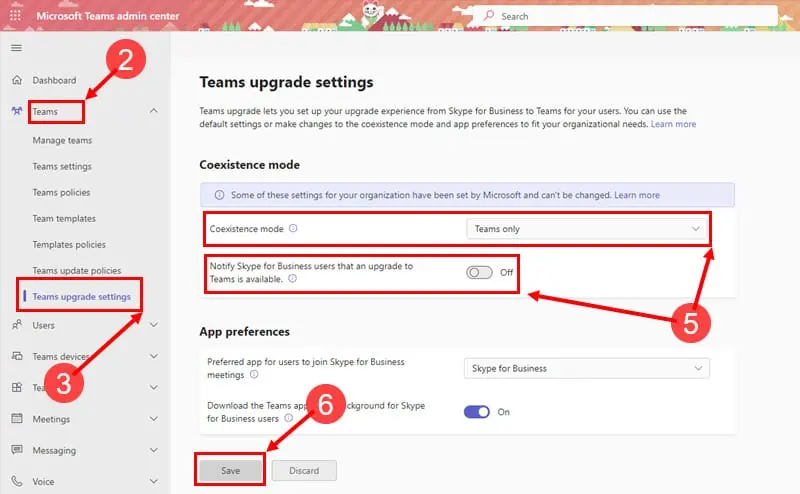
- Proveďte následující změny:
- Režim koexistence do Pouze týmy
- Informujte uživatele Skypu pro firmy, že je k dispozici upgrade na Teams On mode.
- klikněte Uložit.
Povolte doplněk Teams Outlook z centra pro správu
- Když už jste na Centrum pro správu týmů portálu a je otevřena levá navigace, klikněte na setkání menu.
- klikněte Zásady schůzek na navigačním panelu.
- Na pravé boční části setkání klikněte na Globální (výchozí nastavení pro celou organizaci) odkaz.
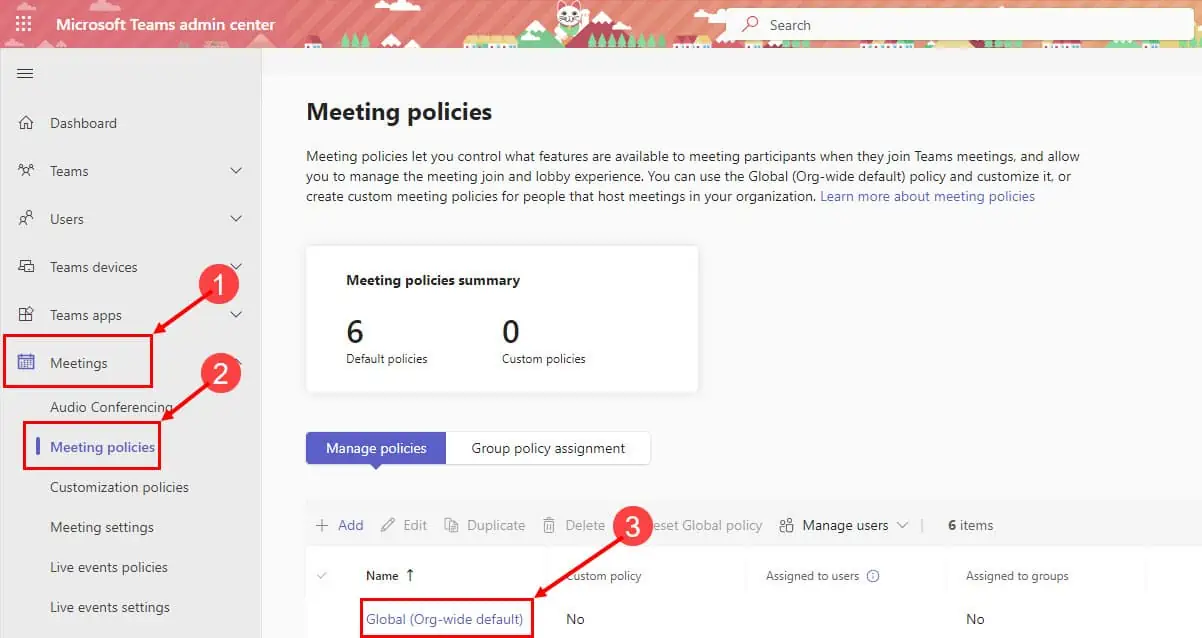
- Nyní byste měli vidět Plánování schůzek Nastavení.
- Zajistěte Doplněk aplikace Outlook je v On mode.
- Klepněte na tlačítko Uložit tlačítko pro použití změny.
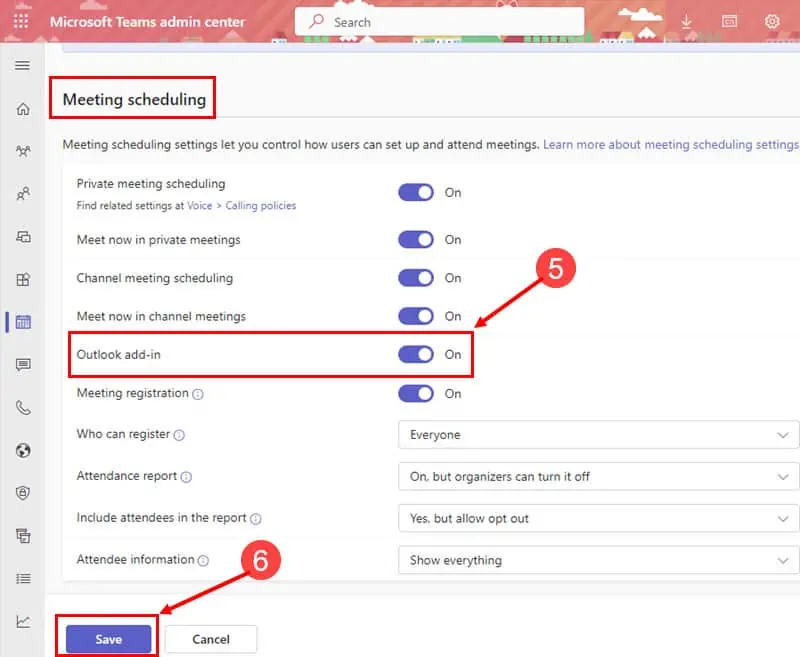
Řešení 2: Povolte doplněk Teams Meeting pro aplikaci Outlook Desktop App
Někdy mohou správci Microsoft 365 nebo uživatelé Outlooku doplněk zakázat z mnoha důvodů. Když tedy nevidíte ikonu Teams Meeting v doručené poště nebo kalendáři Outlooku, proveďte následující:
- V desktopové aplikaci Outlook klikněte na Soubor Karta.
- Otevře se levý navigační panel.
- Přejděte dolů a klikněte možnosti.
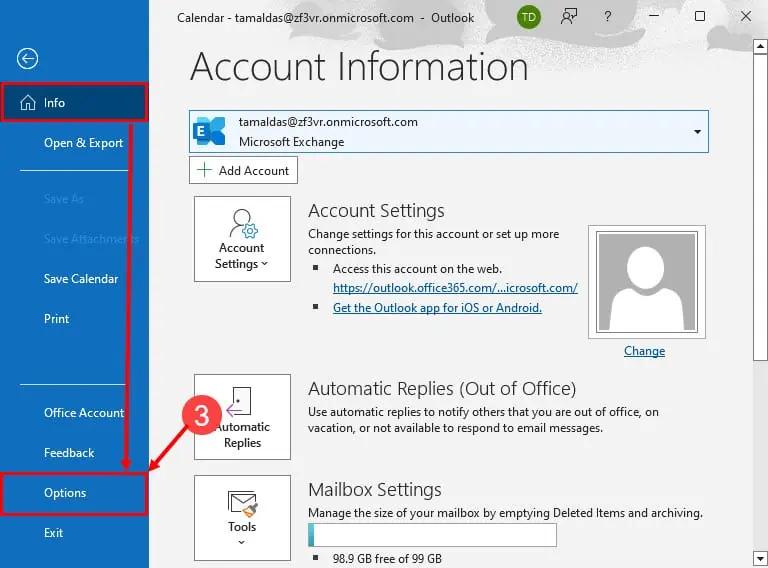
- Jedno Možnosti aplikace Outlook se nyní otevře dialogové okno.
- Tam klikněte na Doplňky kategorie na levém panelu.
- Na pravé straně byste nyní měli vidět Aktivní aplikační doplňky seznam.
- If Doplněk Teams Meeting pro Outlook je deaktivován, nenajdete jej v seznamu aktivních doplňků.
- klikněte Go vedle Správa doplňků COM rozbalovací nabídka.
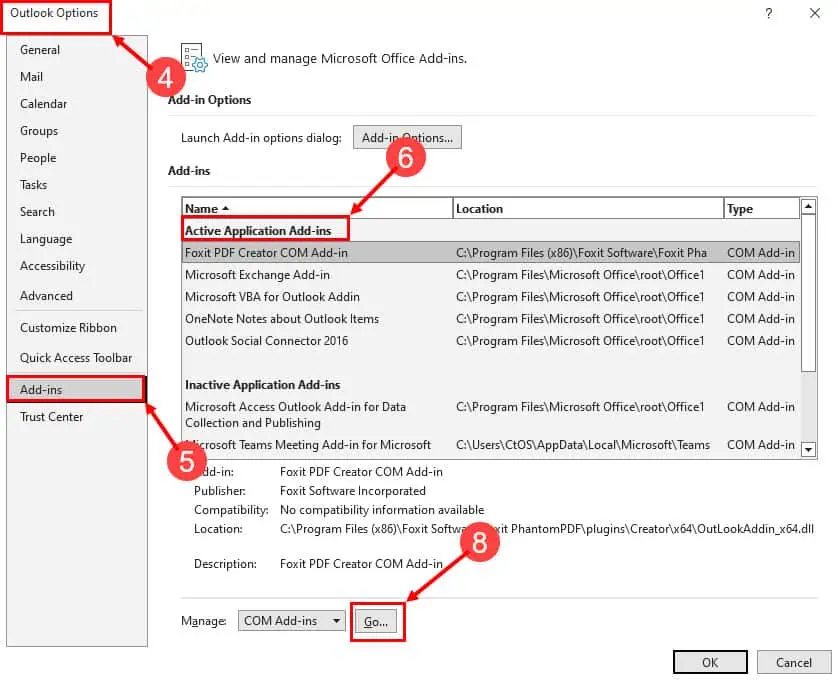
- Na Doplňky COM dialogovém okně zaškrtněte políčko pro Doplněk Microsoft Teams Meeting volba.
- klikněte OK pro uložení změn.
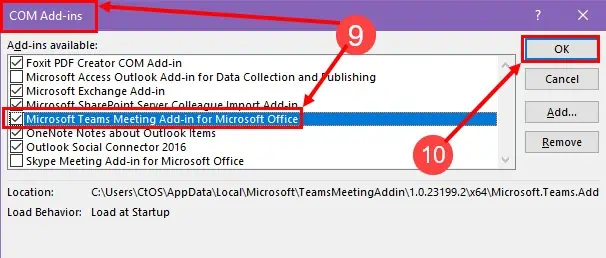
Nyní jednoduše restartujte desktopovou aplikaci Outlook a přejděte na Kalendář sekce k nalezení Setkání týmů ikona na Nabídka pásu karet aplikace Outlook.
![]()
Někdy můžete vidět, že doplněk Teams Meeting je aktivní, ale nezobrazuje se v sekcích Kalendář Outlooku nebo Doručená pošta.
Pokud se setkáte s výše uvedeným scénářem, postupujte podle výše uvedených kroků pro přístup k Doplňky COM dialogové okno a zakažte doplněk Teams. Poté restartujte desktopovou aplikaci Outlook. Nyní znovu povolte doplněk Teams. Na pásu karet Outlooku byste určitě měli vidět Teams Meeting.
Řešení 3: Aktualizujte aplikaci Outlook
Doplněk Teams pro Outlook je kompatibilní pouze s Verze aplikace Outlook jako 2013, 2016 a novější. Nejlepší zkušenosti však získáte v aplikaci Outlook 2021 a Outlook pro Microsoft 365. Aktualizujte tedy svůj podle následujících kroků:
- Klepněte na tlačítko Soubor Karta.
- Vyberte Účet Office volba.
- Klepněte na tlačítko Možnosti aktualizace drop-down.
- Udeř Aktualizujte teď .
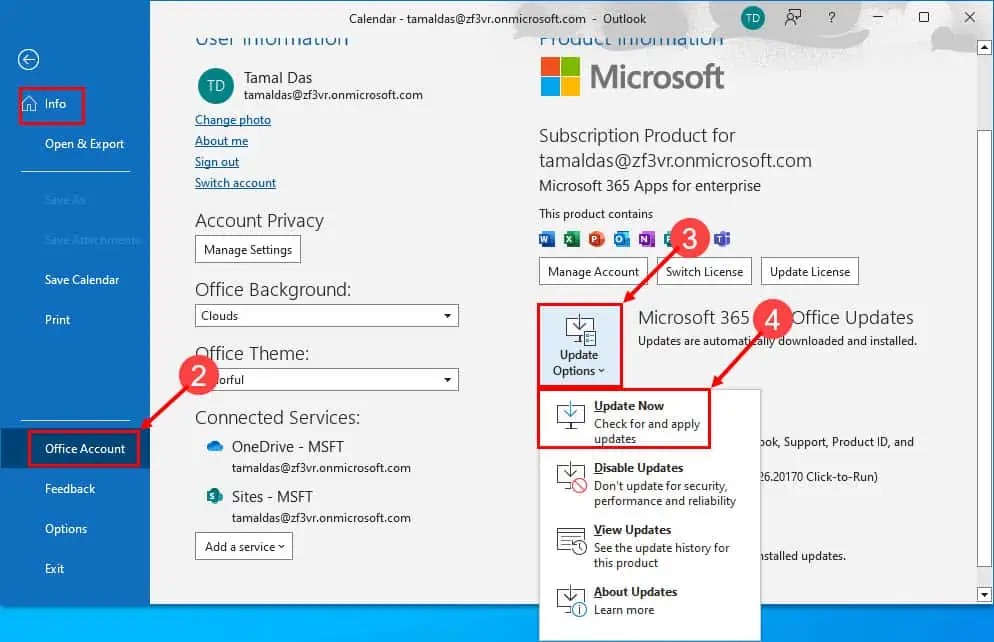
- Jakmile se aplikace aktualizuje na nejnovější verzi, restartujte ji výhled.
Takto vyřešíte problém s chybějícím doplňkem Teams nebo Teams Meeting v desktopové aplikaci Outlook. Pokud chcete mít přístup ke schůzkám nastaveným v Teams přímo z Outlooku, vyzkoušejte si výše uvedené nápady na odstraňování problémů.
Smazáno: Nezapomeňte níže napsat komentář a dejte nám vědět své zkušenosti s těmito řešeními.









Uživatelské fórum
0 zprávy