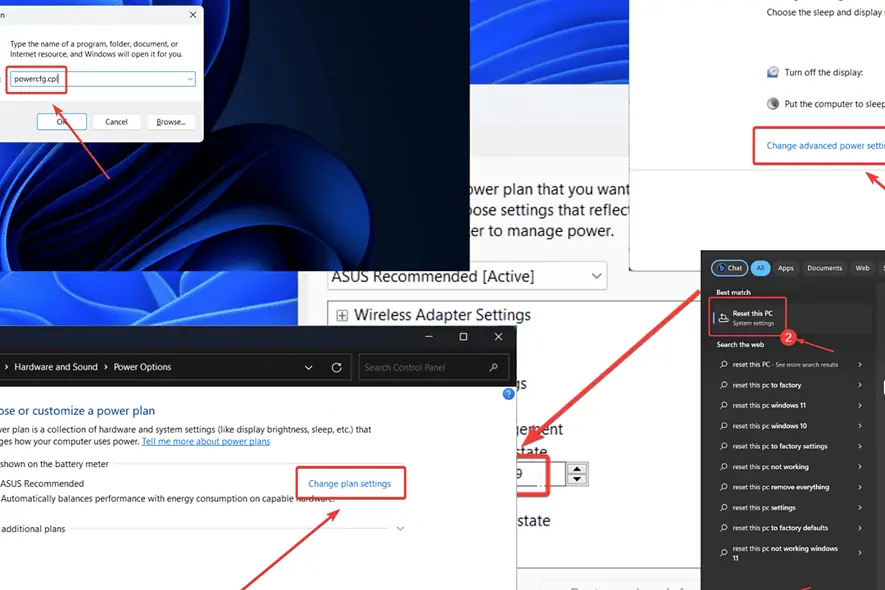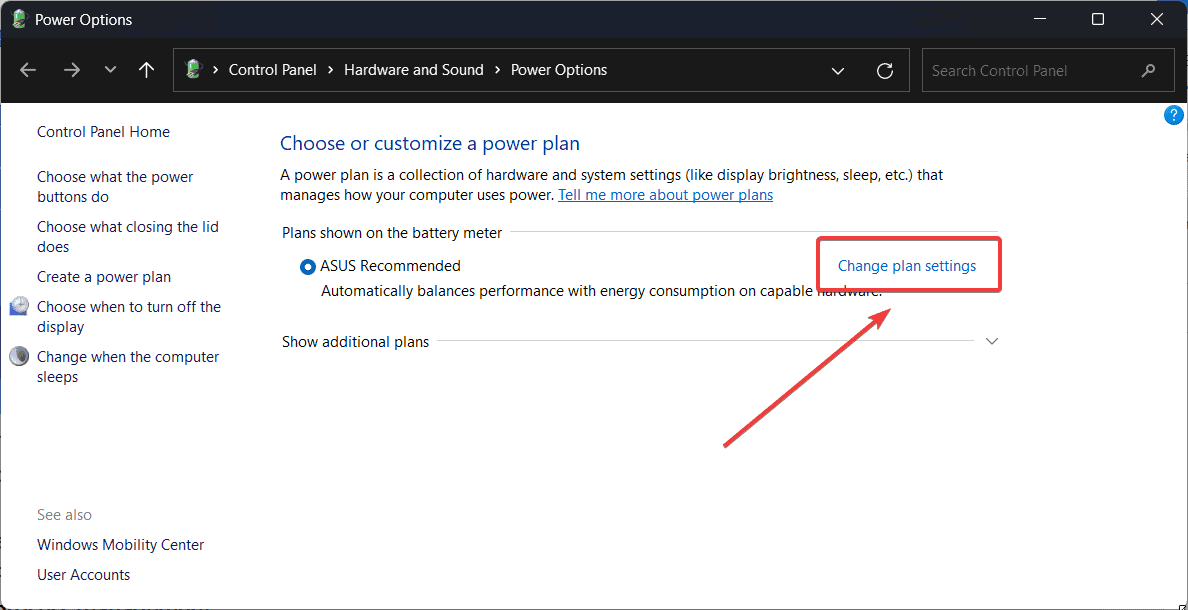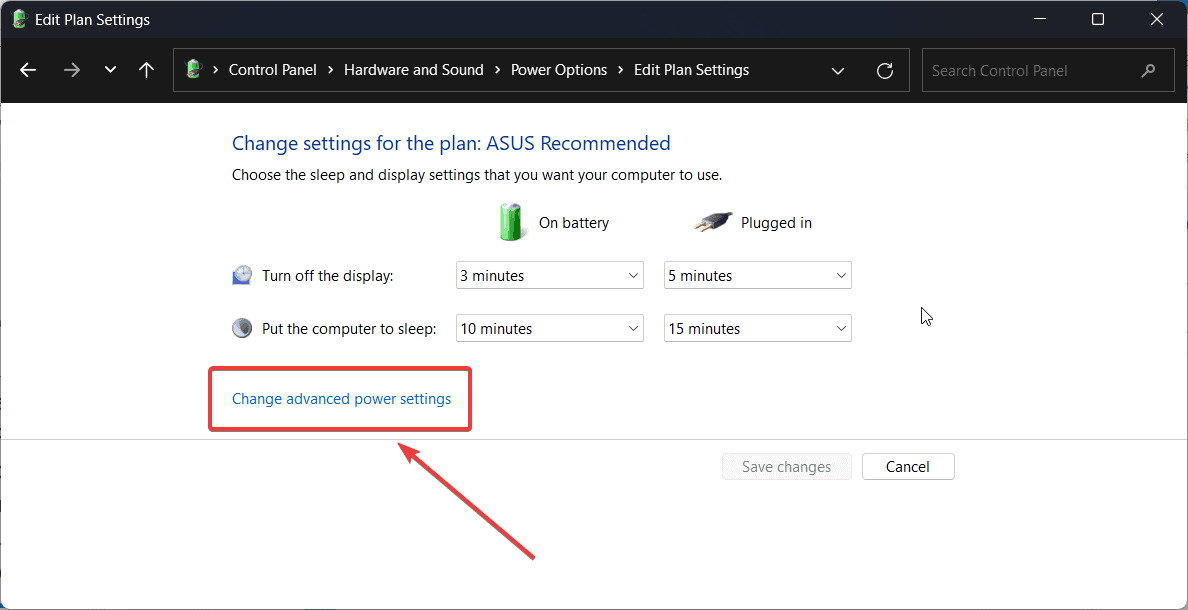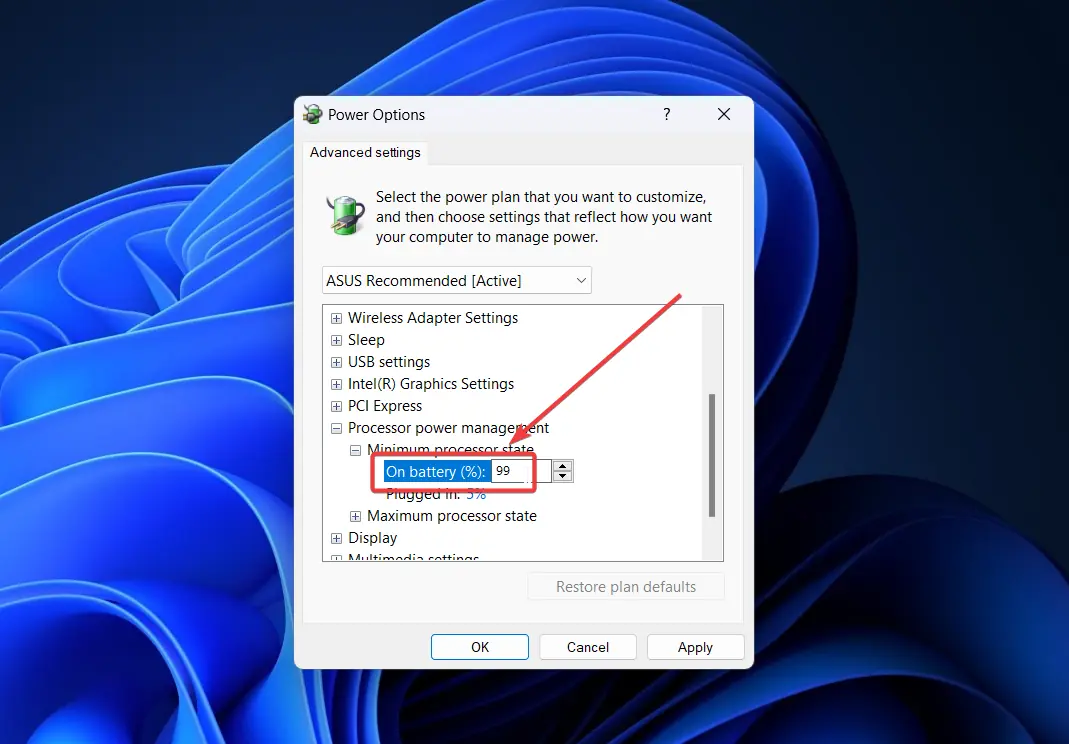Rychlá oprava: Chyba BSoD ntoskrnl.exe v systému Windows [Příčiny a řešení]
4 min. číst
Publikované dne
Přečtěte si naši informační stránku a zjistěte, jak můžete pomoci MSPoweruser udržet redakční tým Dozvědět se více
Setkáváte se s ntoskrnl.exe BSoD chyba na vašem počítači se systémem Windows? Pokud ano, čtěte dále příčiny a řešení.
Poznámka: Tento článek je určen pro uživatele Windows 11 a Windows 10. Tato řešení budou fungovat na obou operačních systémech.
Na jednom z mých notebooků jsem viděl tuto chybu Blue Screen of Death. Při kontrole souborů výpisu jsem zjistil, že viníkem je ntoskrnl.exe. Po prozkoumání tohoto tématu se mi podařilo problém úspěšně vyřešit.
Co je ntoskrnl.exe ve Windows 11/10?
ntoskrnl.exe je název_souboru pro jádro operačního systému Windows NT. To je spojeno se systémovou RAM a je zodpovědné za abstrakci hardwaru, procesů a správy paměti.
Protože je tento soubor kritický, pokud chybí nebo je poškozen, systém se zhroutí s modrou obrazovkou smrti.
Co způsobuje ntoskrnl.exe?
Hlavní příčiny chyby BSoD ntoskrnl.exe jsou:
- Vadná RAM: Pokud jsou soubory přidružené k paměti RAM nebo hardwaru poškozené, může dojít k chybě.
- Chybějící nebo poškozené systémové soubory: Pokud ntoskrnl.exe chybí nebo je poškozen, bude to mít za následek chybu BSoD.
- Zastaralé ovladače: Ovladače jsou důležité pro komunikaci mezi hardwarem a softwarem. Problém mohou způsobit poškozené ovladače.
- Přetaktování systému: Pokud je systém přetaktován, může dojít k problému.
Jak opravit modrou obrazovku smrti ntoskrnl.exe?
Řešení 1: Spusťte nástroj Windows Memory Diagnostic
Nástroj pro diagnostiku paměti systému Windows kontroluje chyby paměti RAM a pokud je to možné, řeší je.
- Stisknutím kláves Windows + R otevřete soubor Běh okno.
- Zadejte následující příkaz v okně Spustit a stiskněte vstoupit provést to: MDSCHED
- vybrat Restartujte nyní a zkontrolujte problémy.
Řešení 2: Spusťte skenování SFC
Projekt SFC Scan zkontroluje chybějící nebo poškozené systémové soubory (jako ntoskrnl.exe ) a nahradí je.
- Hledat Příkazový řádek v Panel vyhledávání ve Windows.
- vybrat Spustit jako správce v pravém podokně otevřete Příkazový řádek okno.
- Zadejte následující příkaz a stisknutím klávesy Enter jej spusťte: SFC / SCANNOW
- Po dokončení skenování restartujte systém.
Řešení 3: Aktualizujte systém Windows a nainstalujte volitelné aktualizace
V poslední době jsou aktualizace ovladačů dodávány do systému jako volitelné aktualizace. Všechny ovladače můžete aktualizovat najednou takto:
- Klepněte pravým tlačítkem na Home a vyberte Nastavení z menu.
- Jít do Windows Update >> Pokročilé možnosti >> Volitelné aktualizace.
- Vybrat vše Volitelné aktualizace a nainstalujte je.
- Nyní se vraťte do okna Windows Update.
- Klikněte na Zkontrolovat aktualizace k instalaci nejnovějších.
Řešení 4: Změňte nastavení napájení na Zakázat přetaktování
Přetaktování se provádí za účelem posunutí systému za jeho možnosti. Postup deaktivace:
- Stisknutím kláves Windows + R otevřete soubor Běh okno.
- Zadejte následující příkaz do Běh okno a udeřit vstoupit: POWERCFG.CPL
- Otevře se Možnosti napájení okno.
- Klikněte na Změnit nastavení schématu odpovídající aktuálnímu plánu napájení.
- vybrat Změnit pokročilé nastavení napájení.
- Přejděte dolů na Správa napájení procesoru.
- Rozšířit Řízení procesů napájení.
- Rozšířit Minimální stav procesoru.
- U obou změňte hodnotu na 99 %. Na baterii a Napájen ze sítě režimy.
- Opakujte totéž pro Maximální stav procesoru. Změňte obě hodnoty na 99 %.
Řešení 5: Změňte nebo přidejte paměť RAM
Navíc, pokud je RAM nedostatečná, může to být také problém. Můžete zkusit vyměnit RAM nebo přidat další, pokud je k dispozici slot.
Řešení 6: Prohledejte systém na přítomnost virů a malwaru
- Hledat Windows Security v Panel vyhledávání ve Windows.
- Otevřená Windows Security.
- Přejít na Ochrana před viry a hrozbami Karta.
- vybrat Možnosti skenování v pravém podokně.
- Zkontrolujte přepínač na Full Scan a pak Skenujte nyní.
Řešení 7: Proveďte obnovení systému
Nakonec můžete zkusit vrátit systém do dříve vytvořeného bodu obnovení.
- Hledat Obnova v Windows Search bar a otevřete jej.
- vybrat Open System Restore.
- Klikněte na další.
- Vybrat Bodu obnovení a klepněte na tlačítko další.
- Klikněte na úprava.
Také by vás mohlo zajímat:
Zabalit
Chyba ntoskrnl.exe je pro většinu uživatelů počítačů hrůzou. Obvykle běží Windows Memory Diagnostic nástroj by měl problém vyřešit. Dejte mi prosím vědět, které řešení fungovalo v sekci komentářů níže.