Microsoft vydává Windows 10 Insider Preview Build 17704 s vylepšeními designu pro Edge a další
19 min. číst
Publikované dne
Přečtěte si naši informační stránku a zjistěte, jak můžete pomoci MSPoweruser udržet redakční tým Dozvědět se více
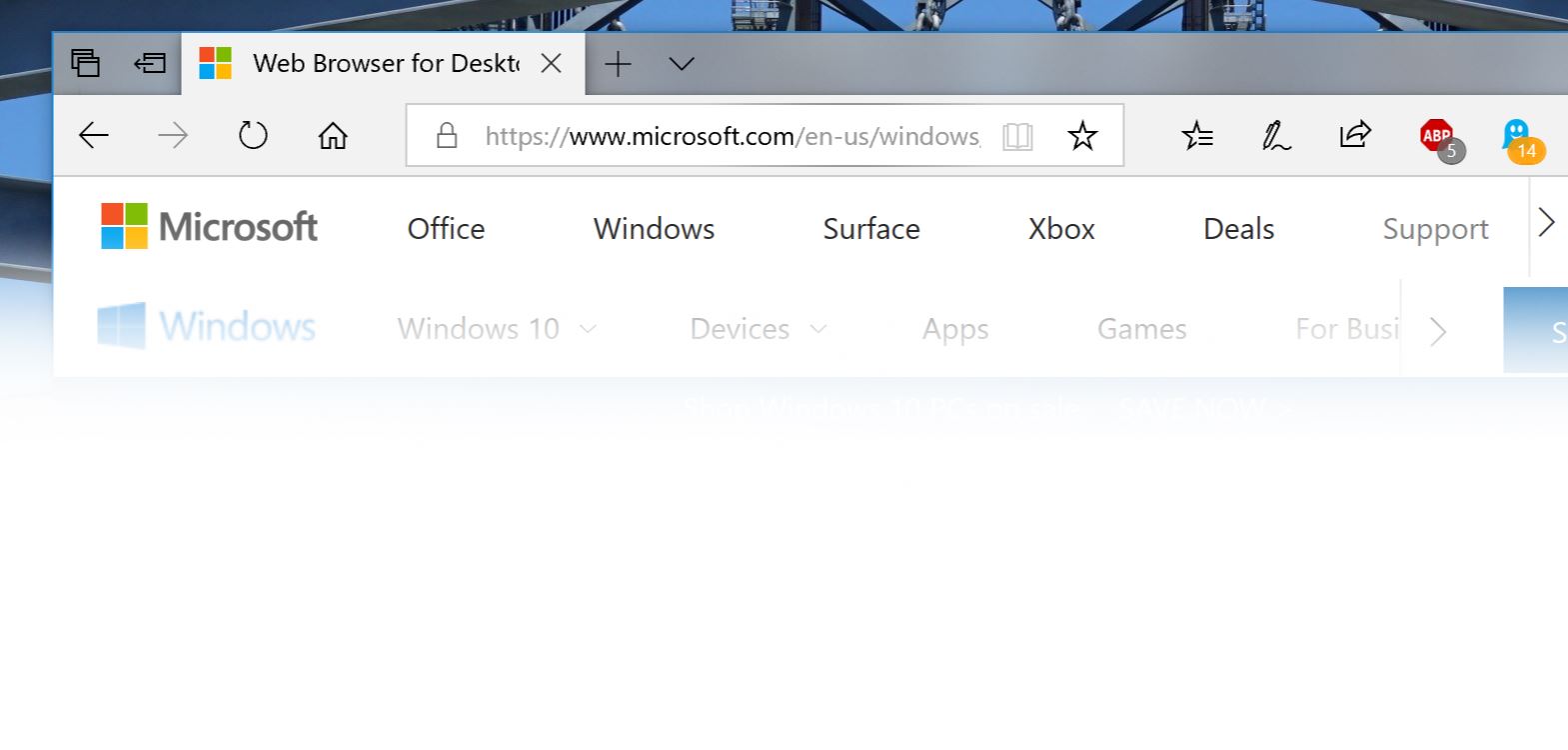
Společnost Microsoft dnes vydala Windows 10 Insider Preview Build 17704 (RS5) pro Insider ve Fast ringu a Skip Ahead. Tato aktualizace přináší několik nových vylepšení pro webový prohlížeč Edge, výrazně vylepšenou aplikaci Skype pro Windows 10, nové statistiky psaní a další. Níže naleznete úplný protokol změn.
Co je nového v Build 17704
Vylepšení Microsoft Edge
Nové logo Microsoft Edge Beta: Představujeme novou ikonu Edge „BETA“, která uživatelům pomůže vizuálně rozlišit mezi oficiálně vydanými verzemi Microsoft Edge a náhledovými sestaveními, kde je Microsoft Edge ve vývoji. Toto logo se zobrazí pouze v náhledových sestavách Insider.
Nová vylepšení designu: Jak pokračujeme ve vývoji, jak Microsoft Edge využívá Systém plynulého návrhu pro přirozenější a použitelnější zážitek si můžete všimnout některých jemných úprav vzhledu panelu karet v Microsoft Edge. V tomto sestavení přidáváme na lištu karet nový efekt hloubky, který pomáhá zvýraznit aktivní kartu.
Přepracovaná nabídka „…“ a nastavení: Slyšeli jsme vaši zpětnou vazbu, že nastavení Microsoft Edge bylo pro jednu stránku trochu složité. V této verzi přepracováváme nastavení Microsoft Edge, abychom usnadnili navigaci, umístili běžně používané akce do popředí a umožnili více přizpůsobení než kdy dříve.
Přizpůsobte položky panelu nástrojů pro Microsoft Edge: Když kliknete na „…“ na panelu nástrojů Microsoft Edge, najdete vylepšenou nabídku, která umístí běžné příkazy jako „Nová karta“ a „Nové okno“ dopředu a uprostřed. Přidali jsme také tolik žádanou možnost přizpůsobit, které ikony se zobrazí na panelu nástrojů Microsoft Edge – můžete je všechny odebrat, abyste vypadali čistěji, nebo jich přidat tolik, kolik chcete, abyste měli své oblíbené funkce na dosah!
V neposlední řadě toto sestavení rozděluje Nastavení na podstránky podle kategorií s lépe uspořádanými možnostmi a menším nepořádkem na každé stránce. Nové prostředí Nastavení je navrženo tak, aby odpovídalo prostředí v centru Microsoft Edge pro rychlejší a známější prostředí.
Určete, zda se média mohou automaticky přehrávat: Je to opravdu tady! V tomto sestavení jsme přidali nové nastavení v Microsoft Edge, které vám umožní ovládat, zda weby mohou automaticky přehrávat média. Toto nastavení najdete v části „Pokročilá nastavení“ > „Automatické přehrávání médií“ s možnostmi přizpůsobení chování podle vašich preferencí:
- "Povolit" je výchozí a bude pokračovat v přehrávání videí, když je karta poprvé zobrazena v popředí, podle uvážení webu.
- "Limit" omezí automatické přehrávání, aby fungovalo pouze při vypnutém videu, takže nikdy nebudete překvapeni zvukem. Jakmile kliknete kdekoli na stránce, automatické přehrávání bude znovu aktivováno a v této doméně bude nadále povoleno.
- "Blokovat" zabrání autoplay na všech stránkách, dokud nebudete komunikovat s mediálním obsahem. Mějte na paměti, že kvůli přísnému vymáhání může dojít k narušení některých webů - možná budete muset několikrát kliknout, aby se některé video nebo audio přehrávaly správně. Některé weby nemusí fungovat vůbec - v takových případech můžete povolit nebo zablokovat automatické přehrávání na základě jednotlivých případů z podokna oprávnění k webu (klikněte na ikonu vedle adresy v panelu Adresa).
Pokud narazíte na stránky, které v nastavení „Omezit“ nebo „Blokovat“ nefungují podle očekávání, odešlete zpětnou vazbu do aplikace Centrum zpětné vazby a dejte nám vědět, které stránky jste používali, abychom mohli spolupracovat s vývojáři a pokračovat ve zdokonalování Vlastnosti.
Nová ikona PDF: Windows 10 má nyní novou ikonu pro soubory PDF v Průzkumníkovi souborů, když je Microsoft Edge vaším výchozím obslužným programem PDF.
Skype pro Windows 10 dostává velkou aktualizaci!
Tento nová aktualizace Skype pro Windows 10 přináší uživatelům Windows 10 všechny nejnovější a nejlepší možnosti Skype.
Zde je ukázka toho, co je nového:
- Nejlepší zážitek z volání ve své třídě – Přidali jsme několik nových funkcí volání, aby bylo volání přes Skype ještě lepší než dříve.
- Flexibilní plátno pro skupinové hovory?– Přizpůsobte si svůj skupinový hovor a rozhodněte, kdo se objeví na hlavním plátně hovoru. Jednoduše přetáhněte lidi mezi plátnem hovoru a páskou přetečení a vyberte, na koho se chcete zaměřit.
- Pořiďte snímky – Pomocí snímků zachyťte důležité okamžiky během hovoru. Snapshots zajistí, že nikdy nezapomenete na důležité vzpomínky, jako jsou vtipné dovádění vašeho vnoučete, nebo zásadní informace, jako je obsah, který byl sdílen na obrazovce během schůzky.
- Snadné zahájení sdílení obrazovky – Sdílení obrazovky během hovorů jsme ještě zjednodušili. Hledejte možnost sdílet obrazovku pomocí ovládacích prvků hovorů nejvyšší úrovně.
- Nové rozložení – Na základě vaší zpětné vazby jsme usnadnili přístup k vašim kontaktům a jejich zobrazení
- Přizpůsobitelná témata – Vyberte si barvu a motiv pro svého klienta Skype prostřednictvím nastavení aplikace.
- A mnohem víc - Vylepšení naší galerie médií, panelu oznámení, prostředí @zmínky a další!
Kromě všech nejnovějších vylepšení můžete s touto aktualizací očekávat častější vylepšení vašich zkušeností se Skype pro Windows 10 v budoucnu prostřednictvím aktualizací z obchodu Microsoft Store. Pro více informací, cpodívejte se na tento příspěvek komunity Skype!
Nové funkce Prohlížeče diagnostických dat pro zlepšení ochrany osobních údajů
Abychom předvedli vylepšení našich nástrojů pro ochranu osobních údajů provedených v naší příští verzi Windows, poskytujeme Windows Insiderům včasný přístup k novým vylepšeným funkcím přicházejícím do Windows Diagnostic Data Viewer. Ve společnosti Microsoft chápeme, že vaše data jsou váš data. Proto jsme odhodláni poskytovat úplnou transparentnost ohledně toho, jaká diagnostická data Windows shromažďuje, kdy jsou shromažďována a jak můžete ovládat, co sdílíte. Staráme se o vaše soukromí a pomáháme vám budovat důvěru v naše produkty.
Prohlížeč diagnostických dat systému Windows
Poprvé jsme představili Windows Diagnostic Data Viewer na Dni ochrany osobních údajů dříve v tomto roce. Prohlížeč diagnostických dat Windows vám pomůže přesně porozumět tomu, jaká diagnostická data jsou přijímána z vašeho zařízení Windows. Dostupné pro kohokoli prostřednictvím obchodu Microsoft StoreTento nástroj vám poskytuje plnou transparentnost, pokud jde o diagnostická data.
Prostřednictvím prohlížeče můžete vidět různé kategorie diagnostických údajů, které zahrnují:
- Společná data, jako je název operačního systému, verze, ID zařízení, třída zařízení a výběr diagnostické úrovně
- Připojení a konfigurace zařízení, jako jsou vlastnosti zařízení, předvolby, nastavení a informace o síti
- Výkon produktů a služeb, jako je stav zařízení, výkon a spolehlivost a dotazy na soubory zařízení (toto není určeno k zachycení uživatelských vzorců nebo zvyků)
- Historie procházení, například často navštěvované stránky
- Údaje o využití produktů a služeb, jako jsou používané aplikace a služby
- Nastavení softwaru a inventář, jako jsou nainstalované aplikace a informace o aktualizaci zařízení.
Každá z těchto kategorií je důležitá, abychom mohli diagnostikovat problémy s výkonem a zajistit zabezpečení vašeho zařízení. Prohlížeč vám poskytuje úplný přehled o tom, co přesně shromažďujeme, abyste měli přehled o tom, co se děje na vašem zařízení. Prostřednictvím tohoto nástroje můžete provádět věci, jako je vyhledávání podle klíčového slova, filtrování dat podle kategorie, export dat do samostatného souboru a poskytování zpětné vazby o nástroji nebo konkrétním datovém bodu.
Novinka v Prohlížeči diagnostických dat
S potěšením můžeme říci, že uživatelé nyní mohou přímo zobrazit hlášení o problémech, která byla nebo budou odeslána společnosti Microsoft. Hlášení problémů nám pomáhají identifikovat selhání a jiná narušení na vašem zařízení, abychom mohli vylepšit práci se systémem Windows. V Prohlížeči diagnostických dat mohou uživatelé zobrazit konkrétní podrobnosti o každé shromážděné zprávě, například kdy byla odeslána a která aplikace nebo komponenta způsobila vytvoření zprávy.
Spolu s možností zobrazit hlášení o problémech přichází Prohlížeč diagnostických dat také s novými změnami uživatelského rozhraní. Například funkce filtru pro zobrazení datových bodů podle kategorie je nyní přímo napravo od vyhledávací lišty a funkce exportu dat nyní existuje v pravé horní části nástroje.
Jak se dostat
Bez ohledu na to, zda jste ve Windows nováčkem, nebo pokud jste právě aktualizovali svůj operační systém na nové sestavení, budete chtít vyzkoušet tyto kroky.
Prohlížeč diagnostických dat můžete získat do svého zařízení se systémem Windows prostřednictvím obchodu Microsoft Store. Po instalaci nástroje otevřete aplikaci prostřednictvím nabídky Start.
Pokud vidíte „Nebyly nalezeny žádné události“, přejděte na „Otevřít nabídku diagnostiky a zpětné vazby na panelu nastavení“ v levé dolní části nástroje (prostřední ikona). Na této stránce ještě jednou zkontrolujte, zda je povolena možnost „Prohlížeč diagnostických dat“. Po aktivaci nástroji nějakou dobu potrvá, než zobrazí události.
Chcete-li zjistit, zda byly nalezeny nějaké události, můžete stisknout modré tlačítko aktualizace napravo od vyhledávacího pole.
Náš závazek
Windows Insideři získají exkluzivní pohled na tuto novou funkci, která byla uvolněna do Diagnostic Data Viewer, a nemohli jsme být nadšenější z úžasné zpětné vazby, která přijde.
Náš slib, že budeme dodržovat nejvyšší standardy ochrany soukromí, bude i nadále hlavním zájmem. Když používáte naše produkty a služby, chceme, abyste měli jistotu, že mít skvělé zážitky a funkce neznamená obětovat své soukromí. Je to vaše zařízení. Zasloužíte si vědět, co se na něm děje.
Při vylepšování a zabezpečení Windows 10 se budeme i nadále starat o vaše soukromí. To znamená poskytnout vám všechny správné nástroje, které vám umožní převzít kontrolu nad vašimi daty. Od upřednostňování plné transparentnosti diagnostických dat až po pomoc při přijímání opatření ohledně toho, co sdílíte, jsme tu, abychom vám poskytli možnost vědět, co je na vašem zařízení a s kým je sdílíte.
Nemůžeme se dočkat, až od vás uslyšíme více o posílení ochrany osobních údajů v systému Windows 10. Uvítáme, když odešlete zpětnou vazbu týkající se Prohlížeče diagnostických dat prostřednictvím centra zpětné vazby. Můžete také odeslat zpětnou vazbu týkající se našeho přístupu k ochraně osobních údajů zde.
Podívejte se na svá videa lépe venku
K dispozici je nový režim sledování, který můžete vyzkoušet, navržený tak, aby zlepšil viditelnost vašeho videa, když jste ve velmi jasném prostředí. Tato funkce využívá světelný senzor na vašem zařízení k detekci okolního světla a automaticky podle toho upraví vaše video. Chcete-li jej zapnout, přejděte do Nastavení > Aplikace > Přehrávání videa a zapněte „Upravit video podle osvětlení“.
Uvítali bychom zpětnou vazbu, když pracujeme na vylepšení této funkce pro příští verzi Windows! Použijte prosím Centrum zpětné vazby a zpětnou vazbu k souboru v kategorii: „Zařízení a ovladače“, Podkategorie: „Přehrávání videa“. Klikněte na „Znovu vytvořit můj problém“ a spusťte záznam přehrávání videa, ke kterému chcete poskytnout zpětnou vazbu!
Pár poznámek:
- Aby tato funkce fungovala, musí mít vaše zařízení světelný senzor. Existuje několik různých způsobů, jak můžete zkontrolovat:
- V aplikaci Nastavení přejděte na „Nastavení zobrazení“. Pokud máte možnost zapnout automatický jas, s největší pravděpodobností máte světelný senzor
- Přejděte do Správce zařízení. Pokud máte v části Senzory něco, co zní jako „Světelný senzor“, pravděpodobně máte světelný senzor.
- V současné době ne všechna zařízení mají světelné senzory, které jsou dobře kalibrované. Pokud používáte zařízení, kde video s tímto nastavením vypadá opravdu, ale opravdu špatně, dejte nám prosím vědět prostřednictvím Centra zpětné vazby!
Statistiky psaní
Windows vám nyní ukazuje, jak vám jeho umělá inteligence pomáhá efektivně psát. Pokud používáte softwarovou klávesnici v systému Windows, existuje mnoho funkcí zabudovaných do prostředí psaní, které využívají AI a ML, aby vám pomohly být efektivnější. Některé příklady zahrnují automatické opravy pravopisných chyb, předvídání dalšího slova, které byste napsali, návrhy slov, když začnete psát, takže nemusíte zadávat celé slovo a počet slov, která jste napsali přejetím přes písmena na softwarová klávesnice (ano, můžete to udělat, zkuste to, pokud ještě nemáte).
Systém Windows vám nyní zobrazuje statistiky o každé z těchto funkcí. Přejděte do Nastavení > Zařízení > Psaní a kliknutím na odkaz Zobrazit statistiky psaní je zobrazíte.
V současné době tyto statistiky pokrývají informace o psaní pro použití softwarové klávesnice a funkce predikce hardwarové klávesnice. Pokud chcete vidět další informace v budoucích verzích, přejděte na centrum zpětné vazby a podělte se o své myšlenky.
Instalace písem pro uživatele, kteří nejsou správci
Chtěli jste někdy používat vlastní písma ze svého účtu na sdíleném školním nebo pracovním počítači, ale nemohli jste, protože jste neměli oprávnění správce potřebná k instalaci písem? Slyšeli jsme vaši frustraci z toho a provedli jsme nějaké změny.
V minulosti byla písma ve Windows vždy instalována pro všechny uživatele. Protože se jedná o celosystémovou změnu, vždy vyžadovala oprávnění správce. Potřeba administrátora se projevila v uživatelském rozhraní. Pokud například v Průzkumníku souborů projdete do složky obsahující soubor s písmem a kliknutím pravým tlačítkem na soubor vyvoláte kontextovou nabídku, zobrazí se možnost „Instalovat“ s odznakem zabezpečení, což znamená, že vyžaduje správce. .
Pokud jste se pokusili nainstalovat písmo, ale neměli jste oprávnění správce, zobrazí se vám dialogové okno Řízení uživatelských účtů, aby správce mohl změnu schválit. Pokud nejste administrátor a často potřebujete instalovat (nebo odinstalovat) písma, může to být velký problém.
V aktualizaci funkcí systému Windows 10 1803 představili jsme písma v Microsoft Storu. Abychom tuto možnost aktivovali, museli jsme provést změny hluboko ve Windows, abychom umožnili instalaci písma pro konkrétního uživatele, nikoli pro celý systém. To je důvod, proč není potřeba žádná akce správce, když jsou nainstalována písma získaná v obchodě.
Nyní jsme to dále rozšířili o soubory písem, které získáte z jiných zdrojů a chcete je nainstalovat. Nyní, když v Průzkumníku souborů kliknete pravým tlačítkem na soubor písma, uvidíte dvě možnosti. „Instalovat pro všechny uživatele“ poskytuje minulou možnost instalace pro celý systém a vyžaduje správce. Ale nyní je tu další možnost: „Instalovat“ umožňuje každému uživateli, včetně uživatelů, kteří nejsou správci, nainstalovat písmo pro vlastní použití.
Soubory písem jsou často součástí komprimované složky (tj. souboru .zip). Možnost kontextové nabídky „Instalovat“ není v Průzkumníku souborů k dispozici, když si prohlížíte obsah komprimované složky, ale můžete poklepáním na soubor písma v komprimované složce jej otevřít v náhledu písem, což poskytuje tlačítko "Instalovat". V minulosti mělo tlačítko v náhledu písem bezpečnostní odznak a provádělo celosystémovou instalaci vyžadující administrátora. Nyní je bezpečnostní odznak pryč a tlačítko „Instalovat“ v náhledu písem provede instalaci písem pro jednoho uživatele, kterou mohou provést i jiné osoby než správci.
Dejte nám vědět, co si myslíte o této možnosti instalace písem pro jednoho uživatele, která není vyžadována správcem!
Kontextové ovládání Vylepšení ovládacích prvků textu
Naše ovládací prvky textu doručené pošty nyní využívají nový ovládací prvek CommandBarFlyout. To umožňuje řadu zajímavých vylepšení, včetně:
- Schopnost rychle vyjmout, kopírovat a vkládat do textových polí dotykem
- Nové ikony pro běžné akce
- Možnost použít tučné písmo, kurzívu atd. na našich plochách s formátovaným textem
- Nové animace, akrylová úprava a podpora hloubky
Tato změna se bude vztahovat na všechna textová pole založená na XAML v tomto sestavení.
Vylepšení zabezpečení systému Windows
Pokračovali jsme v práci na Aktuální hrozby oblast na Ochrana před viry a hrozbami sekce, která nyní zobrazuje všechny hrozby, které vyžadují akci. Přímo z této obrazovky můžete rychle zasáhnout proti hrozbám.
Můžete povolit nové nastavení ochrany, Blokujte podezřelé chování, která všem uživatelům přináší naši technologii redukce povrchu útoků v programu Windows Defender Exploit Guard. Chcete-li toto nastavení povolit, přejděte na Ochrana před viry a hrozbami a klepněte na tlačítko Spravovat nastavení pod Nastavení ochrany před viry a hrozbami nadpis, jak je znázorněno na následujícím snímku obrazovky:
Pomocí řízeného přístupu ke složce můžete zabránit tomu, aby ransomware a další destruktivní malware změnily vaše osobní soubory. V některých případech může být aplikacím, které běžně používáte, zablokováno provádění změn v běžných složkách, jako jsou Dokumenty a Obrázky. Usnadnili jsme vám přidávání aplikací, které byly nedávno zablokovány, abyste mohli své zařízení dále používat, aniž byste funkci úplně vypínali.
Když je aplikace zablokována, objeví se v seznamu nedávno zablokovaných aplikací, do kterého se dostanete otevřením Ochrana před viry a hrozbami sekce, kliknutím Spravovat nastavení pod Ochrana Ransomware záhlaví a pak Povolit aplikaci přístup prostřednictvím ovládané složky. Po výzvě klikněte na tlačítko plus a vyberte Nedávno zablokované aplikace. Vyberte kteroukoli z aplikací a přidejte je do seznamu povolených. Na této stránce můžete také vyhledat aplikaci.
v Výkon a zdraví zařízení jsme přidali nové hodnocení pro službu Windows time. Pokud zjistíme, že čas vašeho zařízení není správně synchronizován s našimi časovými servery a služba synchronizace času je vypnutá, nabídneme vám možnost ji znovu zapnout.
Pokračujeme v práci na tom, jak se další bezpečnostní aplikace, které jste nainstalovali, zobrazují v aplikaci Zabezpečení Windows. Je tu nová stránka s názvem Poskytovatelé zabezpečení které můžete najít v Nastavení části aplikace. Klikněte Spravovat poskytovatele zobrazíte seznam všech ostatních poskytovatelů zabezpečení (včetně antiviru, brány firewall a webové ochrany), kteří jsou na vašem zařízení spuštěni. Zde můžete snadno otevřít aplikace poskytovatelů nebo získat další informace o tom, jak vyřešit jakýkoli problém, který vám nahlásili prostřednictvím aplikace Zabezpečení systému Windows.
To také znamená, že v aplikaci Zabezpečení Windows uvidíte více odkazů na další bezpečnostní aplikace. Pokud například otevřete Firewall a ochrana sítě v části firewall uvidíte aplikace brány firewall, které jsou spuštěny na vašem zařízení pod každým typem brány firewall (doména, privátní a veřejné sítě).
Zlepšení Správce úloh
Správce úloh nyní obsahuje 2 nové sloupce na kartě „Procesy“, které zobrazují energetický dopad běžícího procesu na jejich systém. To by mělo našim zákazníkům pomoci porozumět tomu, které aplikace/služby využívají maximální výkon a které aplikace s nejnižší spotřebou energie. Tato metrika bere při výpočtu spotřeby energie do hodnocení CPU, GPU a disk.
- Spotřeba energie: Tento sloupec poskytne okamžitý pohled na aplikace/služby využívající napájení.
- Trend spotřeby energie: Tento sloupec poskytuje trend spotřeby energie po dobu 2 minut pro každou spuštěnou aplikaci/službu. Tento sloupec bude při spuštění aplikace prázdný, ale bude se doplňovat podle spotřeby energie každé 2 minuty.
Snadný přístup a vylepšení Vypravěče
Rychlý start vypravěče: Po spuštění Předčítání bude k dispozici nový výukový program Quickstart. Rychlý start programu Narrator vám pomůže rychle začít používat program Narrator. Učí základy používání Předčítání, jako je učení se klávesám na klávesnici, navigaci, nejpoužívanějším příkazům atd. Na konci Rychlého startu je odkaz na Uživatelskou příručku, kde můžete pokračovat ve studiu Předčítání.
Když se spustí Rychlý start předčítání, režim skenování nemusí být ve výchozím nastavení spolehlivě zapnutý. Doporučujeme projít Rychlý start se zapnutým režimem skenování. Chcete-li ověřit, že je režim skenování zapnutý, stiskněte Caps Lock + mezerník.
Vylepšení nové standardní klávesnice Narrator: Přidali jsme příkaz sekundární akce režimu skenování (Vypravěč + F1) a příkaz Spell aktuální výběr. Prosím obraťte se na Úvod k novému rozložení klávesnice narratoru doc Pro více informací.
Aktualizované uživatelské rozhraní Usnadnění přístupu > Nastavení zobrazení: V části Zvětšení textu v části Nastavení > Usnadnění přístupu > Nastavení zobrazení jsme provedli několik úprav, aby byla o něco přehlednější.
Poznámka k nástroji pro vystřihování
Jak jsme zmínili s Build 17661, pracujeme na konsolidaci a modernizaci našich zkušeností s výstřižky ve Windows. Když upgradujete na dnešní sestavení, uvidíte o tom poznámku ve Snipping Tool. V současné době neplánujeme odstranit nástroj Snipping Tool v příští aktualizaci Windows 10 a probíhající konsolidační práce bude výsledkem zpětné vazby a rozhodnutí založeného na datech. Pokud jste to ještě neudělali, věnujte prosím chvíli vyzkoušení aplikace Screen Sketch a dejte nám vědět, jak vám funguje. Screen Sketch vám poskytuje všechny funkce nástroje pro vystřihování s dalšími vylepšeními. Aplikaci můžete spustit přímo a odtud začít stříhat, nebo stačí stisknout WIN + Shift + S, kliknout na zadní stranu pera nebo stisknout klávesu Print Screen (poslední dvě budete muset zapnout v Nastavení – podrobnosti zde).
Vylepšení kontejneru Windows
Nový obrázek systému Windows: Do kolekce kontejnerů Windows Server přidáváme nový základní obraz. Navíc nanoserver a jádro serveru Windows obrázky kontejnerů, nové okna obrázek je nyní k dispozici. Tento obraz nese ještě více komponent než jeho sourozenci nanoserver a servercore, což znamená, že může podporovat aplikace, které mají další závislosti API. Jít do https://aka.ms/windowscontainer dozvědět se více a začít.
Spolehlivost účtu spravovaných služeb skupiny: Vylepšili jsme škálovatelnost a spolehlivost kontejnerů, které pro přístup k síťovým zdrojům používají účty spravovaných služeb (gMSA). Při použití jednoho gMSA s více instancemi kontejneru byste měli vidět méně chyb ověřování. Navíc již nemusíte nastavovat název hostitele kontejneru tak, aby byl stejný jako gMSA. Opravili jsme také chybu, která vám bránila používat gMSA s izolovanými kontejnery Hyper-V.
Vylepšení smíšené reality systému Windows
Představujeme rychlé akce: Při používání pohlcující aplikace umožňují rychlé akce uživatelům snadno přejít domů, zobrazit čas nebo spustit nástroje pro zachycení smíšené reality (fotografie, video a další). Chcete-li spustit rychlé akce pohlcující aplikace, jednoduše stiskněte klávesu Windows nebo použijte gesto Bloom.
Nové prostředí po aktualizaci
Chtěli jsme vám chvíli připomenout, že po upgradu se může zobrazit obrazovka, která vypadá jako na obrázku níže. Nebojte se – všechny vaše věci tam stále jsou! Víme, že někteří z vás si svá zařízení koupili a nastavili již dávno – funkce dostupné ve Windows se od té doby změnily, takže vám dáváme příležitost projít si otázky týkající se nastavení, které jste možná přehlédli, abyste zajistili, že vaše zařízení bude mít to nejlepší nastavení možné. Klikněte na „Pojďme“ a projděte si tyto otázky týkající se nastavení, nebo klikněte na „Prozatím přeskočit“, pokud chcete přejít přímo na plochu.
Podmínky pro zobrazení této stránky jsou programovatelné v cloudu a mohou se časem změnit – pokud jste tuto stránku neviděli při předchozích upgradech, je velmi pravděpodobné, že ji uvidíte při dnešním sestavení.
Aplikace Microsoft Font Maker
Už jste to vyzkoušeli? Pomocí aplikace Microsoft Font Maker můžete pomocí pera vytvořit vlastní písmo založené na nuancích vašeho vlastního rukopisu – aktuálně dostupné prostřednictvím Microsoft Store a rádi bychom slyšeli váš názor! Nainstalujte si písma, která vytvoříte, abyste všemu, co děláte, dodali osobitý vzhled!
Zdroj: Microsoft































