Microsoft vydává Windows 10 Insider Build 17713 pro uživatele Slow Ring
7 min. číst
Publikované dne
Přečtěte si naši informační stránku a zjistěte, jak můžete pomoci MSPoweruser udržet redakční tým Dozvědět se více
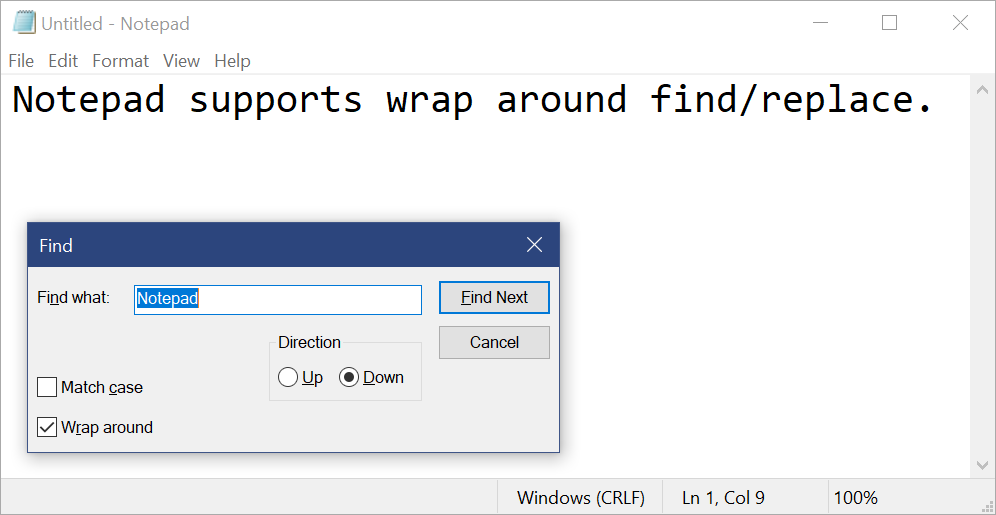
Microsoft dnes oznámil vydání Windows 10 Insider Preview Build 17713 (RS5) pro Windows Insider v pomalém kruhu. Toto sestavení přichází s několika vylepšeními pro webový prohlížeč Edge, desktopovou aplikaci Notepad, práci s inkoustem a další. Níže naleznete úplný protokol změn.
Co je nového v Build 17713:
Vylepšení Microsoft Edge
Ovládací prvky automatického přehrávání médií pro jednotlivé stránky: Nyní můžete ovládat oprávnění k automatickému přehrávání pro jednotlivé stránky v části „Oprávnění k webu“ v podokně Identifikace webu – stačí kliknout na informační ikonu nebo ikonu zámku na levé straně adresního řádku a kliknout na „spravovat oprávnění“, abyste mohli začít. .
Vyhledat definice slov v Zobrazení pro čtení, Knihách a PDF: Přidali jsme novou funkci slovníku, takže při čtení stránky nebo dokumentu můžete vyhledávat definice klíčových slov. Jednoduše vyberte jedno slovo a nad vaším výběrem se zobrazí definice.
Můžete si vybrat, zda chcete slovo přečíst nahlas, abyste slyšeli správnou výslovnost, nebo rozšířit další podrobnosti z definice. Na kartě „Obecné“ v nabídce nastavení aplikace Microsoft Edge můžete přepínat mezi zobrazením definic a typům obsahu, ve kterém fungují.
Vylepšení aplikace Microsoft Edge PDF Reader
Vylepšené možnosti panelu nástrojů: Panel nástrojů dostupný v dokumentu PDF otevřeném v Microsoft Edge nyní zobrazuje textové popisy ikon, aby byly snadno srozumitelné. ze strany uživatelů. Na panelu nástrojů jsou nyní k dispozici nové možnosti, jako je „Přidat poznámky“, takže tyto nástroje jsou po ruce, když je potřebujete.
Připnout/uvolnit panel nástrojů PDF: Panel nástrojů lze nyní připnout k horní části dokumentu, díky čemuž jsou všechny nástroje PDF snadno dostupné, pokud je potřebujete. Můžete také odepnout panel nástrojů a získat tak pohlcující zážitek ze čtení. Pokud je panel nástrojů odepnut, skryje se – stačí najet myší na horní oblast a vrátit se zpět.
Vylepšení vykreslování: Do tohoto sestavení jsme zahrnuli spoustu oprav výkonu vykreslování. Nyní budete při procházení souborů PDF v Microsoft Edge vidět stále méně bílých stránek.
Zlepšení poznámkového bloku
S Build 17666, zavedli jsme rozšířenou podporu ukončování řádků pro Poznámkový blok. Jsme nadšeni, že se můžeme podělit o to, že dnešní sestavení má připraveno několik dalších překvapení na základě toho, co jste nám řekli!
Souhrn najít/nahradit: Výrazně jsme zlepšili možnosti hledání/nahrazování v Poznámkovém bloku. Do vyhledávacího dialogu jsme přidali možnost provést zalomené hledání/nahrazení a Poznámkový blok si nyní bude pamatovat dříve zadané hodnoty a stav zaškrtávacích políček a automaticky je vyplní při příštím otevření vyhledávacího dialogu. Navíc, když máte vybraný text a otevřete vyhledávací dialog, automaticky vyplníme vyhledávací pole vybraným textem.
Přiblížení textu: Přidali jsme možnosti pro rychlé a snadné přiblížení textu v poznámkovém bloku. V nabídce Zobrazit > Přiblížení je nová volba pro změnu úrovně přiblížení a ve stavovém řádku zobrazíme aktuální úroveň přiblížení. Můžete také použít Ctrl + Plus, Ctrl + Minus a Ctrl + MouseWheel pro přiblížení a oddálení a pomocí Ctrl + 0 obnovit úroveň přiblížení na výchozí.
Čísla řádků se zalamováním slov: Dlouho nevyřešeným požadavkem bylo přidat možnost zobrazovat čísla řádků a sloupců, když je povoleno zalamování slov. To je nyní možné v programu Poznámkový blok a ve výchozím nastavení jsme zviditelnili stavový řádek. Stále můžete vypnout stavový řádek v nabídce Zobrazit.
Další vylepšení:
- Vylepšili jsme výkon při otevírání velkých souborů v poznámkovém bloku.
- Poznámkový blok nyní podporuje Ctrl + Backspace pro odstranění předchozího slova.
- Klávesy se šipkami nyní správně zrušte výběr textu a poté přesuňte kurzor.
- Při ukládání souboru v poznámkovém bloku se číslo řádku a sloupce již neresetuje na 1.
- Poznámkový blok nyní správně zobrazuje řádky, které se zcela nevejdou na obrazovku.
Máte zpětnou vazbu k programu Poznámkový blok? Sdílej to zde!
Vzdálená plocha s biometrií
Jsme rádi, že se můžeme podělit o to, že s tímto sestavením Windows 10 mohou uživatelé Azure Active Directory a Active Directory používající Windows Hello pro firmy používat biometrii k ověřování k relaci vzdálené plochy!
Poznámka: Tato funkce nefunguje s pohodlným kódem PIN.
Chcete-li začít, vyvolejte Připojení ke vzdálené ploše (mstsc.exe), zadejte název počítače, ke kterému se chcete připojit, a klikněte na mítinky Connect.
Protože jste se přihlásili pomocí Windows Hello pro firmy, Windows si pamatuje, jak jste se přihlásili, a automaticky vybere Windows Hello pro firmy k ověření vaší relace RDP, ale můžete kliknout Více možností pro výběr alternativních přihlašovacích údajů.
V tomto příkladu systém Windows používá rozpoznávání obličeje k ověření relace RDP na serveru Windows Server 2016 Hyper-V. Windows Hello pro firmy můžete i nadále používat ve vzdálené relaci, ale musíte použít svůj PIN.
Máte zpětnou vazbu? Rádi bychom to slyšeli! Přejděte do Centra zpětné vazby a podělte se o své názory na Windows Hello činit, otisk prstu or PIN.
Webové přihlášení do Windows 10
Dosud přihlašování do systému Windows podporovalo pouze použití identit federovaných do služby ADFS nebo jiných poskytovatelů, kteří podporují protokol WS-Fed. Představujeme „Webové přihlášení“, nový způsob přihlašování do počítače se systémem Windows. Web Sign-in umožňuje podporu přihlašování do Windows pro poskytovatele, kteří nejsou federovanými poskytovateli ADFS (např. SAML).
Vyzkoušení webového přihlášení:
- Azure AD Připojte se k počítači s Windows 10. (Poznámka: Webové přihlášení je podporováno pouze na počítačích připojených k Azure AD).
2. Chcete-li povolit přihlášení přes web, nastavte následující zásady (Zásady CSP/Authentication/EnableWebSignIn)
3. Na zamykací obrazovce vyberte Web Sign-in v části Sign-in options.
4. Pokračujte kliknutím na tlačítko „Přihlásit se“.
Rychlejší přihlášení ke sdílenému počítači s Windows 10
Máte na svém pracovišti nasazené sdílené počítače? Přejete si, aby přihlašování k počítači pomocí vašeho účtu bylo rychlejší? Počínaje tímto sestavením představujeme funkci „Fast Sign-in“, která uživatelům umožňuje bleskově se přihlásit ke sdílenému počítači s Windows 10!
Chcete-li povolit rychlé přihlášení,
- Nastavte sdílený nebo hostující počítač s Windows 10
- Chcete-li povolit rychlé přihlášení, nastavte následující zásadu (Zásady CSP/Authentication/EnableFastFirstSignIn)
- S povolenou zásadou se přihlaste ke sdílenému počítači pomocí svého účtu a všimněte si rozdílu!
Vylepšení ochrany aplikací Windows Defender
Windows Defender Application Guard v této verzi představil nové uživatelské rozhraní v rámci zabezpečení Windows. Samostatní uživatelé nyní mohou instalovat a konfigurovat svá nastavení aplikace Windows Defender Application Guard v Zabezpečení systému Windows, aniž by museli měnit nastavení klíče registru. Uživatelé, kteří jsou spravováni podle podnikových zásad, navíc budou moci zkontrolovat svá nastavení a zjistit, co jejich správci nakonfigurovali pro jejich počítače, aby lépe porozuměli chování aplikace Windows Defender Application Guard. Cílem tohoto nového uživatelského rozhraní je zlepšit celkovou zkušenost uživatelů se správou a kontrolou nastavení aplikace Windows Defender Application Guard. Pokud zařízení splňují minimální požadavky, zobrazí se tato nastavení v Zabezpečení systému Windows.
Pro podrobné informace klikněte zde.
Chcete-li to zkontrolovat, přejděte na Zabezpečení systému Windows a vyberte Ovládání aplikací a prohlížeče.
Vyberte Instalovat Windows Defender Application Guard v části Izolované procházení, nainstalujte a restartujte zařízení (pouze pro samostatné uživatele).
Vyberte Změnit nastavení ochrany aplikací.
Nakonfigurujte nebo zkontrolujte Nastavení ochrany aplikací.
Aktualizace inkoustu
V aktualizaci z dubna 2018 jsme představili vložený panel rukopisu, a poté, co chvíli trvalo vylepšování prostředí na základě vaší zpětné vazby, v RS5 bude nyní vložený rukopis výchozím prostředím pro zadávání textu perem v moderních aplikacích. Stačí klepnout na textovou oblast, jako je vyhledávací pole, a ta se rozbalí a poskytne vám pohodlnou oblast, do které můžete psát.
Můžete dokonce upravit, co jste napsali, pomocí jednoduchých a intuitivních gest.
V místech, kde vložený rukopis nepodporuje váš jazyk nebo jej nepodporuje aplikace (např. starší aplikace Win32), můžete stále vyvolat plovoucí panel rukopisu.
Toto sestavení také přichází s několika opravami chyb a známými problémy. Přečtěte si o nich zde.


























