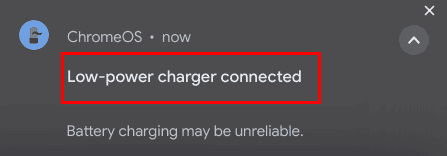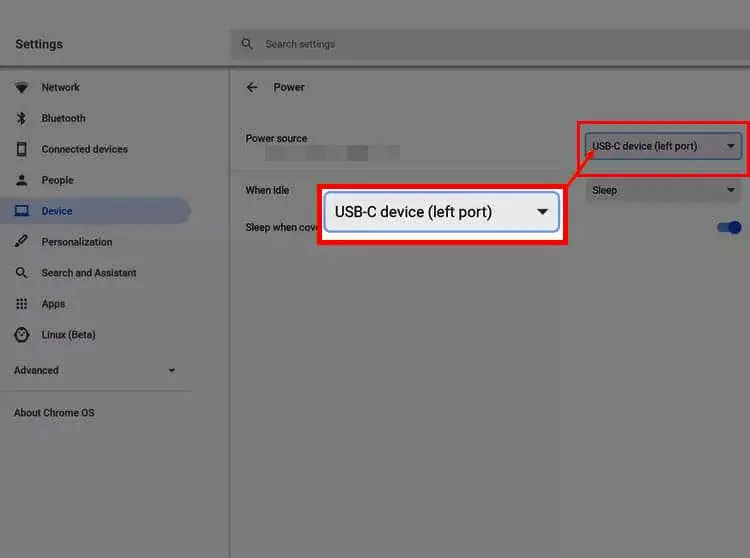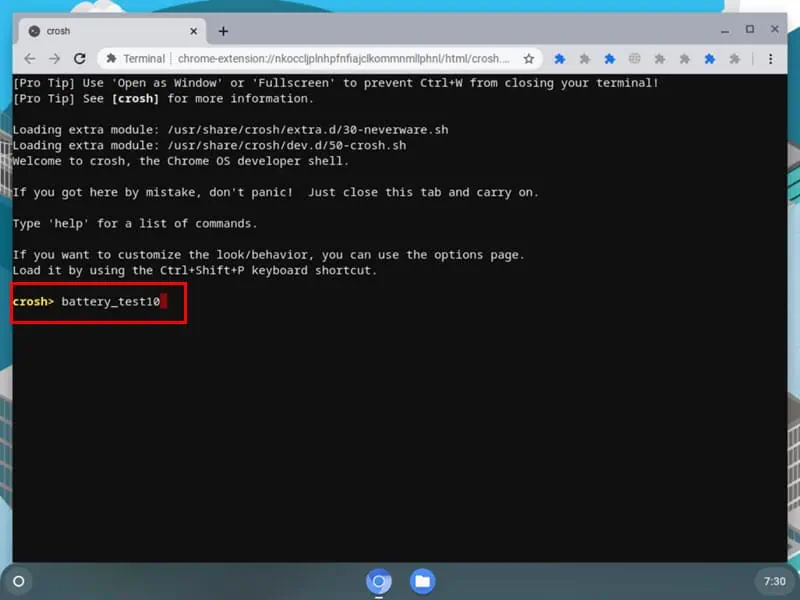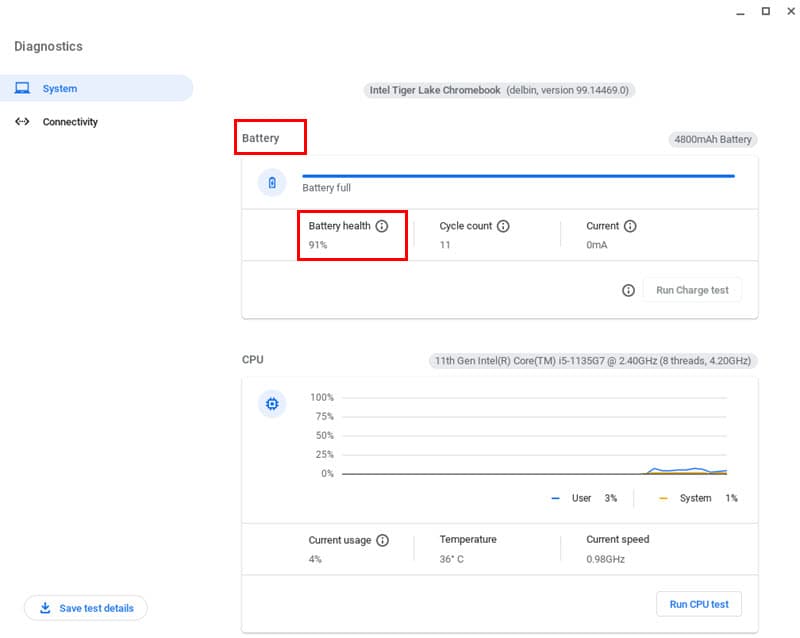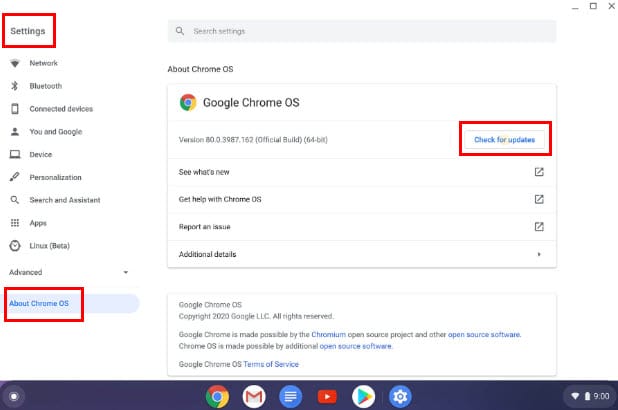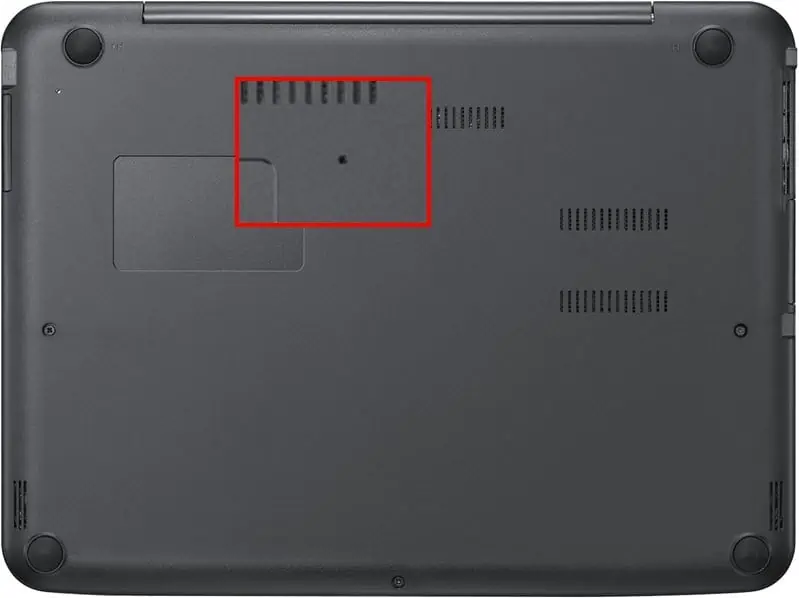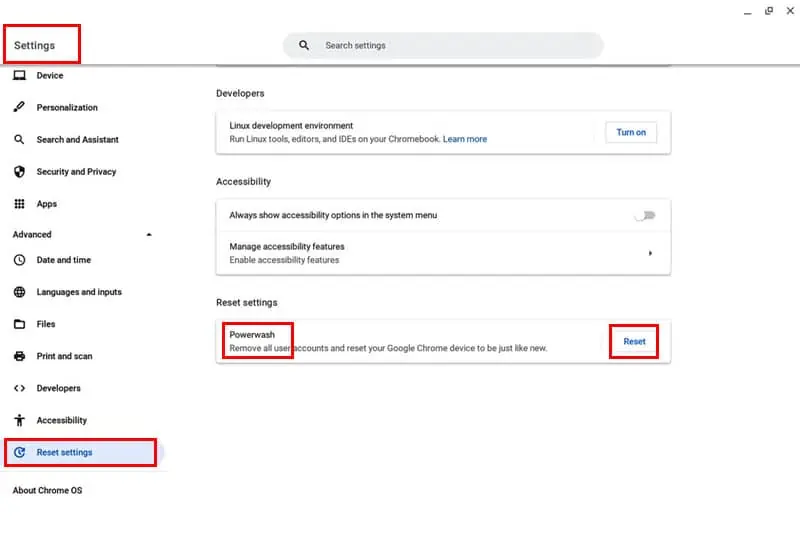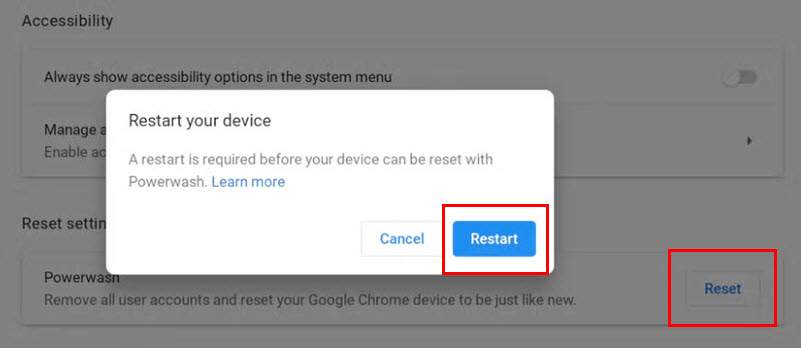Nízkoenergetická nabíječka Chromebook: 8 nejlepších oprav
6 min. číst
Publikované dne
Přečtěte si naši informační stránku a zjistěte, jak můžete pomoci MSPoweruser udržet redakční tým Dozvědět se více
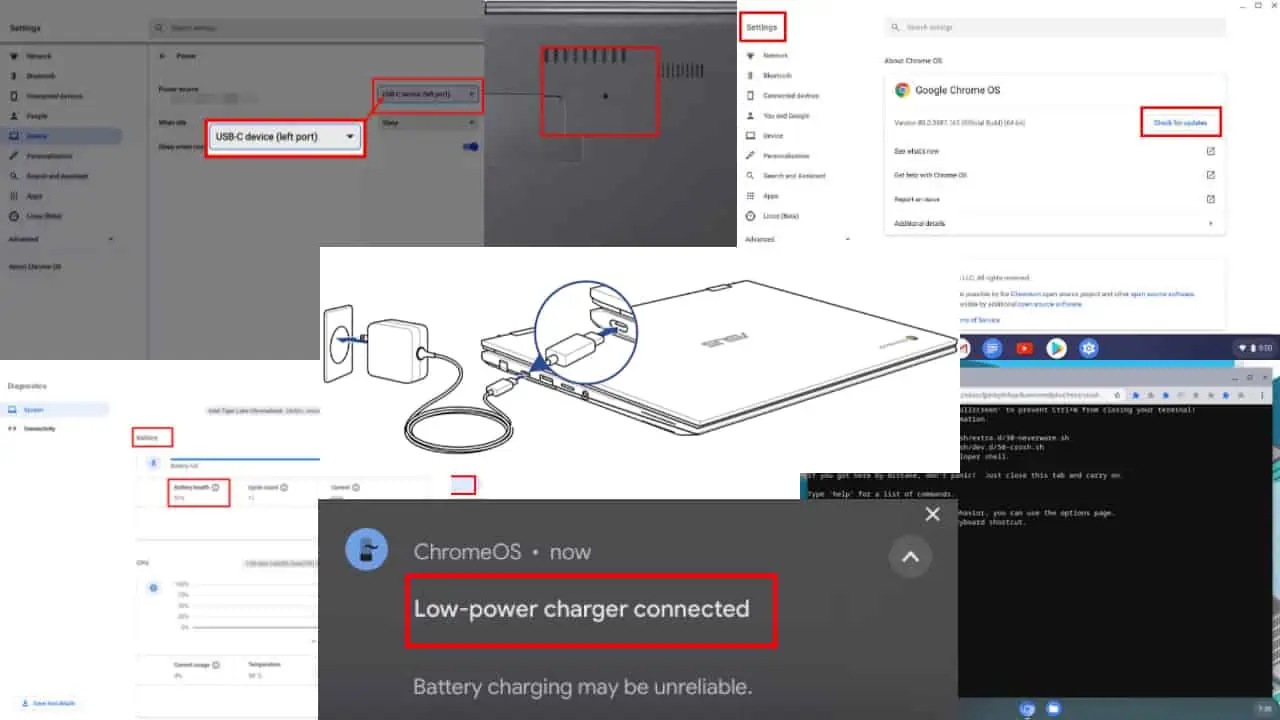
Upozornění na nabíječku Chromebooku s nízkou spotřebou energie vás může překvapit. Můžete to vidět z mnoha důvodů na různých modelech Chromebooků.
Pokud chcete chybu vyřešit nebo si chcete ověřit, zda je vaše baterie vadná a potřebuje opravu, přečtěte si tuto příručku až do konce. Moje DIY metody odstraňování problémů vám pomohou vyřešit problém doma.
Co v Chromebooku znamená „Nízkoenergetická nabíječka“?
Nízkoenergetická nabíječka je a Oznámení ChromeOS nalezené poblíž hodin na polici. Když připojíte a Chromebook zdroj nabíjení baterie s nižším výkonem než jmenovitý napájecí adaptér, zobrazí se tato zpráva.
Například Google Pixelbook Go přichází s 47 Wh baterií. Nyní, pokud připojíte jakoukoli nabíječku nižší, než je jmenovitý nabíjecí výkon (47 Wh), dostanete toto upozornění.
Také vám to říká, že se baterie nabíjí, ale rychlost není spolehlivá nebo je velmi pomalá.
Již jsem zmínil hlavní důvod tohoto oznámení. Tady jsou další možné důvody:
- Originální nabíjecí adaptér je vadný.
- Nabíječka třetí strany, kterou používáte, má nestandardní kvalitu. Může mít 50 Wh, ale dodává pouze 20 Wh.
- Váš ChromeOS má chybu a potřebuje aktualizaci.
- Embedded Controller (EC) PCB Chromebooku nefunguje správně.
Co dělat, když se na Chromebooku zobrazí zpráva o nízké spotřebě nabíječky?
Zde je návod, jak zacházet s oznámením o nízké spotřebě nabíječky na Chromebooku jakéhokoli modelu:
Řešení 01: Zkontrolujte napájecí adaptér
Běžné opotřebení ovlivňuje kabel napájecího adaptéru. Možná nemá dostatek energie potřebné k nabití Chromebooku na jmenovitou hodnotu ve watthodinách (Wh). Napájecí kabel můžete vyjmout ze všech jeho připojovacích bodů. Poté se znovu připojte a zkuste Chromebook znovu nabít.
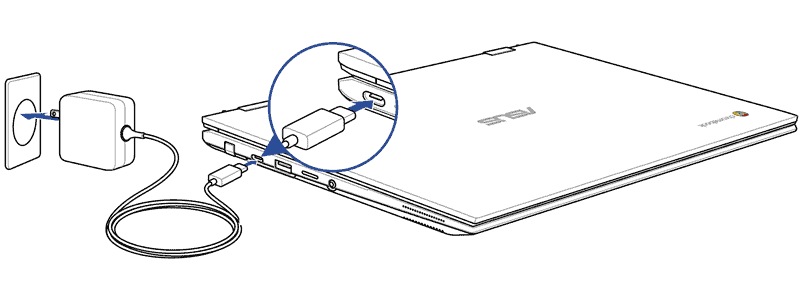
Někdy může být nečistoty, prach a usazeniny uhlíku. Tyto spojovací porty otřete suchým vatovým tamponem. Po vyčištění zkuste zařízení nabít.
Řešení 02: Zapojte originální napájecí adaptér
Pokud používáte napájecí adaptér třetí strany a zobrazí se vám toto upozornění, jasně to znamená nabíječka není vhodná pro optimální nebo rychlé nabíjení.
Přejděte na originální nabíječku dodanou se zařízením. Pokud se vám již oznámení nezobrazuje, váš Chromebook a baterie jsou v dobrém stavu.
Někdy můžete záměrně používejte nabíječku baterií s nízkou hodnotou pro váš Chromebook. Dokonce to dělám, abych prodloužil životnost baterie.
Dobíjecí Li-ion baterie je dodávána s omezeným nabíjecím cyklem. Většina baterií do notebooků třídy Li-ion včetně vašeho Chromebooku má 500 až 1,000 500 cyklů. Po 1 nebo XNUMXK cyklech se kapacita baterie sníží.
Řešení 03: Použijte alternativní napájecí adaptér
Pokud problém přetrvává, možná budete muset použít úplně jinou nabíječku. Pokud máte a Napájecí adaptér USB Type-C s jmenovitým výkonem 45 Wh nebo více, můžete to použít. Zde je návod, jak můžete použít adaptér USB-C:
- Klepněte na tlačítko hodiny a poté klikněte na tlačítko ikona ozubeného kola otevřít Nastavení Chromebooku.
- Klikněte na Přístroj možnost na levém navigačním panelu.
- V části Zařízení byste měli vidět Power. Klikněte na to.
- Na další obrazovce klikněte na Zdroj energie rozbalovací seznam.
- Seznam se rozbalí a zde si můžete vybrat kteroukoli z nich Porty USB-C.
- Nyní připojte USB-C nabíječka.
Pokud nemáte alternativní USB-C nabíječku nebo kolíkovou nabíječku na notebook, můžete si ji pořídit od značek jako Belkin, Anker atd., na eBay nebo Amazon. Vyberte si 45Wh nabíječky typu USB-C.
Řešení 04: Proveďte kontrolu stavu baterie
Zjistěte, zda je baterie v dobrém stavu, pomocí následujících metod:
Pomocí aplikace Terminál
- Na ploše Chromebooku stiskněte Ctrl + Další + T.
- Tím se spustí Terminál ChromeOS.
- Na Terminálová aplikace, zadejte následující příkaz a stiskněte vstoupit:
battery_test 10 - Po chvíli se zobrazí okno Terminál Stav baterie: (s procentem).
- V případě, že procentuální hodnota je nižší než 50 %, není v dobrém stavu.
- V případě, že procentuální hodnota je vyšší než 50 %, přejděte k další metodě odstraňování problémů.
Pomocí diagnostického nástroje ChromeOS
- Klikněte na Nastavení ChromeOS ikona.
- Na Nastavení obrazovce klikněte na O systému Chrome OS.
- Jestli je to Chrome OS 90 nebo novější, měli byste vidět Diagnostika možnost v nabídce na pravé straně.
- Klepněte na tlačítko Diagnostika odkaz.
- Pod Baterie sekce, měli byste najít Zdraví baterie ukazatel s procentuální hodnotou, jako je 50 %, 70 % atd.
Kredit: Asus - Jestli je to nad 50%se baterie je v pořádku.
- Jestli je to pod 50%, obraťte se na autorizované servisní středisko opravu nebo výměnu baterie Chromebooku.
Pokud zjistíte, že je baterie vadná, obraťte se na výrobce se žádostí o podporu hardwaru nebo uplatnění záruky.
Řešení 05: Vypněte a zapněte Chromebook
- Uzavřít váš Chromebook.
- Odpojte všechny kabely připojený k Chromebooku včetně nabíjecí kabel.
- Pokud je váš Chromebook dodáván s a vyjímatelná baterie, odstraňte i to.
- Stiskněte a podržte tlačítko Napájení za 40 sekund.
- Teď, vložte zpět baterii pokud jste jej odstranili.
- Zapněte přístroj.
- Teď, připojte napájecí adaptér.
Řešení 06: Aktualizujte ChromeOS
- Klepněte na tlačítko Nastavení ikona na Stavový řádek Chromebooku.
- klikněte O systému Chrome OS.
- Udeř Zkontrolovat aktualizace .
Řešení 07: Resetujte EC Chromebooku
- Klikněte na hodiny v pravém dolním rohu.
- Nyní klikněte na tlačítko Přihlásit se tlačítko pro odhlášení z účtu Chromebooku.
- Na klávesnici stiskněte a podržte Power a Obnovit tlačítka dohromady.
- Pusťte Obnovit až uvidíte, že se Chromebook restartuje.
Pokud používáte Chromebook Samsung, postupujte podle těchto kroků:
- Uzavřít Chromebook.
- Odstraňte všechny kabely.
- Otočením zařízení získáte přístup k jeho zadnímu panelu.
- Měli byste vidět a Resetujte otvor v blízkosti větracích otvorů nebo ve spodní části zadního panelu.
- Použití kancelářská svorka or Nástroj pro vysunutí SIM karty a stiskněte otvor Reset.
- Držte jej stisknuté a připojte napájecí adaptér.
- Přestaňte mačkat nyní otvor Reset.
- Zapněte zařízení.
Řešení 08: Resetujte Chromebook do továrního nastavení
Než to uděláte, nezapomeňte zálohovat data, aplikace a nastavení v Chromebooku:
- Klepněte na tlačítko Hodiny Chromebooku.
- Udeř Nastavení or Ikona zařízení.
- Na Nastavení klikněte na tlačítko pokročilý menu.
- V části Upřesnit klepněte na Resetovat nastavení menu.
- Klepněte na tlačítko resetovat Tlačítko na elektrické mytí sekce.
- Na Restartujte zařízení výzva, klikněte Restart.
- klikněte elektrické mytí na Resetovat tento Chromebook dialog.
- Na Potvrďte Powerwash dialog, klepněte na tlačítko Pokračovat.
Další čtení:
Pokud jste úmyslně připojili nabíječku s nízkou spotřebou energie, je normální, že se vám toto upozornění zobrazí. Můžete to bez obav ignorovat a Chromebook používat dál. Pokud je však problém způsoben softwarem a napájecími adaptéry, výše uvedená řešení by jej měla umět vyřešit.
V opačném případě se kvůli problémům s baterií může zobrazit zpráva o nízké spotřebě nabíječky Chromebooku. V takovém případě budete muset kontaktovat autorizované servisní středisko. Neváhejte se podělit v komentářích níže, která z těchto metod se vám osvědčila.