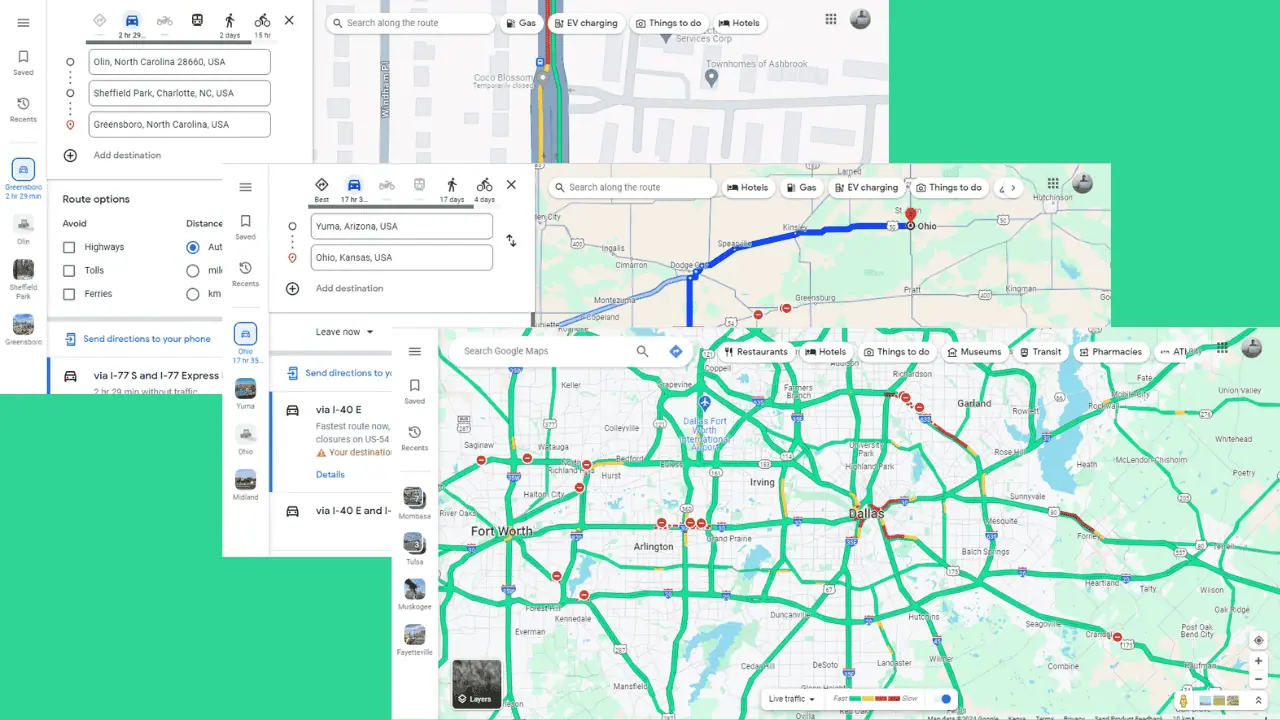Jak vytvořit tisknutelnou trasu z Map Google ve formátu PDF
2 min. číst
Publikované dne
Přečtěte si naši informační stránku a zjistěte, jak můžete pomoci MSPoweruser udržet redakční tým Dozvědět se více
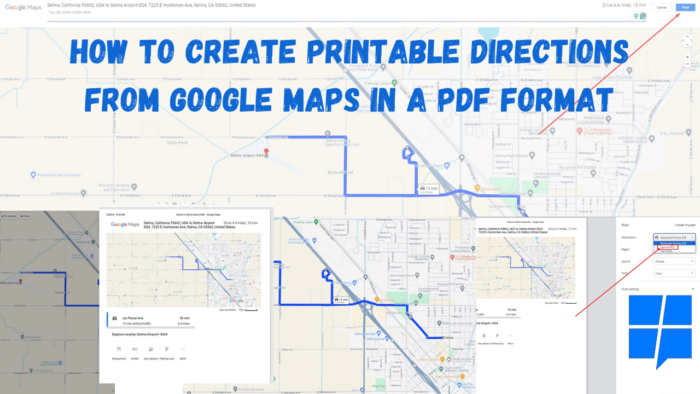
Cestování do nových míst může být někdy náročné, zejména v oblastech s omezeným nebo žádným připojením k internetu. Naštěstí Mapy Google nabízejí pohodlnou možnost vytvářet z Map Google tisknutelné trasy ve formátu PDF.
Pojďme se podívat, jak se to dělá.
1. Otevřete Mapy Google
Začněte otevřením Map Google ve svém preferovaném prohlížeči. Ujistěte se, že jste přihlášeni pomocí svého účtu Google.
2. Zadejte svůj cíl
Do vyhledávacího pole přidejte výchozí bod a cíl. Mapy Google poté vypočítá nejlepší trasu pro vaši cestu. V závislosti na povaze cesty si můžete vybrat z možností jízdy autem, pěšky, na kole nebo veřejnou dopravou.
2. Přizpůsobte si svou trasu
Podle zkušeností před tiskem upravte trasu přidáním zastávek nebo se vyhněte mýtnému a dálnicím. Můžete snadno hledat podél své trasy na zajímavá místa.
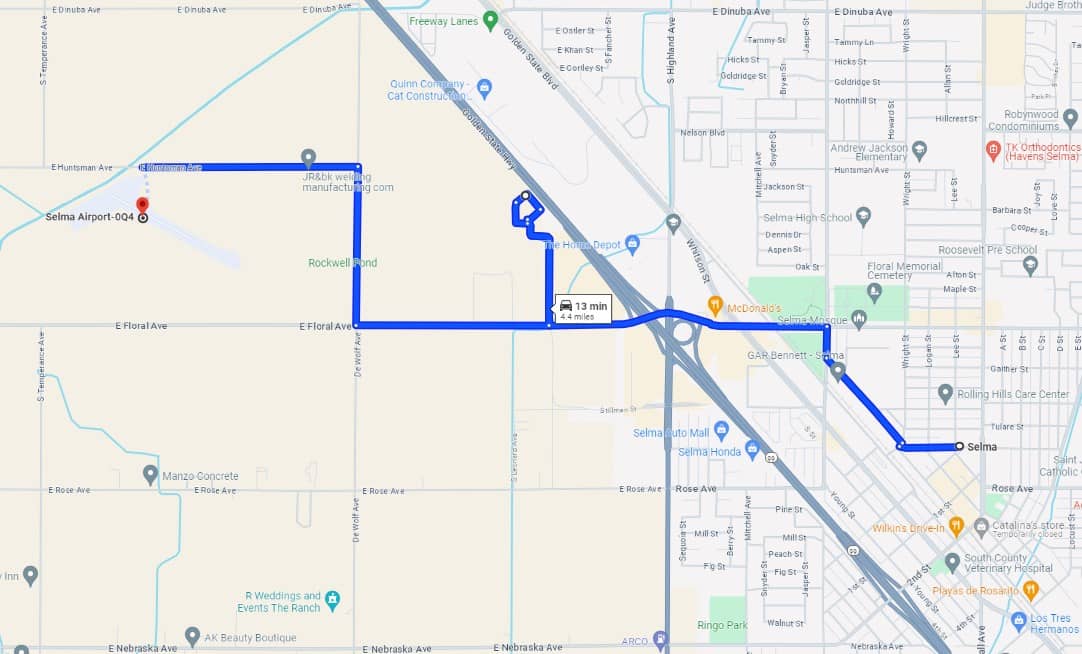
4. Připravte se na tisk pokynů
Jakmile jste s trasou spokojeni, přejděte do nabídky a vyberte „Tisk“.
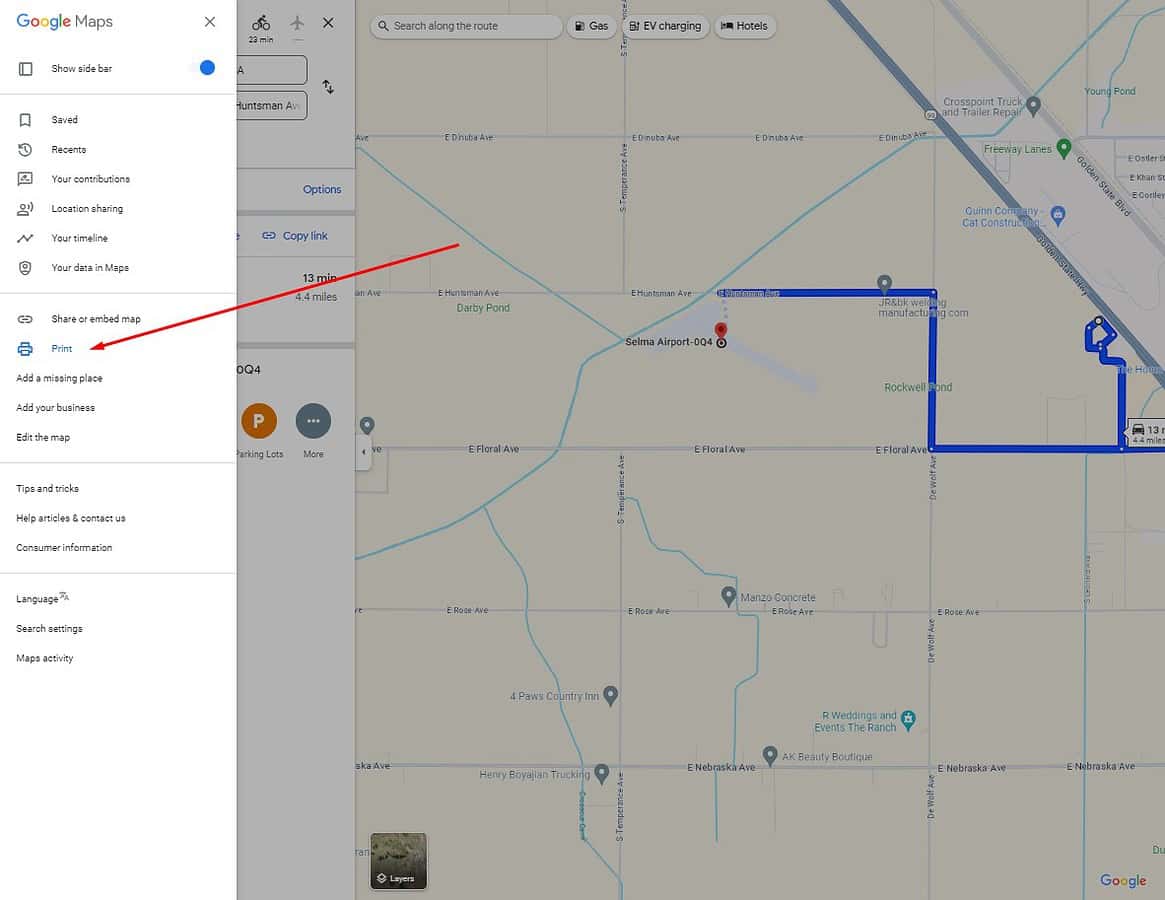
Před stisknutím tlačítka tisku můžete přidat další poznámky.
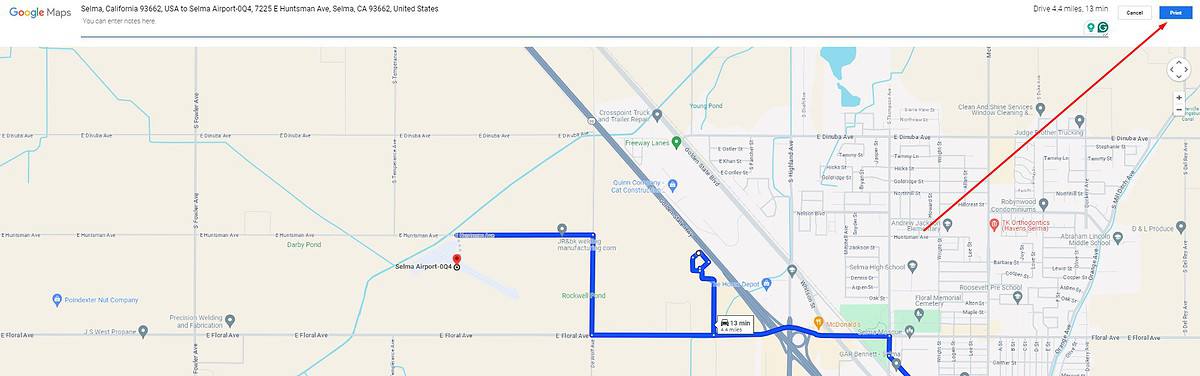
5. Vytvořte tisknutelné pokyny z Map Google jako soubor PDF
Když se otevře karta Tisk, změňte nastavení tiskárny na „Uložit jako PDF“. To vám umožní uložit dokument do vašeho zařízení. Po uložení se uloží do vašeho zařízení.
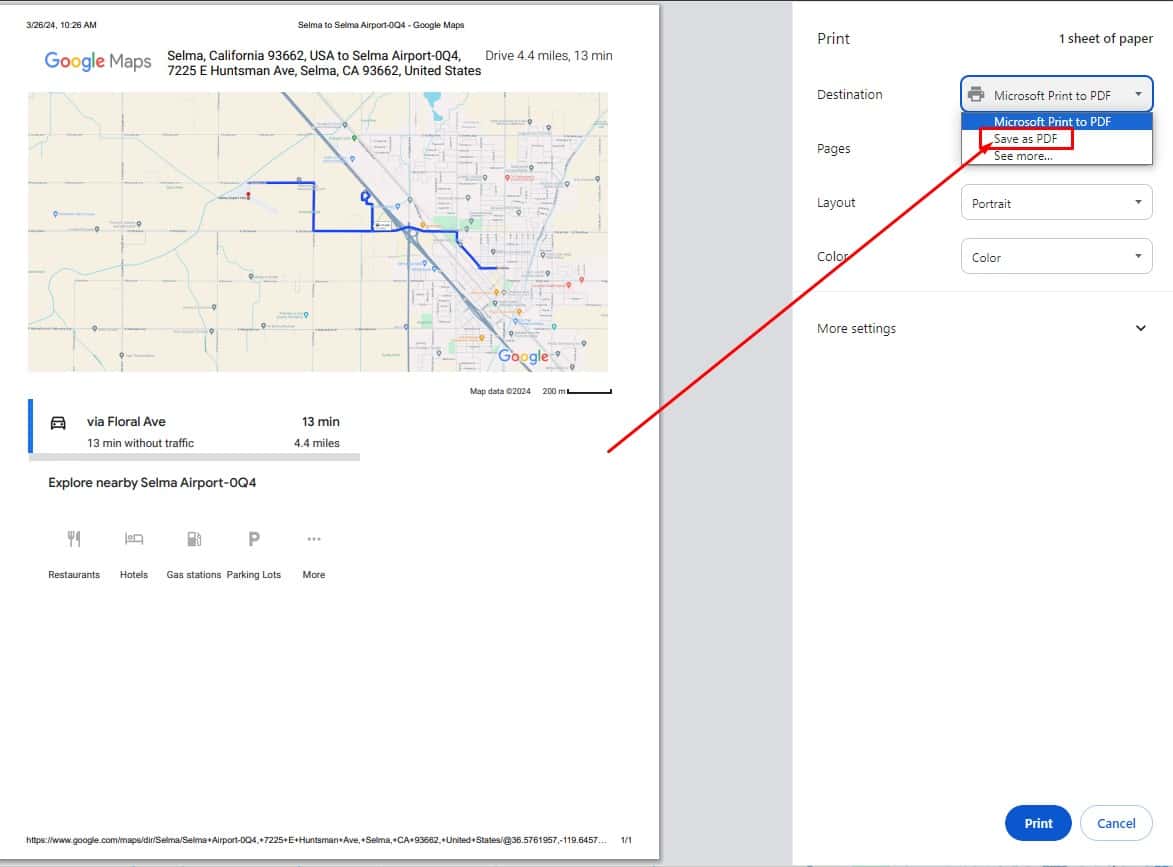
Zde je výsledek:
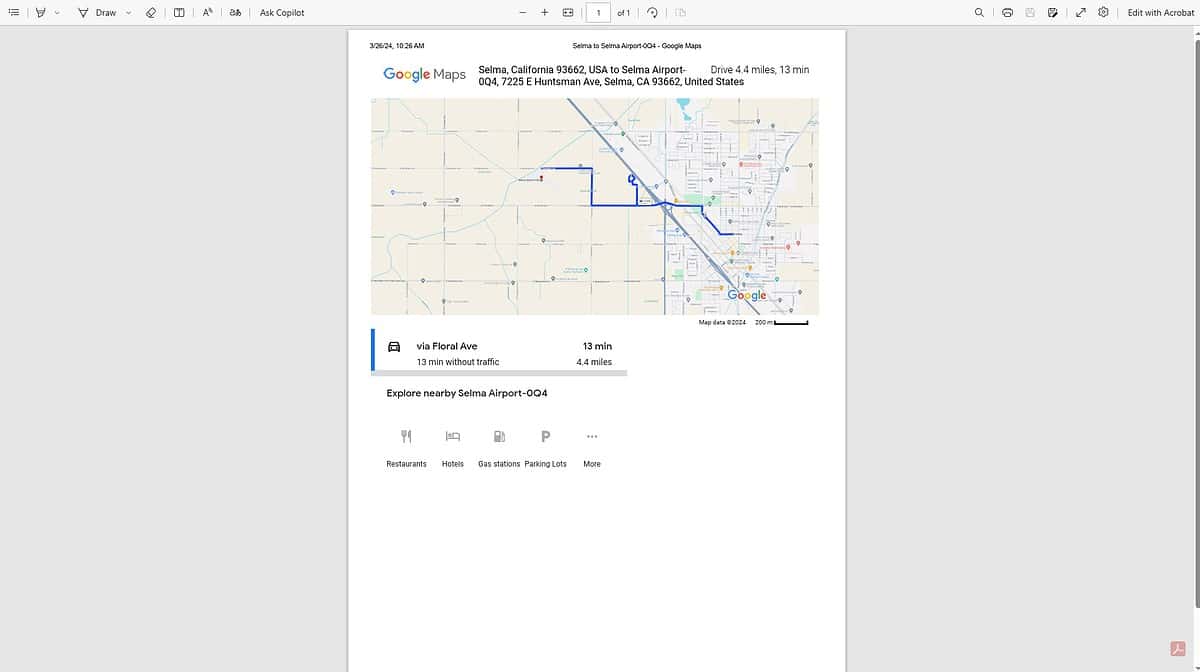
Tuto metodu často používám jako zálohu v oblastech se špatnou konektivitou, ale také mi pomáhá efektivně plánovat a sdílet své cestovní trasy. V neposlední řadě to mít na papíře šetří baterii.
Dejte mi vědět, jestli to pomohlo v komentářích níže!