Helldivers 2 neustálé padání: 5 funkčních oprav
5 min. číst
Aktualizováno dne
Přečtěte si naši informační stránku a zjistěte, jak můžete pomoci MSPoweruser udržet redakční tým Více informací

Pokud vás unavuje neustálé padání Helldivers 2, našli jste perfektního průvodce, jak to vyřešit.
Prozkoumal jsem nejlepší opravy a ukážu vám, jak je krok za krokem aplikovat.
Než se však ponoříte dovnitř, ujistěte se, že máte splněny následující předpoklady:
Předpoklady
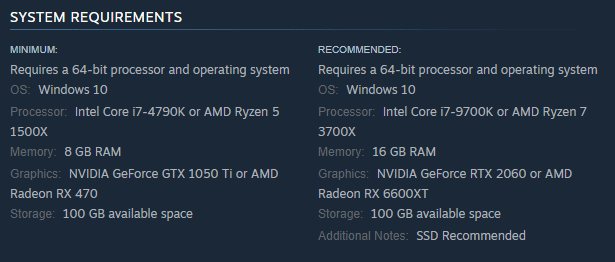
- Ujistit se mít dostatečně výkonný stroj na spuštění hry. Pokud vaše konfigurace systému nesplňuje minimální požadavky na Helldivers 2, hra se nespustí nebo náhodně spadne.
- Zavřete všechny aplikace a programy na pozadí (někteří uživatelé uvedli, že tento proces vyřešil jejich problém)
- Zkuste hru spustit v režimu okna bez okrajů. Někteří uživatelé měli po vyzkoušení této metody úspěch.
- Použijte nástroj Sledování spolehlivosti v systému Windows najít důležité informace o příčinách havárií Helldrivers 2.
Vyzbrojeni všemi těmito informacemi se nyní můžeme ponořit hluboko do řešení. Chcete-li dosáhnout nejlepších výsledků, prozkoumat je v pořadí, v jakém jsem je uvedl.
1. Aktualizujte operační systém Windows
- Stiskněte Win + X klíče a vyberte si Systém ze seznamu.
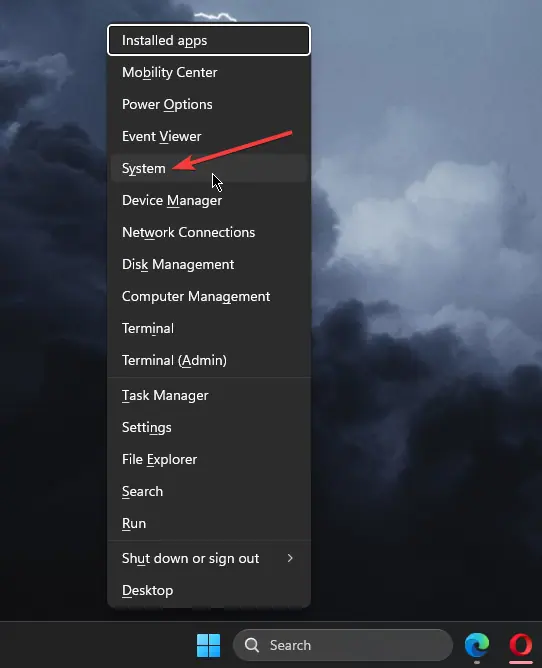
- Klepněte na tlačítko Windows Update z nabídky na levé straně a klepněte na Zkontrolovat aktualizace.
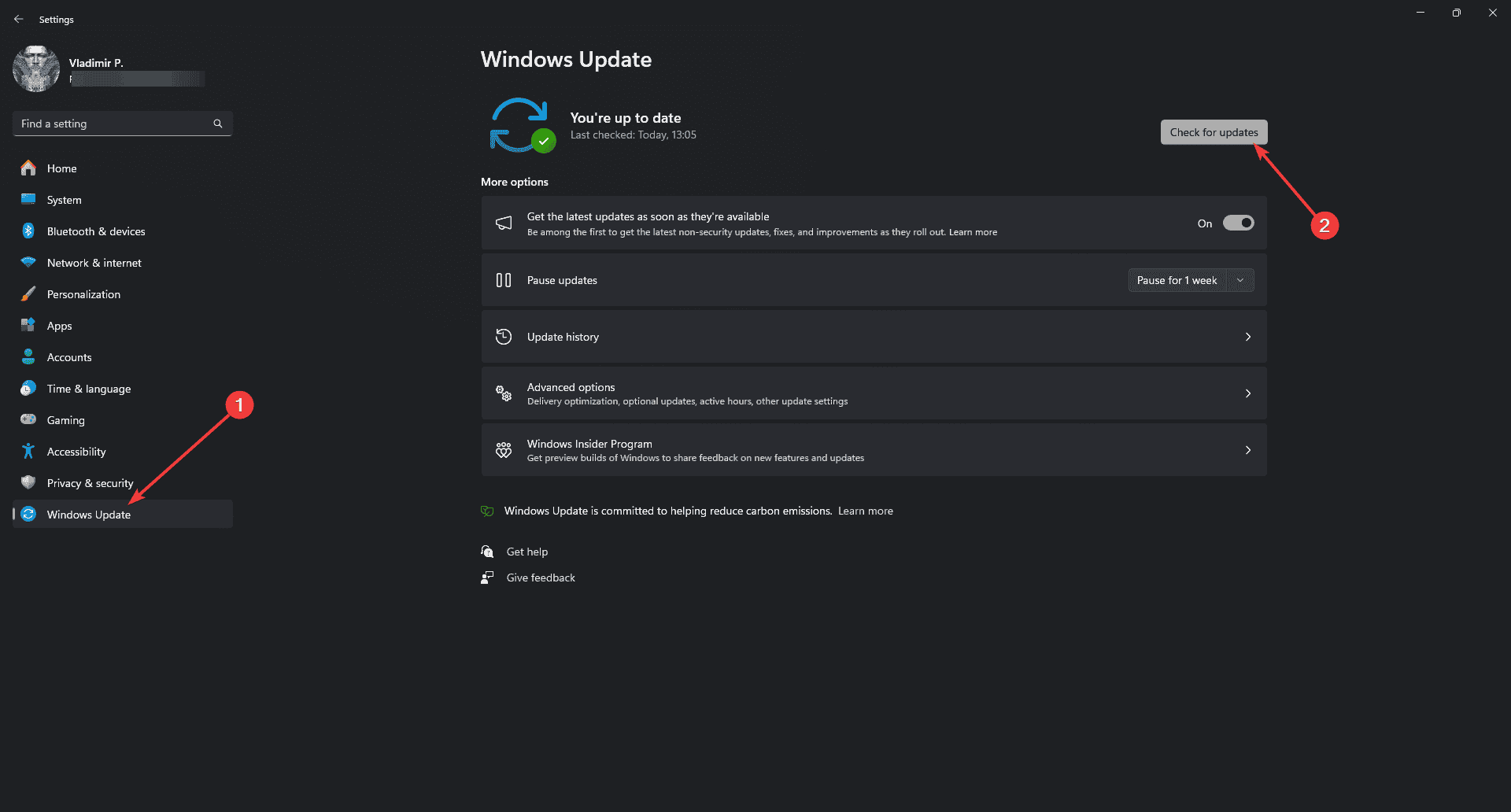
- Nainstalujte všechny dostupné aktualizace, a zkuste znovu otevřít Helldivers 2.
2. Ukončete všechny aplikace nebo programy na pozadí
Při hraní Helldivers 2 nezapomeňte zavřít všechny ostatní programy nebo aplikace běžící na pozadí.
Uživatelé uvedli, že aplikace běžící na pozadí může způsobit častější pád Helldivers 2.
- Stisknout Ctrl + Alt + Del na klávesnici a otevřete Správce úloh.
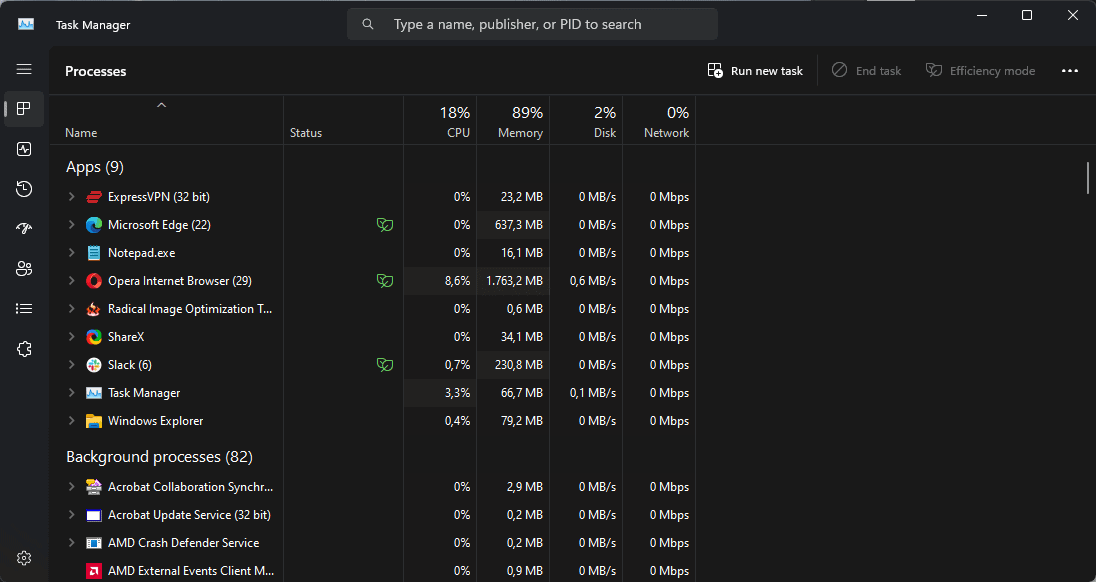
- Prozkoumejte běžící procesy, klikněte pravým tlačítkem na ty, které chcete ukončit, a klikněte Konec Task.
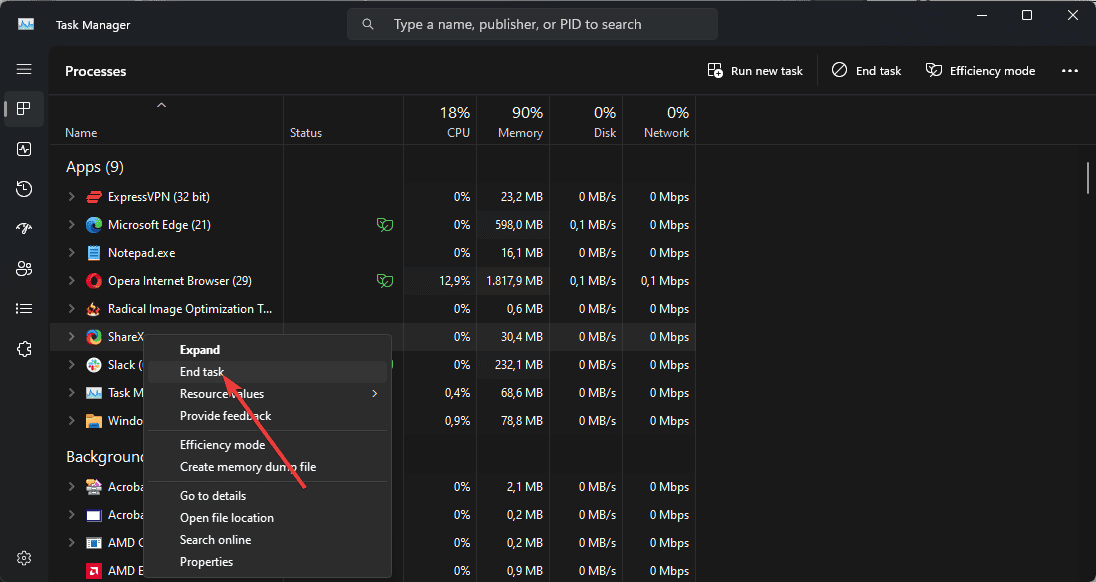
- Restartujte Helldivers 2. Pokud hra stále padá, přejděte k další metodě.
Poznámka: Zavřete pouze aplikace, o kterých víte, že je nepotřebujete. Nedotýkejte se procesů Windows a dalších úkolů, o kterých si nejste jisti.
3. Zakažte překryvy
Velký počet uživatelů tento problém vyřešil deaktivací překryvů z aplikací jako Discord nebo GeForce Experience, protože mohou způsobit pád hry.
pro tento příklad Použil jsem překrytí NVIDIA GeForce Experience, s názvem Nvidia Shadowplay.
- Stiskněte Win + S kombinace kláves a hledání GeForce Experience. Otevři to z výsledků.

- Klepněte na tlačítko Ikona zařízení vedle ikony/jména vašeho profilu a otevřete aplikaci Nastavení.

- Zatímco v Obecná část, přejděte dolů a vyhledejte Překryvná vrstva ve hřea deaktivujte jej.

- Deaktivujte překrytí ve hře ze všech aplikací které jej používají ve vašem zařízení, a zkontrolujte, jak si Helldivers vede.
4. Proveďte podtaktování na GPU/CPU
Podtaktování vašeho GPU a CPU vám může pomoci vyřešit problém neustálého padání Helldivers 2 a níže můžete vidět kroky pro každý kus hardwaru:
Pozor: Pouze podtaktování postupně a test stability po každé změně.
Podtaktování GPU

- Ke stažení a instalovat MSI Afterburner, pak otevřít to.
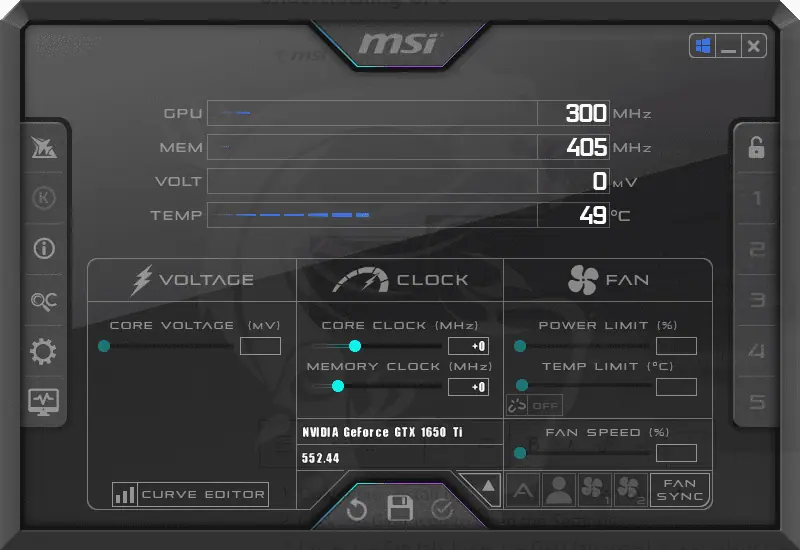
- Klepněte na tlačítko Ikona zařízení otevřete Nastavení.
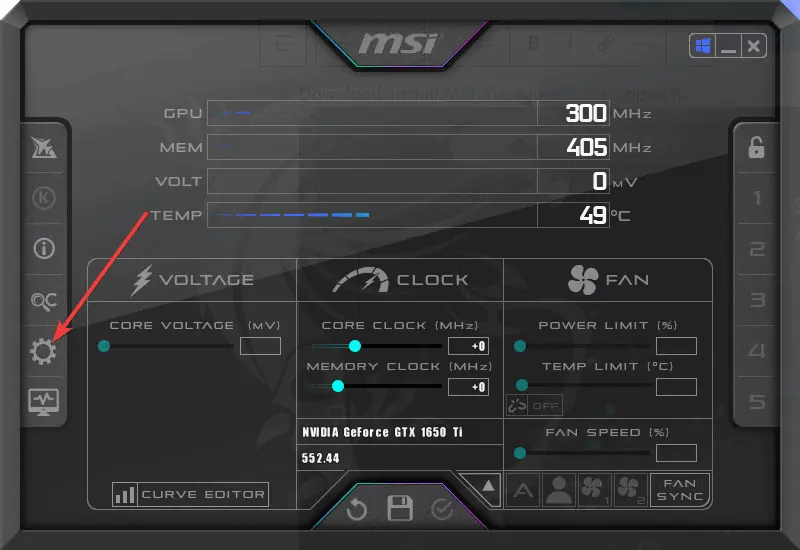
- Pod Karta ventilátoru, spusťte Rychlost ventilátoru GPU % a podle potřeby upravte křivku ventilátoru.
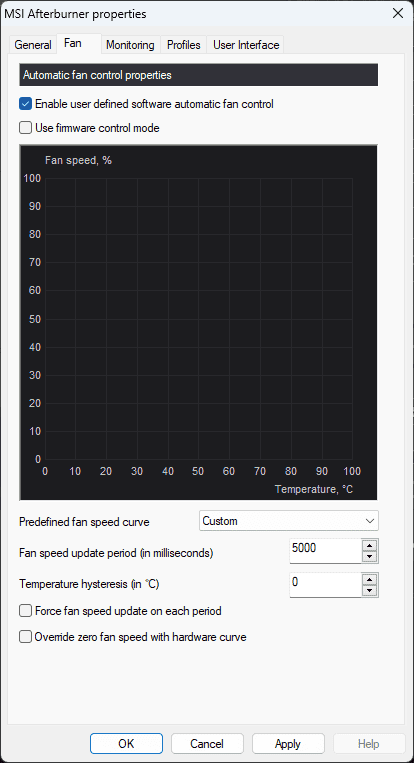
- Zpět do hlavní nabídky aplikace snižte Napětí jádra (mV) posuvník a Základní hodiny (MHz) posuvník pro nejlepší výsledky.
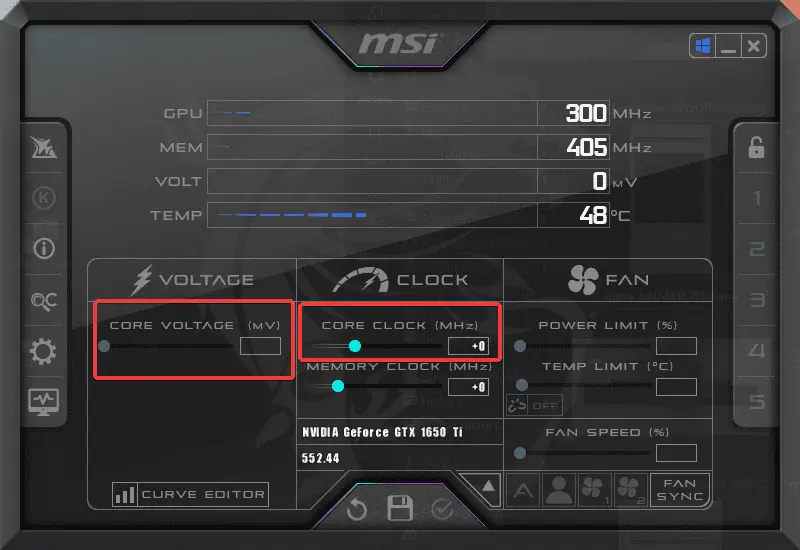
- Přihláška nastavení kliknutím na tlačítko zaškrtnutí.
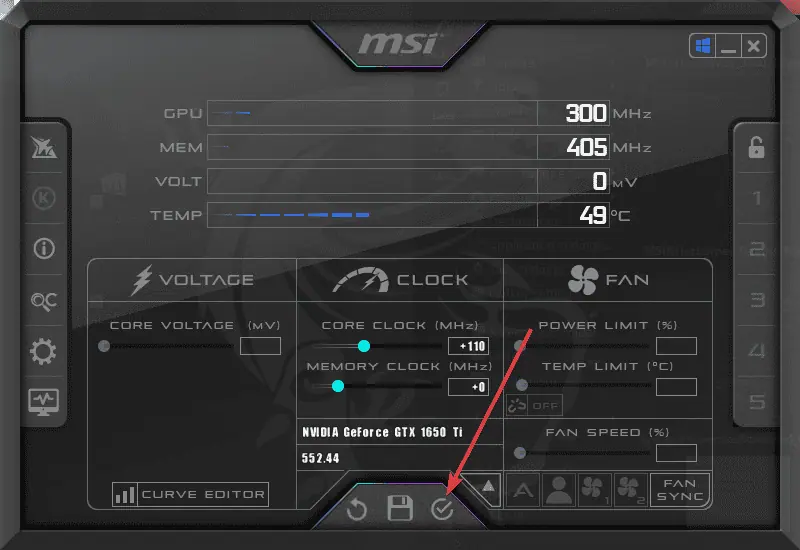
Procesor CPU v podklíčení
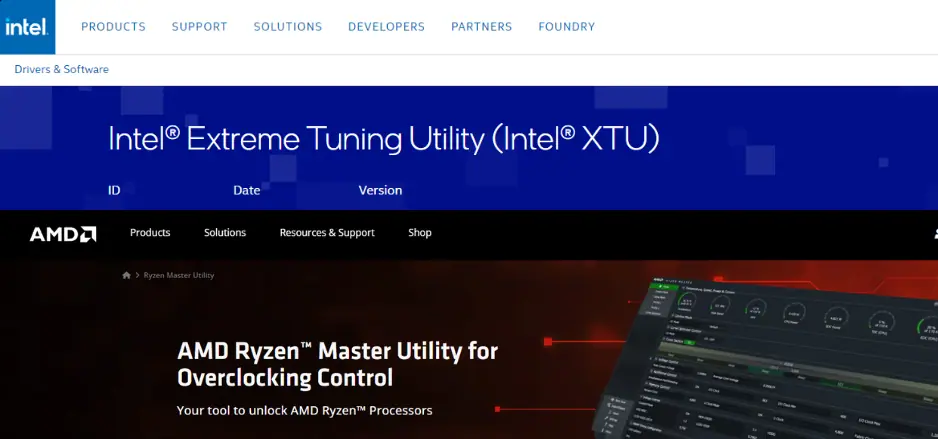
- Stahujte a spusťte Intel XTU (pro procesory Intel)nebo Ryzen Mistře (pro procesory AMD).
- instalovat je a otevřít aplikace.
- Přizpůsobte Poměr or Frekvence posuvníky, aby vyhovovaly vaší úrovni podtaktování.
- Přihláška nastavení.
5. Zvyšte virtuální paměť počítače
Uživatelé uvedli, že v jejich případě, pokud měli 8 GB RAM nebo méně, bylo zvětšení velikosti stránkovacího souboru užitečné.
Jeden z těchto uživatelů zmínil, že zvýšil svou virtuální paměť na 16 GB a pády se zastavily.
Chcete-li udělat totéž:
- Klikněte na panel vyhledávání Start, zadejte Zobrazit pokročilé nastavení systému, a otevřít to.
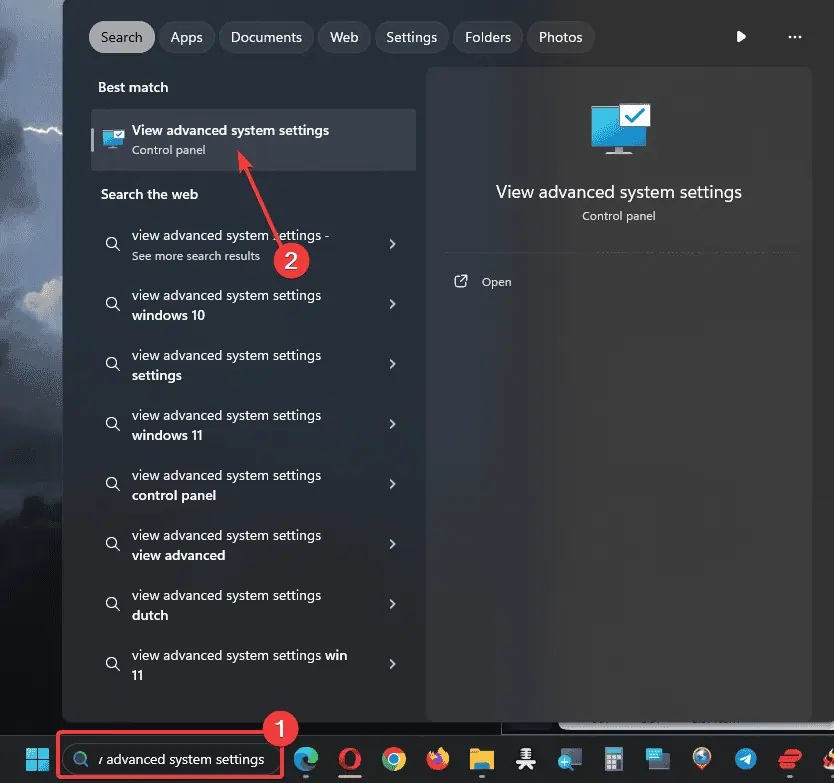
- v Vlastnosti systému okno, klepněte na tlačítko Klepněte na kartu Upřesnit, a vyberte Nastavení.
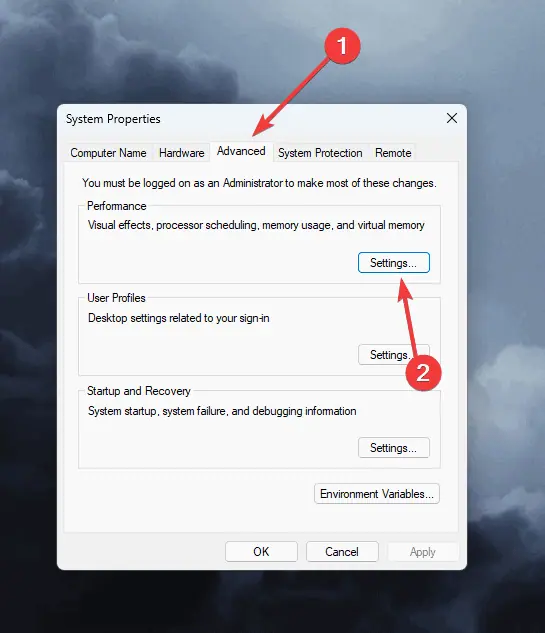
- Klepněte na tlačítko pokročilý pak znovu kartu v části Virtuální paměť, Klepněte na tlačítko Přeměna .
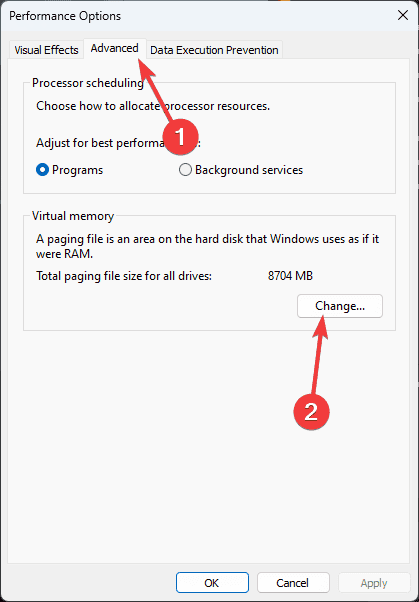
- Zrušte zaškrtnutí Automaticky spravovat Velikost stránkovacího souboru pro všechny jednotky volba.
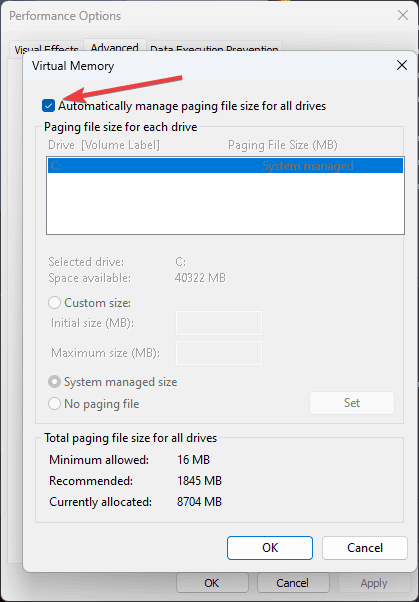
- Vyberte jednotku nebo oddíly chcete upravit (obvykle to bude jednotka C:) a klikněte na Vlastní velikost volba.
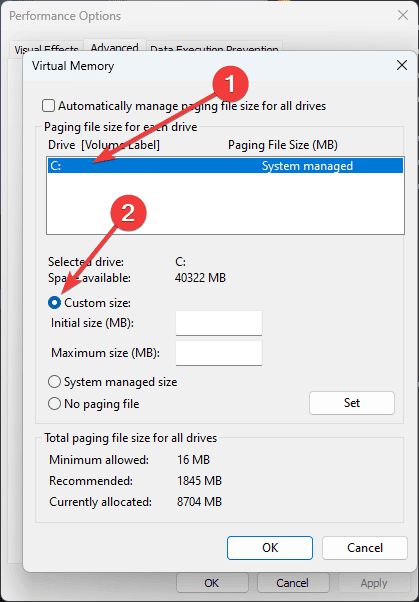
- Nastav Počáteční velikost hodnotu na požadovanou minimální velikost stránkovacího souboru. Pro 8 GB RAM se doporučuje nastavení 16000 16 MB (XNUMX GB)..
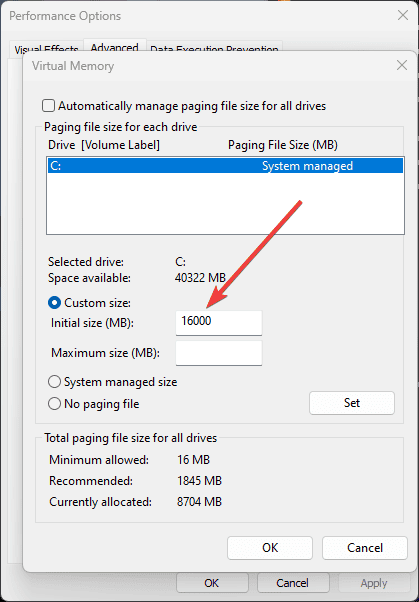
- Nastav Maximální velikost na požadované maximum (ne více než trojnásobek množství paměti RAM v počítači).
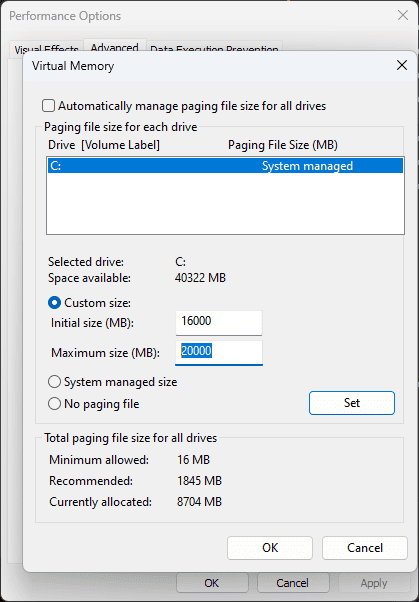
- klikněte OK uložte nová nastavení virtuální paměti a restartujte počítač.
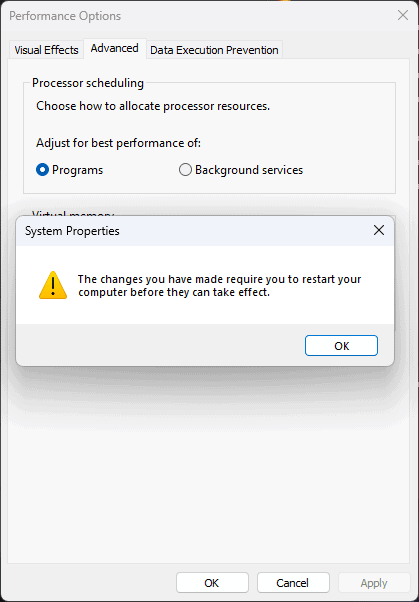
Pozor: Společnost Microsoft doporučuje nastavit virtuální paměť na 1.5krát a ne více než na trojnásobek velikosti RAM počítače.
6. Aktualizujte ovladač GPU
Pro úspěšnou a bezpečnou aktualizaci ovladačů GPU za účelem opravy neustálého padání Helldivers 2 použiji specializovaný software, např. Aktualizátor ovladačů PCHelp:
- Ke stažení, instalovat, a otevřít Aktualizátor ovladačů PCHelp v počítači.

- Umožněte aktualizaci databáze ovladačů.

- Aplikace poté začne vyhledávat hardware ve vašem zařízení.

- Vyberte ovladače, které chcete aktualizovat, a klikněte Opravit všechny k zahájení procesu.

- Po dokončení procesu zkuste znovu spustit Helldivers 2.
Můžete také použít Device Manager pro vyhledání aktualizací ovladačů:
- Stiskněte Win + X kombinaci kláves a klikněte na Device Manager.

- Poklepejte Grafické adaptéry sekce a identifikujte své hlavní GPU ze seznamu.

- Klepněte pravým tlačítkem myši na položku GPU a klepněte na Aktualizovat ovladač.

- Vybrat Vyhledávejte automaticky ovladače.

- Stáhněte a nainstalujte libovolné ovladače které se objeví ve výsledcích.
Po použití těchto oprav by měl být problém s neustálým padáním Helldivers 2 vyřešen.
Podělte se o metodu, která vám pomohla, v komentářích níže.









Uživatelské fórum
0 zprávy