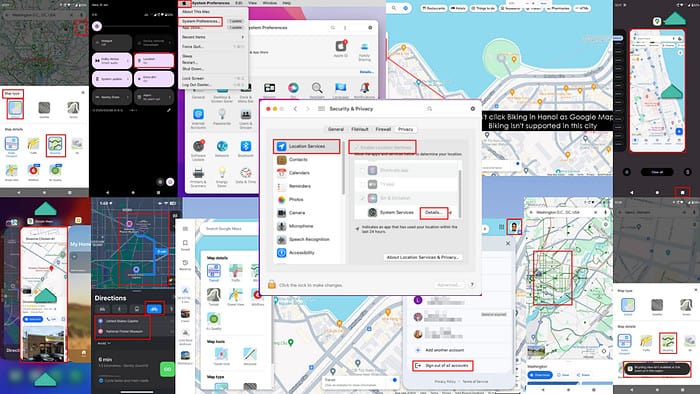Mapy Google nezobrazují možnost kola: 8 nejlepších oprav
8 min. číst
Publikované dne
Přečtěte si naši informační stránku a zjistěte, jak můžete pomoci MSPoweruser udržet redakční tým Dozvědět se více
Nezobrazují Mapy Google možnost kola? Zůstaňte v klidu a postupujte podle níže uvedených nápadů na řešení problémů. Zahrnul jsem kroky pro Android, iOS, Mac a Windows.
Předběžné kontroly
Ujistěte se, že splňujete minimální systémové požadavky:
- Android 6.0 a vyšší
- iOS a iPadOS 14.0 a vyšší
- Pro Mac a Windows aktualizujte Safari a Google Chrome na nejnovější verze.
Řešení 01: Zkontrolujte dostupnost cyklistiky
Google Maps Cyklistika je k dispozici v a omezený počet měst kolem světa.
Zde je návod, jak to můžete potvrdit v mobilní aplikaci (iOS a Android):
- Klepněte na Mapová vrstva v aplikaci Mapy Google.
- Vyberte Typ mapy as Automaticky.
- Potom vyberte Detaily mapy as Jízda na kole.
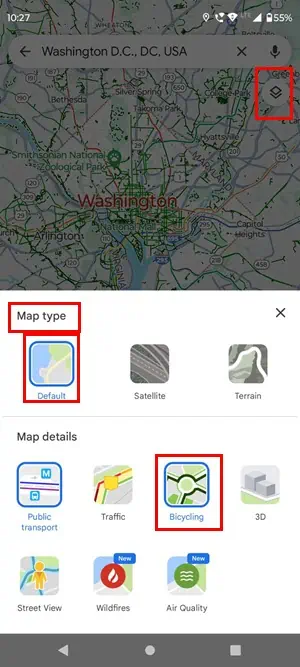
- Nyní nechte aplikaci obnovit.
- Vyhledejte místo na mapě a vyhledejte cyklistické stezky. Pokud vidíte tenké tmavě zelená pevná látka nebo tečkované čáry, to jsou cyklostezky nebo pruhy.
Zde je to, co se zobrazí, když vyberete podrobnosti cyklistické mapy ve Washingtonu D.C.:
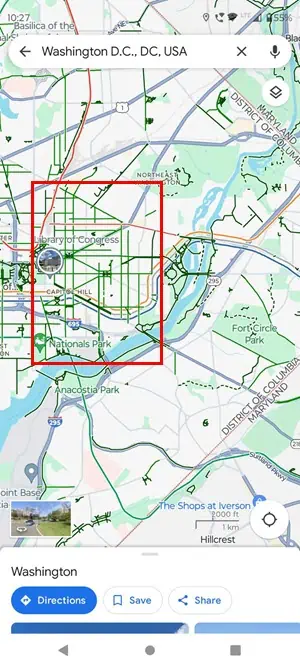
A takto vypadají Mapy Google ve městě Hanoj, kde funkce Cyklistika není k dispozici:
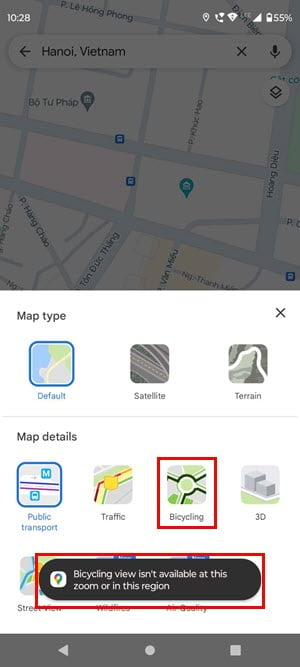
V prohlížeči Safari nebo Google Chrome:
- Otevřená Mapy Google a najeďte kurzorem na Vrstvy .
- V kontextové nabídce, která se otevře, klikněte na Cyklistika.
- Pokud nevidíte Cyklistika tam klikněte na Více vrstev tlačítko v kontextové nabídce.
- Pod Detaily mapy sekce, vyhledejte a vyberte Cyklistika.
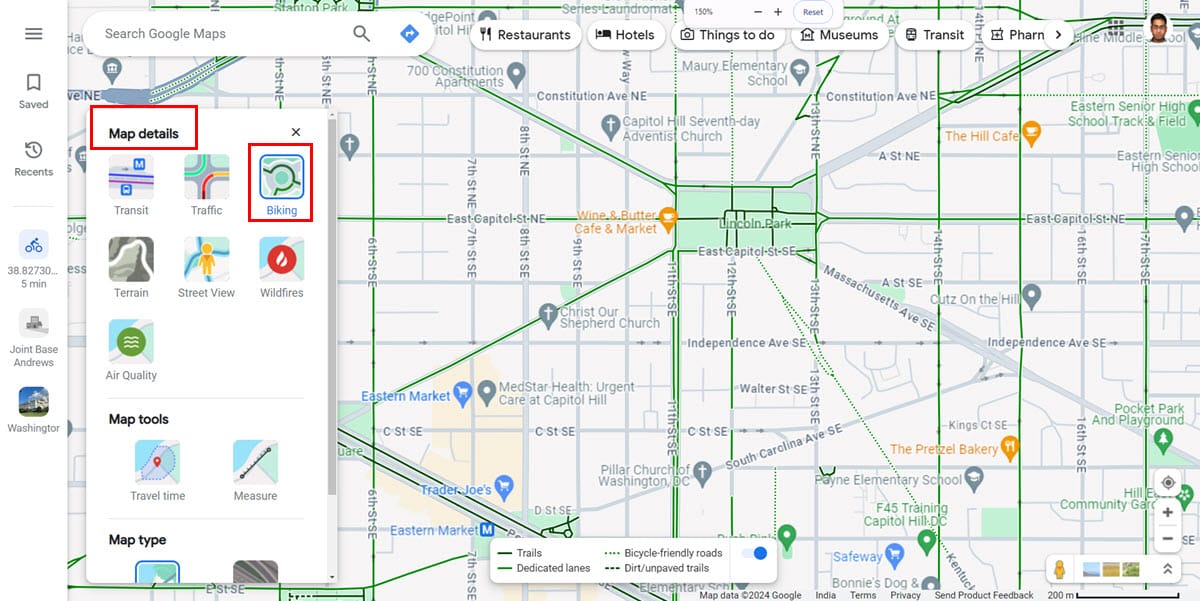
Pokud vidíte plné nebo tečkované tenké zelené čáry, je k dispozici cyklistika. V podrobnostech mapy se také může zobrazit ikona Cykloturistika, ale pokud oblast není podporována, nebudete ji moci vybrat.
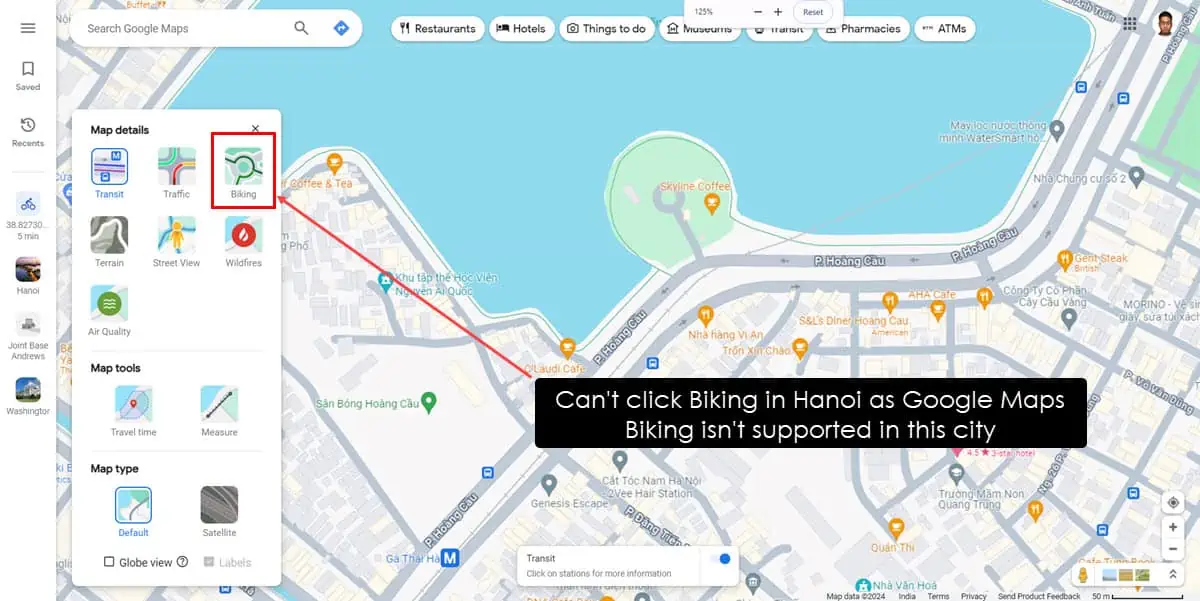
Přečtěte si také: Změňte Mapy Google na Pěšky
Řešení 02: Zakažte offline Mapy Google
Cyklistika v Mapách Google není na offline mapách podporována.
V systému Android
- Na offline mapě dvakrát přejeďte dolů z horní části obrazovky pro přístup k Stínítko oznámení.
- umožnit Wi-Fi or Mobilní data.
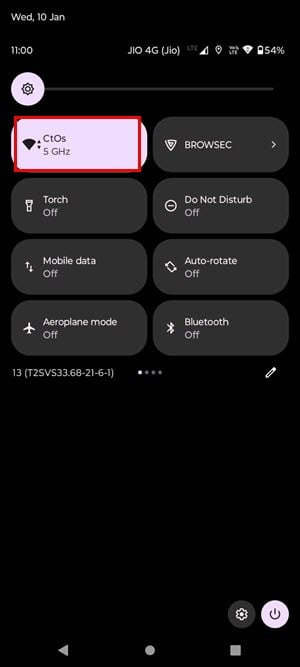
- Přejeďte prstem nahoru dvakrát pro přístup k Mapám Google.
- Oddálit a zvětšit na cílovém místě jednou.
- Nyní vyberte libovolné místo na mapě. Nyní byste měli vidět online Mapy Google.
V systému iOS
Jednoduše přejeďte prstem dolů z pravého horního rohu pro přístup k Control Center.
Poté aktivujte Wi-Fi or Mobilní data. Nyní se vraťte k Mapy Googlea okamžitě se zobrazí online verze.
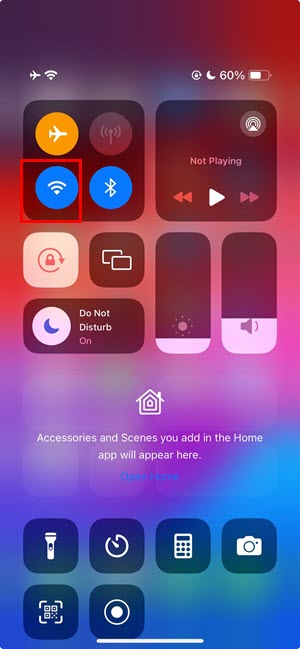
Řešení 03: Povolte služby určování polohy
V systému Android
- Přejeďte prstem dolů z horní části displeje pro přístup k Stínítko oznámení.
- Přejeďte prstem dolů znovu najít další nástroje.
- Přejděte doprava na panelu nástrojů a vyhledejte KDE? .
- Klepnutím na něj aktivujete GPS vlastnost.
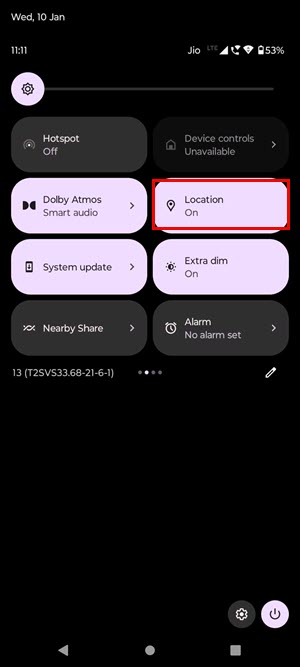
V systému iOS
- Otevřete iOS Nastavení app.
- Přejděte dolů v seznamu nastavení a vyhledejte Ochrana osobních údajů a zabezpečení. Klepněte na to.
- Klepněte na Místo Služby na vrcholu.
- umožnit Místo Služby.
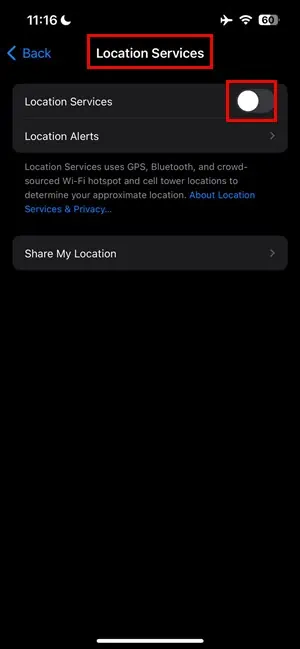
- Pod ikonou se otevře seznam ikon aplikací Sdílejte moje místo sekce.
- Zde najděte aplikaci Mapy Google a ujistěte se, že byla vybrána některá z následujících možností:
- Zeptat se příště
- Při používání aplikace
- Navzájem si
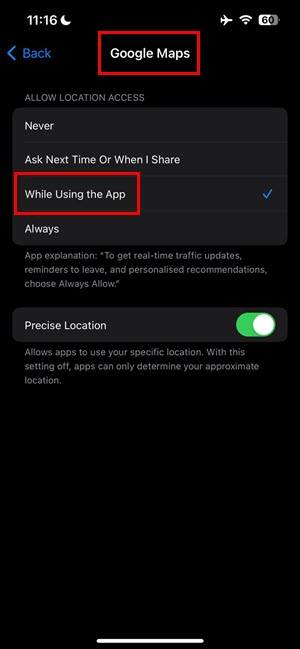
Na Macu
- Klikněte na Apple logo v levý horní roh obrazovky zařízení.
- Vybrat System Preferences (Monterey a dříve) popř Nastavení systému (Ventura nebo později).
- Na System Preferences or Nastavení v dialogovém okně vyberte Bezpečnost a soukromí menu.
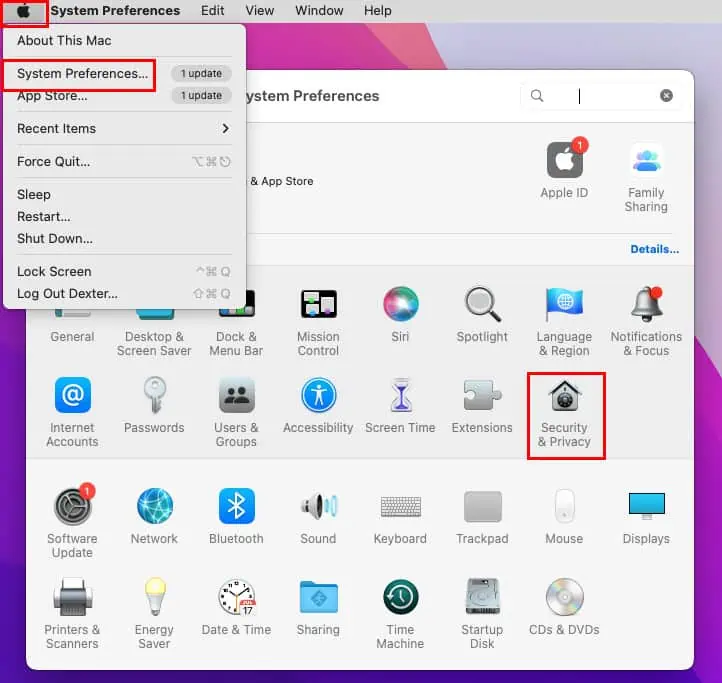
- V novém dialogovém okně, které se otevře, zaškrtněte políčko pro Povolit Location Services.
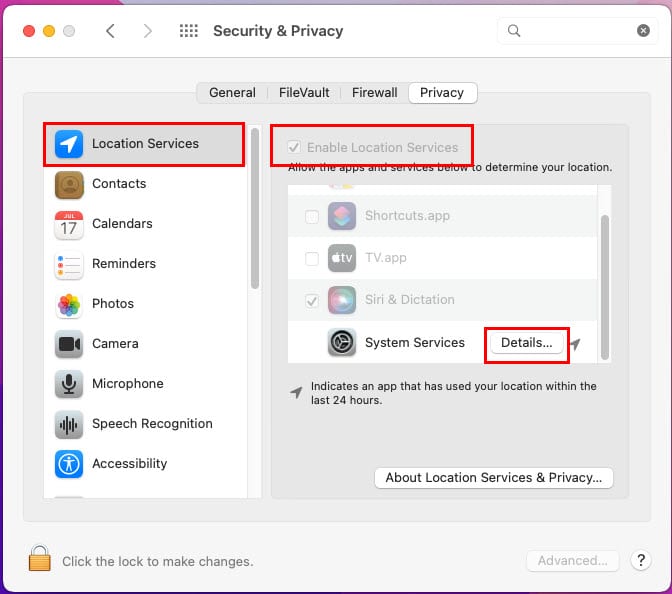
- Klikněte na Detaily tlačítko pro Systémové služby vstup na Místo Služby.
- Ujistěte se, že jsou v novém dialogu zaškrtnuta všechna zaškrtávací políčka Povolit systémové služby…
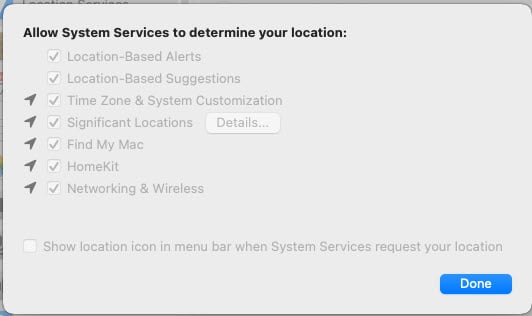
V systému Windows
- Udeř Windows + I klíče k otevření Nastavení.
- Hledat KDE? v Vyhledávací pole a klikněte na Nastavení soukromí polohy výsledek hledání.
- Klikněte na přepínač pro Povolte aplikacím přístup k vaší poloze .
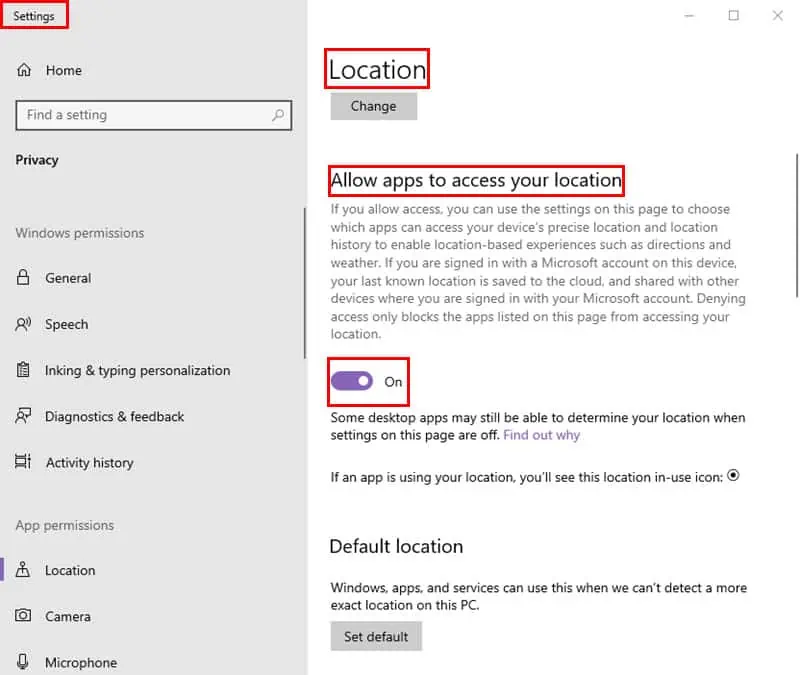
Řešení 04: Aktualizujte Mapy Google
V systému Android
- Otevřená Google Play na vašem mobilním telefonu.
- Klepněte na své profilový obrázek v pravý horní roh obrazovky.
- V nabídce Google klepněte na Spravujte aplikace a zařízení.
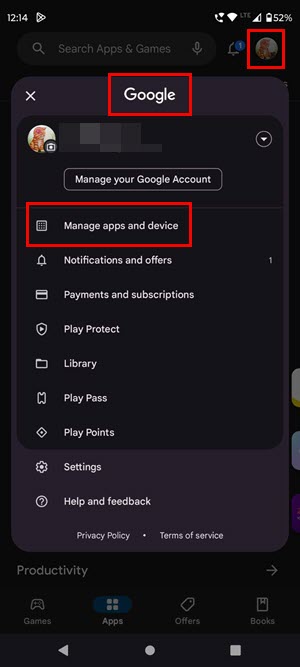
- Na další obrazovce klepněte na Prohlednout detaily níže Dostupné aktualizace sekce.
- Přejděte dolů v seznamu aktualizací aplikací a zjistěte, zda můžete najít nějaké aktualizace pro Mapy Google.
- Klepněte na Aktualizace tlačítko blízko Mapy Google.
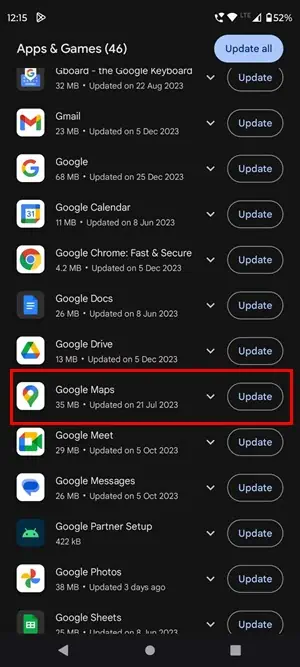
V systému iOS
- Spustit App Store na iPhonu nebo iPadu.
- Klepněte na své profilový obrázek.
- Přejděte dolů v seznamu níže Nadcházející automatické aktualizace sekce.
- Klepněte na Aktualizace tlačítko napravo od aplikace Mapy Google.
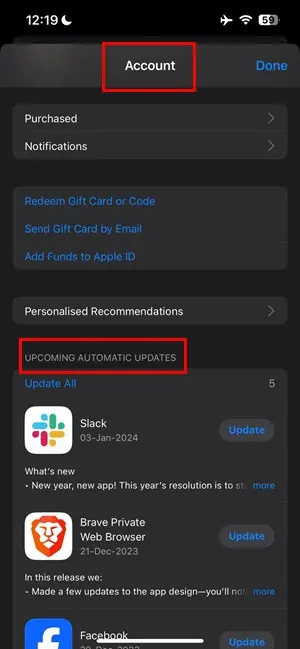
Řešení 05: Vynutit zastavení Map Google
V systému Android
- Klepněte na přepínač aplikací or čtvercové tlačítko jednou.
- Nyní byste měli vidět miniaturizované karty aplikací, které jsou otevřené na pozadí.
- Přejděte doleva nebo doprava a vyhledejte Mapy Google.
- Přetažením karty aplikace nad a ven z obrazovky ji vynuceně zavřete.
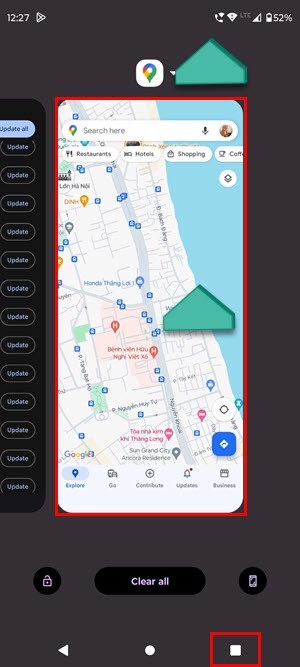
- zahájit Mapy Google opět z Hlavní obrazovka or App zásuvky.
V systému iOS
- Přejeďte prstem nahoru ze spodní části obrazovky iPhone nebo iPad otevřete App Switcher obrazovka.
- Uvidíte kolotoč karet aplikací.
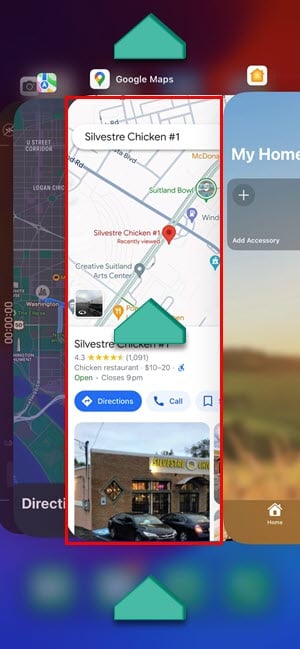
- Přejetím doleva nebo doprava procházejte karusel a najděte aplikaci Mapy Google.
- Vyberte Mapy Google kartu aplikace a přejeďte prstem nahoru zavřít.
Řešení 06: Vymažte mezipaměť a data aplikace
V systému Android
- Dlouhé poklepání na ikonu aplikace Mapy Google.
- vybrat Informace o aplikaci nebo (I) ikonu v kontextové nabídce.
- Přejděte dolů a vyhledejte Úložiště a mezipaměť a klepněte na ni.
- Využít Vymazat mezipaměť a Vymazat úložiště na další obrazovce.
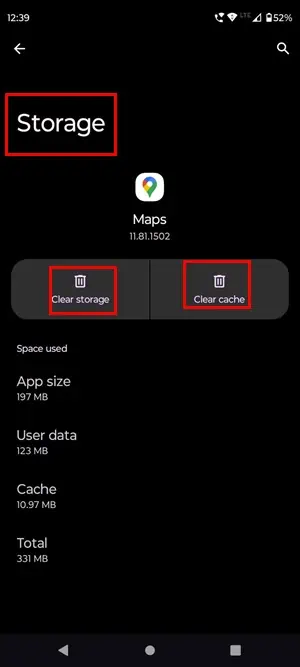
V systému iOS
- Přejít na Mapy Google app.
- Klepněte na své avatar or profilový obrázek.
- Vyberte Nastavení možnost na Google účet obrazovka.
- Přejděte dolů a klepněte na a O nás, podmínky & soukromí volba.
- Využít Vymazat data aplikace na další obrazovce.
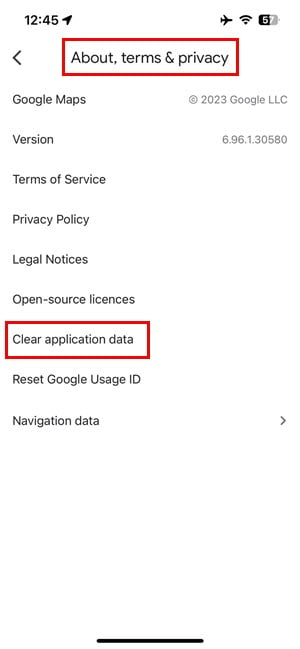
Na Macu
- Když jsou Mapy Google otevřené v Safari na Macu, klikněte na Safari možnost na Panel nástrojů Mac.
- Klikněte na Předvolby (Monterey nebo starší) nebo Nastavení (Ventura nebo novější) v kontextové nabídce Safari.
- A obecně objeví se dialog.
- Tam klikněte na pokročilý Karta.
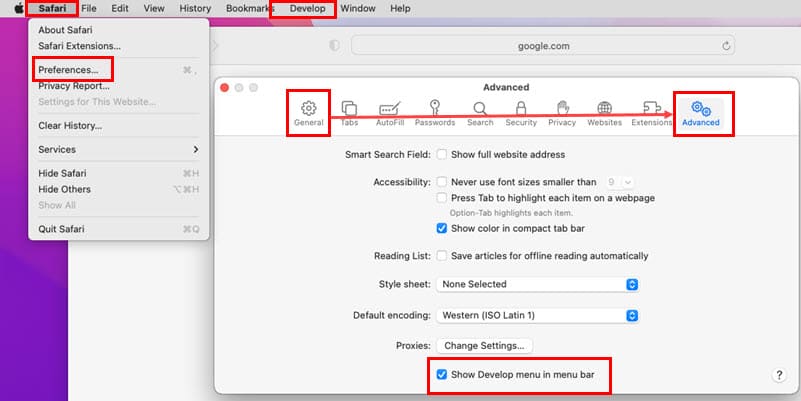
- Zaškrtněte políčko pro Zobrazit nabídku Vývoj na panelu nabídek volba.
- Klikněte na Rozvíjet na panelu nástrojů Mac.
- Vybrat Prázdné mezipaměti z kontextové nabídky.
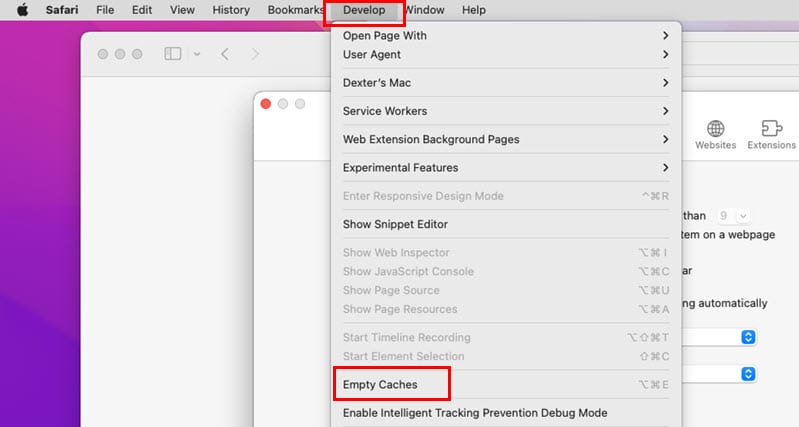
V systému Windows
- Když je v počítači spuštěn prohlížeč Google Chrome, stiskněte Ctrl + směna + Vymazat k vyvolání Smazat údaje o prohlížení dialog.
- V případě, že pokročilý karta je předem vybraná karta, přejděte na Basic Karta.
- Zrušte zaškrtnutí Historie procházení.
- Zaškrtněte následující zaškrtávací políčka:
- Soubory cookie a jiná data webu
- Ukládané snímky a soubory
- Využít Jasné datum.
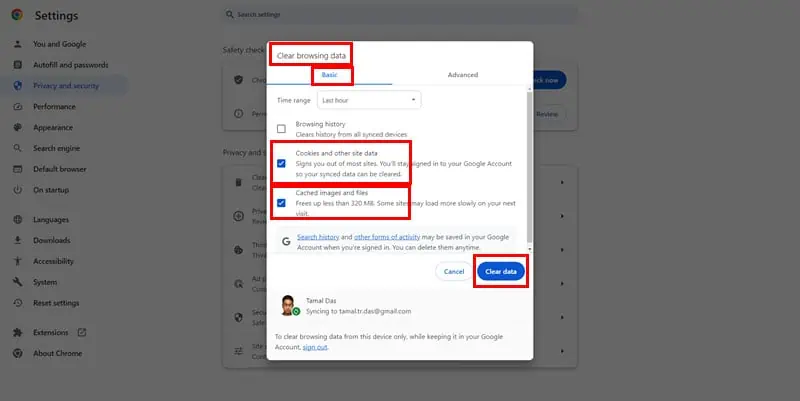
Řešení 07: Resetujte Mapy Google
V systému Android
- Otevřete Informace o aplikaci obrazovky pro aplikaci Mapy Google.
- Klepněte na vertikální tři tečky ikona v pravý horní roh.
- Vybrat Odinstalujte aktualizace z kontextové nabídky, která se otevře.
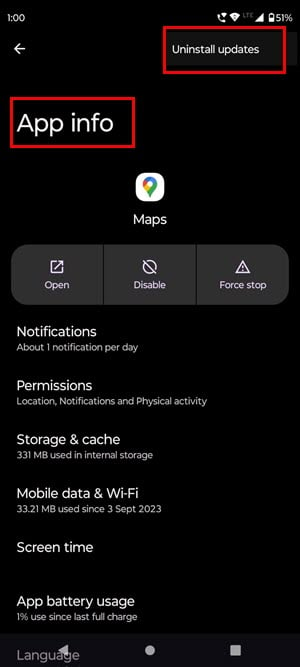
V systému iOS
- Otevřete Aplikace Mapy Google na vašem iPhone a klepněte na avatar.
- Klepněte na rozbalovací nabídka napravo od profilového obrázku.
- Využít Spravujte účty na tomto zařízení.
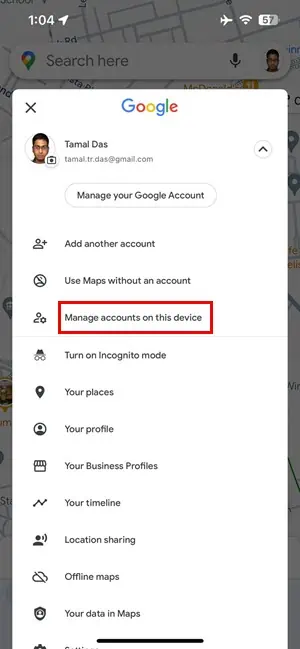
- Na Spravujte účty klepněte na Odebrat z tohoto zařízení.
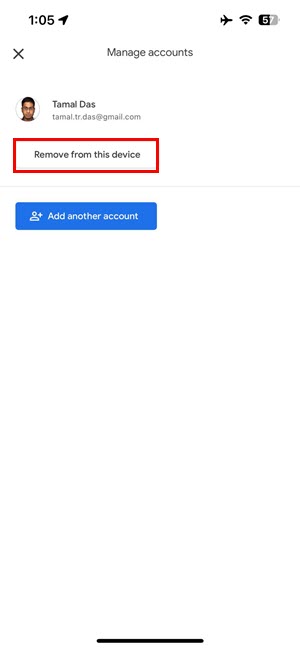
- Jakmile bude účet odstraněn, síla zavřít Mapy Google.
- Otevřete aplikaci znovu z Hlavní obrazovka or Knihovna aplikací.
- Klepněte znovu na avatara a vyberte Přihlásit se.
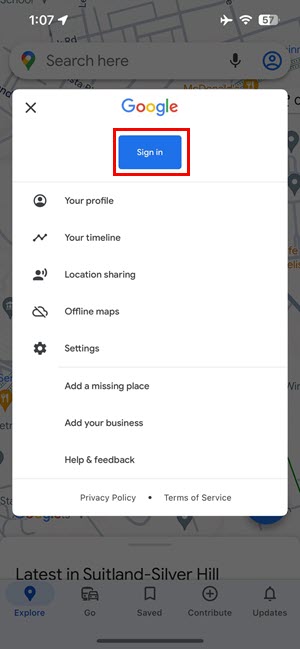
- Přihlaste se pomocí svého účtu Google podle pokynů na obrazovce.
V systémech Mac a Windows
- Otevřete Mapy Google na Safari or chróm.
- Klikněte na profilový obrázek v pravém horním rohu.
- Na Účty Google klikněte na Odhlásit se ze všech účtů volba.
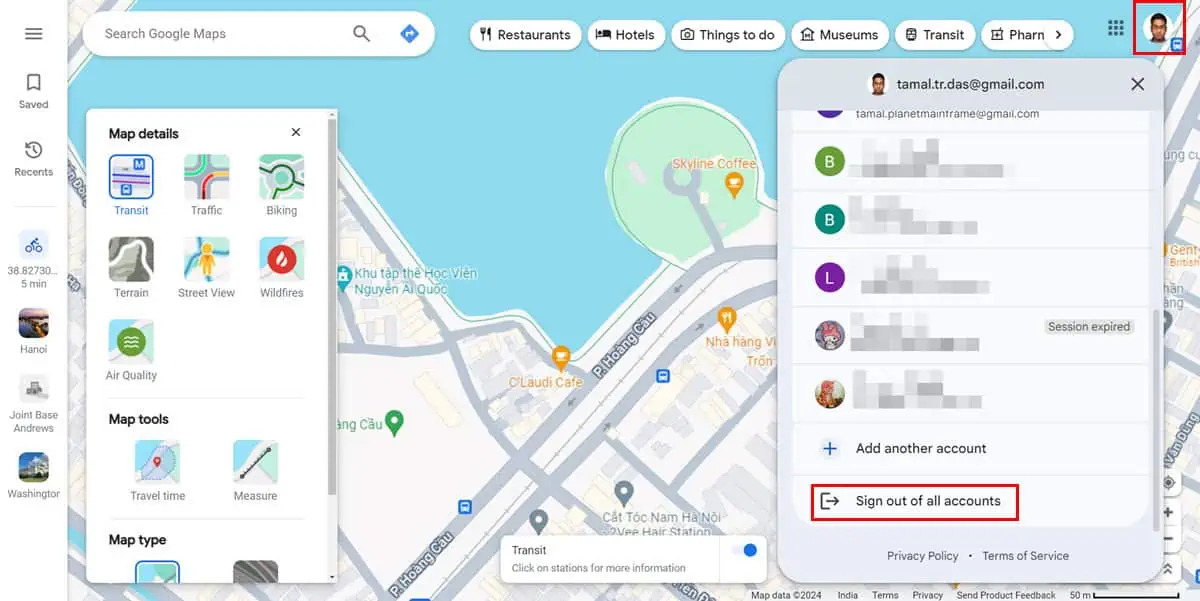
- Nyní znovu načtěte stránku.
- Klepněte na tlačítko Sign-in tlačítko v pravý horní roh.
- Přihlaste se svým Účet Google podle pokynů na obrazovce.
Řešení 08: Použijte alternativu
Pokud nic z výše uvedeného nefunguje, můžete zkusit alternativu Map Google. Níže naleznete několik návrhů pro konkrétní zařízení:
V systému Android
- instalovat ο Strava aplikace z Google Play.
- Přihlásit se do aplikace pomocí Googlu, Facebooku nebo jakéhokoli obecného e-mailu.
- Jakmile jste v aplikaci, klepněte na umístění na spodní liště nabídek.
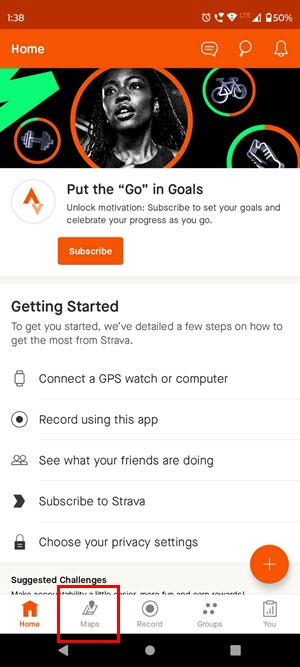
- Hledejte místo na mapě.
- Klepněte na Spustit rozevírací seznam těsně pod Vyhledávání pole.
- Přepnout na Jezdit.
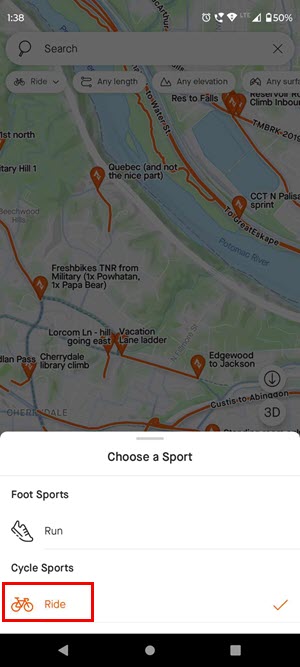
- Strava Maps zvýrazní všechny cyklostezky na mapě pro zvolené místo.
Na iOS a Mac
Apple Maps jsou nejlepší alternativou pro uživatele iOS nebo macOS. Přichází s Cyklistická navigace pro většinu měst.
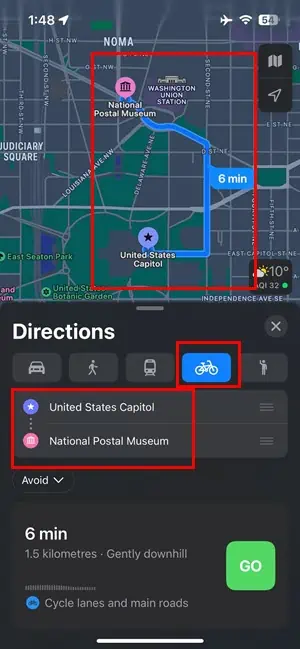
Související čtení:
- Změřte vzdálenost v Mapách Google na iPhone
- Mapy Google nemluví na iPhone
- Mapy Google nefungují na iPhone
- Mapy Google „nemohou tam najít cestu“
Nyní víte, jak opravit, že Mapy Google nezobrazují možnost kola.
Pokud je vaše město nebo lokalita zahrnuta do cyklistického programu Map Google, měli byste být schopni získat potřebné cyklistické trasy podle tohoto průvodce.
Také, pokud znáte jedinečný přístup k vyřešení tohoto problému, uveďte to v poli komentáře níže.