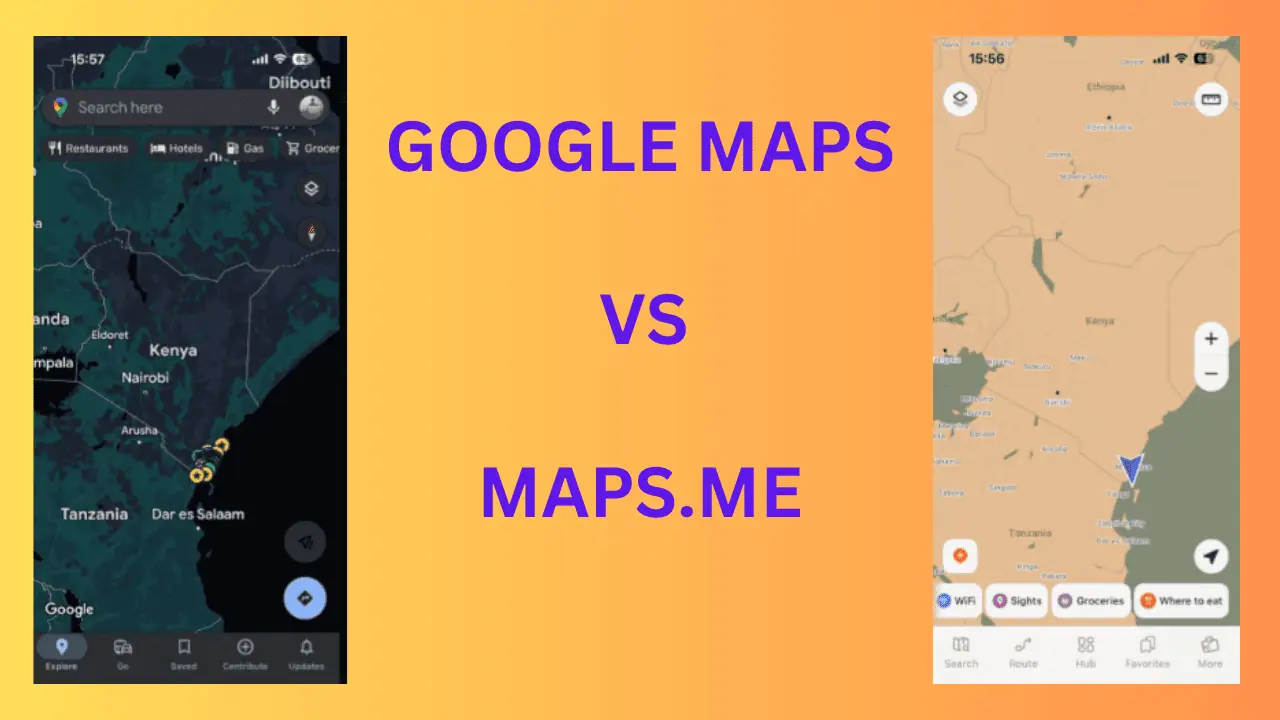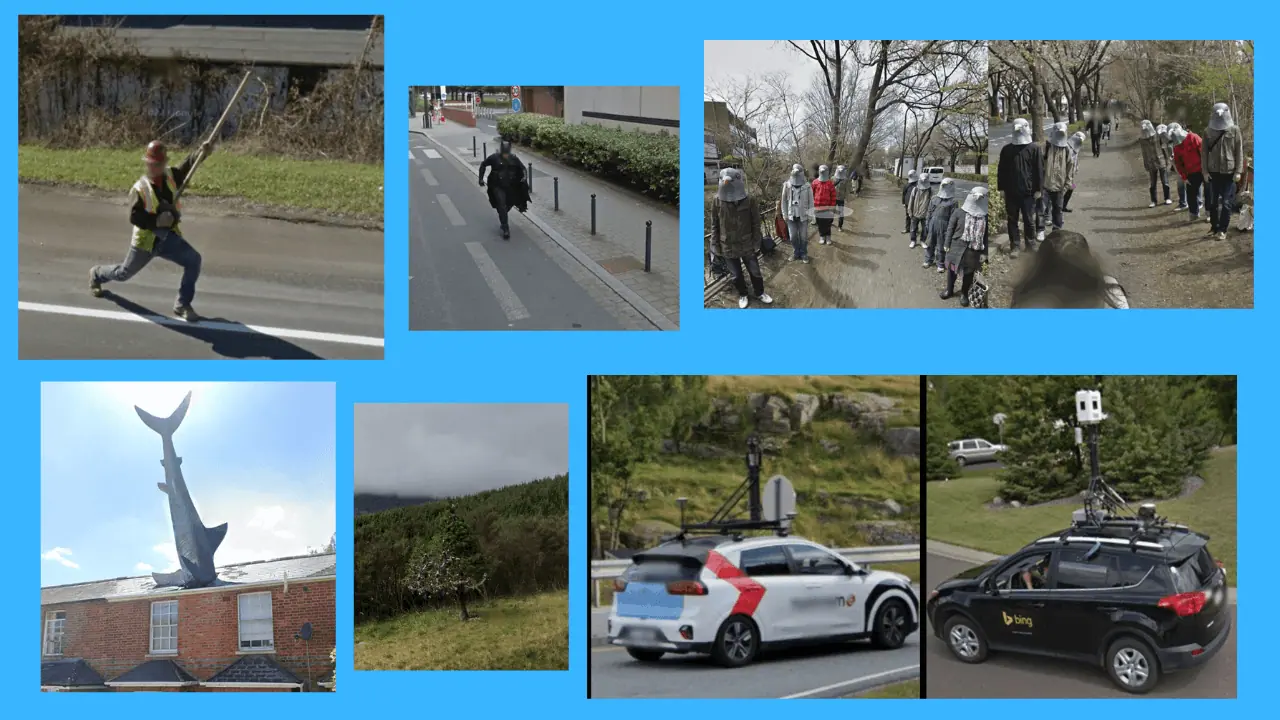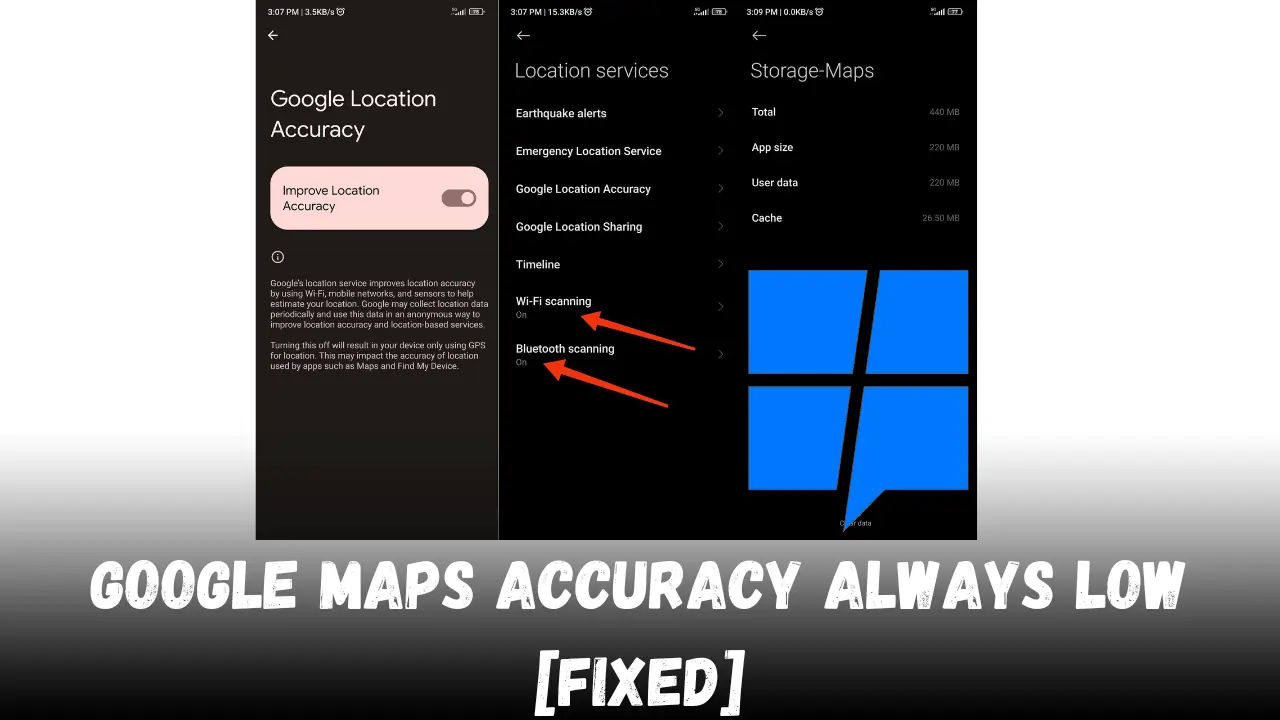Mapy Google nefungují na iPhone: 14 nejlepších oprav
5 min. číst
Aktualizováno dne
Přečtěte si naši informační stránku a zjistěte, jak můžete pomoci MSPoweruser udržet redakční tým Dozvědět se více
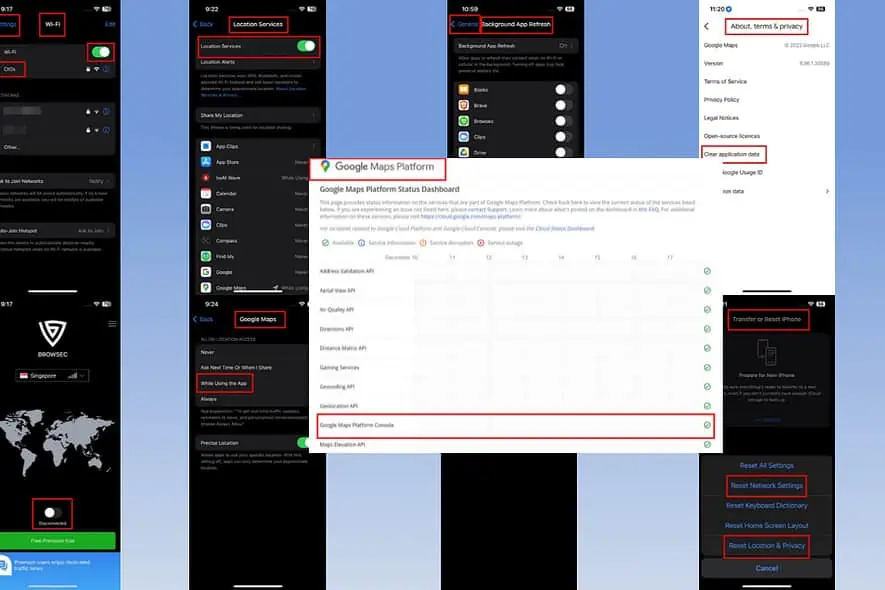
Nefungují Mapy Google na iPhonu? Pokud servery fungují, můžete problém vyřešit sami!
Níže naleznete osvědčené metody odstraňování problémů k vyřešení tohoto problému v systému iOS.
Jak opravit, že Mapy Google nefungují na iPhone?
Řešení 01: Zkontrolujte stav platformy Google Maps
Pokud servery nefungují, nemůžete aplikaci opravit.
Než se pokusíte o jakékoli řešení problémů, podívejte se na následující web a zjistěte, zda jsou služby Map Google aktivní:
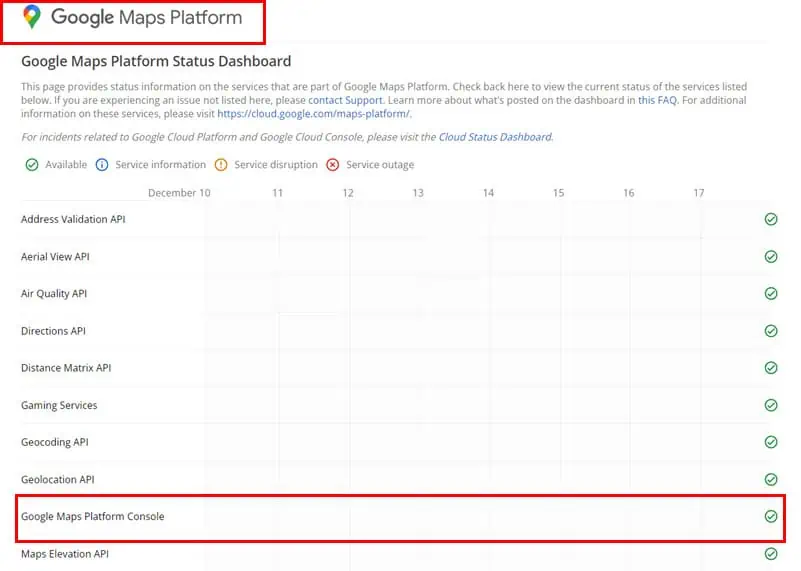
Řešení 02: Povolte Wi-Fi nebo mobilní data
Vypnuli jste na svém iPhonu Wi-Fi nebo mobilní data? Povolte kterýkoli z těchto internetových zdrojů v závislosti na vaší poloze.
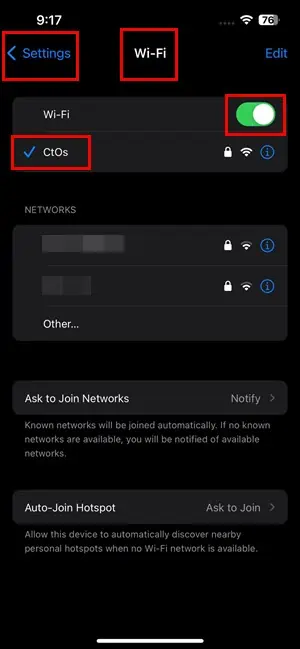
Při jízdě autem potřebujete mobilní datový internet. Když jste poblíž sítě Wi-Fi s přístupem, zapněte místo toho Wi-Fi.
Povolit mobilní data pro Mapy Google
- Jít do Buněčný nastavení v aplikaci Nastavení iOS.
- povolit Buněčný Data jezdec.
- Přejděte dolů na Použít sekci Mobilní data pro.
- Přejděte dolů a vyhledejte Mapy Google.
- Pokud posuvník pro Mapy Google není zelený, někdo deaktivoval mobilní služby.
- Klepněte na tlačítko posuvníku k jeho aktivaci.
Řešení 03: Zakažte VPN
Mapy Google používají k určení vaší polohy GPS v reálném čase. Pokud použijete a Služba VPN na vašem iPhone se aplikace může splést se skutečným umístěním, a proto může zobrazovat chyby. Nemusí dokonce načíst mapu vůbec nebo načíst mapu nesprávného regionu.
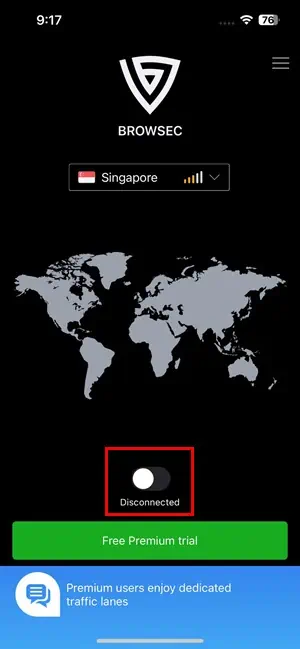
Vypněte tedy aplikaci VPN a zkontrolujte, zda Mapy Google fungují.
Řešení 04: Zapněte služby určování polohy
- Otevřete Nastavení app na vašem iPhone.
- Přejděte dolů na Ochrana osobních údajů a zabezpečení nastavení.
- Klepněte na něj.
- Klepněte na nastavení Služby určování polohy nahoře.
- umožnit posuvník Polohové služby.
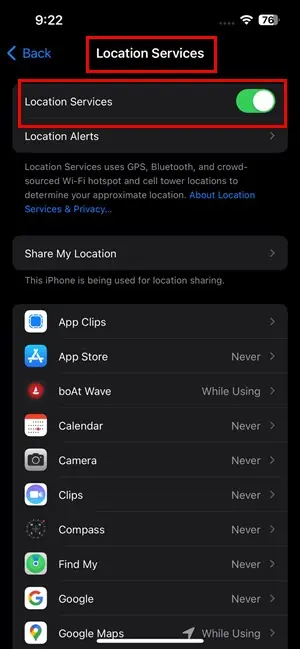
Řešení 05: Povolte služby určování polohy pro Mapy Google
- Jít do Nastavení > Ochrana osobních údajů a zabezpečení > Místo Služby > Mapy Google.
- Buď vyberte Navzájem si nebo zvolte Při používání aplikace volba.
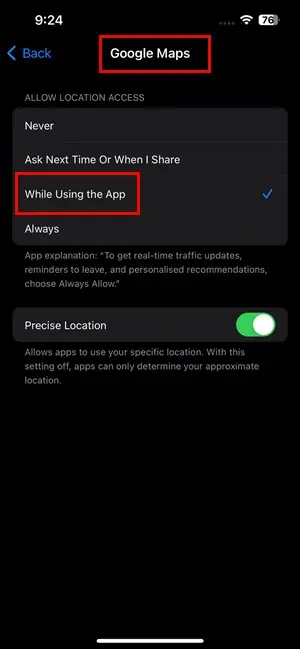
Řešení 06: Povolte používat tento iPhone jako moji polohu
- Spusťte iPhone Nastavení app.
- Klepněte na svůj avatar nebo Profilový obrázek na iCloud ID.
- Měli byste vidět Najít My možnost nyní. Klepněte na něj.
- V závislosti na verzi systému iOS byste měli vidět některé nebo všechny následující:
- Tento iPhone použijte jako Moje poloha
- Sdílejte moje místo
- Povolte jednu nebo všechny výše uvedené funkce.
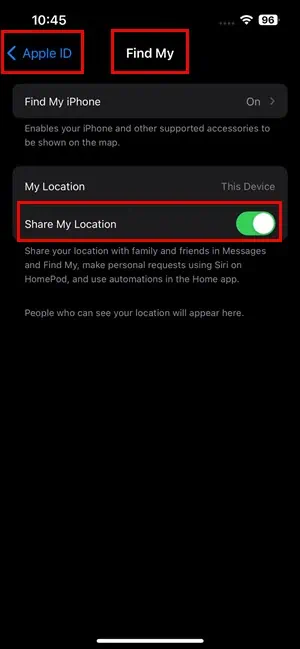
Řešení 07: Opravte datum a čas zařízení
- Otevřená Nastavení iOS a přejděte na obecně obrazovka nastavení.
- Tam byste měli najít Datum Čas Jídelní lístek. Klepněte na to.
- Pokud používáte ruční datum, čas a časové pásmo, měli byste vidět Nastavte automaticky .
- Klepnutím na toto nastavení aktivujete.
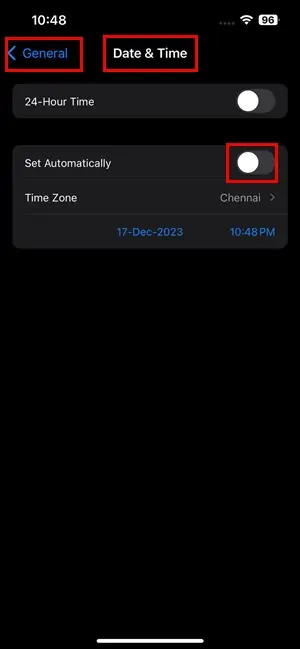
Řešení 08: Aktivujte aktualizaci aplikace na pozadí pro Mapy Google
- Přejděte na iOS nastavení obrazovku a přístup k obecně okno nastavení.
- Najít Aktualizace aplikací na pozadí menu.
- Najděte aplikaci Mapy Google v seznamu aplikací.
- Klepněte na něj aktivační posuvník pro povolení automatického obnovování pozadí.
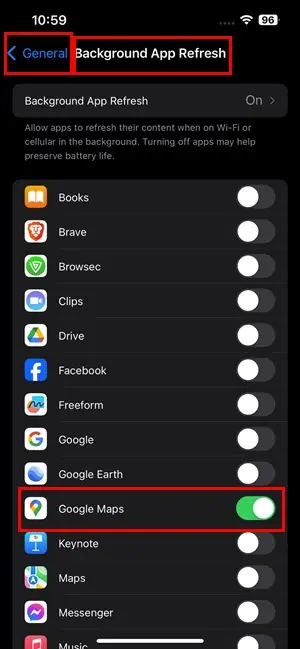
Řešení 09: Obnovte nastavení na iPhone
Obnovit polohu a soukromí
- Otevřená Nastavení a přístup obecně Nastavení.
- Přejděte do spodní části okna Obecné a klepněte na Přeneste nebo resetujte iPhone.
- Nyní klepněte na ikonu resetovat v dolní části.
- Vyberte Obnovit polohu a soukromí volba.
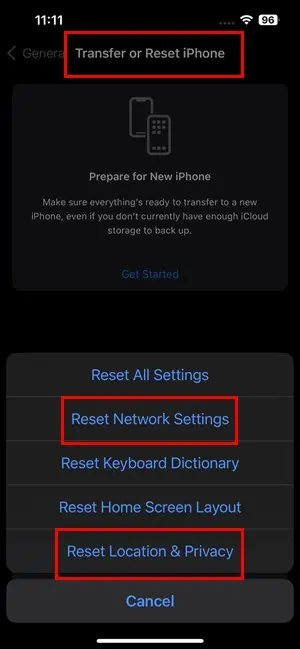
- Potvrďte akci se svým iPhone Passcode.
Obnovit nastavení sítě
- Jít do Nastavení > obecně > Přeneste nebo resetujte iPhone.
- Klepněte na resetovat.
- Vybrat Obnovit nastavení sítě.
- Ověřte se svým PIN zařízení.
Poznámka: Tato metoda odstraňování problémů resetuje uložené sítě Wi-Fi a jejich hesla na vašem iPhone. Proveďte to pouze tehdy, pokud si pamatujete hesla Wi-Fi.
Řešení 10: Vymažte data aplikací v Mapách Google
- Spustit Mapy Google app na vašem iPhone.
- Klepněte na Avatar Google ID or profilový obrázek v pravém horním rohu.
- Přejděte dolů a vyhledejte Podpora sekce.
- Tam klepněte na O nás, podmínky & soukromí volba.
- V dalším okně vyberte Vymazat data aplikace volba.
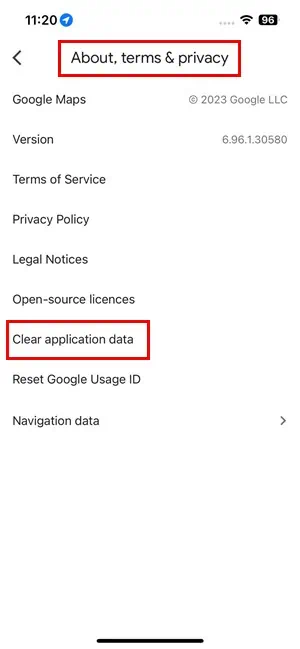
Řešení 11: Zavřete Mapy Google
- Přejetím prstem nahoru ze spodní části obrazovky zařízení získáte přístup k App Switcher na vašem iPhone.
- Klepněte a podržte Karta Google Maps a přejetím prstem nahoru aplikaci vynuceně zavřete.
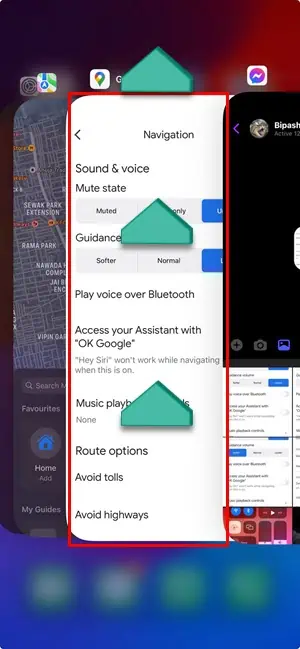
- Spusťte aplikaci znovu z Hlavní obrazovka or Knihovna aplikací.
Řešení 12: Odstraňte a znovu nainstalujte Mapy Google
- Dlouze stiskněte tlačítko Mapy Google app a klepněte na tlačítko Odebrat aplikaci.
- Vyberte Smazat aplikaci možnost na vyskakovací obrazovce.
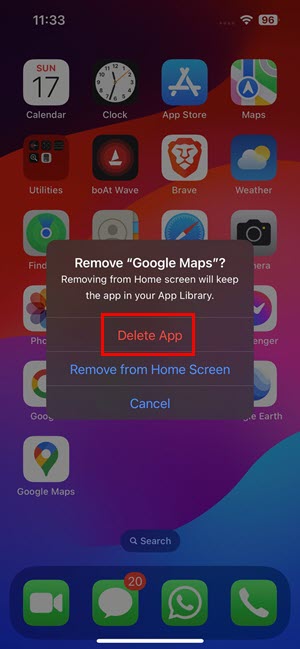
- Znovu nainstalujte aplikace z App Store.
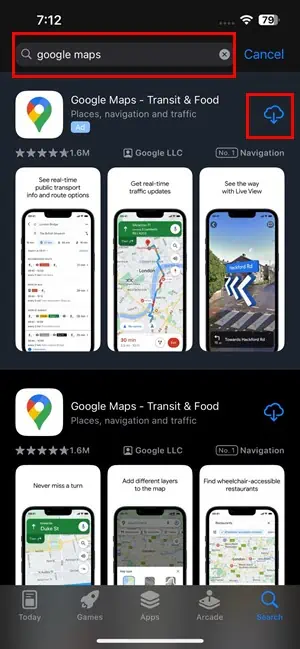
Řešení 13: Aktualizujte iPhone OS
- Vstoupit Nastavení obrazovce vašeho iPhone.
- Měli byste vidět K dispozici aktualizace softwaru pokud čekají na nějaké aktualizace. Klepněte na něj.
- Klepněte na Aktualizujte teď .
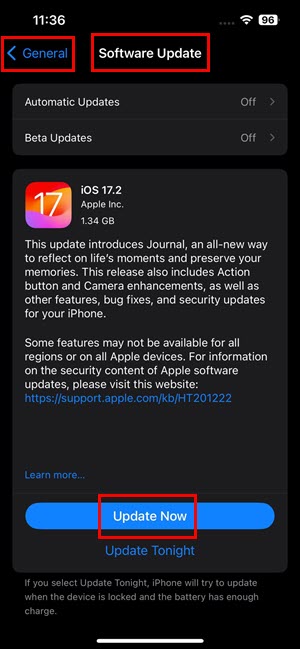
Řešení 14: Vynutit restart vašeho iPhone
- Stiskněte a uvolněte tlačítko objem Up klíč.
- Rychle udělejte totéž pro objem Down klíč.
- Nyní pokračujte stisknutím tlačítka Power / Spát / Probudit .
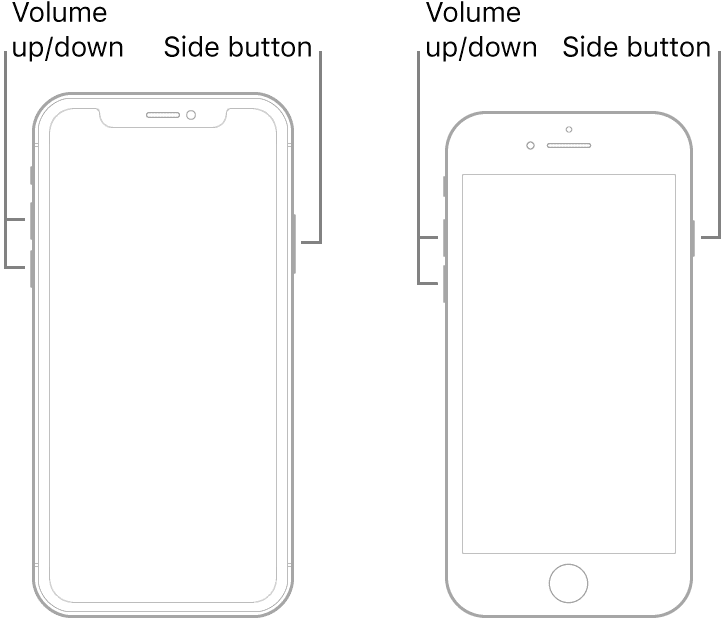
- Obrazovka zařízení zčerná.
- Když vidíte Apple logo, pusťte se Power .
Výše uvedené kroky jsou pro iPhone 8 a novější modely.
Pro iPhone 7, současně stiskněte a podržte Spát / Probudit a objem Down tlačítka, dokud se Apple logo se objeví.
Jestli máš iPhone 6 a starší modely, dlouze stiskněte Domů a Spát / Probudit tlačítka dohromady, dokud se nezobrazí logo.
Související čtení:
Nyní tedy víte, jak opravit nefunkčnost Map Google na iPhone.
Pokud vám některá z metod pomohla, napište komentář níže. Také, pokud znáte lepší způsob, jak to opravit, neváhejte se o tom zmínit.