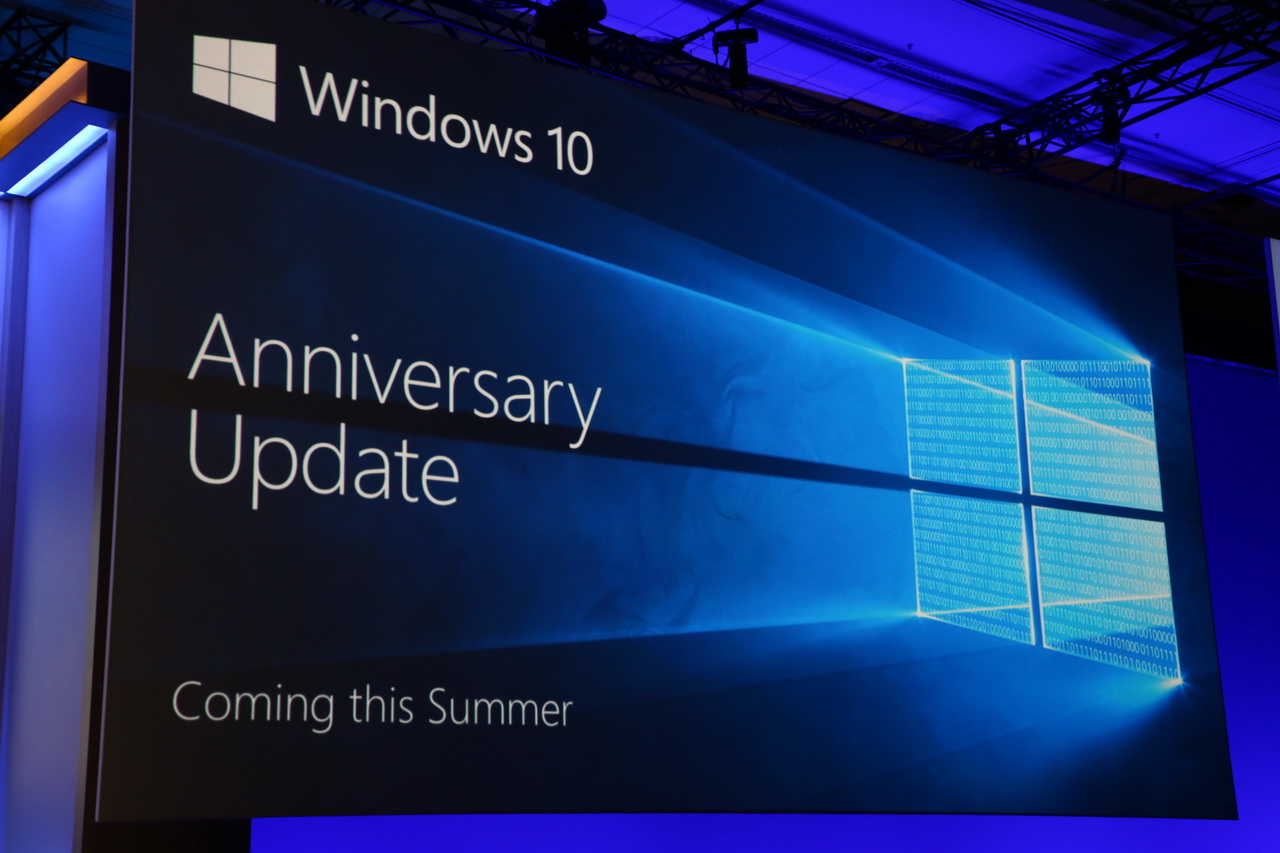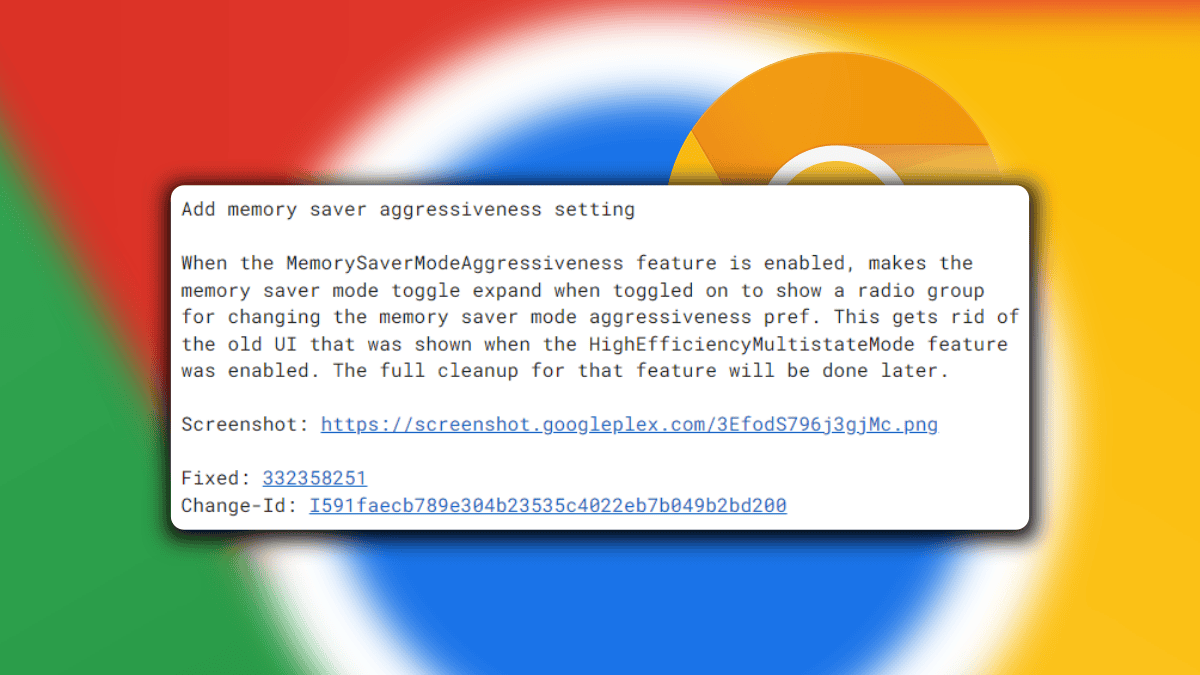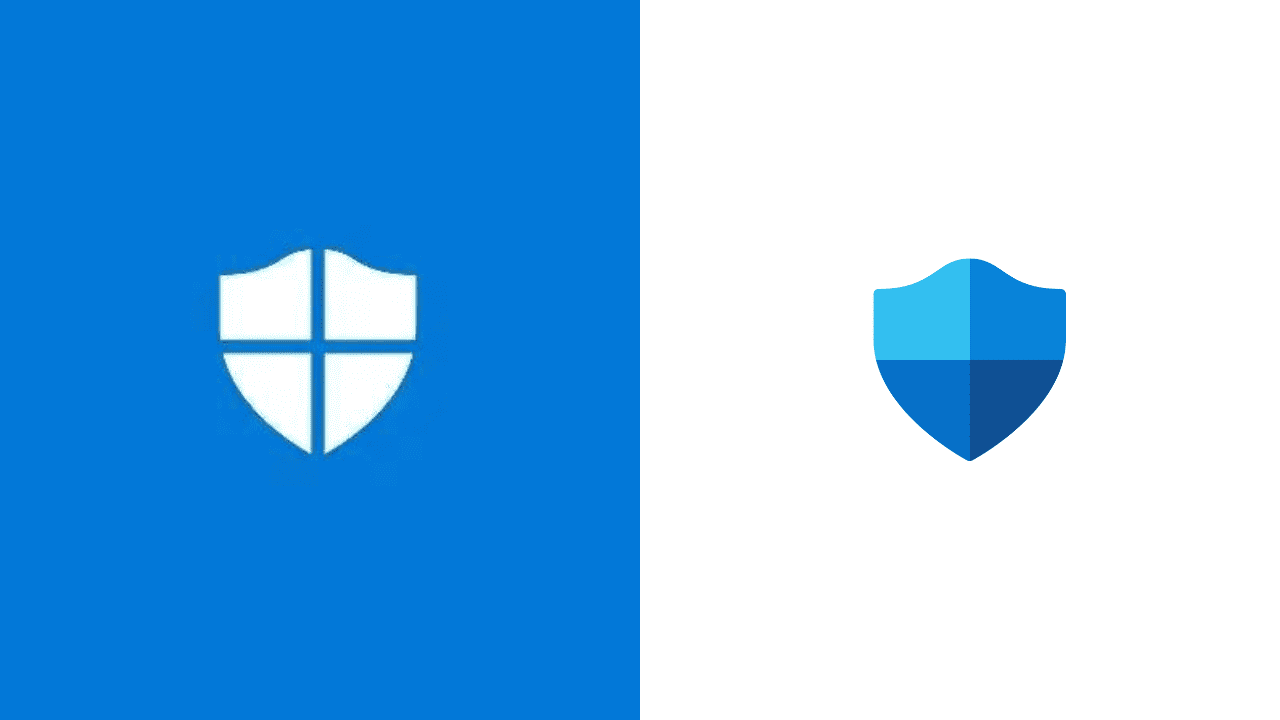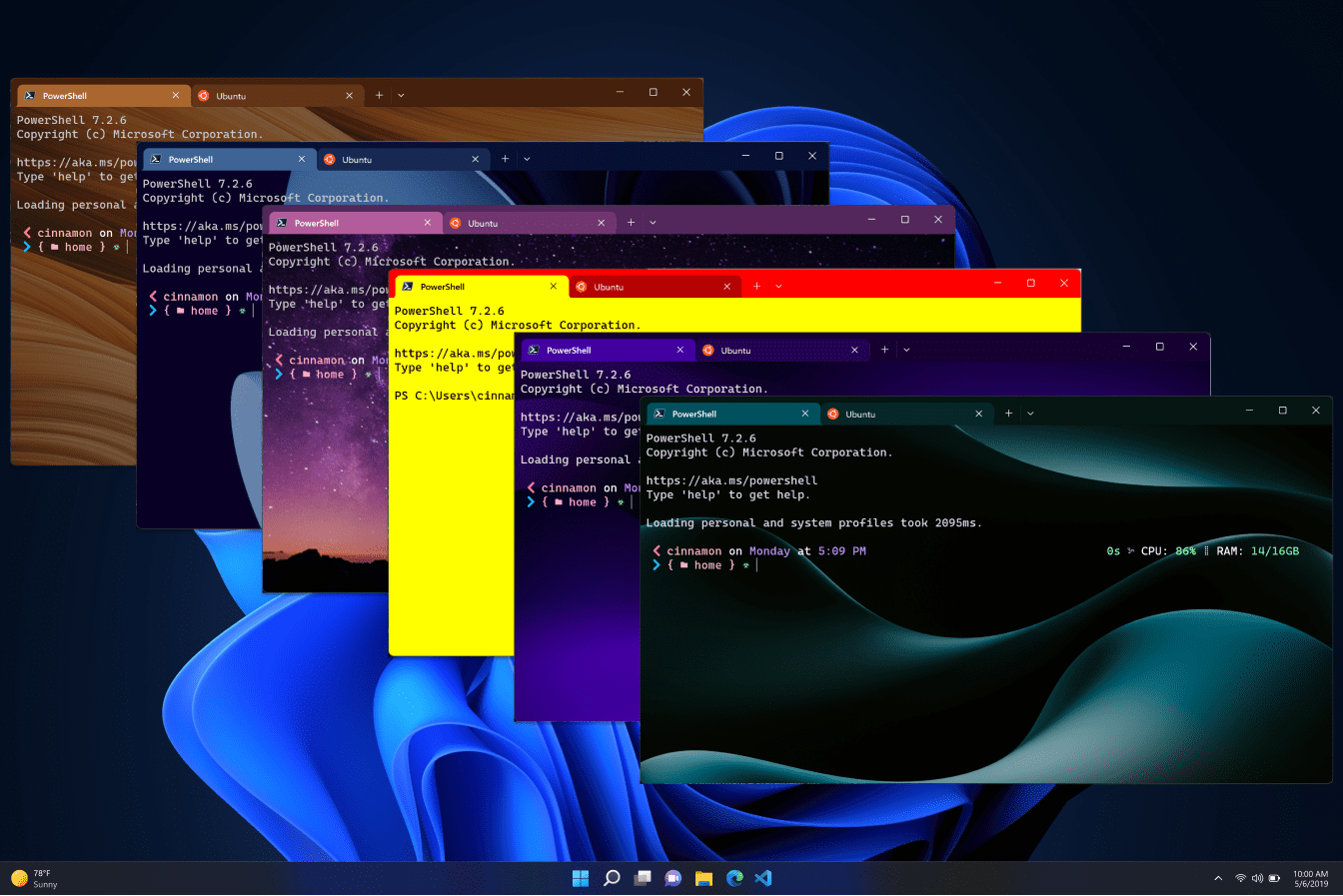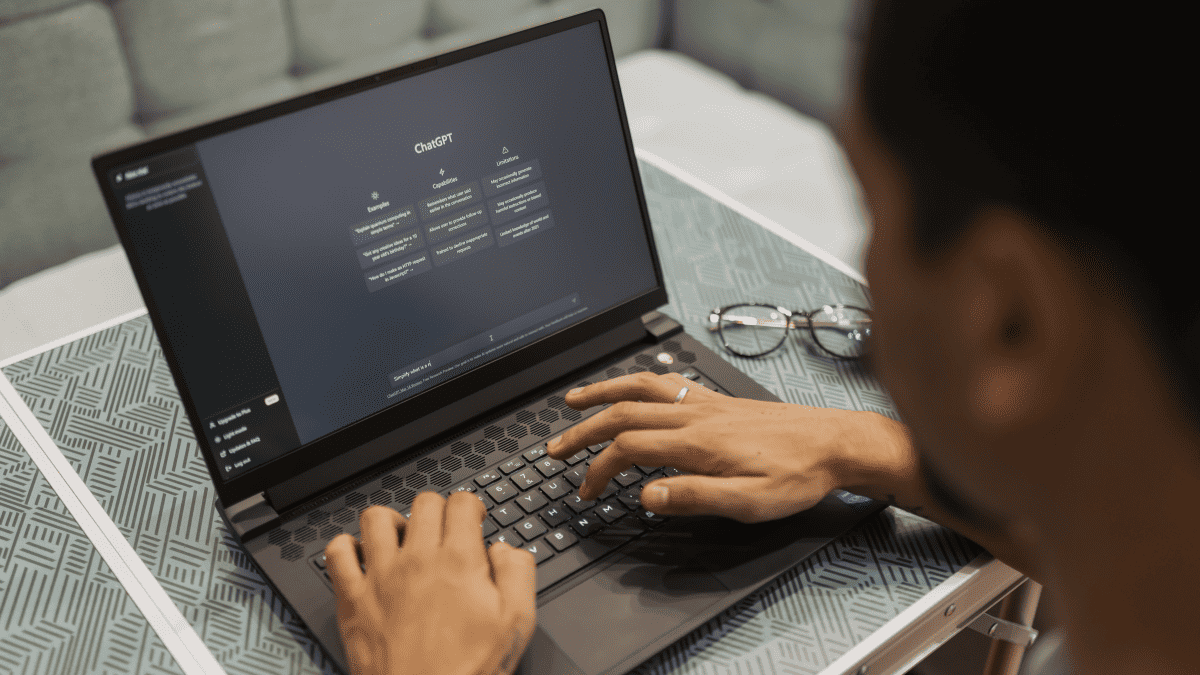Jak vytěžit maximum z Centra akcí v aktualizaci Windows 10 Mobile Anniversary Update
3 min. číst
Publikované dne
Přečtěte si naši informační stránku a zjistěte, jak můžete pomoci MSPoweruser udržet redakční tým Dozvědět se více

Mnoho uživatelů PC Akční centrum vůbec nepoužívá a nanejvýš jim vadí. Je to však extrémně účinný způsob, jak zůstat pod kontrolou toho, co se kolem vás děje. Zde je několik tipů, které společnost Microsoft dala dohromady, abyste z centra akcí v aktualizaci Windows 10 Mobile Anniversary Update vytěžili maximum.
1. Přihlaste se do Cortany pomocí svého účtu Microsoft. Kromě toho přejděte do Cortanina notebooku a nastavte si upozornění na aktualizace vašich oblíbených témat zpráv a také konečné skóre týmů, které sledujete. Udělejte to přidáním témat a týmů a zaškrtnutím políčka oznámení.
2. Stáhněte si své oblíbené aplikace. Mnoho z nich již obsahuje bohatá upozornění, několik příkladů z nich je: Flipboard, Twitter, Facebook, Slack a mnoho dalších!
3. Získejte webová upozornění z vašich oblíbených webů prostřednictvím Microsoft Edge. Otevřete Microsoft Edge, navštivte web, který podporuje webová upozornění jako např web.skype.com or web.groupme.com, přihlaste se, udělte oprávnění, když budete vyzváni (pouze jednou), a pokud nezavřete kartu prohlížeče (je v pořádku, pokud karta není zaostřená nebo není v popředí), budete dostávat upozornění přímo ve vašem Centru akcí.
4. Získejte oznámení z telefonu do počítače. Jen se ujistěte, že jste přihlášeni do Cortany na obou zařízeních se stejným účtem Microsoft, a měli byste začít vidět oznámení vašeho telefonu zrcadlená na vašem PC. Funguje i pro Android, stačí si stáhnout nejnovější aplikace Cortana.
5. Kontrolujte, které aplikace mohou přeposílat upozornění a které si raději uchováváte v telefonu
Můžete to udělat z telefonu tak, že přejdete do Nastavení Cortany > Spravovat oznámení > Vyberte své zařízení. Případně je můžete ovládat přímo z Centra akcí kliknutím na ikonu nastavení (nebo klepnutím a podržením) na samotném oznámení a výběrem horní možnosti.
6. Upřednostněte oznámení, která jsou pro vás nejdůležitější
V Nastavení > Systém > Oznámení a akce > Vyberte aplikaci ze seznamu a vyberte požadovanou úroveň priority. Aplikace s nejnovějším oznámením se zobrazí v horní části každé prioritní skupiny, takže nikdy nezmeškáte to nejnovější.
7. Tichá upozornění
Pokud nechcete, aby se zobrazovaly oznamovací bannery pro konkrétní aplikaci, máte stále možnost dostávat oznámení přímo do Centra akcí a pouze vidět animaci loga aplikace na hlavním panelu. Chcete-li to provést, vypněte oznamovací bannery v části Nastavení > Systém > Oznámení a akce > Vyberte aplikaci ze seznamu.
8. Počet oznámení
Vyberte, jak chcete zobrazovat oznámení pro jednotlivé aplikace v Centru akcí, aniž byste je museli rozbalovat. Výchozí hodnota je tři, ale můžete vybrat 1, 3, 5, 10, 20. Přejděte do Nastavení > Systém > „Oznámení a akce“ a vyberte aplikaci ze seznamu. Pokud je opravdu nechcete vůbec vidět, můžete upozornění vypnout. Poznámka: Aplikace se v seznamu objeví až poté, co odešlou alespoň jedno upozornění
9. Přizpůsobitelné rychlé akce
Nyní si můžete přizpůsobit Rychlé akce, které se zobrazují v Centru akcí. Přidejte, odeberte a přeskupte je, abyste měli na dosah ruky přesně to, co potřebujete. Udělejte to v části Nastavení > Systém > Oznámení a akce.
Pomocí těchto kroků můžete potlačit otravná upozornění, naplnit centrum akcí pouze aplikacemi, na kterých vám záleží, a mít přehled o tom, co se děje ve vašem počítači, telefonu a celém světě, to vše z Centra akcí vašeho počítače.