Jak obnovit tovární nastavení MacBooku bez hesla Apple ID
6 min. číst
Publikované dne
Přečtěte si naši informační stránku a zjistěte, jak můžete pomoci MSPoweruser udržet redakční tým Více informací

Představte si toto: Neodolali jste dobré nabídce použitého MacBooku Air nebo Pro a koupili jste si ho. Pak jste ale zjistili, že na zařízení je zámek aktivace, který nemůžete obejít.
Případně prodáváte svůj MacBook Pro někomu jinému, ale zapomněli jste heslo k Apple ID, protože jej již mnoho měsíců nepoužíváte. V takových situacích se budete muset naučit, jak obnovit tovární nastavení MacBooku bez hesla Apple ID a získat nad ním plnou kontrolu.
Podíval jsem se na několik doporučených řešení a online průvodců na Apple Community, Quora a Reddit. Po vyzkoušení skutečně fungovaly pouze 2! Celý proces odstraňování problémů jsem zdokumentoval pomocí snímků obrazovky níže. Předtím se však podívejme, proč byste chtěli obnovit tovární nastavení počítače Mac.
Důvody pro obnovení továrního nastavení MacBooku bez hesla Apple ID
Níže naleznete možné scénáře, kdy se obnovení továrního nastavení Macu bez přihlašovacích údajů Apple ID vyplatí:
- Pokud máte podezření na neoprávněný přístup k vašemu MacBooku nebo jste ztratili kontrolu nad svým Apple ID, obnovení továrního nastavení může pomoci ochránit vaše data.
- Pokud jste skutečně zapomněli své heslo Apple ID a nemůžete je obnovit, resetování zařízení může být jedinou možností, jak znovu získat přístup.
- Při prodeji nebo darování MacBooku je vhodné vymazat všechna osobní data a nastavení, i když si nepamatujete heslo.
- Některé společnosti vyžadují, aby zaměstnanci své pracovní notebooky před vrácením resetovali do továrního nastavení, aby byla zajištěna důvěrnost dat.
- Pokud je MacBook propojen s více Apple ID a chcete je odpojit, může vám to pomoci obnovení továrního nastavení.
Proč potřebujete heslo Apple ID?

Výrobci digitálních zařízení, jako je Apple, používají pokročilé softwarové programovací a šifrovací systémy chránit zařízení před krádeží a neoprávněným použitím. Jednou z těchto technologií je Activation Lock.
Během procesu nastavení zcela nového MacBooku Air nebo Pro vás systém požádá o zadání vašeho iCloud Detaily účtu. Podle mého výzkumu tato akce spojuje zařízení s prvním registrovaným Apple ID. Pokud se z něj neodhlásíte pomocí určitých postupů, ostatní Apple ID nemohou získat vlastnictví zařízení.
Když si tedy koupíte použitý MacBook nebo jej prodáte někomu jinému, Doporučuji smazat Apple ID pro deaktivaci technologie Activation Lock.
Pokud neuděláte výše uvedené, nebudete moci obnovit tovární nastavení zařízení z jeho standardního uživatelského rozhraní na domovské obrazovce.
Jen abyste věděli, zde je návod, jak resetovat Mac z domovské obrazovky:
- Klepněte na tlačítko Ikonu Apple na Panel nástrojů Mac.
- V kontextové nabídce, která se zobrazí, klikněte na Nastavení systému.
- klikněte obecně na levém navigačním panelu.
- Na pravé straně obrazovky stejného okna klikněte na Transfer nebo Reset menu.

- klikněte Vymazat veškerý obsah a nastavení.
- Schvalte aktivitu pomocí hesla pro Mac. (Pokud neznáte heslo, nemůžete tento krok přejít).

- Pokud si pamatujete přihlašovací heslo a zadali jste ho správně, uvidíte Smazat veškerý obsah a nastavení obrazovka.

- Klikněte zde Pokračovat a macOS představuje Apple ID heslo výzva.
Pokud tedy neznáte heslo k MacBooku resp Apple ID heslo, nemůžete deaktivovat aktivační zámek nebo obnovit tovární nastavení zařízení. Pokračujte ve čtení a zjistěte, jak tuto překážku obejít.
Jak obnovit tovární nastavení MacBooku bez hesla Apple ID?
Řešení 1: Zkuste obnovit přihlašovací jméno Mac a heslo Apple ID
Obnovení přihlašovacího hesla pro Mac pomocí hesla Apple ID může být pohodlnou možností, pokud jste své ID propojili se svým uživatelským účtem. Následuj tyto kroky:
- Na přihlašovací obrazovce Mac zadejte třikrát nesprávné heslo.
- Po třetím pokusu by se na obrazovce měla objevit zpráva „Pokud jste zapomněli heslo, můžete ho resetovat pomocí svého Apple ID.“

- Klikněte na Obnovit heslo pro zahájení procesu.
- Budete vyzváni k zadání svého Apple ID a hesla přidruženého k účtu Mac.

- Postupujte podle pokynů na obrazovce a resetujte přihlašovací heslo pro Mac. Obvykle to zahrnuje výběr nového hesla a jeho potvrzení.
- Až budete hotovi, můžete se pomocí nového hesla přihlásit do svého Macu.
Takže, když jste resetovali své přihlašovací heslo pro Mac, můžete nyní překonat Asistent vymazání výzva k zadání hesla.
Případně, pokud si pamatujete přihlašovací heslo pro Mac, ale nemůžete si vzpomenout na registrované heslo Apple ID, postupujte podle těchto pokynů:
- V levém horním rohu obrazovky vašeho Macu klikněte na Apple logo k otevření Apple Menu.
- V nabídce Apple vyberte Nastavení systému otevřete okno Nastavení systému.
- V okně Nastavení systému byste měli vidět Apple ID ikona. Klikněte na to.
- Nyní v nastavení Apple ID klikněte na Heslo a zabezpečení menu na pravé straně.
- Klepněte na tlačítko Změnit heslo .

- Pro ověření akce zadejte přihlašovací heslo pro Mac.
- Na Změnit heslo dialogovém okně, nyní můžete zadat nové heslo Apple ID.

Pokud se vám nedaří postupovat podle některé z výše uvedených metod, podívejte se na můj další tip pro odstraňování problémů.
Řešení 2: Restartujte MacBook do režimu obnovení a resetujte jej
Podle mých zkušeností je to nejúčinnější a nejúčinnější způsob obnovení továrního nastavení MacBooku bez hesla Apple ID. Stávající operační systém vymažete spolu s obsahem disku. Poté budete muset nainstalovat macOS online pomocí stejného rozhraní pro obnovu.
Než však budete pokračovat v tomto procesu, budete muset své zařízení zálohovat, pokud jej plánujete používat po obnovení továrního nastavení. Pokud ale plánujete MacBook prodat nebo data již nepotřebujete, můžete tento krok ignorovat.
Nyní postupujte podle následujících pokynů:
- Vypněte nebo restartujte MacBook.
- Když kontrolka klávesnice zhasne, dlouze stiskněte tlačítko napájení nebo dotykové ID.
- Pokračujte procházením následujících obrazovek:
- Pokračujte přidržením pro možnosti spuštění
- Načítání možností spuštění
- Nyní byste měli vidět Macintosh HD si možnosti na tmavé obrazovce.
- Klepněte na tlačítko možnosti a zvolte Pokračovat.

- Nyní byste měli vidět Obnova MacOS okno.
- Klepněte na tlačítko Recovery Assistant nabídky v levém horním rohu okna.
- klikněte Vymazat Mac v kontextové nabídce, která se zobrazí.
- Opět klikněte na Vymazat Mac hypertextový odkaz pro pokračování.

- Disk vymažte podle pokynů na obrazovce.
- Jakmile to skončí, můžete znovu nainstalovat novou kopii nejnovějšího macOS z Disk Utility nástroj.
Pokud používáte Intel MacBook, budete muset stisknout Příkaz + R po restartování zařízení se dostanete na obrazovku obnovení.
Proč investovat do čističky vzduchu?
Takto obnovíte tovární nastavení MacBooku bez hesla Apple ID. Jak vidíte, je to trochu spletitý proces, ale pokud budete postupovat podle mých kroků, neměli byste mít žádné problémy.
Nakonec bych rád slyšel o vašich zkušenostech a dalších tipech, které byste mohli mít. Podělte se o své myšlenky a komentáře níže!

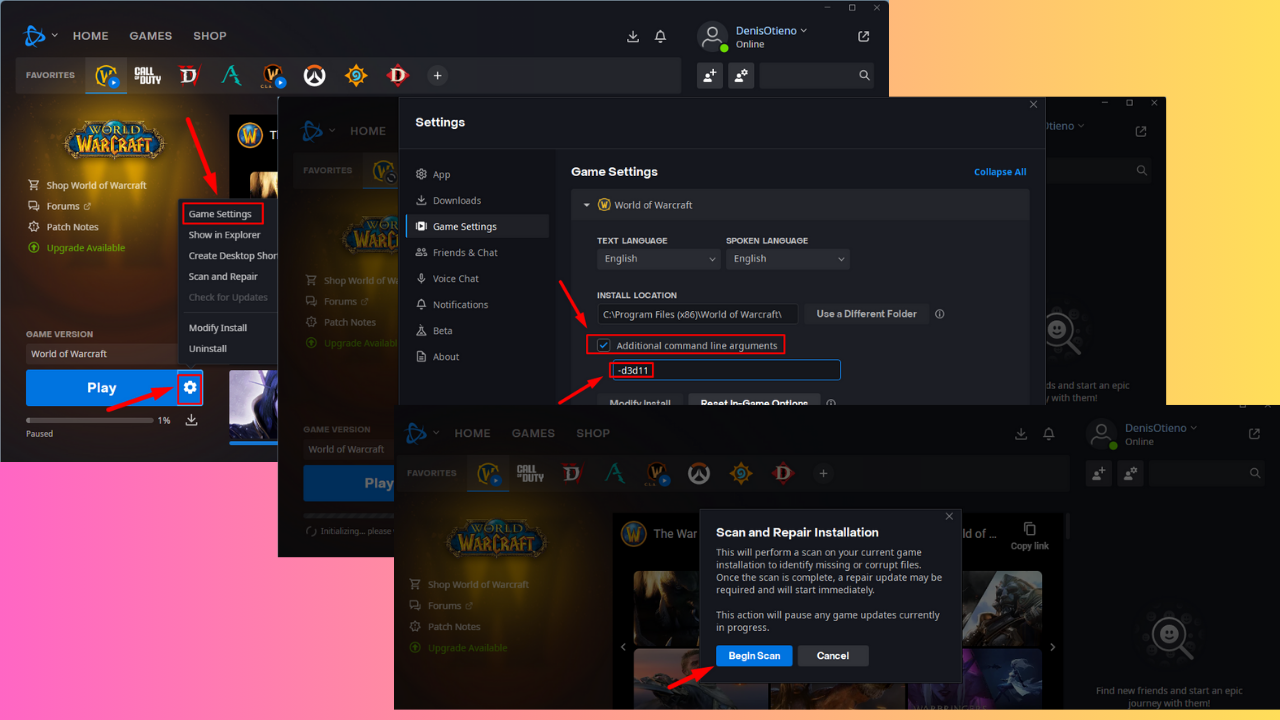
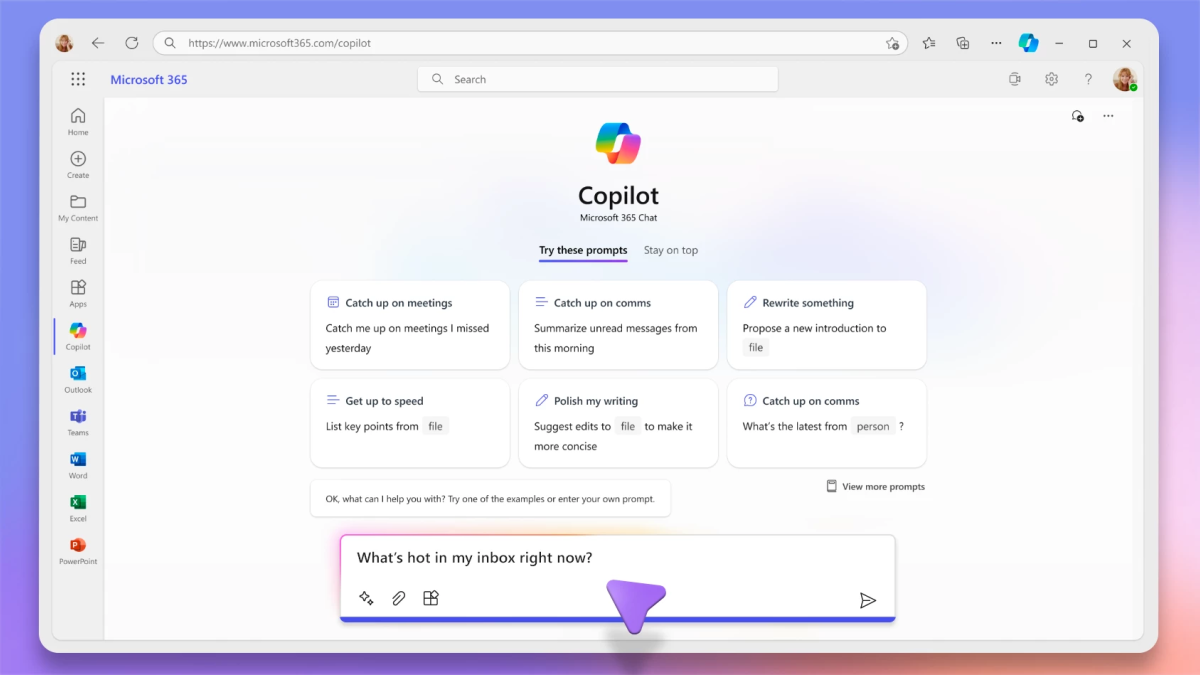
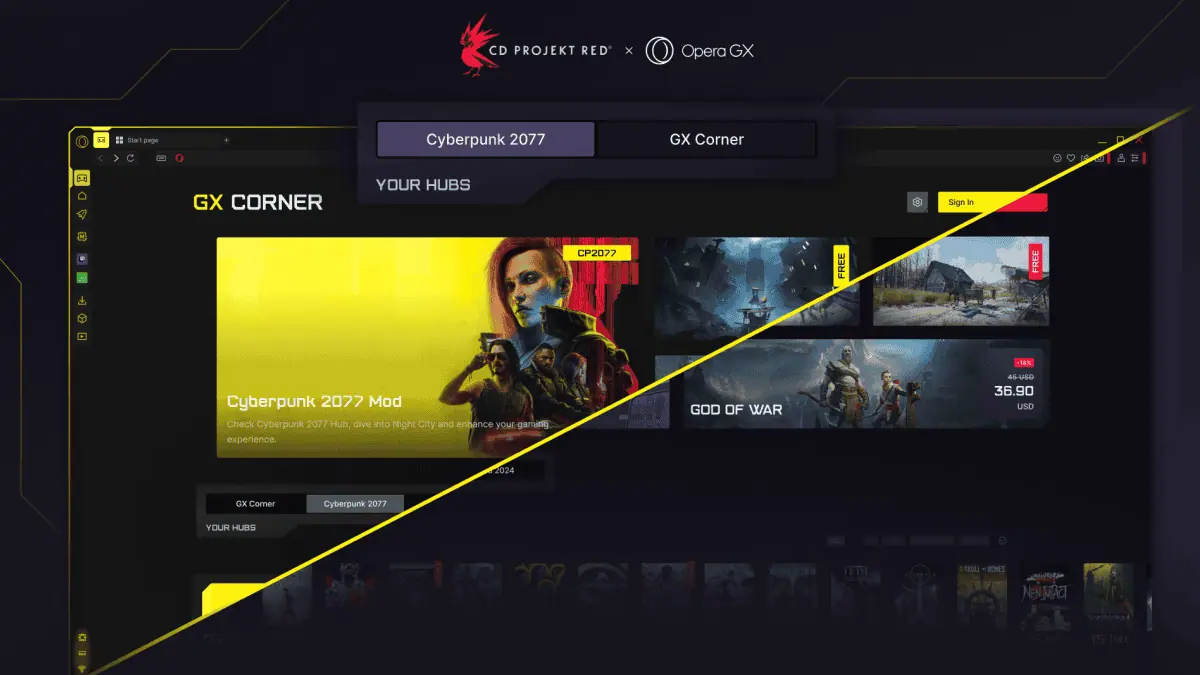
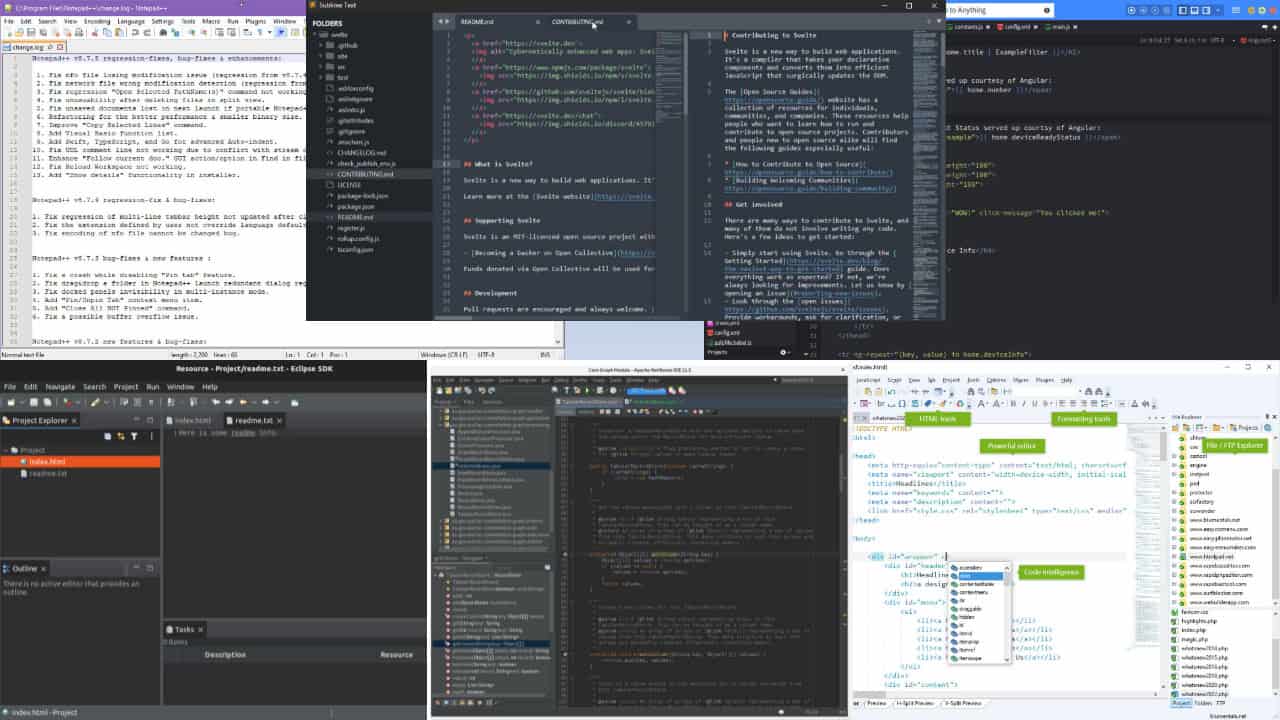
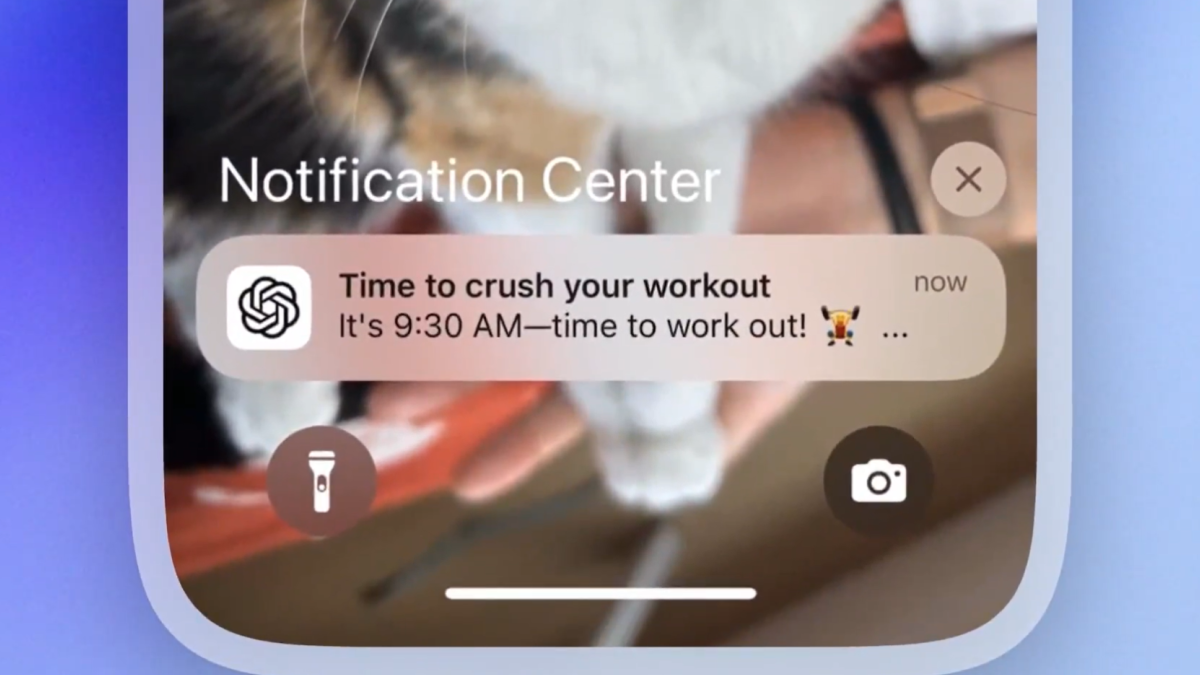



Uživatelské fórum
0 zprávy