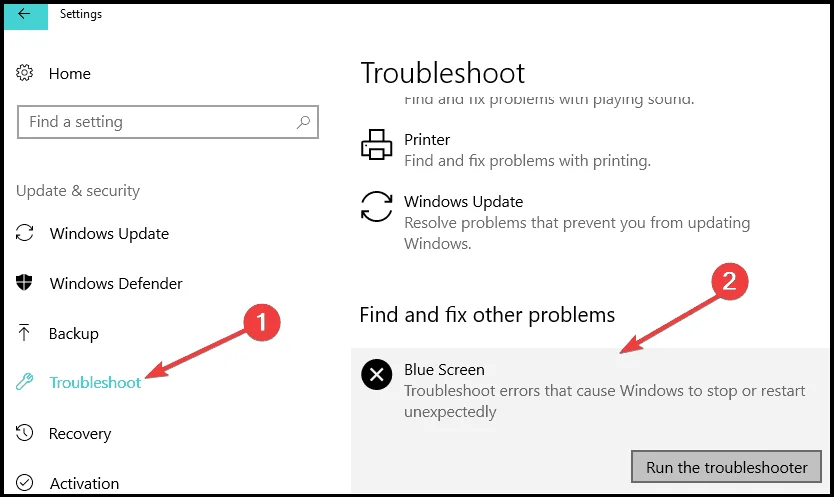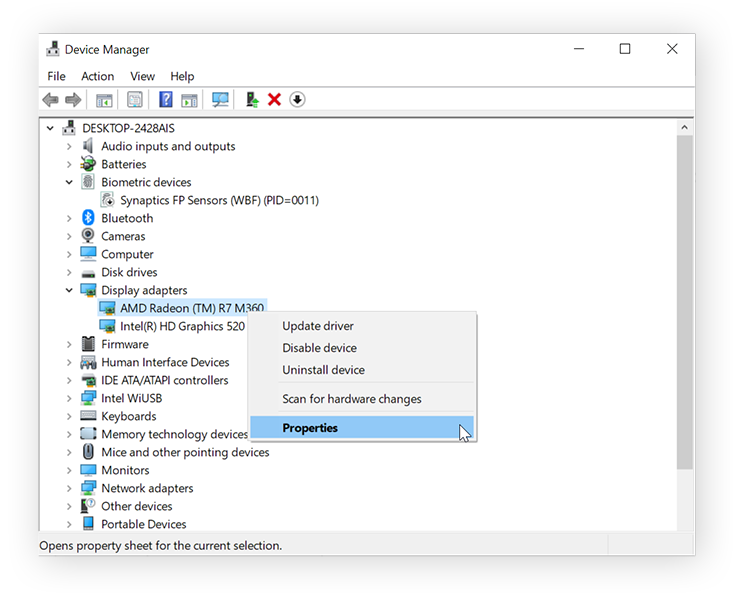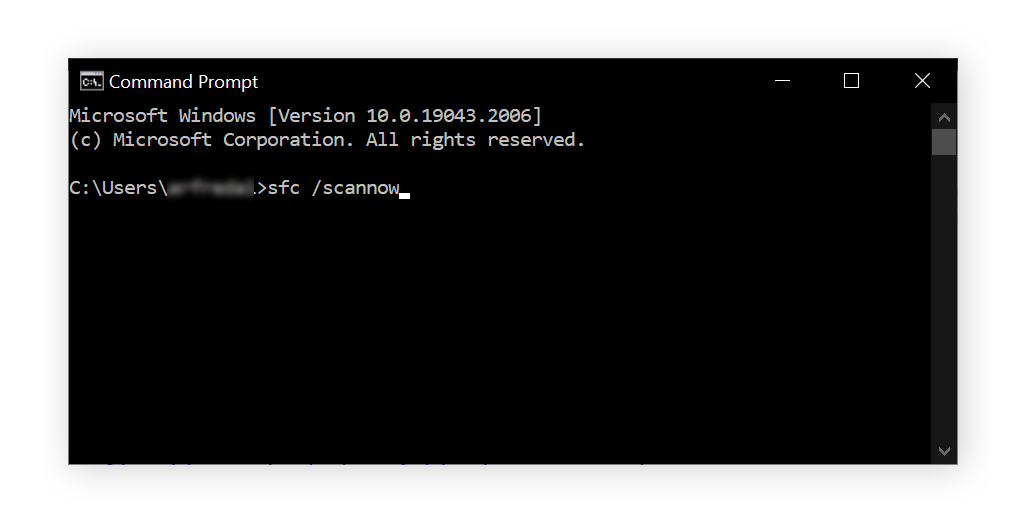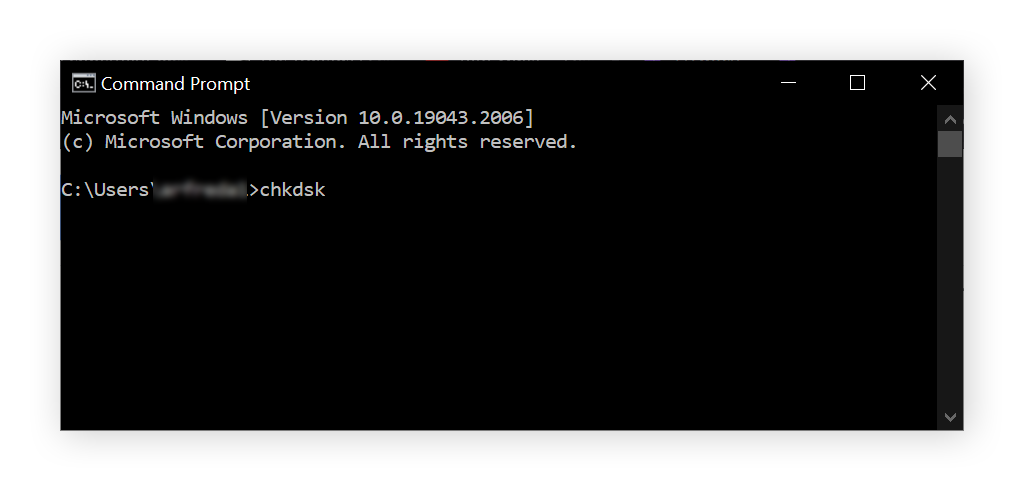Spusťte Poradce při potížích s BSOD ve Windows 11 a 10
7 min. číst
Aktualizováno dne
Přečtěte si naši informační stránku a zjistěte, jak můžete pomoci MSPoweruser udržet redakční tým Dozvědět se více

Hledáte nástroj pro odstraňování problémů s BSOD ve Windows 11 a 10? Ve výpočetní technice je jen hrstka chyb děsivějších než modrá obrazovka smrti. Může k tomu dojít v důsledku jakéhokoli problému, který brání bezpečnému fungování systému Windows, jako jsou nekompatibilní ovladače, problémy s hardwarem, nekompatibilní software atd.
Při chybě se obrazovka změní na modrou a obvykle se zobrazí chybová zpráva: „Systém Windows byl vypnut, aby nedošlo k poškození počítače.
Chyby BSOD nejsou jen malou nepříjemností – jsou to znamení, že váš počítač narazil na kritickou chybu. Naštěstí vás provedu kroky spuštění nástroje pro odstraňování problémů s BSOD ve Windows 11 a 10. Microsoft na to má právě nástroj!
Jak řešit problémy s BSOD ve Windows 11 a 10?
Systém Windows má užitečný nástroj k jejich diagnostice a případnému řešení kritické chyby – vestavěný nástroj pro odstraňování problémů s BSOD. Je speciálně navržen tak, aby řešil nejběžnější problémy, které vedou k modrým obrazovkám.
Když spustíte nástroj pro odstraňování problémů, zahájí úplnou kontrolu systému, aby zkontroloval známé chyby. Na základě výsledků skenování pak identifikuje potenciální viníky, kteří mohli způsobit pád systému. Automaticky také použije opravy.
Jak spustit Poradce při potížích s BSOD
S Windows 11, nástroj pro odstraňování problémů se přesunul z aplikace Nastavení. Přístup k němu:
- Otevřete aplikaci Získat nápovědu. K tomu budete muset být přihlášeni ke svému účtu Microsoft.
- Sem napište Odstraňte problémy s BSOD chyba ve vyhledávací liště.
- Aplikace Získat pomoc poskytne průvodce kroky, které musíte provést. Je to tak jednoduché.
In Windows 10, nástroj najdete v aplikaci Nastavení. Zde jsou kroky, které musíte dodržet:
- Stisknutím kláves Win + I otevřete aplikaci Nastavení systému Windows.
- Odtud vyberte „Aktualizace a zabezpečení. "
- Seznam možností najdete na levé straně. Vyhledejte a klikněte na „Poradce při potížích. "
- Přejděte dolů, dokud nenajdete „Další nástroje pro odstraňování problémů“A klikněte na něj.
- Zde hledejte „Blue Screen“ a vyberte jej.
- Klikněte na tlačítko "Spusťte nástroj pro odstraňování problémů" knoflík. Tím se spustí diagnostický proces.
Použijte Fortect Řešení problémů s BSOD
Pokud si s tím nechceš zahrávat Nástroje pro odstraňování problémů systému Windows, existuje rychlá alternativa k opravě chyb BSOD. Fortect má a funkce opravy a výměny které mohou identifikovat chybějící soubory operačního systému, jako jsou klíče registru a soubory DLL. Automaticky opraví všechny chybějící soubory nebo nesrovnalosti.
Když spustíte kontrolu, prohledá všechny kritické oblasti ve vašem počítači a kategorizuje je, což vám usnadní pochopení každého typu problému. Pak můžete nechte Fortect automaticky vyřešit chyby nebo se pokuste opravit ručně.
Pokročilé řešení problémů
Pokud Poradce při potížích s modrou obrazovkou nepoužije opravy automaticky, zde je několik kroků pro odstraňování problémů, které možná budete muset použít.
1. Odpojte periferní zařízení
Pokud váš počítač narazil na chybu Modrá obrazovka smrti ihned po připojení nového hardwaru, komponenta je buď nekompatibilní s vaším systémem or není správně nastaven. Odpojte všechna periferní zařízení kromě myši a klávesnice a restartujte počítač.
2. Aktualizujte nebo vraťte ovladače
Dále se pokuste opravit problémy s ovladačem. V systému Windows jsou aktualizace ovladačů vydávány s aktualizacemi operačního systému, takže zajistěte, aby byl váš počítač aktualizován na nejnovější verzi operačního systému. Poté přejděte na webovou stránku výrobce vašeho vadného hardwaru a stáhněte a nainstalujte nejnovější aktualizaci ovladače.
Případně, pokud aktualizace ovladače způsobila tento problém, můžete vrátit je zpět do předchozí verze. Postupujte podle těchto kroků pro totéž:
1. Klepněte pravým tlačítkem myši na tlačítko Start a vyberte Device Manager.
2. Klepněte pravým tlačítkem myši na hardwarovou součást ze seznamu součástí a vyberte Nemovitosti.
3. Na kartě Driver vyberte Roll Back Driver.
3. Spusťte skenování SFC
Kontrola systémových souborů (SFC) opravuje a nahrazuje poškozené nebo chybějící systémové soubory Windows. Toto skenování budete muset spustit, pokud chybný systémový proces způsobí chybu modré obrazovky. Následuj tyto kroky:
- Ve Windows Search zadejte „příkazového řádku'. Klikněte pravým tlačítkem na výsledek vyhledávání a vyberte Spustit jako správce.
- Dále zadejte sfc / scannow a stiskněte klávesu Enter.
- Počkejte na dokončení skenování a restartujte počítač.
4. Spusťte kontrolu disku
V případě chyb chybného úložného zařízení budete muset spustit kontrolu pevného disku pomocí příkazu chkdsk. Následuj tyto kroky:
- Otevřete zvýšený příkazový řádek, jak je znázorněno ve výše uvedeném řešení.
- Styl chkdsk a stiskněte klávesu Enter.
- Počkejte na dokončení skenování a restartujte počítač.
5. Spusťte diagnostické skenování paměti
Problémy s RAM můžete také zkontrolovat pomocí nástroje Windows Memory Diagnostic. Následuj tyto kroky:
- Do pole Hledat zadejte Windows Memory Diagnostic a otevřete první výsledek.
- V dalším okně klikněte na Restartujte nyní a zkontrolujte problémy (doporučeno).
- Váš počítač se restartuje a zobrazí diagnostickou zprávu. Zkontrolujte, zda nevykazuje nějakou chybu.
6. Vyhledejte malware
Pokud kontroly systému nepřinesou správný výsledek, může se jednat o virus nebo malware infikování vašeho systému. Spusťte úplnou kontrolu malwaru systému na svém počítači pomocí antiviru a počkejte na výsledky.
7. Přeinstalujte systém Windows
Pokud žádný z výše uvedených kroků nefunguje a stále dochází k chybám s modrou obrazovkou, je vysoce pravděpodobné, že váš počítač nelze opravit. Budete muset přeinstalovat novou kopii systému Windows. Všimněte si, že všechna data ve vašem počítači budou vymazána, takže si to nechte jako poslední možnost.
Výsledky nástroje pro odstraňování problémů
Chcete-li se těmto chybám v budoucnu vyhnout, měli byste věnovat pozornost zprávě nástroje pro odstraňování problémů. Podle mých zkušeností zde jsou některé z nejčastějších chyb BSOD a co znamenají:
- DPC_WATCHDOG_VIOLATION
K této chybě obvykle dochází v důsledku chybějících nebo poškozených ovladačů a někdy poškozených souborů systému OS.
- SYSTEM_SERVICE_EXCEPTION
Pokud obdržíte tento stop kód, věnujte pozornost chybové zprávě, protože pravděpodobně obsahuje vadný ovladač, který tento problém způsobil. Pokud však chybová zpráva uvádí systémový soubor, buďte při odstraňování problémů opatrní nebo použijte Fortect, abyste se vyhnuli zablokování systému.
- SYSTEM_THREAD_EXCEPTION_NOT_HANDLED
Toto je další chyba způsobená poškozenými nebo zastaralými ovladači. Snadnou opravou bude aktualizace nebo vrácení ovladačů.
- NTFS_FILE_SYSTEM
Část paměťového média je poškozená nebo poškozená. To se může stát z několika důvodů, nejčastější jsou staré datové disky. Budete muset prohledat disk a opravit poškozené segmenty.
- DATA_BUS_ERROR
Tento kód zastavení je kódem catch pro všechny problémy související s hardwarem. Váš systém narazil na chybu modré obrazovky kvůli vadnému nekompatibilnímu hardwaru, který nebylo možné správně nastavit. Pokud žádné z řešení nefunguje, budete muset vyměnit hardware.
- PAGE_FAULT_IN_NONPAGED_AREA
Váš počítač zobrazí tuto chybu, pokud se systémový proces pokusí získat přístup k neexistující adrese paměti. To je obvykle způsobeno vadnou pamětí RAM, problémy s ovladačem nebo chybným procesem systému.
- VIDEO_TDR_TIMEOUT_DETECTED
Tento chybový kód souvisí s pamětí GPU. Může k tomu dojít, pokud jste dotlačili grafický adaptér na limit pomocí nekompatibilního softwaru nebo přetaktovali GPU.
- IRQL_NOT_LESS_OR_EQUAL
Pokud nastavíte omezovače paměti a systémový proces se pokusí získat přístup k více než přidělené paměti, počítač vrátí tento chybový kód. Opravte ovladače a poté vyhledejte poškozené systémové soubory.
- CRITICAL_PROCESS_DIED
Jak název napovídá, tato chyba se zobrazí, protože jste buď ukončili kritický systémový proces ve Správci úloh, nebo systémové operace nemohou fungovat kvůli nějakému zásahu, jako je malware.
Způsobuje Windows 11 BSOD?
Chyby s modrou obrazovkou smrti jsou častější u aktualizací Windows 11, zejména na starším hardwaru. Snadný způsob, jak jim předejít, je pravidelně ladit počítač. Můžete to udělat ručně nebo nechat úkol na aplikacích, jako je Fortect, které automaticky optimalizují váš počítač.
Obvykle výchozí nástroj pro odstraňování problémů s BSOD ve Windows 11 a 10 dělá svou práci dobře. Pokud jste postupovali podle mých kroků a úspěšně vyřešili chyby BSOD na vašem počítači, podělte se o své zkušenosti v komentářích níže.