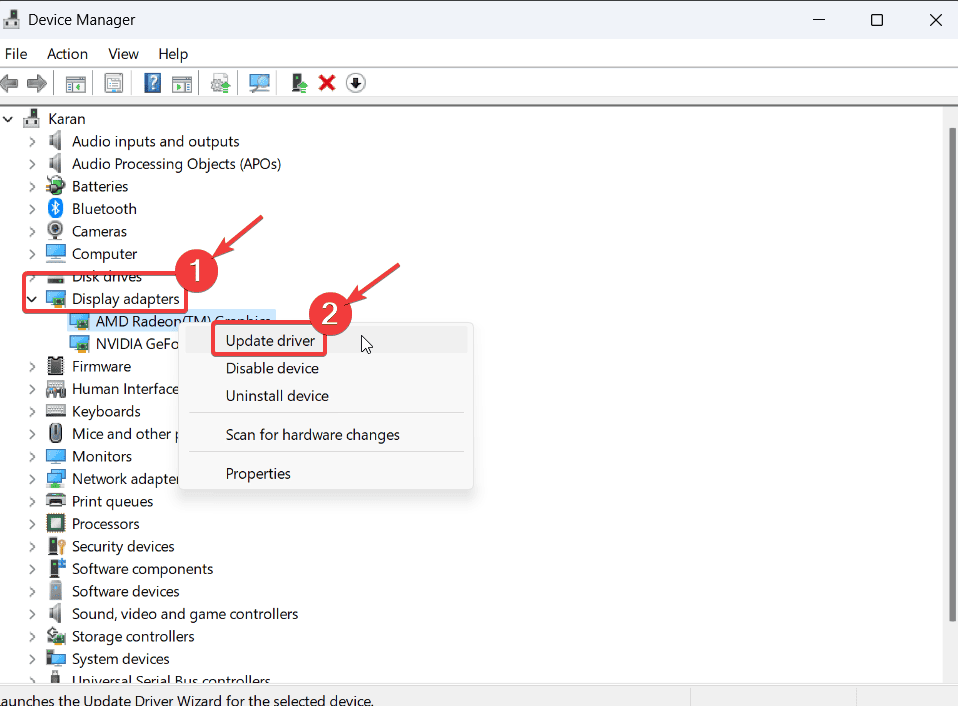Opravit chybu modré obrazovky správy paměti v systému Windows 11 [Příčiny a řešení]
4 min. číst
Publikované dne
Přečtěte si naši informační stránku a zjistěte, jak můžete pomoci MSPoweruser udržet redakční tým Dozvědět se více
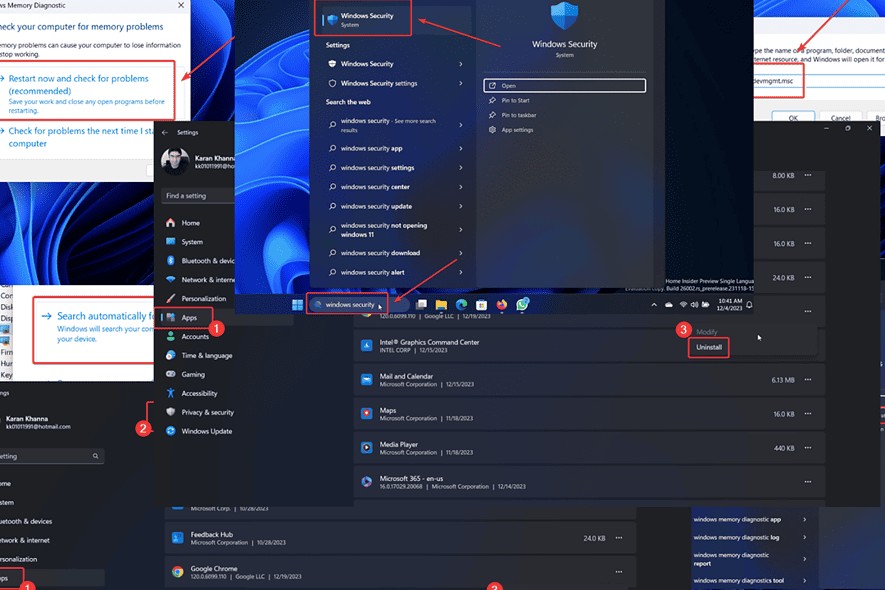
Setkáváte se s BSoD Chyba správy paměti ve vašem systému? Pokud ano, přečtěte si prosím v tomto článku příčiny a řešení.
Když jsem narazil na tento problém ve svém systému, hledal jsem řešení po celém internetu. Primární příčinou se ukázaly být problémy s RAM. V mém případě jsem musel přidat RAM, abych problém vyřešil.
Doporučuji vám však vyzkoušet všechna řešení postupně, abyste problém vyřešili.
Co je BSoD správy paměti ve Windows 11/10?
Chyba správy paměti je modrá obrazovka smrti, která okamžitě vypne systém, což vede ke ztrátě neuložených dat. Označuje také problémy způsobené poškozená nebo nedostatečná RAM.
Co způsobuje BSoD správy paměti ve Windows 11/10?
Hlavní příčiny BSoD správy paměti jsou:
- Vadná RAM
- Poškozené ovladače: To platí zejména v případě, že jsou poškozené ovladače grafické karty.
- Zkorumpované soubory systému
- Viry a malware.
Jak opravit modrou obrazovku smrti správy paměti?
Vyzkoušejte následující řešení pro opravu správy paměti Blue Screen of Death chyba ve vašem systému:
Řešení 1: Spusťte nástroj Windows Memory Diagnostic Tool
Nástroj pro diagnostiku paměti systému Windows zkontroluje vadnou paměť RAM a pokud je to možné, opraví ji.
- Stisknout Windows + R k otevření Běh okno.
- Zadejte následující příkaz a stiskněte vstoupit pro otevření nástroje: MDSCHED
- Klikněte na Restartujte nyní a zkontrolujte problémy.
Řešení 2: Aktualizujte systém Windows a nainstalujte volitelné aktualizace
Společnost Microsoft dodává aktualizace ovladačů prostřednictvím volitelných aktualizací. Chcete-li aktualizovat systém a všechny ovladače v systému:
- Klepněte pravým tlačítkem na Home a vyberte Nastavení z menu.
- Jít do Windows Update >> Pokročilé možnosti >> Volitelné aktualizace.
- Nainstalujte všechny dostupné volitelné aktualizace.
- Vraťte se na Windows Update stránky.
- Klikněte na Zkontrolovat aktualizace.
Řešení 3: Aktualizujte ovladače grafické karty
- Hledat Device Manager v Windows Search bar.
- Otevřete Device Manager okno.
- Rozbalte seznam Grafické adaptéry.
- Klepněte pravým tlačítkem myši na první Ovladač grafické karty a zvolte Aktualizovat ovladač.
- Klikněte na Vyhledávejte automaticky ovladače.
- Tento postup opakujte pro všechny ovladače grafické karty.
Řešení 4: Spusťte skenování SFC
Můžete spustit SFC Scan a zkontrolovat chybějící nebo poškozené systémové soubory a pokud je to možné, nahradit je.
- Hledat Příkazový řádek v Panel vyhledávání ve Windows.
- Klikněte na Spustit jako správce v pravém podokně otevřete okno příkazového řádku.
- Zadejte následující příkaz a stiskněte vstoupit pro provedení skenování SFC: SFC / SCANNOW
- Po dokončení skenování restartujte systém.
Řešení 5: Spusťte kontrolu CHKDSK
Chcete-li opravit vadné sektory na pevném disku, můžete spustit skenování CHKDSK.
- Hledat Příkazový řádek na vyhledávací liště Windows.
- Klikněte na Spustit jako správce v pravém podokně otevřete Příkazový řádek okno.
- Zadejte následující příkaz a stiskněte Enter: CHKDSK /r /f
- Po zobrazení výzvy stiskněte Y a hit vstoupit.
- Restartujte systém, abyste dokončili CHKDSK Skenovat.
Řešení 6: Prohledejte systém na přítomnost virů a malwaru
Mnoho virů a malwaru je napsáno tak, aby způsobilo chyby BSoD v systému. Můžete je vyhledat a odstranit pomocí Zabezpečení systému Windows.
- Hledat Windows Security v Panel vyhledávání ve Windows.
- Otevřete Windows Security aplikace.
- Přejít na Ochrana před viry a hrozbami kartu v levém podokně.
- Klikněte na Možnosti skenování v pravém podokně.
- vybrat Plné skenování.
- Přejděte dolů a klikněte na Skenovat nyní.
Řešení 7: Odinstalujte nedávno nainstalovaný software
- Klepněte pravým tlačítkem na Home a vyberte Nastavení z menu.
- Jít do Aplikace >> Nainstalované aplikace.
- Klikněte na šipku směřující dolů přidruženou k rozevírací nabídce a vyberte Datum instalace.
- Nejnovější aplikace budou na začátku seznamu.
- Klikněte na tři tečky spojené s první aplikací.
- vybrat Odinstalovat a pak klikněte na tlačítko Odinstalovat ještě jednou.
- Pokud to nepomůže, opakujte tento postup pro několik nedávno nainstalovaných aplikací.
Řešení 8: Změňte nebo přidejte paměť RAM
Pokud všechna ostatní řešení selžou, můžete zvážit přidání nebo výměnu paměti RAM v systému. Pokud máte méně než doporučený požadavek 8 GB ve Windows 11, můžete přidat RAM. Pokud je již dostačující, můžete zvážit jeho výměnu.
Také by vás mohlo zajímat:
Shrnutí
Chyba správy paměti BSoD může být velmi problematická. Ve většině případů by mělo být spuštění nástroje Windows Memory Diagnostic magickým řešením.
Dejte mi prosím vědět, která oprava pro vás fungovala v sekci komentářů níže.