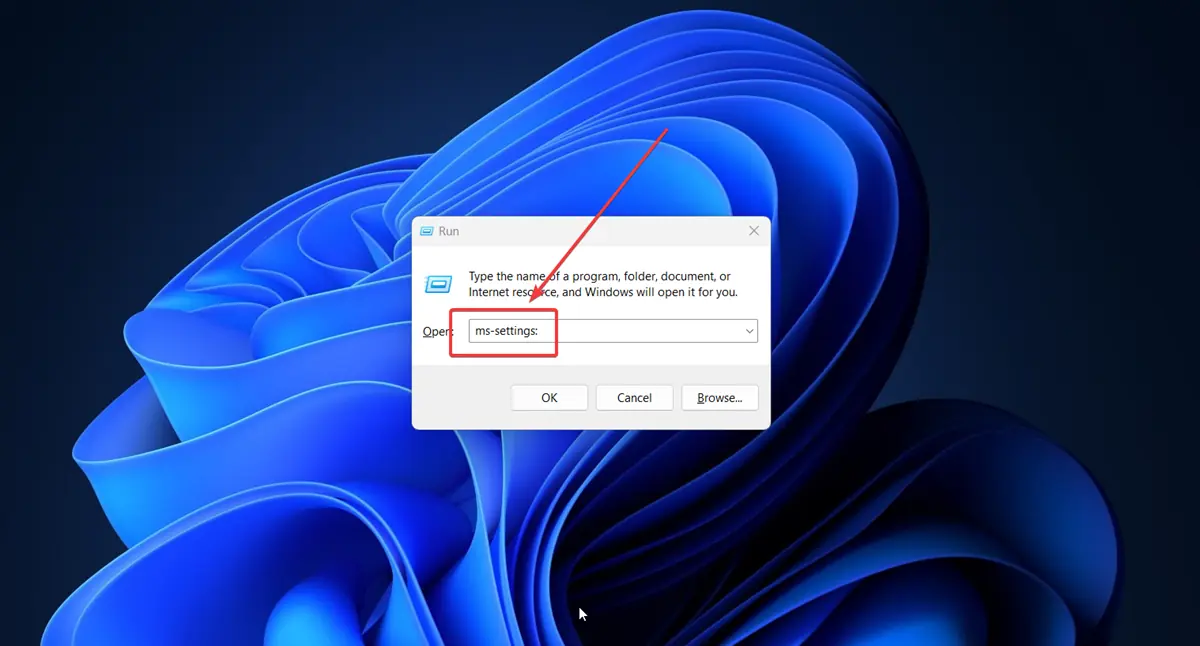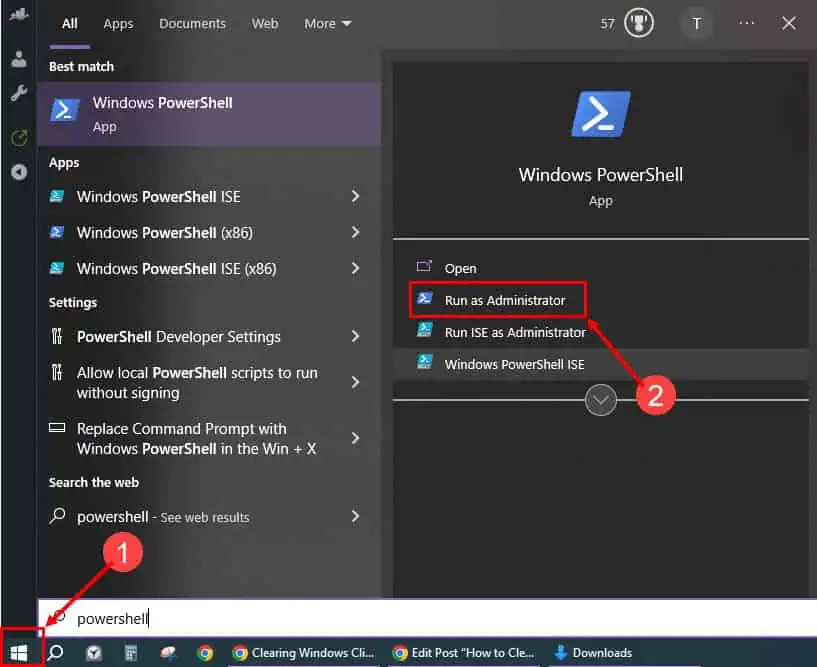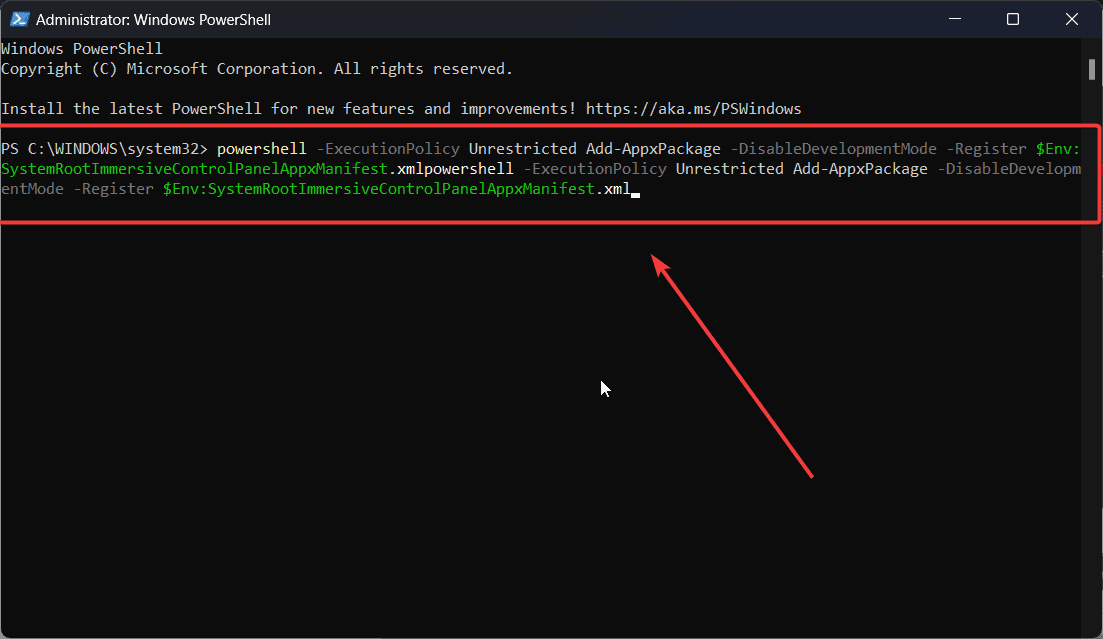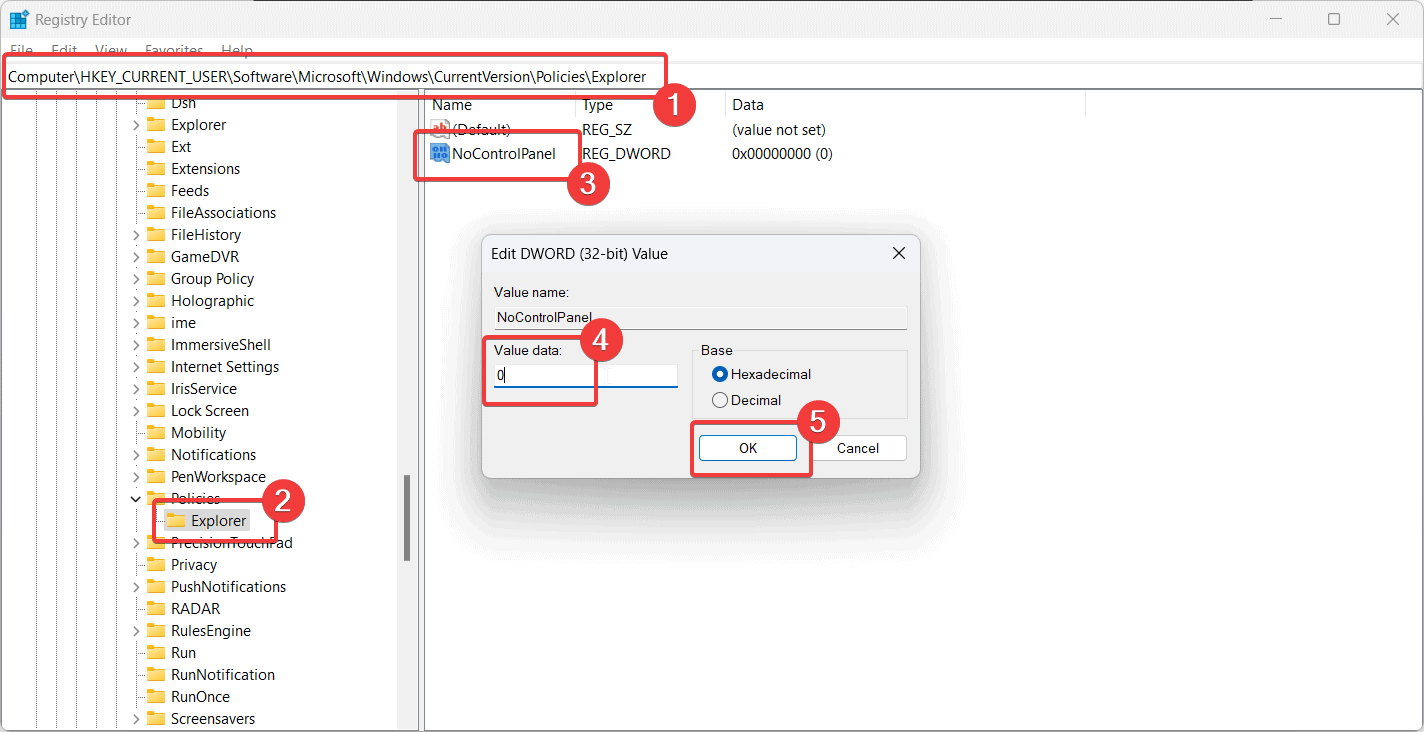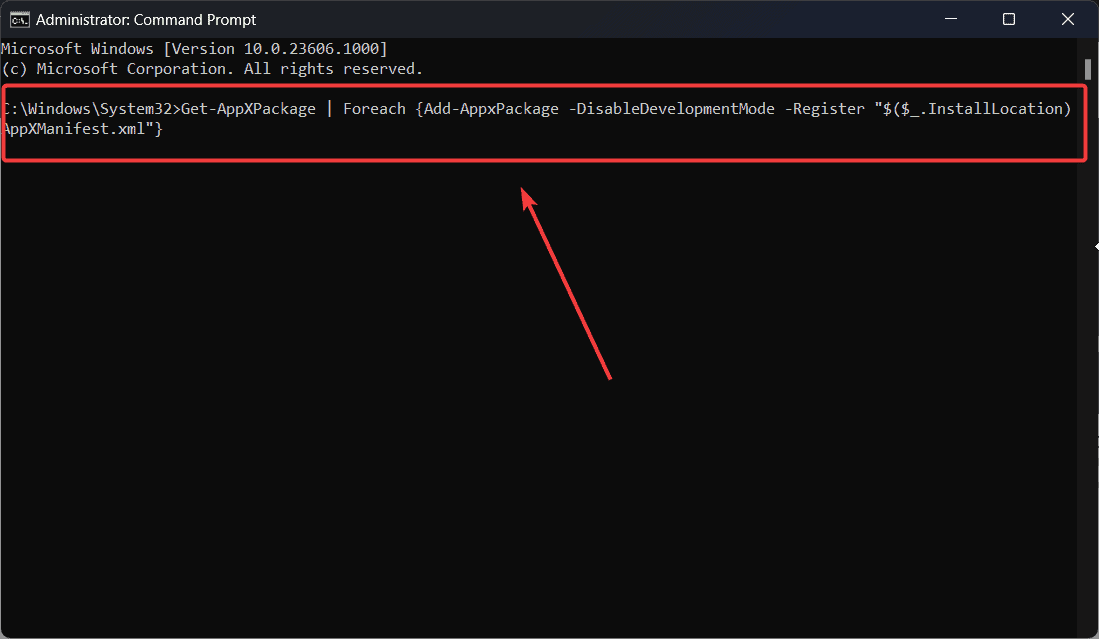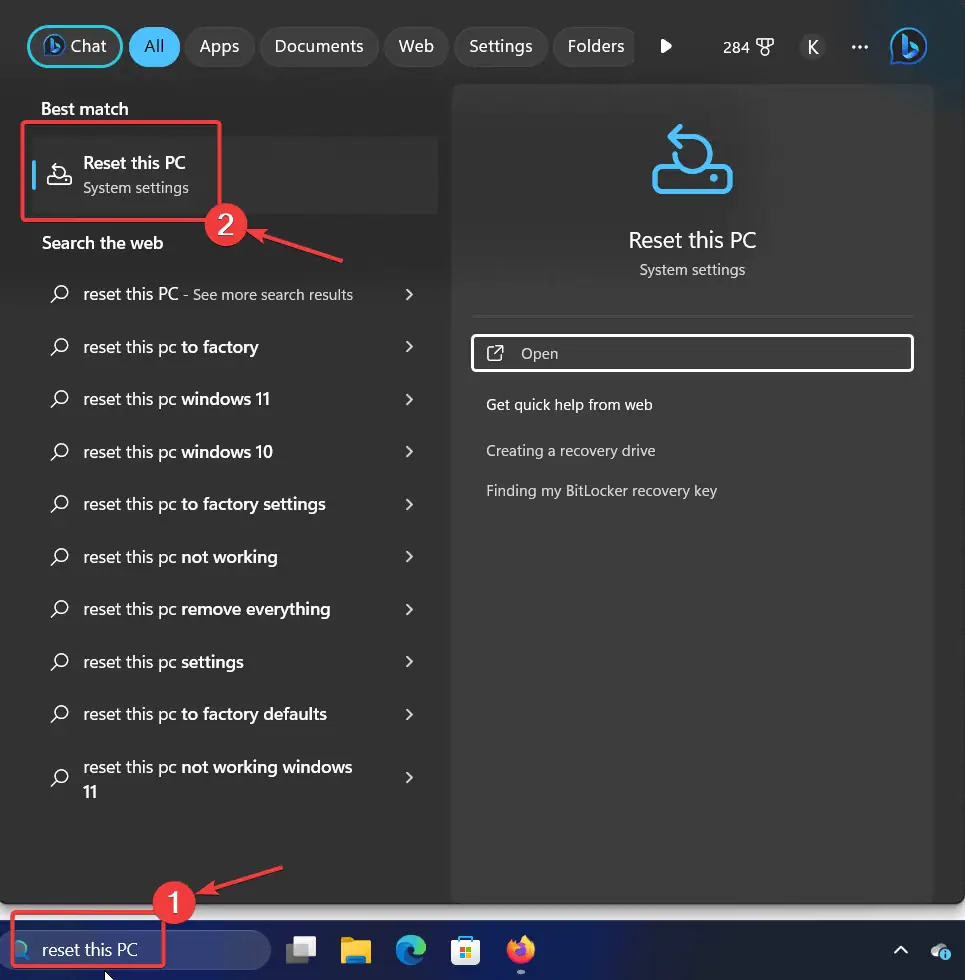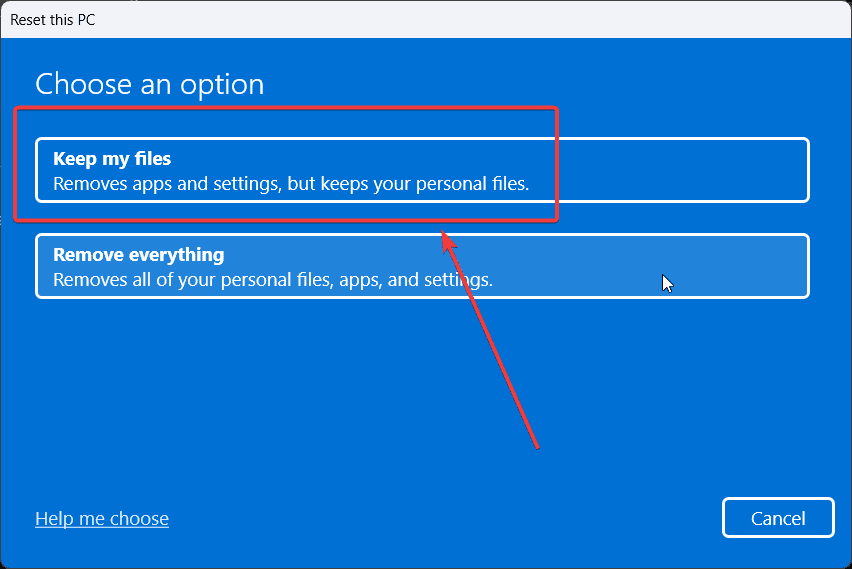Nastavení se neotevře Windows 11 - 7 Working Solutions
4 min. číst
Aktualizováno dne
Přečtěte si naši informační stránku a zjistěte, jak můžete pomoci MSPoweruser udržet redakční tým Dozvědět se více
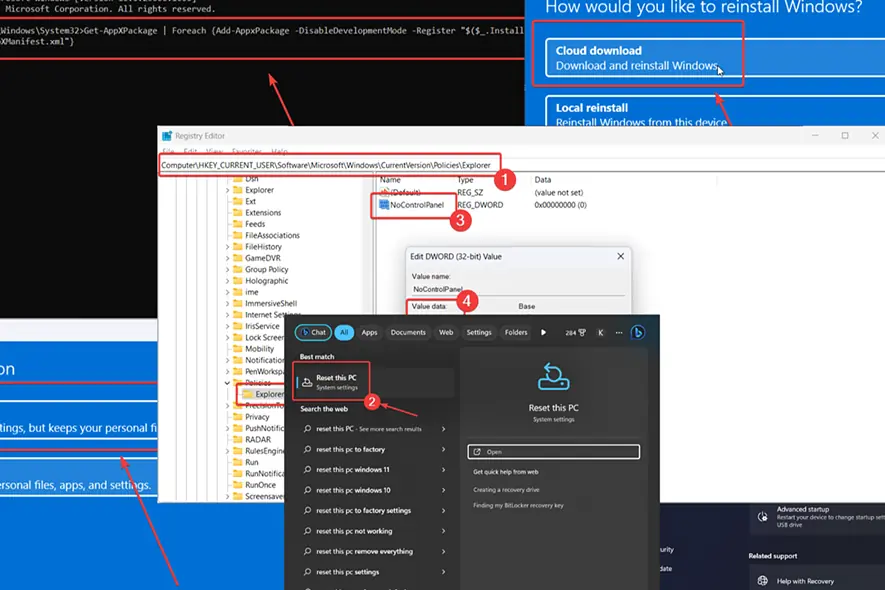
Neotevírají se nastavení ve Windows 11?
Stránka Nastavení je hlavním rozhraním pro provádění změn a úprav systému. Pokud narazíte na tento problém, přečtěte si tento článek, kde najdete řešení.
Co dělat, když se neotevře nastavení v systému Windows 11
Pokud se Nastavení ve Windows 11 neotevírají, vyzkoušejte následující řešení:
1. Otevřete Nastavení prostřednictvím okna Spustit
- Stisknutím kláves Windows + R otevřete soubor Běh okno.
- V okně Spustit zadejte následující příkaz: ms-settings:
2. Spusťte skenování SFC
Pokud se Nastavení v systému Windows 11 neotevírají kvůli chybějícím nebo poškozeným systémovým souborům, SFC Scan to opraví.
- Vyhledejte příkazový řádek na vyhledávacím panelu systému Windows.
- Klikněte na Spustit jako správce k otevření příkaz prompt okna.
- Zadejte následující příkaz do Příkazový řádek okno a stiskněte Enter pro jeho spuštění: SFC / SCANNOW
- Po skenování restartujte systém.
3. Obnovte svůj systém do dřívějšího bodu
Pokud aplikace Nastavení dříve fungovala dobře, problém mohla způsobit nedávná změna.
- Hledat Obnova v Panel vyhledávání ve Windows a klikněte na něj.
- vybrat Open System Restore.
- vybrat další.
- Vybrat Bod obnovení a klepněte na tlačítko další.
- Klikněte na úprava.
4. Znovu zaregistrujte aplikaci Nastavení prostřednictvím prostředí PowerShell
Pokud se Nastavení v systému Windows 11 neotevírají, můžete aplikaci znovu zaregistrovat prostřednictvím prostředí Windows PowerShell.
- Hledat Windows PowerShell v Panel vyhledávání ve Windows.
- Klikněte na Spustit jako správce v pravém podokně otevřete Windows PowerShell okno.
- Zkopírujte a vložte následující příkaz a stiskněte vstoupit provést to: powershell -ExecutionPolicy Neomezený Add-AppxPackage -DisableDevelopmentMode -Registrovat $Env:SystemRootImmersiveControlPanelAppxManifest.xml
- Zkontrolujte, zda problém vyřeší.
5. Použijte Editor registru
Některé aplikace a malware mohou zakázat aplikaci Nastavení v samotném Editoru registru. Můžete jej znovu povolit následovně:
- Stisknutím kláves Windows + R otevřete soubor Běh okno.
- Zadejte příkaz REGEDIT v okně Spustit a stiskněte klávesu vstoupit k otevření Editor registru.
- V okně Editoru registru přejděte na následující cestu: HKEY_CURRENT_USER\Software\Microsoft\ Windows\CurrentVersion\Policies\Explorer
- Klepněte pravým tlačítkem myši na volné místo v pravém podokně.
- vybrat Novinka >> DWORD (32bitový) vstup.
- Pojmenujte tuto nově vytvořenou položku DWORD (32bitová). NoControlPanel.
- Dvakrát klikněte na nově vytvořený záznam a změňte hodnotu Údajů hodnoty na 0.
- Klikněte na OK pro uložení nastavení.
- Projekt Nastavení aplikace by nyní měla fungovat.
6. Znovu nainstalujte aplikaci Nastavení pomocí příkazového řádku
- Hledat Příkazový řádek v Panel vyhledávání ve Windows.
- Klikněte na Spustit jako správce v pravém podokně otevřete Příkazový řádek okno.
- Zkopírujte a vložte následující příkaz a stisknutím klávesy Enter jej spusťte: Get-AppXPackage | Foreach {Add-AppxPackage -DisableDevelopmentMode -Register “$($_.InstallLocation)AppXManifest.xml”}
- Restartujte systém a aplikace Nastavení by měla fungovat.
7. Resetujte systém Windows
Pokud se Nastavení v systému Windows 11 neotevírají, můžete zvážit jeho resetování.
- Hledat Resetujte tento počítač v Panel vyhledávání ve Windows.
- Klikněte na možnost, která se zobrazí.
- vybrat Obnovit PC.
- Klikněte na Uchovávejte své soubory.
- vybrat Cloudové stahování.
- Klikněte na další.
Také by vás mohlo zajímat:
Nejčastější dotazy k nastavení v systému Windows 11 se neotevírají
Proč se ve Windows 11 neotevře Nastavení?
Nastavení, která se v systému Windows 11 neotevírají, může být způsobeno chybějícími nebo poškozenými systémovými soubory, nekonzistentními soubory spojenými s aplikací Nastavení nebo Editorem registru, který aplikaci deaktivuje.
Jak obnovím nastavení Windows 11?
Chcete-li obnovit nastavení Windows 11, můžete jej znovu zaregistrovat prostřednictvím prostředí Windows PowerShell. Kromě toho můžete aplikaci znovu nainstalovat pomocí příkazového řádku. Pokud jsou systémové soubory poškozené, můžete spustit SFC Scan.
Jak vynutím otevření Nastavení?
Můžete vynutit otevření aplikace Nastavení pomocí příkazu Spustit. Stisknutím kláves Windows + R otevřete okno Spustit. Zadejte příkaz "ms-nastavení:” v okně Spustit a stiskněte Enter. To vynutí otevření aplikace Nastavení.