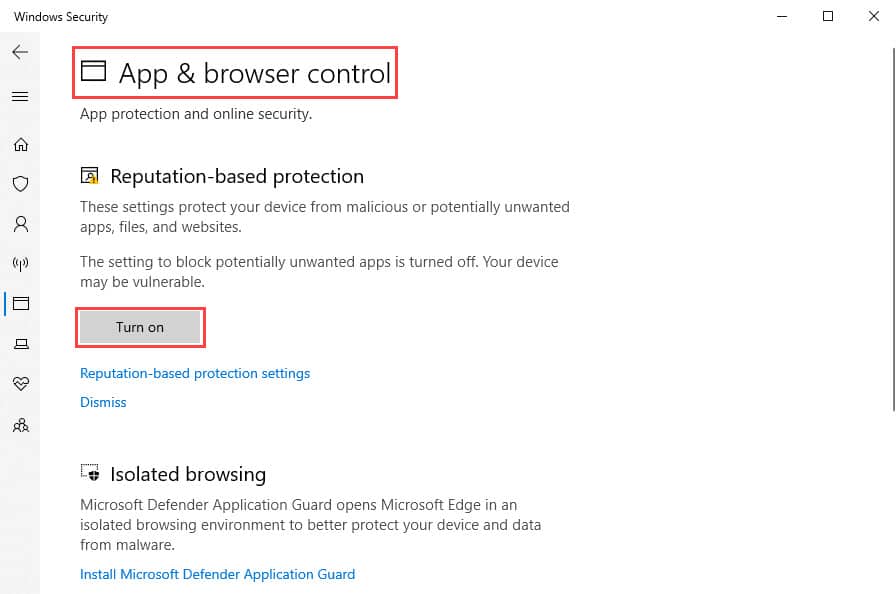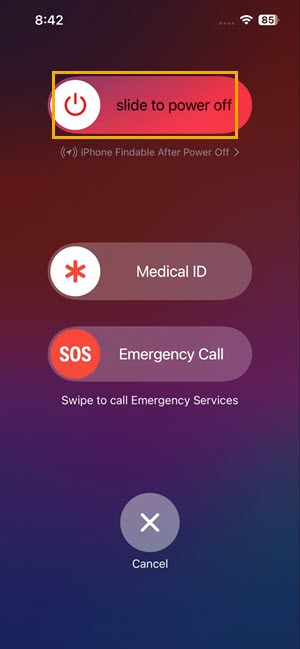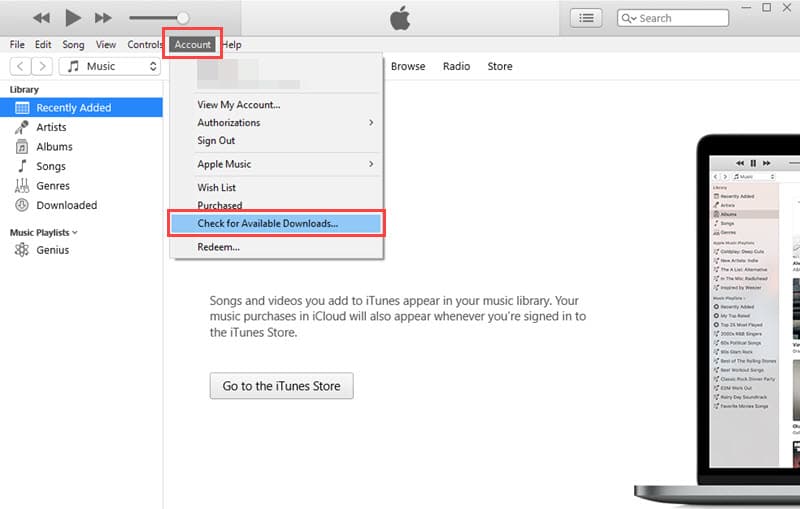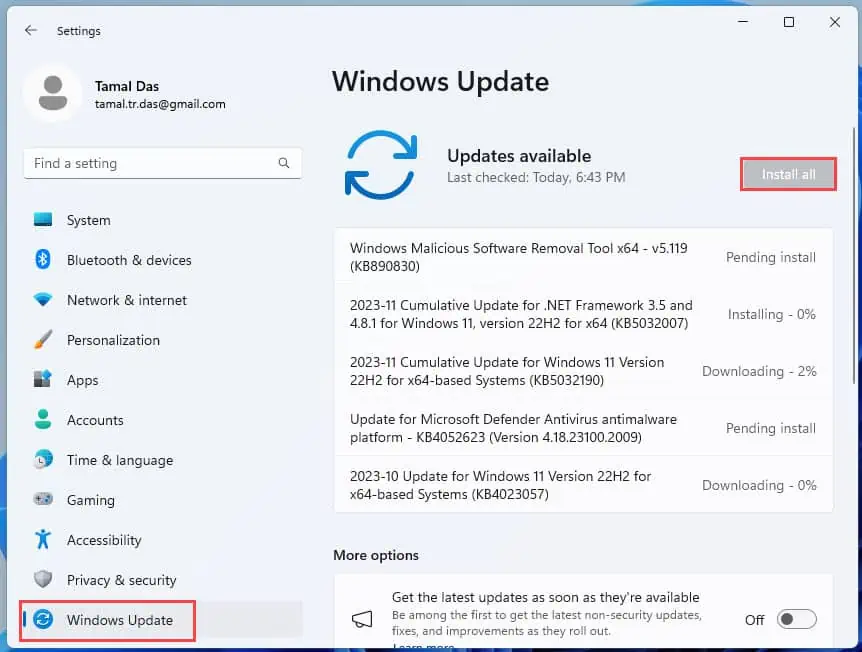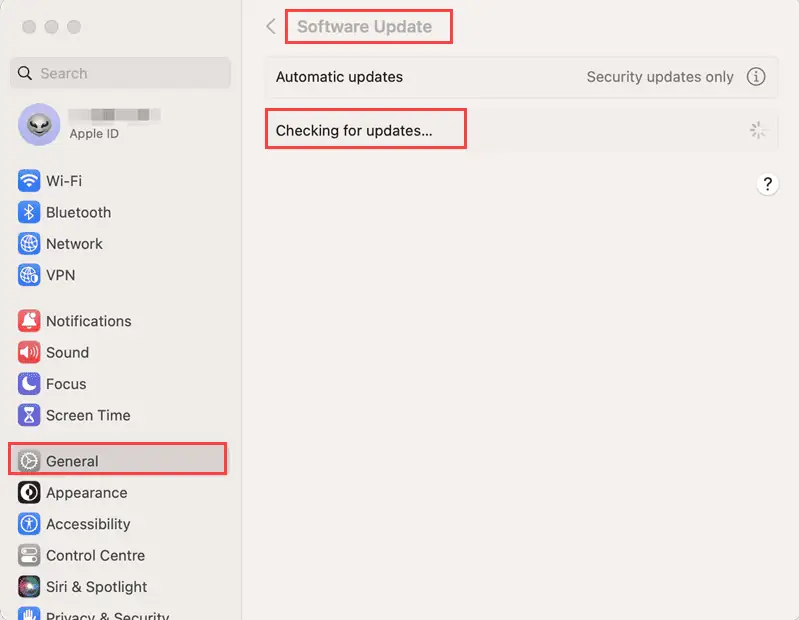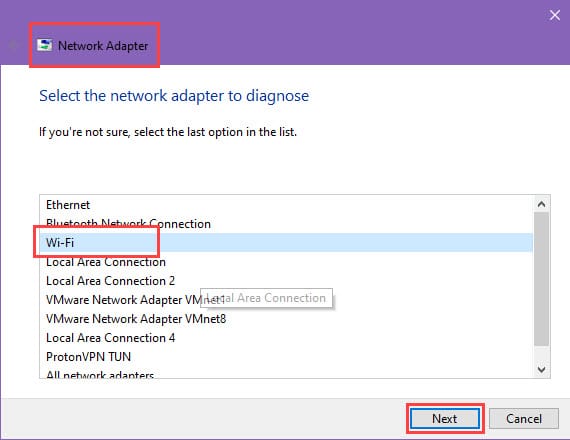Na iTunes se vyskytla neznámá chyba 6: 7 jednoduchých řešení
4 min. číst
Publikované dne
Přečtěte si naši informační stránku a zjistěte, jak můžete pomoci MSPoweruser udržet redakční tým Dozvědět se více
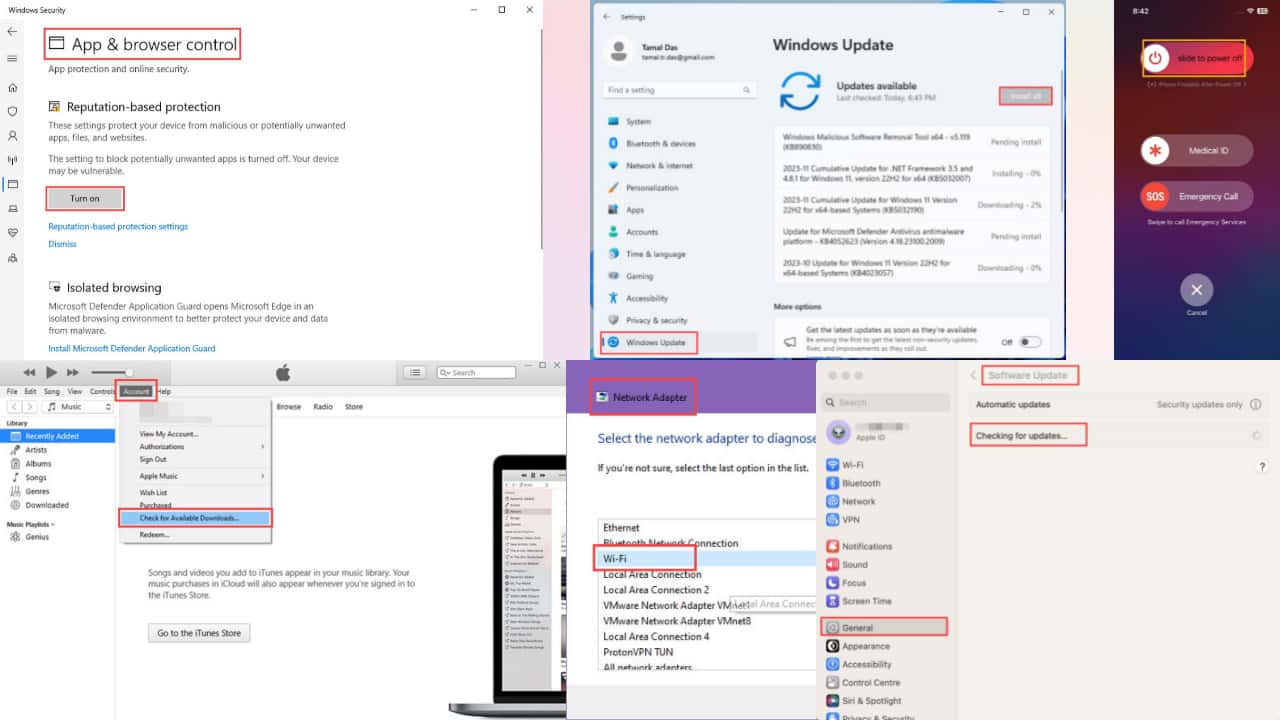
Stále se vám na iTunes zobrazuje zpráva „Došlo k neznámé chybě 6“? Může to být velmi frustrující, zvláště pokud je váš iPhone zaseknutý v režimu obnovy.
iTunes vám umožní připojit iPhony, iPady a iPody k Windows PC nebo Mac (až po macOS Mojave). Pro macOS Catalina a novější Apple sloučil iTunes s aplikací Finder. Obecně je aplikace stabilní – kromě chyby 6.
Níže vysvětlím, co to je a jak to opravit navždy, takže zůstaňte naladěni.
Co je chyba 6 a kdy k ní dochází?
„Došlo k neznámé chybě 6“ je běžná zpráva, která se zobrazuje na iPhonu. Tato zpráva vás informuje o a obecný problém, což ztěžuje odstraňování problémů.
Podle mých zkušeností zde jsou nejčastější důvody za tím:
- Poškození firmwaru iTunes nebo iPhone
- Vadný kabel nebo port USB
- Problém s nekompatibilitou kvůli zastaralé aplikaci iTunes
- Konflikt s bezpečnostním softwarem, jako je antivirus
- Problémy se sítí, jako je nespolehlivé připojení k internetu
- Porucha hardwarových komponent
- poškození firmwaru iOS
- Nekompatibilita mezi verzí iOS a modelem iPhone.
Jak opravit chybu iTunes 6
Řešení 01: Zakažte/povolte antivirový software
Tato chyba se může zobrazovat kvůli antivirové aplikaci ve vašem počítači. Chcete-li to potvrdit, deaktivujte jej a zjistěte, zda se chyba stále zobrazuje. Pokud problém zmizel, nyní znáte důvod.
Z bezpečnostních důvodů byste neměli trvale deaktivovat aplikaci proti malwaru. Můžete hledat alternativní software to nezabrání iTunes v normálním fungování.
Řešení 02: Opravte připojení USB
Příčinou této chyby může být připojený kabel USB. Chcete-li to opravit, proveďte následující úkoly:
- Zkontrolujte, zda není kabel USB připojený k zařízení uvolněný nebo odpojený.
- Odpojte kabel a znovu jej připojte.
- Pomocí kabelu USB připojte zařízení přímo k portu USB počítače.
- Pořiďte si kabel Apple pro případ, že používáte kabel třetí strany.
Řešení 03: Restartujte svůj iPhone
Možná budete chtít restartovat svůj iPhone, abyste zjistili, zda je tento problém vyřešen:
- stiskněte a podržte některý z objem Tlačítka, spolu s boční tlačítko, aby se zobrazil posuvník pro vypnutí.
- Přetáhněte Posuvník a počkejte 30 sekund. Poté se iPhone vypne.
- Chcete-li jej znovu spustit, stiskněte a podržte tlačítko na pravé straně.
- Jakmile uvidíte jablko logo, můžete tlačítko uvolnit.
Řešení 04: Aktualizujte iTunes v systému Windows
Pokud jste si stáhli aplikaci iTunes pro Windows z obchodu Microsoft Store, můžete aplikaci aktualizovat tak, že navštívíte její stránku a kliknete na Získat aktualizaci.
Pokud jste si jej stáhli z webu společnosti Apple, postupujte takto:
- Otevřená iTunes.
- V horní liště nabídky okna klikněte na Účet.
- V kontextové nabídce, která se zobrazí, klikněte na Zkontrolujte dostupné stahování volba.
Poznámka: Aplikace iTunes není k dispozici pro macOS Catalina nebo novější operační systémy.
Řešení 05: Aktualizujte Windows nebo macOS
Použití staré verze operačního systému Windows nebo Mac může způsobit tuto chybu. V takovém případě problém vyřeší aktualizace operačního systému. Zkuste následující kroky:
Pro Windows
- Klikněte na Home tlačítko pro Windows a zvolte Nastavení.
- Klikněte na Windows Update a na pravé straně musíte kliknout na Zkontrolovat aktualizace.
- Pokud je k dispozici, musíte pokračovat kliknutím na Aktualizujte teď or instalovat všechno .
Pro MacOS
- Klikněte na Apple menu z levého horního rohu vašeho počítače Mac.
- vybrat Nastavení systému.
- Z levé strany vyberte obecně.
- Klikněte na Aktualizace softwaru.
- Klikněte na Aktualizujte teď pro získání aktualizovaného OS pro Mac.
Řešení 06: Použijte jiný počítač Mac nebo Windows
Problém může být v hardwaru počítače. Chcete-li to potvrdit, zkuste jiný počítač a zjistěte, zda problém přetrvává nebo ne.
Řešení 07: Zkontrolujte připojení k síti
Chybové připojení k síti může být důvodem, proč se vám zobrazuje tato chybová zpráva. Budete tedy muset ověřit nastavení sítě, abyste zjistili, zda máte zabezpečené a stabilní připojení při používání aplikace iTunes.
Zde je návod, jak můžete vyřešit problémy se sítí na počítači se systémem Windows:
- Klepněte pravým tlačítkem myši na Ikona signálu Wi-Fi na Systémová lišta Windows oblast.
- Vybrat Řešení problémů možnost v kontextové nabídce, která se otevře.
- Vyberte Wi-Fi síť ze seznamu a klikněte další.
Nástroj pro odstraňování problémů se sítí Windows automaticky spustí diagnostiku, zjistí problémy a navrhne opravy.
Související čtení:
- iPhone Černá obrazovka smrti? Jak snadno opravit
- iPhone obnovit fotografie po obnovení továrního nastavení
Proč investovat do čističky vzduchu?
Toto jsou některé z nejlepších oprav, které byste měli vyzkoušet, když narazíte na varování „Došlo k neznámé chybě 6“ na iTunes nebo Finder.
Vyzkoušejte nápady na řešení problémů, abyste se vyhnuli pokusům a omylům a rychle se dostali k řešení.
Pokud znáte lepší způsob, jak tuto chybu opravit, uveďte to v poli komentáře. Také, pokud některé z výše uvedených řešení pomohlo, nezapomeňte komentovat.