0x80072F8F - 10 jednoduchých řešení
4 min. číst
Aktualizováno dne
Přečtěte si naši informační stránku a zjistěte, jak můžete pomoci MSPoweruser udržet redakční tým Více informací
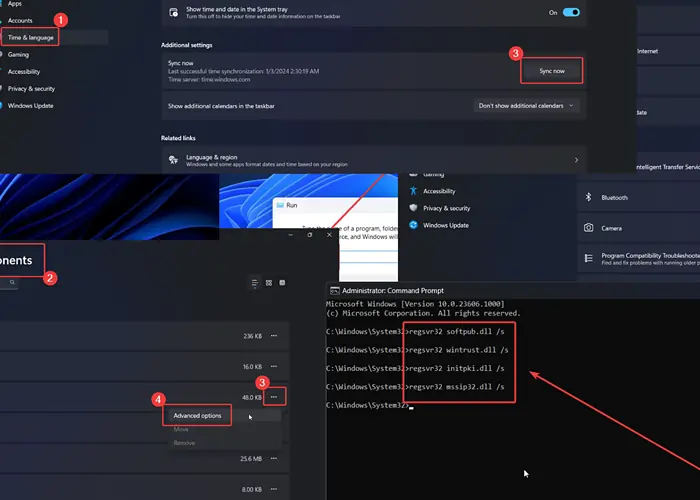
Setkáváte se s chybou 0x80072F8F ve vašem systému Windows 11? Pokud ano, přečtěte si prosím tento článek pro řešení.
Co je chyba 0x80072F8F?
0x80072F8F je obecná chyba, ke které dochází, když:
- Aktualizace systému Windows
- Aktivace systému Windows
- Pomocí obchodu Microsoft Store.
Co způsobuje chybu 0x80072F8F?
0x80072F8F je obvykle způsobeno:
- Nesprávné datum a čas Nastavení
- Poškozené soubory DLL
- Nekonzistentní položky registru.
Jak opravit chybu 0x80072F8F?
Řešení 1: Opravte datum a čas
- Klepněte pravým tlačítkem na Home a vyberte Nastavení z menu.
- Jít do Čas a jazyk >> Datum a čas.
- Vyberte svůj Časové pásmo.
- Klikněte na Synchronizujte nyní.
Řešení 2: Aktualizujte systém Windows
Pokud při pokusu o aktivaci systému Windows nebo použití obchodu Microsoft Store narazíte na chybu 0x80072F8F, můžete systém Windows aktualizovat.
- Klepněte pravým tlačítkem na Home a vyberte Nastavení z menu.
- Přejít na Windows Update kartu v levém podokně.
- Klikněte na Zkontrolovat aktualizace v pravém podokně.
Řešení 3: Spusťte Poradce při potížích se službou Windows Update
Pokud při pokusu o aktualizaci systému Windows narazíte na chybu 0x80072F8F, můžete použít nástroj pro odstraňování problémů se službou Windows Update.
- Klepněte pravým tlačítkem na Home a vyberte Nastavení z menu.
- Jít do Systém >> Odstraňování problémů >> Další nástroje pro odstraňování problémů.
- Klikněte na Běh odpovídající Windows Update nástroj pro odstraňování problémů.
Řešení 4: Vymažte mezipaměť Microsoft Store
Pokud při používání Microsoft Store narazíte na tuto chybu, můžete vymazat mezipaměť pro Microsoft Store.
- Stisknutím kláves Windows + R otevřete soubor Běh okno.
- Zadejte příkaz WSRESET v okně Spustit a stiskněte klávesu vstoupit resetovat mezipaměť Microsoft Store.
Řešení 5: Resetujte a opravte Microsoft Store
- Klepněte pravým tlačítkem na Home a vyberte Nastavení z menu.
- Jít do Systém >> Komponenty systému.
- Klikněte na tři tečky spojené s Microsoft Store.
- vybrat Pokročilé volby.
- Klikněte na Opravy.
- Klikněte na resetovat a pak resetovat znovu.
Řešení 6: Spusťte skenování SFC
Pokud je problém způsoben chybějícími nebo poškozenými systémovými soubory, můžete je nahradit spuštěním SFC Scan.
- Vyhledejte příkazový řádek na vyhledávacím panelu systému Windows.
- Klikněte na Spustit jako správce v pravém podokně.
- Zadejte příkaz SFC / SCANNOW a stisknutím klávesy Enter spusťte skenování SFC.
Řešení 7: Spusťte skenování DISM
Pokud se skenování SFC nepodaří obnovit vaše systémové soubory, můžete zvážit spuštění skenování DISM. Opravuje obraz systému.
- Otevřete okno příkazového řádku, jak je vysvětleno v řešení 6.
- Zadejte následující příkaz a stiskněte vstoupit:
DISM / Online / Vyčištění obrazu / RestoreHealth
Řešení 8: Přeinstalujte Windows Store přes PowerShell
- Hledat PowerShell na vyhledávací liště Windows.
- Klikněte na Spustit jako správce v okně PowerShell.
- Zkopírujte a vložte následující příkaz a stisknutím klávesy Enter přeinstalujte Windows PowerShell:
Get-AppXPackage *WindowsStore* -AllUsers | Foreach {Add-AppxPackage -DisableDevelopmentMode -Register “$($_.InstallLocation)\AppXManifest.xml”}
Řešení 9: Znovu zaregistrujte knihovny DLL
Pokud jsou některé soubory DLL poškozené nebo neregistrované, můžete narazit na chybu 0x80072F8F.
- Otevřete okno příkazového řádku, jak je vysvětleno v řešení 6.
- Zkopírujte a vložte následující příkazy a stiskněte vstoupit pro přeregistrování souborů DLL:
regsvr32 softpub.dll /s
regsvr32 wintrust.dll /s
regsvr32 initpki.dll /s
regsvr32 mssip32.dll /s
Řešení 10: Použijte Editor registru
Pokud k chybě dojde při pokusu o aktivaci systému Windows, můžete zkusit opravu Editoru registru.
- Stisknutím kláves Windows + R otevřete soubor Běh okno.
- Zadejte příkaz REGEDIT a hit vstoupit k otevření Editor registru okno.
- Přejděte na následující cestu: HKEY_LOCAL_MACHINE/Software/Microsoft/Windows/CurrentVersion/Setup/OOBE
- Klikněte pravým tlačítkem do otevřeného prostoru v pravém podokně.
- vybrat NOVINKA >> Záznam DWORD (32 bitů)..
- Pojmenuj to MediaBootInstall.
- Poklepáním na něj otevřete jeho vlastnosti.
- Změňte hodnotu Hodnota dat na 0.
- Klikněte na OK.
Také by vás mohlo zajímat:
Chyba 0x80072F8F se může objevit ve 3 situacích – při pokusu o aktualizaci Windows, použití Microsoft Store nebo aktivaci Windows. V závislosti na případu jsem vysvětlil nejlepší řešení. Dej mi prosím vědět, jestli ti to vyšlo!


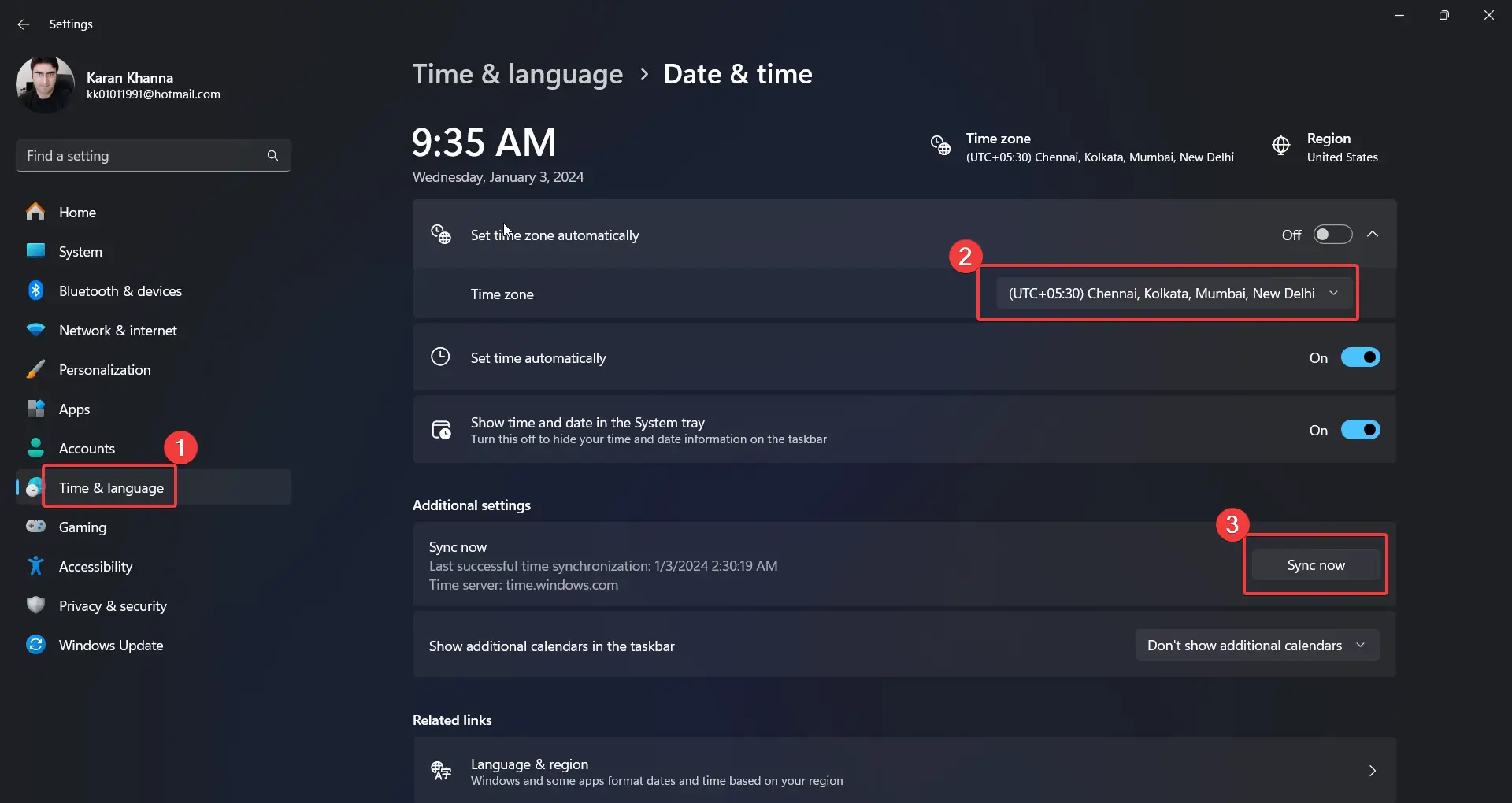
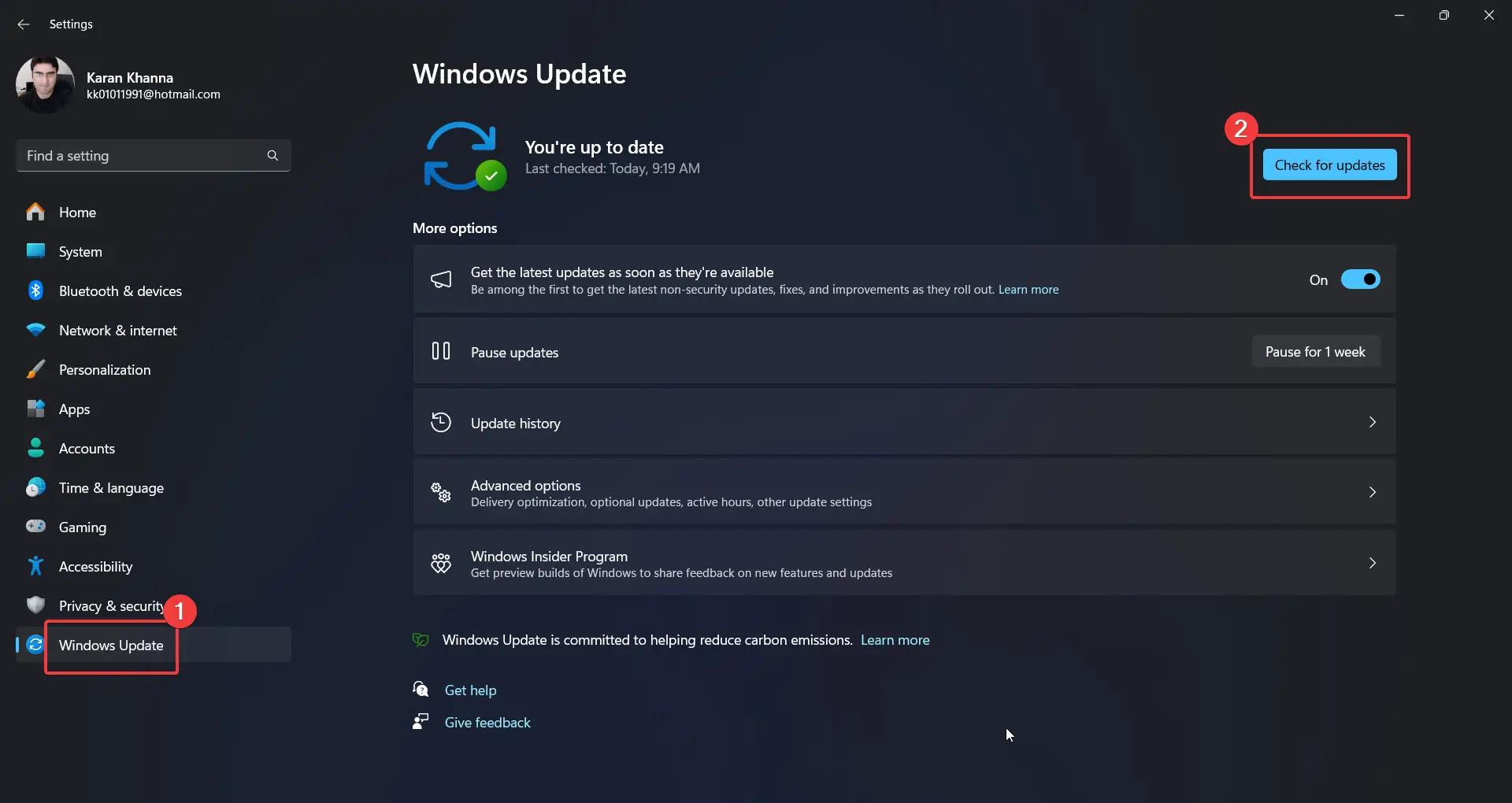
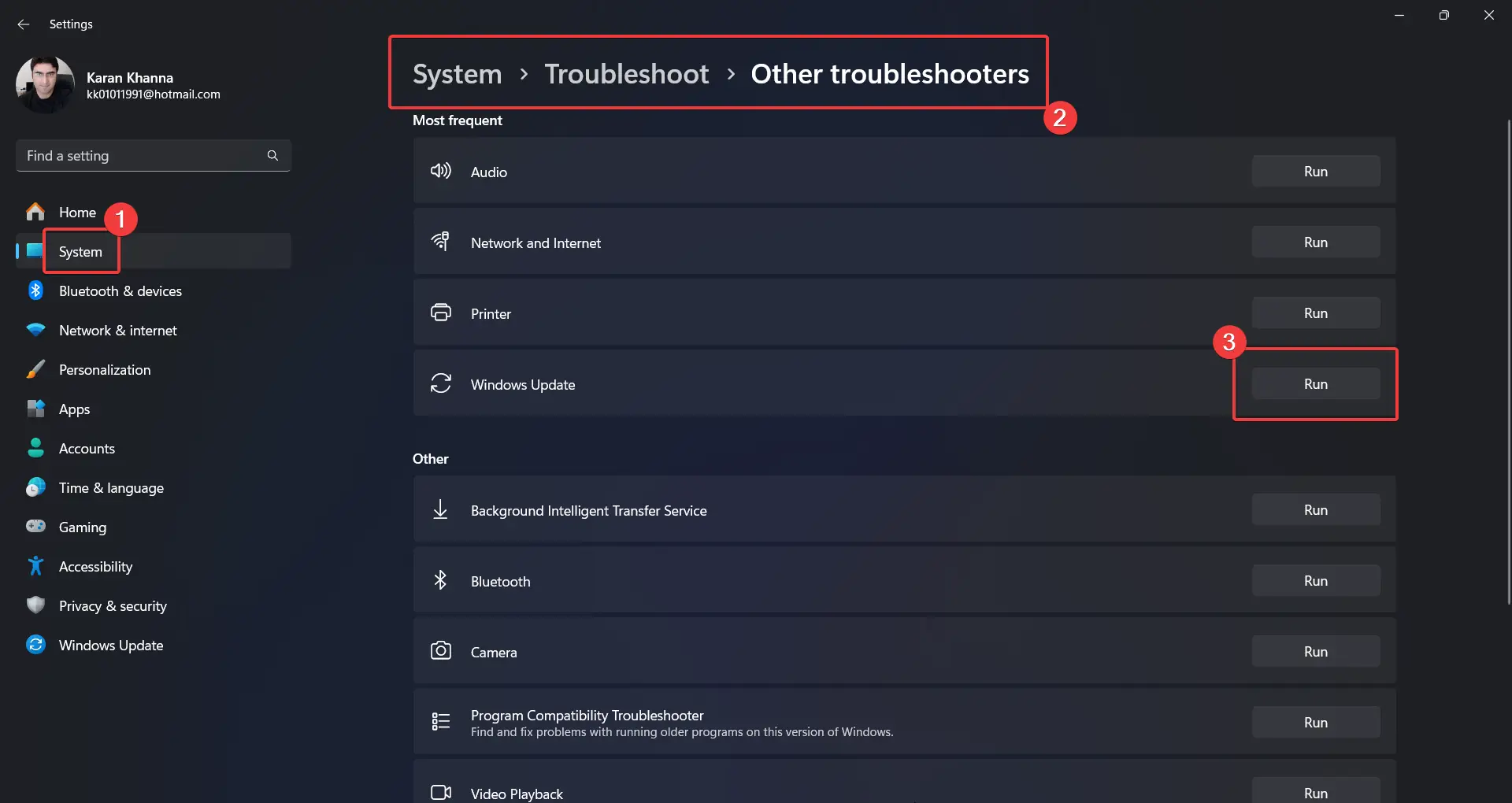
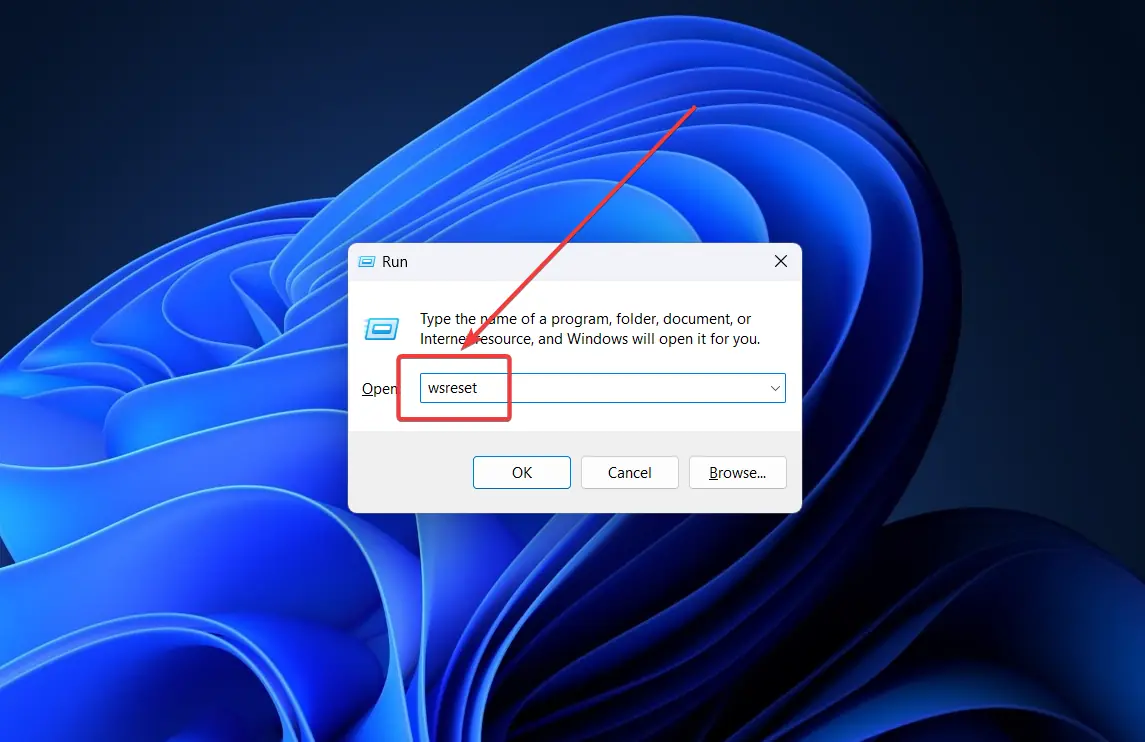
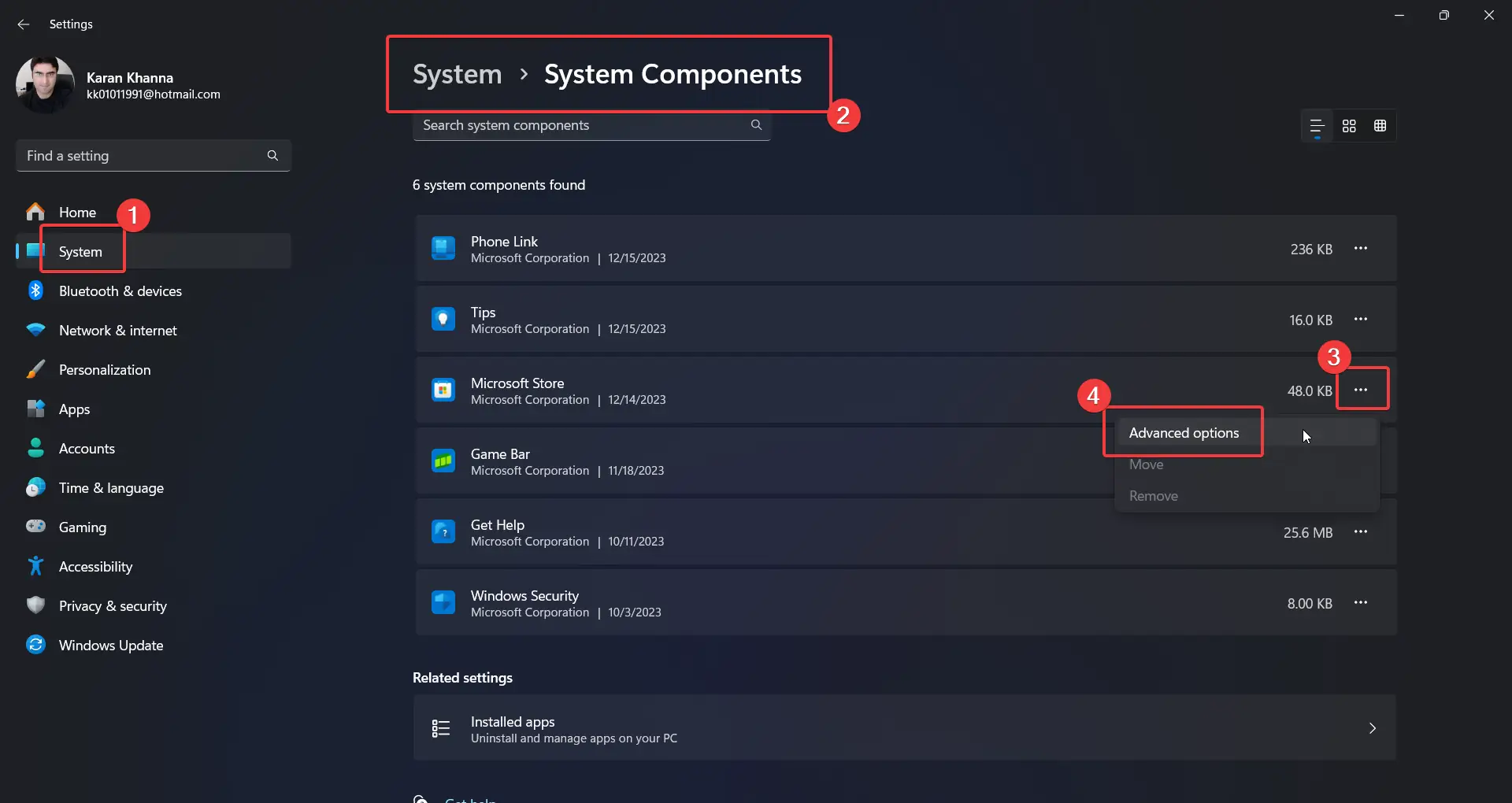
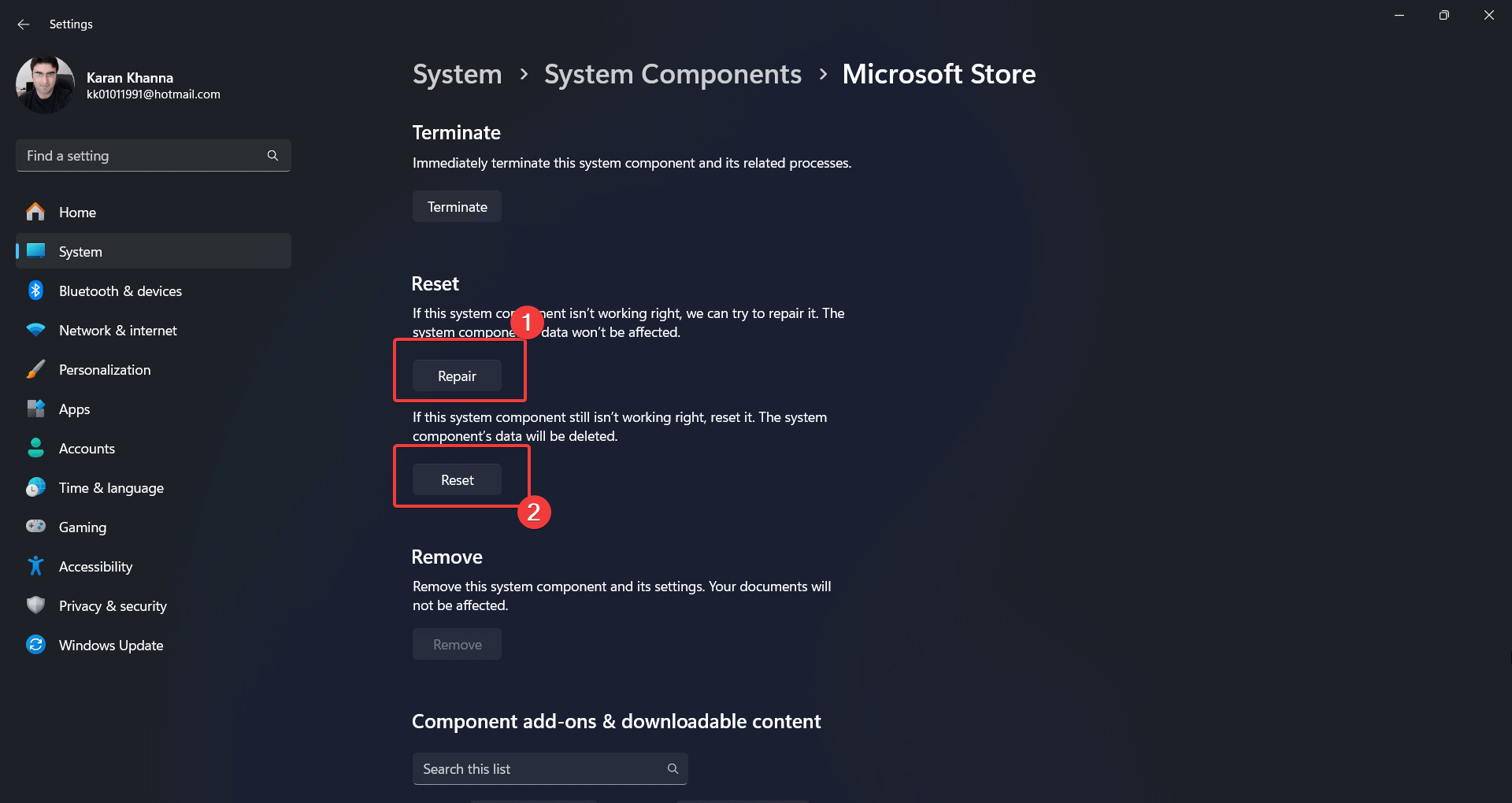


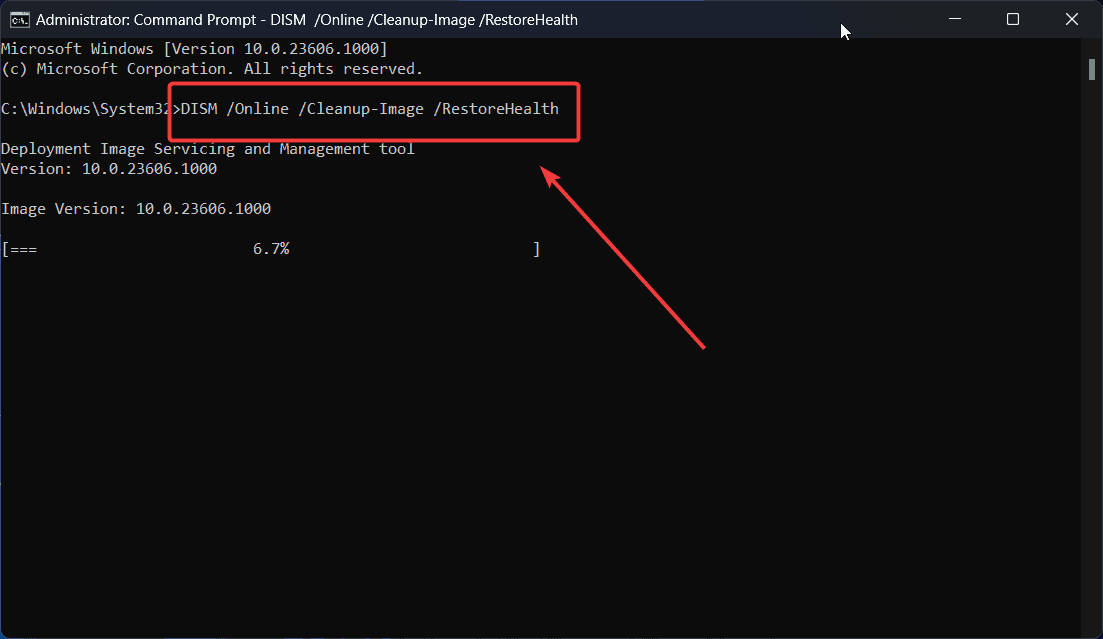
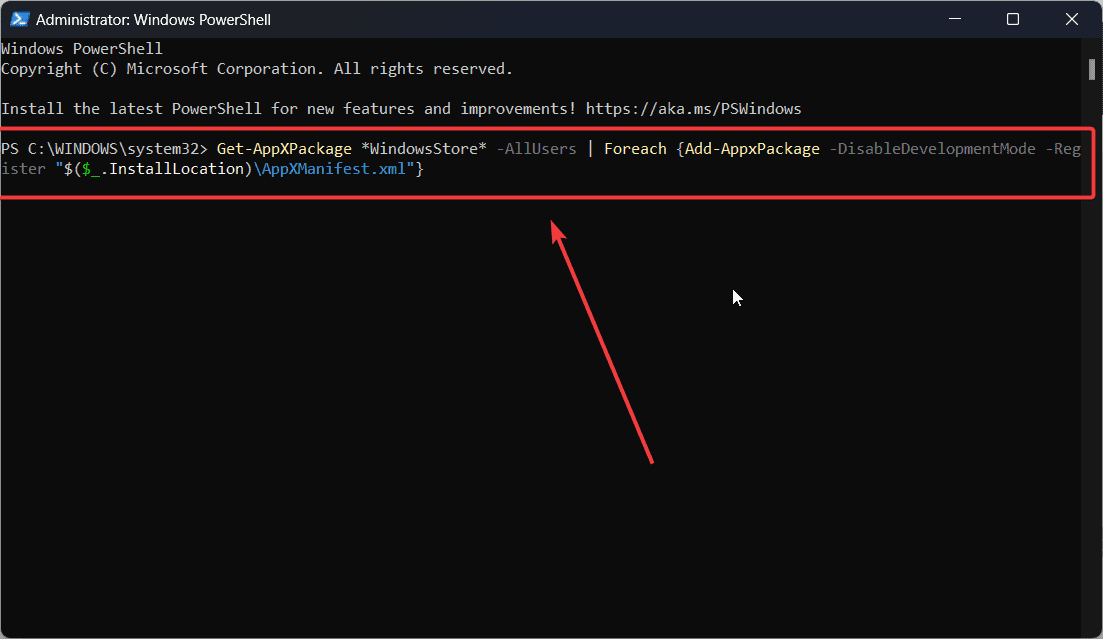
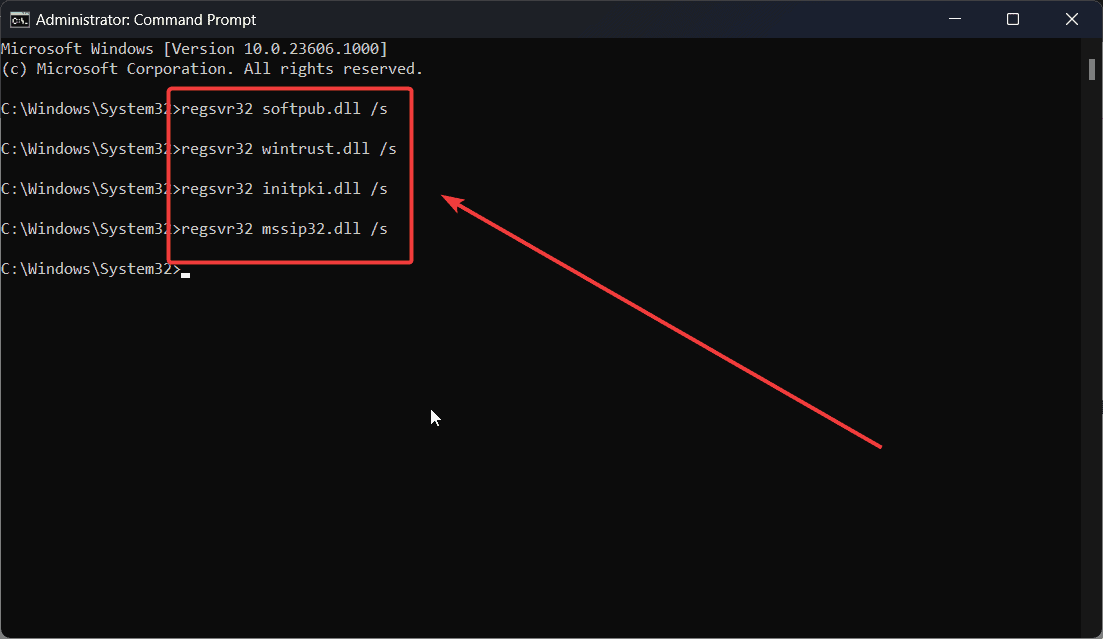
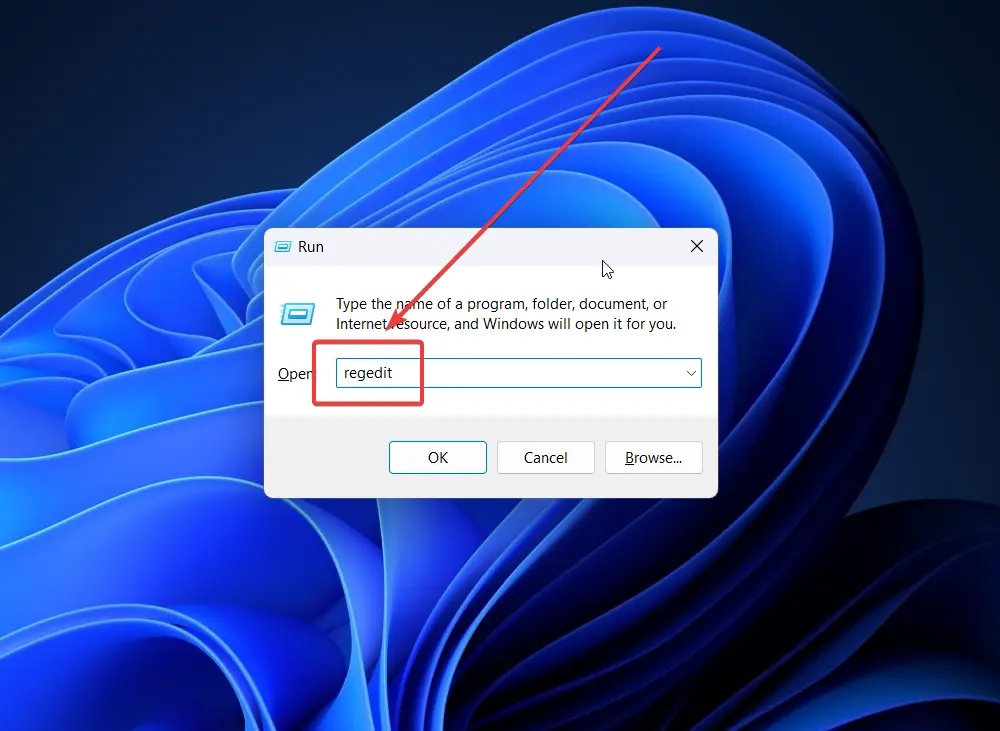
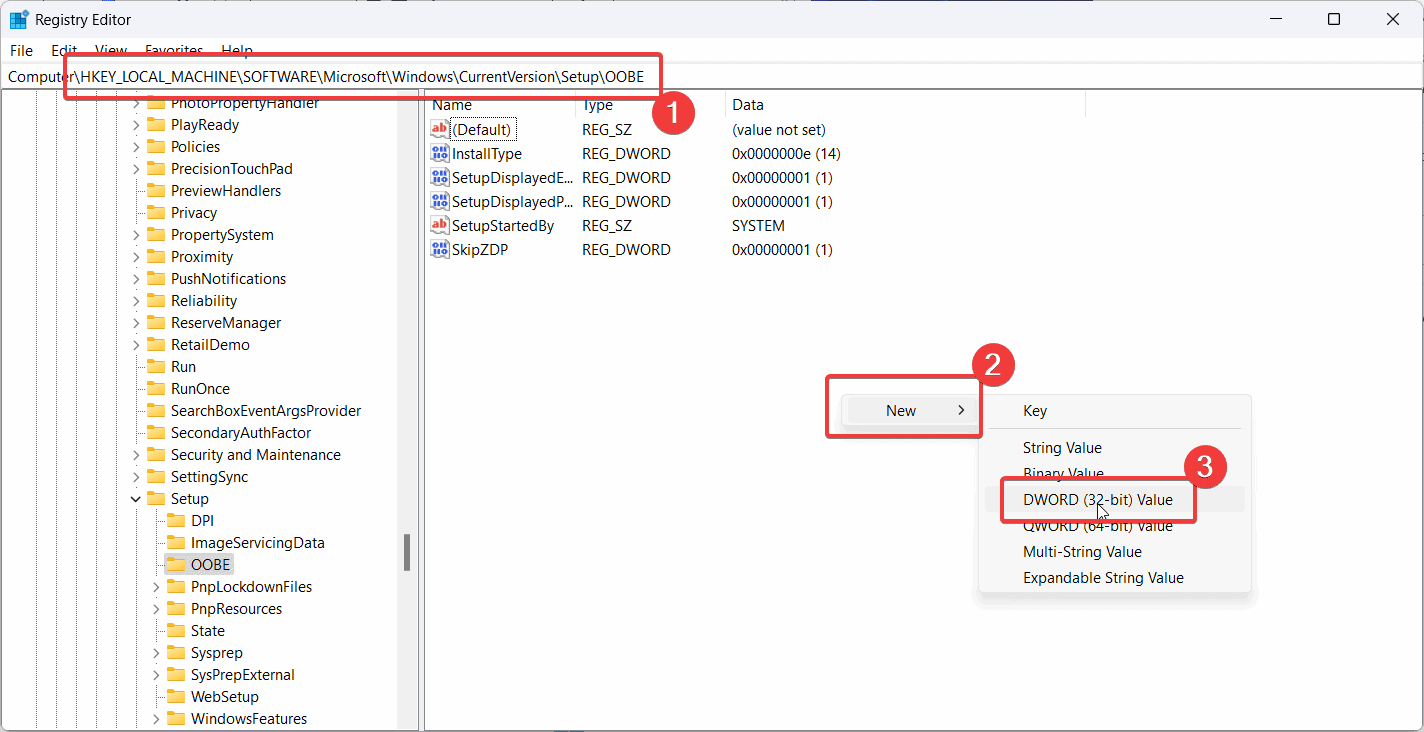
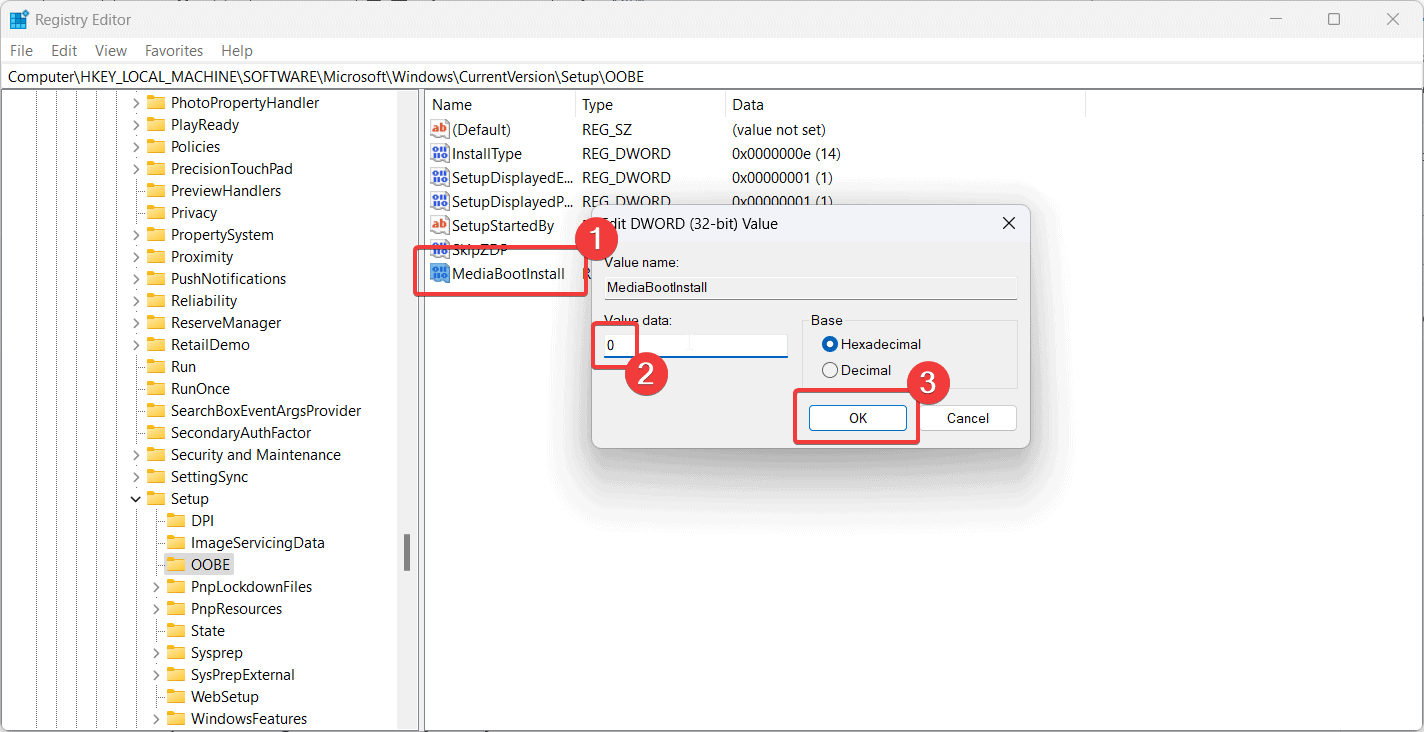








Uživatelské fórum
0 zprávy