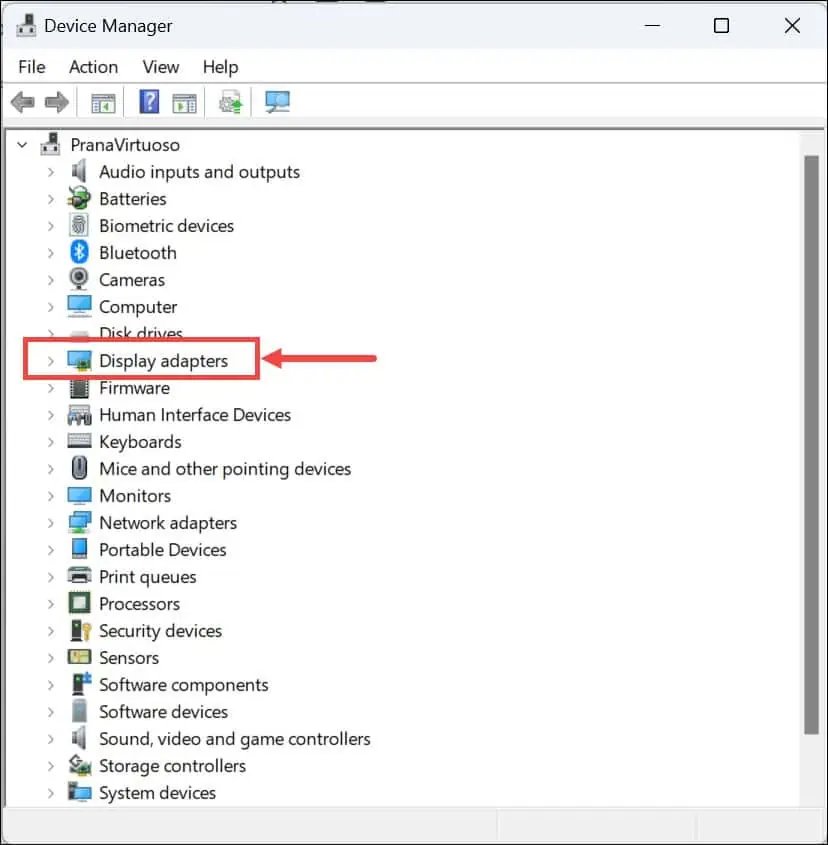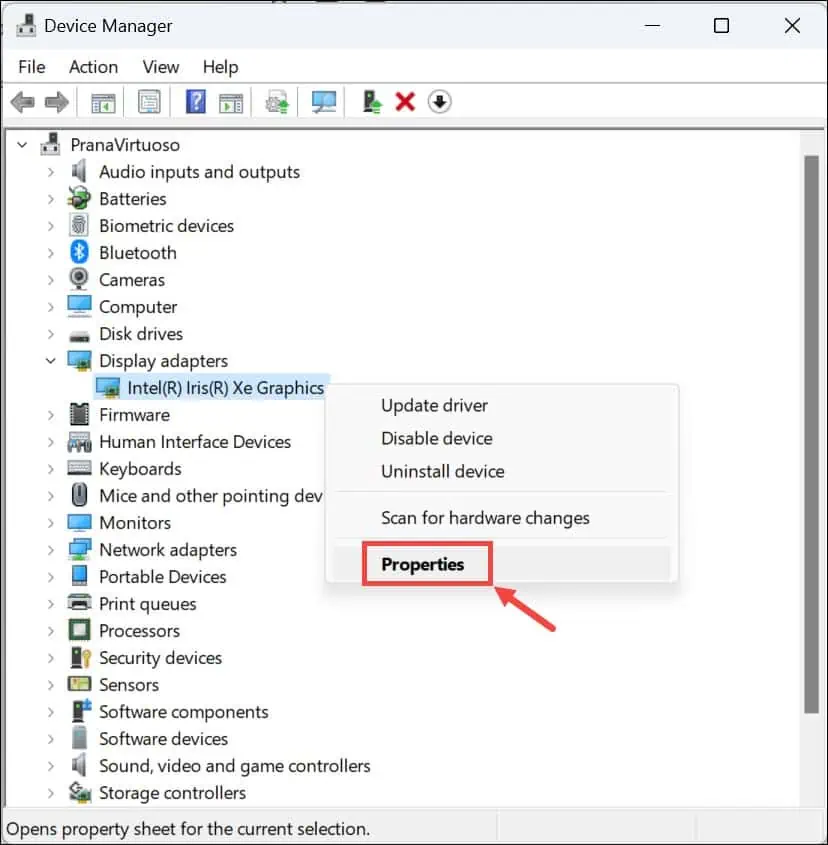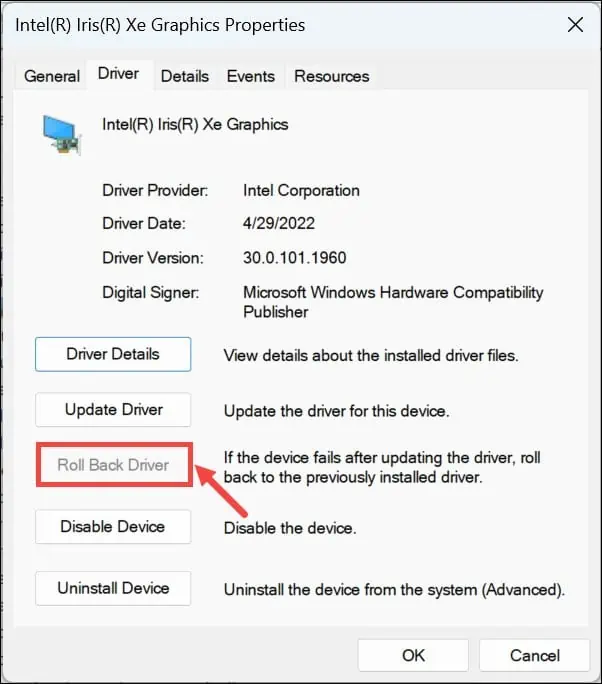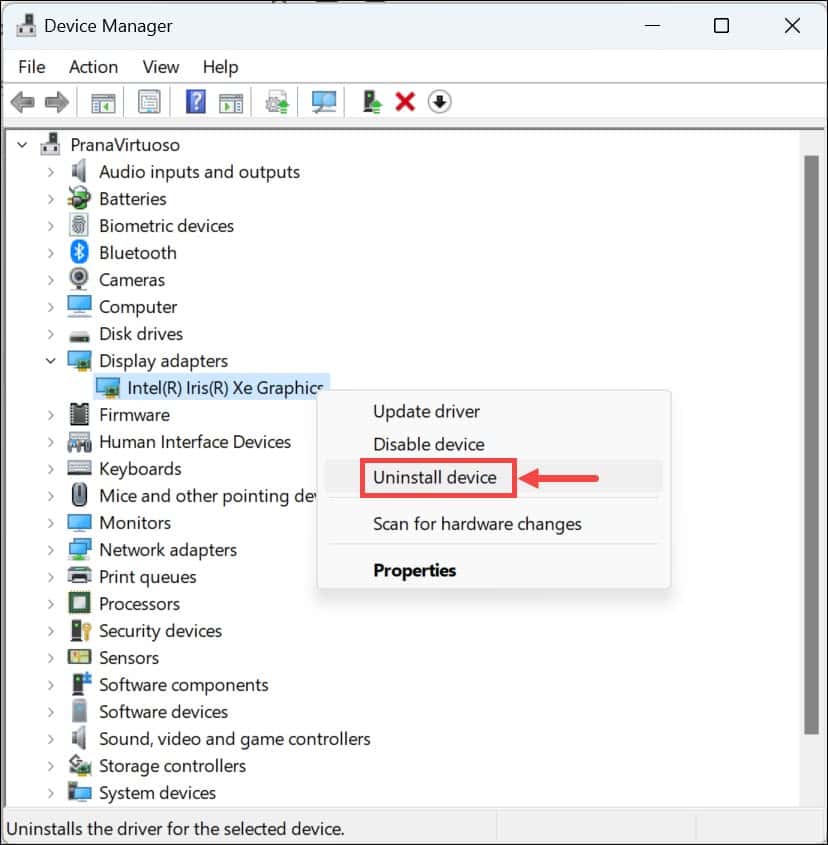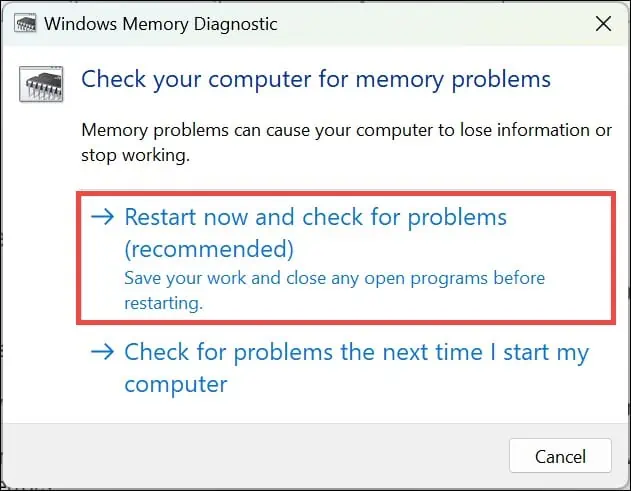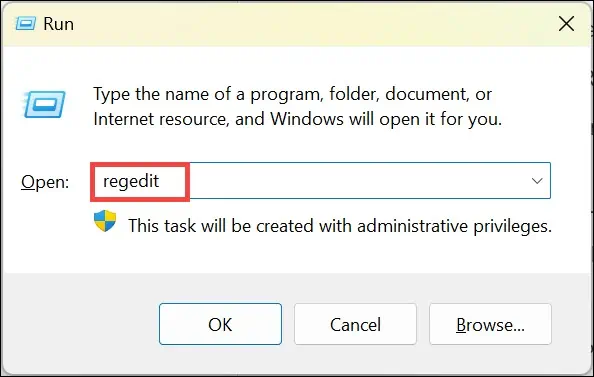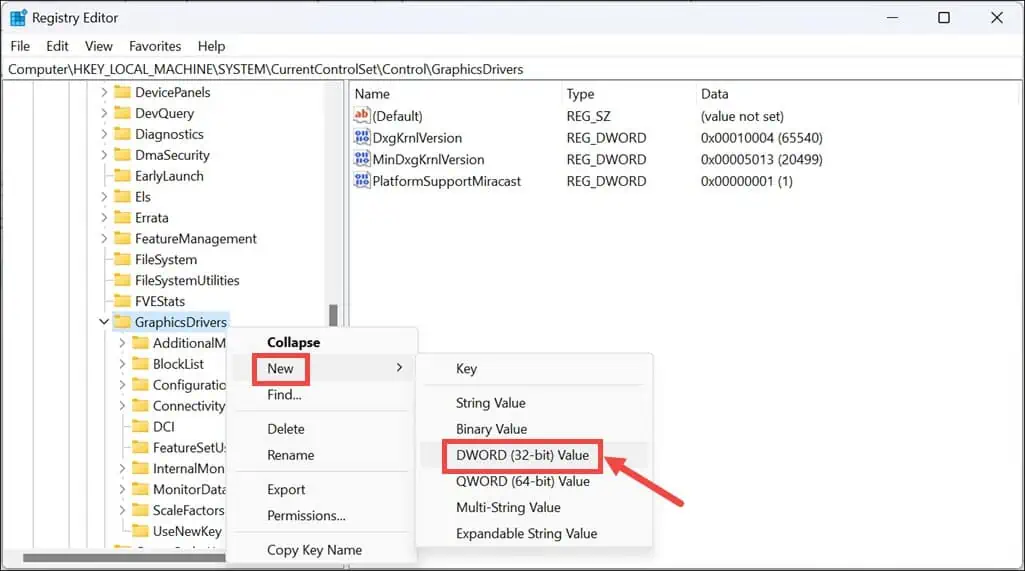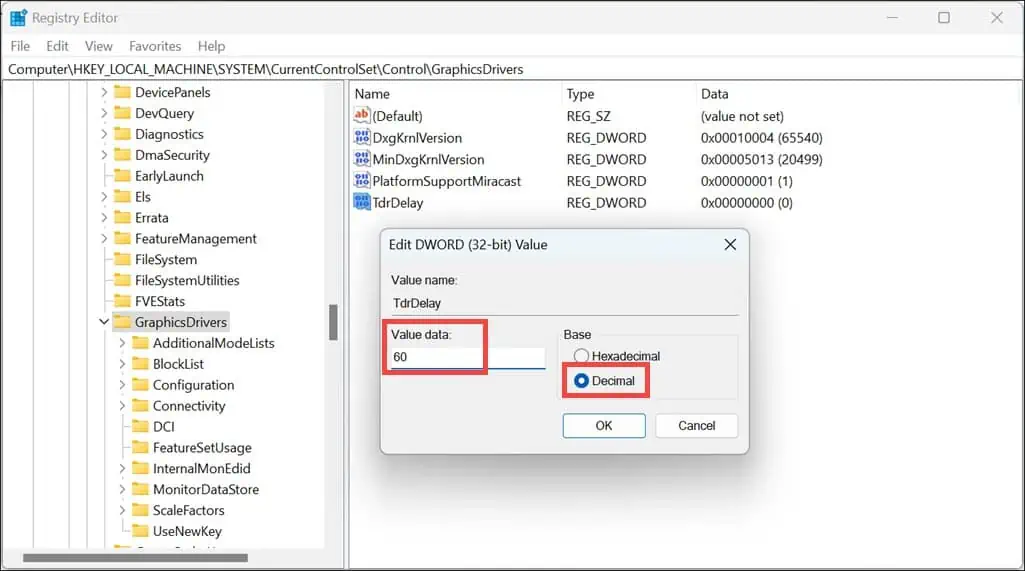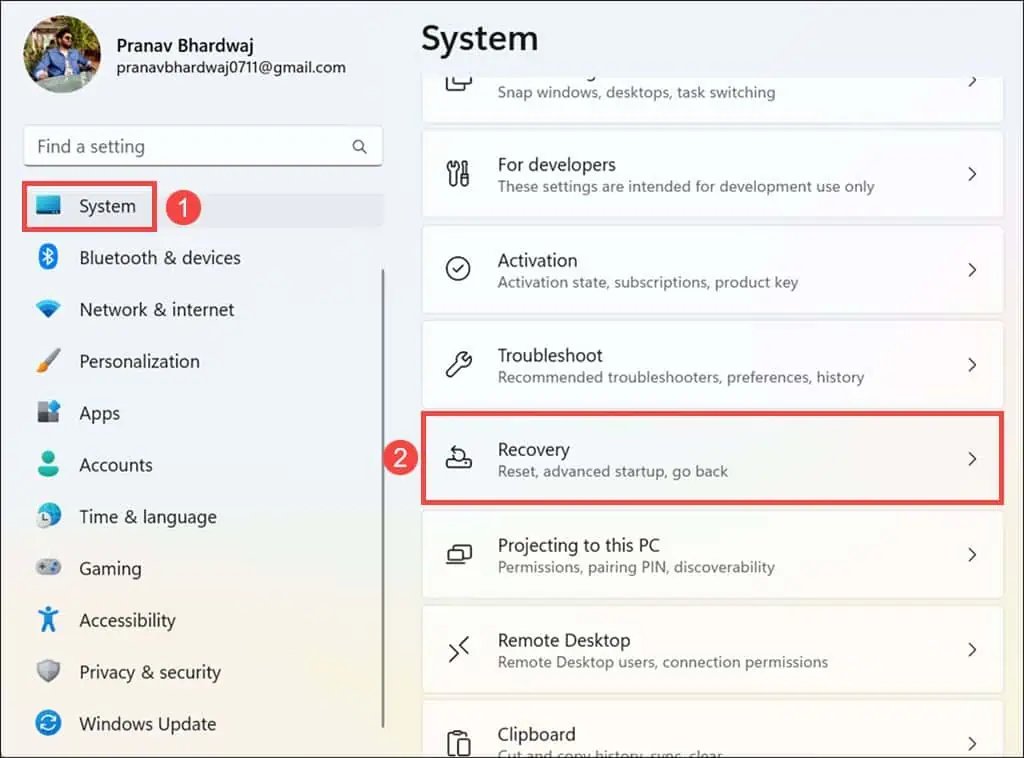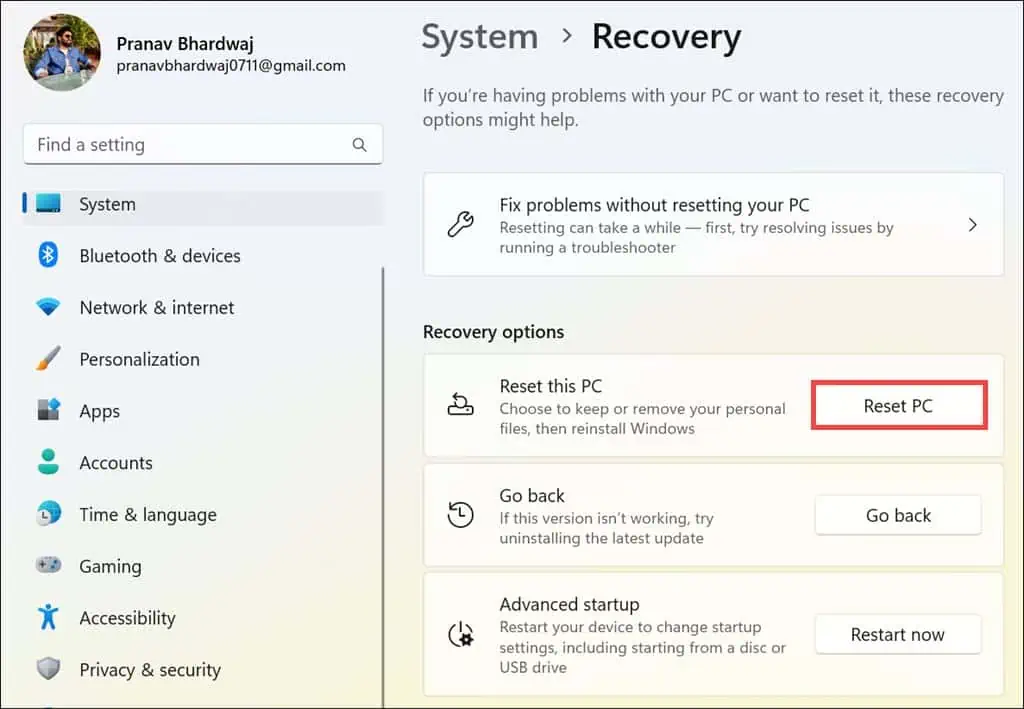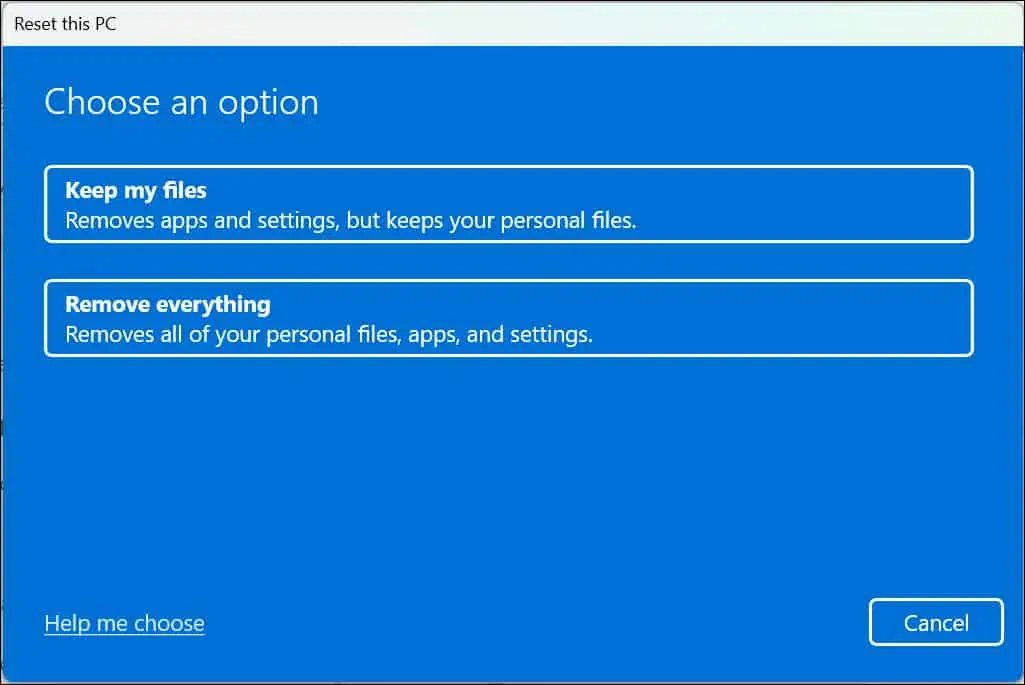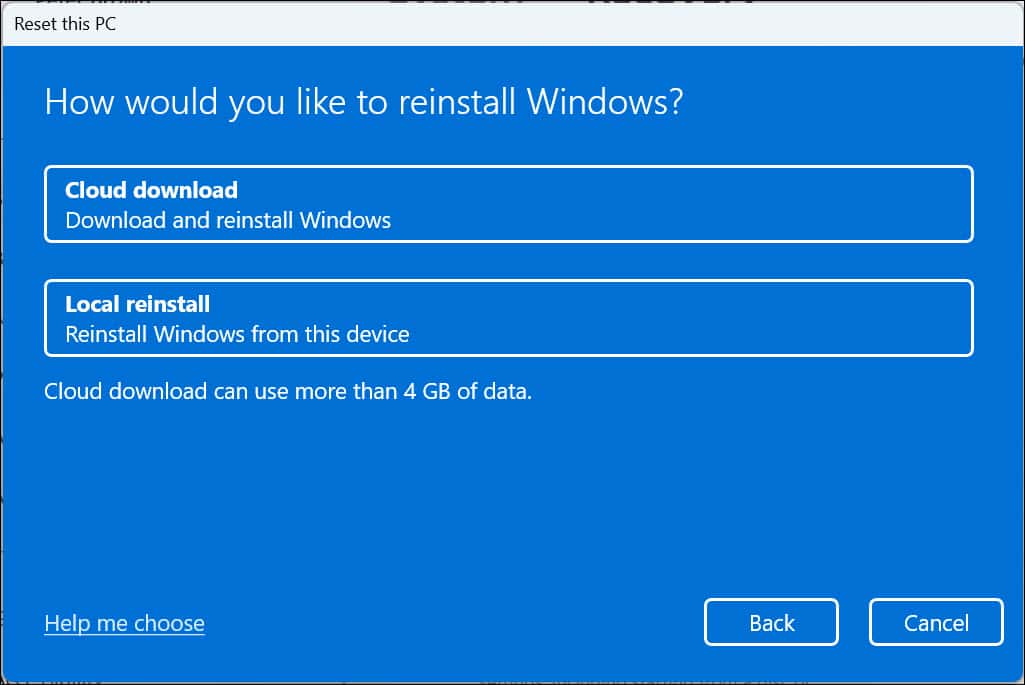0x00000116 VIDEO_TDR_ ERROR – 7 Easy DIY řešení
6 min. číst
Publikované dne
Přečtěte si naši informační stránku a zjistěte, jak můžete pomoci MSPoweruser udržet redakční tým Dozvědět se více
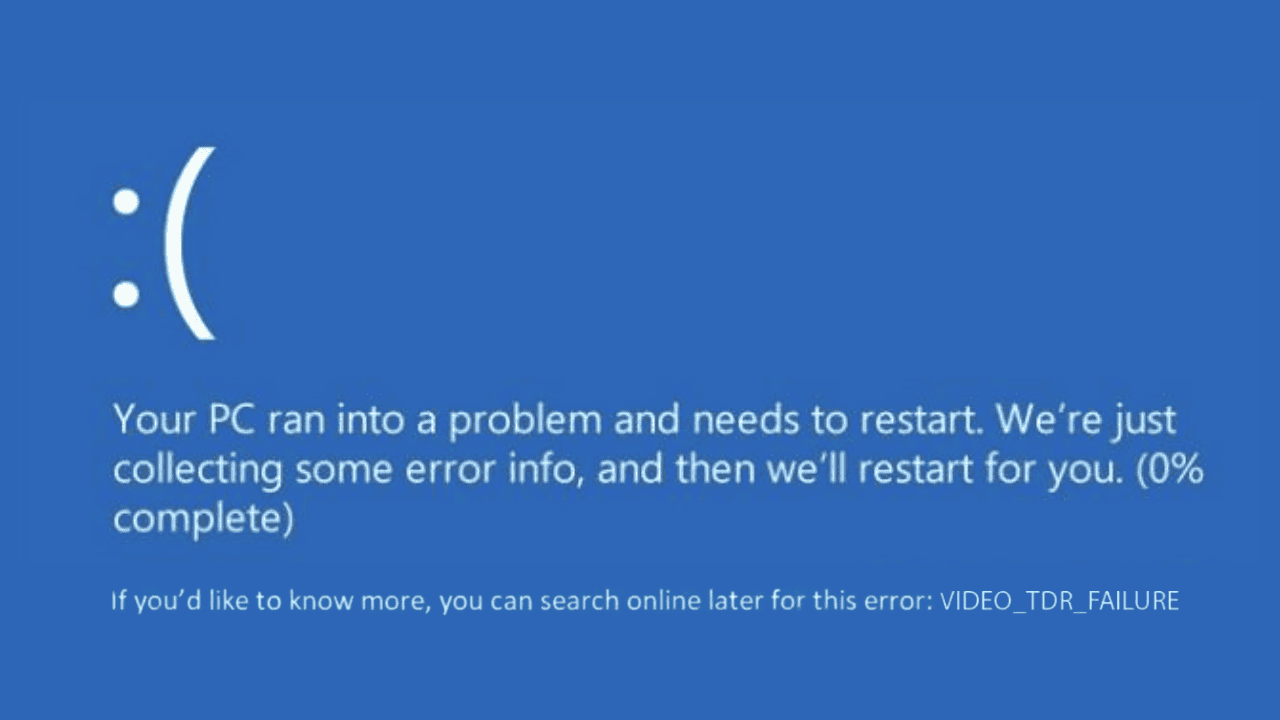
Pokud hledáte způsob, jak opravit chybu 0x00000116 VIDEO_TDR_ERROR na vašem zařízení se systémem Windows, pak by vám moje zkušenosti s jejím řešením mohly pomoci.
Na tuto zprávu jsem narazil při hraní hry na mém PC. Je to poměrně častý problém při náročných grafických úlohách, jako je hraní her nebo střih videa.
Pomocí pokusů a omylů a procházením různých fór a příspěvků na Redditu jsem to dokázal vyřešit. V tomto obsáhlém průvodci jsem sestavil všechna možná pracovní řešení, která jsem našel ve svém výzkumu, abych vám pomohl tento problém okamžitě vyřešit.
Co je 0x00000116 VIDEO_TDR_ ERROR?
Projekt 0x00000116 VIDEO_TDR_ERROR indikuje selhání v Detekce a obnovení časového limitu (TDR) proces grafické karty.
Při svém výzkumu jsem zjistil, že k této chybě dochází, když se systém Windows pokusí resetovat ovladač zobrazení a nezdaří se obnovit po vypršení časového limitu. Často je doprovázeno úplným zamrznutím systému nebo a BSOD, což je kritický problém, který je třeba řešit.
Co způsobuje 0x00000116 VIDEO_TDR_ ERROR?
0x00000116 VIDEO_TDR_ ERROR je primárně způsobena problémy souvisejícími s grafickou kartou nebo jejími ovladači. Mezi běžné příčiny patří:
- Zastaralé nebo poškozené grafické ovladače: Ovladače, které nejsou aktuální, mohou vést k nekompatibilitě s novým softwarem nebo hrami.
- Vadná grafická karta: Tuto chybu mohou vyvolat i fyzické problémy s grafickou kartou.
- Přehřátí: Nadměrné teplo může způsobit poruchu grafické karty.
- Přetaktování systému: Potlačení hardwaru za jeho standardní možnosti může vést k nestabilitě.
- Poškozené systémové soubory: K této chybě mohou také přispět poškozené soubory v operačním systému Windows.
Jak opravit chybu 0x00000116 VIDEO_TDR_ ERROR
V závislosti na příčině problému lze 0x00000116 VIDEO_TDR_ERROR opravit různými způsoby. Vyzkoušejte každou z následujících možností a zkontrolujte, která vám vyhovuje.
1. Vraťte zpět grafické ovladače
Pokud jste nedávno aktualizovali ovladače nebo operační systém Windows, může být nejnovější verze ovladače nekompatibilní s programem vyšší třídy, který používáte.
Pro rozlišení je nejlepší vrátit ovladač zpět na jeho starší verzi. Naštěstí OS Windows poskytuje snadný způsob, jak to udělat.
Zde je návod:
- Ve vašem systému klikněte pravým tlačítkem myši na tlačítko Start a zvolte Device Manager.
- V okně Správce zařízení rozbalte položku Grafické adaptéry.
- Dále klikněte pravým tlačítkem na grafickou kartu a vyberte Nemovitosti.
- Přepněte na Řidič a klikněte na Roll Back Driver knoflík. Chcete-li se vrátit k dřívější verzi ovladače, postupujte podle pokynů.
- Restartujte počítač a zkontrolujte, zda chyba přetrvává.
2. Znovu nainstalujte ovladače grafiky
Pokud problém přetrvává, je možné, že je ovladač poškozen a chybu způsobuje. Přeinstalování grafického ovladače to může vyřešit.
Zde jsou kroky k odinstalaci a opětovné instalaci grafického ovladače v systému Windows:
- Spustit Správa zařízenír klepnutím pravým tlačítkem myši na tlačítko Start a jeho výběrem z nabídky.
- Rozbalte Grafické adaptéry a vyhledejte ovladač grafické karty.
- Klepněte pravým tlačítkem myši na grafickou kartu a vyberte Odinstalujte zařízení.
- Podle pokynů na obrazovce zcela odeberte ovladač ze systému.
- Restartujte počítač. Systém Windows se pokusí automaticky přeinstalovat obecný ovladač.
- Z oficiálních stránek výrobce si také můžete stáhnout nejnovější kompatibilní ovladač a ručně jej nainstalovat.
3. Spusťte nástroj Windows Memory Diagnostic Tool
V některých případech mohou problémy s pamětí také způsobit chybu 0x00000116 VIDEO_TDR_ ERROR. Spuštění nástroje Windows Memory Diagnostics to pomůže identifikovat a napravit.
Chcete-li to provést, postupujte takto:
- Vyhledejte „paměť“ ve vyhledávacím poli Windows a vyberte Windows Memory Diagnostic z nabídky.
- Vybrat Restartujte nyní a zkontrolujte problémy. Váš počítač se restartuje a nástroj zkontroluje chyby paměti RAM.
- Po opětovném přihlášení do Windows zkontrolujte výsledky testu.
4. Upravte registr pro zpoždění TDR
Úprava zpoždění TDR v registru může vašemu systému poskytnout více času na zotavení po vypršení časového limitu ovladače grafické karty, což může případně vyřešit chybu. Buďte opatrní při úpravách registru; mohou mít významný dopad na systém, pokud jsou provedeny nesprávně.
Postupujte takto:
- Stisknout Win + R pro spuštění pole Spustit příkaz.
- Do pole Spustit příkaz zadejte
regedita stisknutím klávesy Enter otevřete Editor registru. - V Editoru registru přejděte na HKEY_LOCAL_MACHINE \ SYSTEM \ CurrentControlSet \ Control \ GraphicsDrivers.
- Klepněte pravým tlačítkem myši na složku GraphicsDrivers v pravém podokně a vyberte Nová> DWORD (32bitová) hodnota. Pojmenuj to TdrDelay.
- Dvakrát klikněte na TdrDelay, nastavte Hodnotové údaje do 60 a nastavte základnu na Desetinný. Nakonec klepněte na tlačítko OK.
- Zavřete Editor registru a restartujte počítač.
5. Spusťte příkaz DISM a SFC
Pokud problém ve vašem systému stále přetrvává, mohou být za chybu zodpovědné poškozené systémové soubory. Spuštěním nástrojů Deployment Image Servicing and Management (DISM) a System File Checker (SFC) lze tyto soubory opravit.
Následuj tyto kroky:
- Klepněte pravým tlačítkem myši na tlačítko Start a vyberte Terminál (správce).
- Nejprve spusťte příkaz DISM zadáním
DISM /Online /Cleanup-image /Restorehealtha stiskněte klávesu Enter. - Nechte proces dokončit.
- Po dokončení příkazu DISM zadejte
sfc /scannowa stisknutím klávesy Enter spusťte příkaz SFC. - Počkejte na dokončení skenování a poté restartujte systém.
6. Obecné odstraňování problémů
Pokud pro vás žádná z výše uvedených oprav nefungovala, zvažte další obecné kroky pro odstraňování problémů, jako například:
- Spuštění programu Windows Defender k odstranění virových hrozeb,
- Odinstalování nedávno nainstalovaného softwaru
- Odpojení externího hardwaru
- Přepínání nastavení rychlého spuštění.
Tato řešení jsou obecně účinná proti chybám BSOD.
7. Resetujte systém Windows
Jako poslední možnost může resetování systému Windows vyřešit základní problémy obnovením operačního systému.
Chcete-li resetovat počítač, postupujte takto:
- Klikněte na tlačítko Start a vyberte Windows Nastavení z nabídky Start.
- Přepněte na Systém v levém podokně a vyberte Obnova možnost vpravo.
- V části Možnosti obnovení klikněte na Obnovit PC .
- Vybrat Uchovávejte své soubory or Odstraňte vše, v závislosti na vašich preferencích.
- Dále vyberte, jak chcete přeinstalovat systém Windows – buď prostřednictvím Cloudové stahování or Místní přeinstalování.
- Resetujte počítač podle pokynů na obrazovce.
Také by vás mohlo zajímat:
- 0x00000023 FAT_FILE_SYSTEM Chyba
- Chyba WORKER_THREAD_RETURNED_AT_BAD_IRQL
- Chyba DRIVER_CORRUPTED_MMPOOL
Shrnutí
Chyba 0x00000116 VIDEO_TDR_ ERROR může být frustrující. Naštěstí to není těžké vyřešit. Kromě metod uvedených v této příručce již nebudete muset hledat dál.
Vyzkoušejte všechna řešení v pořadí, od vrácení zpět nebo přeinstalace ovladačů až po úpravu systémového registru a resetování systému Windows.
Neváhejte se podělit v komentářích níže, co se vám nakonec povedlo!