Windows 更新錯誤 0x80080005:8 種最佳修復方法
6分鐘讀
更新了
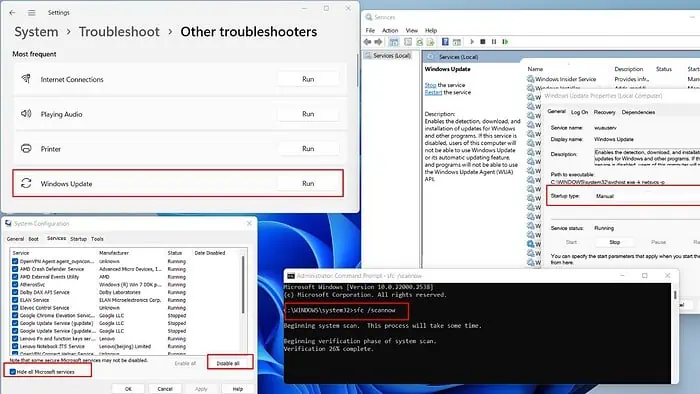
如果您遇到了 Windows 更新錯誤 0x80080005,請不要擔心,您並不孤單。許多用戶在更新 Windows 作業系統時都會遇到此問題。
值得慶幸的是,有一些實用的解決方案可用。在本文中,我將提供有效解決此問題的完整指南。
什麼是 Windows 更新錯誤 0x80080005?
Windows 更新錯誤 0x80080005 意味著下載或安裝 Windows 10 更新時出現問題。下面,我整理了可能導致此問題的常見原因清單:
- 系統文件損壞
- Windows 更新元件/服務問題
- 存儲空間不足
- 不穩定的互聯網連接
- 第三方防毒幹擾
- 過時的主機板 BIOS。
如何修復 Windows 更新錯誤 0x80080005?
在深入具體故障排除之前,請執行以下預檢查:
- 使用安裝的防毒軟體或 Windows Defender 執行完整的系統掃描,以檢查是否有任何惡意軟體。
- 確保您的網路連線穩定,以避免更新失敗。
- 確保所有 設備驅動程序 且主機板BIOS是最新的。
1. 運行 Windows 更新疑難解答
1。 鍵入“更新” 在搜尋標籤中,然後按一下最佳匹配 (檢查更新).
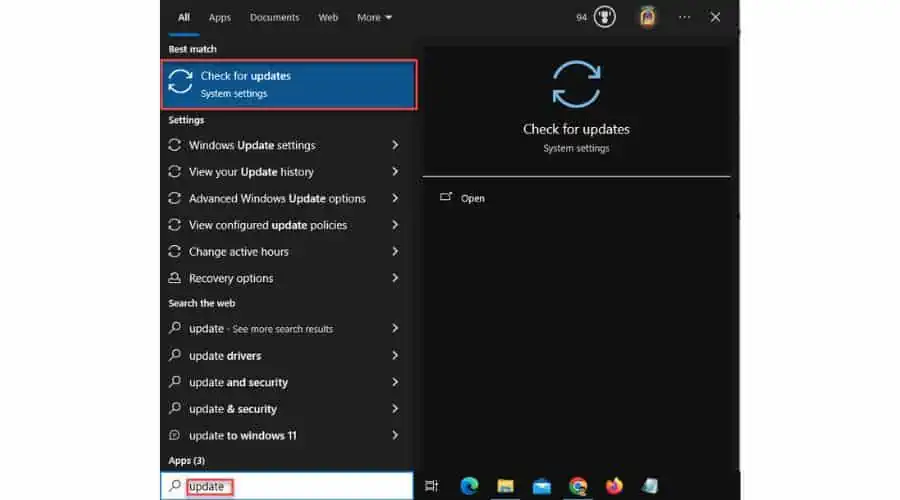
2。 選擇 疑難解答 從左側的選單中。在右側窗格中,選擇按一下 其他疑難解答.
3。 選擇 Windows更新 並點擊 運行疑難解答.
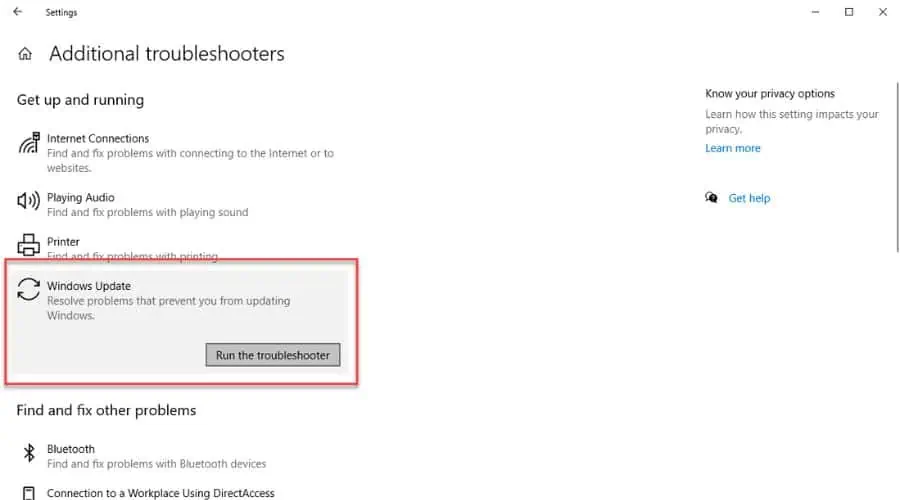
4. 依照螢幕上的指示完成故障排除程序。就我而言,Windows 更新疑難排解程式發現並修復了服務註冊錯誤。
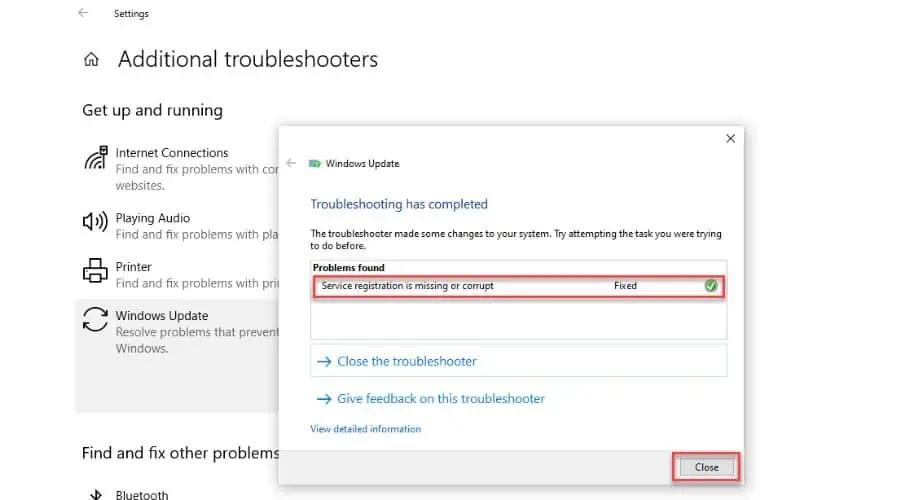
2.檢查系統檔案是否損壞
系統文件檢查器 (SFC)指令可以修復損壞的檔案:
1。 鍵入“命令” 在搜尋標籤中並選擇最佳匹配 (命令提示符).
3.右鍵點擊 命令提示符 並選擇 以管理員身份運行.
4。 鍵入“SFC / SCANNOW” 在命令提示字元視窗中,然後按 Enter.

5. 等待掃描程序完成,然後重新啟動 PC 以套用變更。
有時,如果 Windows 檔案損壞,SFC 可能無法運作。相反,請使用 DISM 工具修復映像。然後,使用 SFC 解決問題,而無需重新安裝 Windows。
1。 運行 命令提示符 作為管理員。
2。 鍵入“DISM /在線/清理圖像/ RestoreHealth”,然後按 Enter.

3. 等到您看到訊息‘操作成功完成之後,再次使用 SFC 工具。
3.使用CHKDSK
CHKDSK 檢查磁碟檔案系統中的錯誤。您可以使用 /f 和 /r 等附加參數來修復錯誤並從壞扇區恢復可讀資訊。確保運行時不會中斷;磁碟必須被鎖定才能完成其工作。
1。 運行 命令提示符 作為管理員。
2。 鍵入“chkdsk e: /f /r”,然後按 Enter (e: 例如,我的 E 體積。)
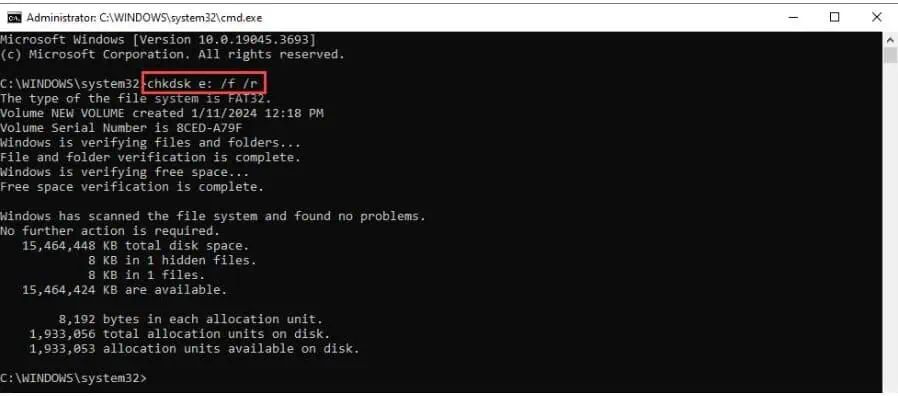
4.執行乾淨啟動
我建議以乾淨啟動狀態啟動 Windows,以消除可能觸發 Windows 更新錯誤 0x80080005 的軟體衝突:
1。 按 WIN + R 鍵打開 運行對話框.
2。 鍵入““MSCONFIG””,然後按 Enter 打開 系統配置 窗口。

3. 在系統配置的服務標籤上,選擇“隱藏所有Microsoft服務“然後點擊”禁用所有”取消選取所有其他服務。
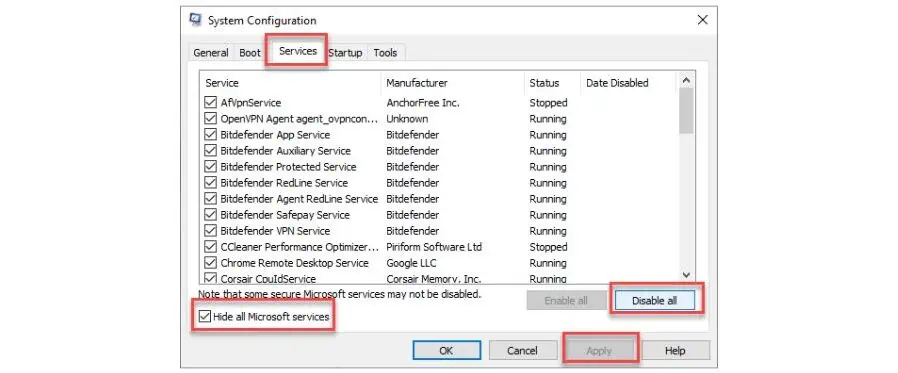
4. 確認更改 申請成為成員 和 OK。之後,重新啟動您的電腦。
5. 重新啟動後,嘗試重新啟動Windows Update以檢查問題是否已解決。
5. 暫時停用第三方防毒軟體
第三方防毒軟體可能會阻止下載,甚至刪除或損壞某些更新的檔案。要解決此問題,您可以在安裝更新之前嘗試停用某些功能或完全停用防病軟體。您需要執行的步驟取決於您的應用程式。
例如,我使用 Bit Defender,可以隨意暫停保護,如下例所示:
1. 右鍵點選工作列中的 Bit Defender 圖標,然後選擇 顯示。
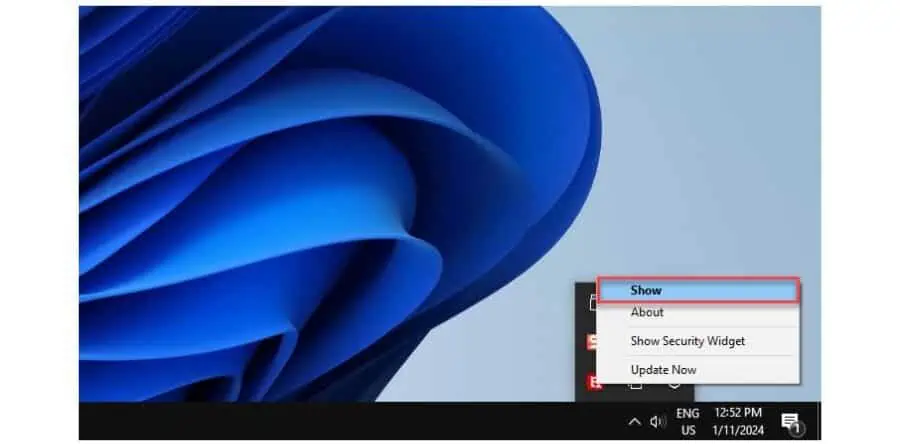
2。 選擇 保護的故事 在左窗格中,然後單擊 已提交 在 殺毒軟件 選項。
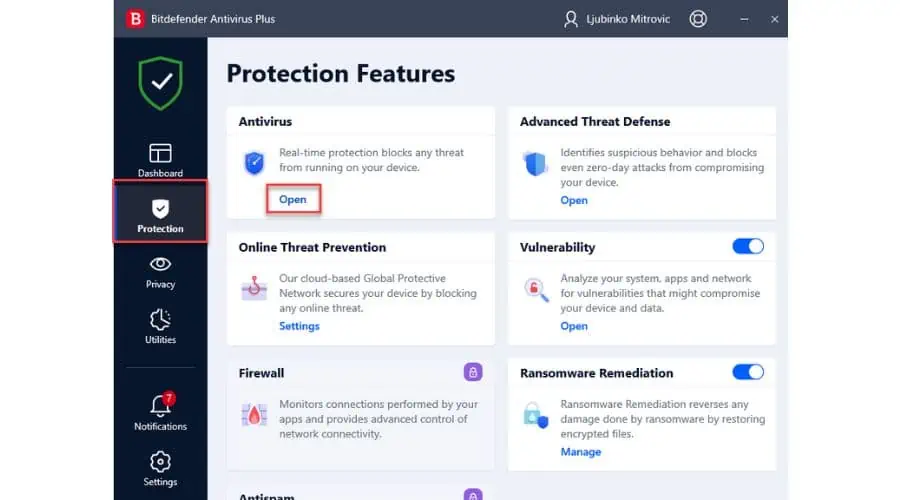
3. 現在點擊進階並停用 Bitdefender Shield。點擊下拉式選單並選擇首選選項。
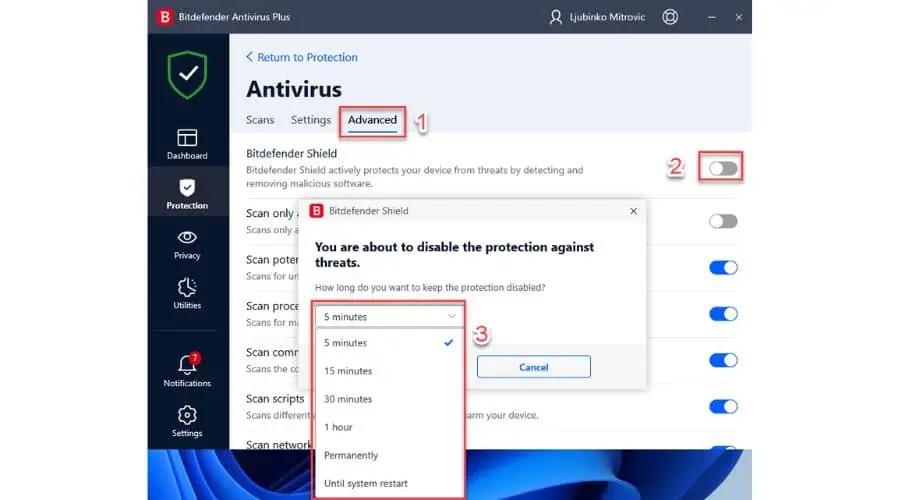
6. 授予對系統磁碟區資訊目錄的存取權限
如果您沒有存取系統磁碟區資訊目錄的權限,可能會出現 Windows 更新錯誤 0x80080005。
1。 運行 命令提示符 作為管理員。
2。 鍵入“icacls “C:\系統磁碟區資訊” /grant 使用者名稱:F”,然後按 Enter 授予管理員帳號對目錄「C:\System Volume Information」的完全存取權。將使用者名稱替換為管理員的帳戶名稱。就我而言,它是“利米特羅維奇“
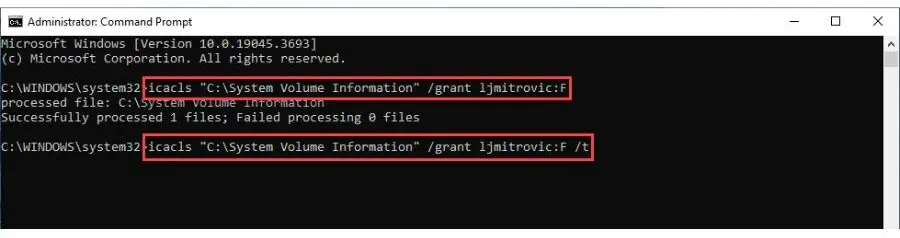
3。 鍵入“icacls “C:\系統磁碟區資訊” /grant 使用者名稱:F /t“。
7. 重置 Windows 更新組件
當 Windows 更新元件出現問題時,通常會出現 Windows 更新錯誤代碼 0x80080005。要解決此問題,您需要手動重置必要的組件。
1。 運行 命令提示符 作為管理員。
2.輸入以下命令停止 BITS (後台智慧傳輸服務), 密碼學和 Windows更新 服務。每執行一次後按 Enter:
淨停止wuauserv
淨停止cryptsvc
淨停止位
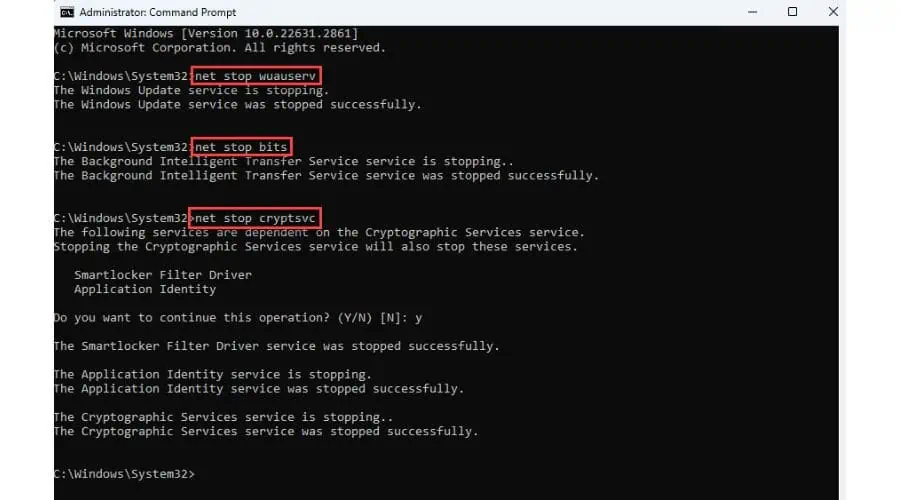
不要關閉 命令提示符 窗口。
3. 現在重新命名 SoftwareDistribution 和 貓根2 鍵入以下內容的資料夾:
ren %systemroot%\SoftwareDistribution SoftwareDistribution.old
任 %systemroot%\System32\Catroot2 Catroot2.old
4. 最後,使用下列命令重新啟動 BITS、加密、MSI 安裝程式和 Windows 更新服務:
網開始wuauserv
net start cryptSvc
淨起始位
8.重啟Windows更新服務
1。 按 WIN + R 鍵打開 運行對話框。
2。 鍵入“SERVICES.MSC”,然後按 Enter 鍵開啟“服務”視窗。
3.找到 Windows更新 服務並雙擊它以打開其屬性。
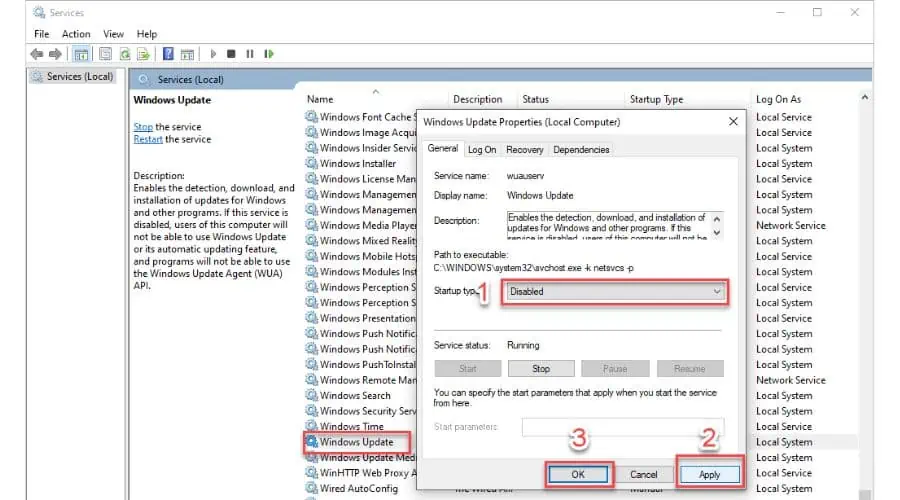
4. 將啟動類型設定為 殘疾人 並點擊 申請成為成員 和 OK 確認更改。之後,重新啟動您的電腦。
5. 重新啟動電腦後,開啟“服務”窗口,找到“Windows Update”服務,將“啟動類型”設定為“自動”,然後啟動該服務。
6. 檢查 Windows 更新錯誤 0x80080005 是否已解決。
您可能也有興趣:
總結
我希望本指南能幫助您了解如何修復 Windows 更新錯誤 0x80080005。
像 ”類別未註冊”Windows 11 錯誤,您自己解決可能會很棘手。我提供了八種不同的方法,包括運行故障排除程序、檢查系統檔案損壞以及重新啟動 Windows Update 服務。
為了防止將來遇到此錯誤,請保持 Windows 系統處於最新狀態,停用任何可能幹擾更新的第三方程序,並在必要時暫時停用防毒軟體。








