Windows 10 無法辨識 Android:逐步指南
6分鐘讀
發表於
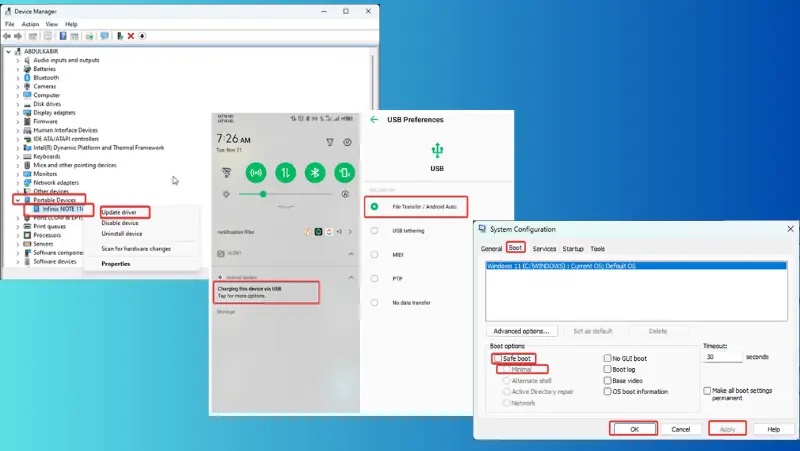
如果 Windows 10 無法辨識 Android,您可能會不知所措。 通常將 PC 連接到 Android 裝置以執行檔案傳輸和 USB 網路共用等任務。
不幸的是,許多用戶都遇到過這個問題。 另外值得一提的是,根據根本原因,它的表現也會有所不同。
不過,我整理了 11 個經過驗證的修復方法來正面解決這個問題。 繼續閱讀我深入研究解決方案!
修復:Windows 10 無法辨識 Android 設備
如果 Windows 10 無法辨識 Android,很可能是由於 USB電纜 or 連接埠問題。 其他因素包括 驅動程序問題, 軟件衝突和 USB 設定錯誤.
您可以執行以下操作:
1. 重新啟動電腦
您應該嘗試重新啟動電腦以查看是否可以解決問題。 此解決方案可以提供幫助,因為 您電腦上的臨時進程可能會導致故障 阻礙 USB 功能。
要使用此方法:
- 拔下連接到電腦的所有周邊設備(滑鼠、鍵盤 USB 連接線等)。
- 重新啟動電腦
- 將遇到此問題的 Android 裝置連接到電腦。
2. 嘗試新電纜
USB 連接線經常損壞。 加, 有些可能缺乏媒體傳輸功能 並且僅在插入 PC 時充電。 因此,我建議購買一條支援文件傳輸的新 USB 電纜。
此外,您應該 檢查電纜是否有污垢 並清潔它。
3. 使用不同的端口
您裝置上的 USB 連接埠也可能有問題。 幸運的是,由於許多電腦都具有多個 USB 端口,因此嘗試使用不同的 USB 連接埠可能會解決該問題。
如果您更換了新連接埠並使用了新電纜,但問題仍然存在,則可能與硬體無關。 在這種情況下,以下解決方案應該可以幫助您解決問題。
4. 檢查 USB 連接首選項
每當您使用 USB 連接線將 Android 連接到 PC 時,連接的手機上都會顯示提示。
此提示使您能夠將 USB 連接配置為 文件傳輸 or MTP,因為它設定為 充電 預設情況下。 因此,如果 Windows 10 無法辨識 Android,可能是由於 USB 配置設定為 充電.
檢查 USB 配置的方法如下:
1. 將裝置連接到 PC 並開啟其通知面板。
2。 點擊 ”通過 USB 為該設備充電“ 通知。
3. 在出現的頁面上,設定“使用 USB 用於”選項 傳輸檔案/Android Auto。 如果您出於其他原因進行連接,也可以選擇其他選項。
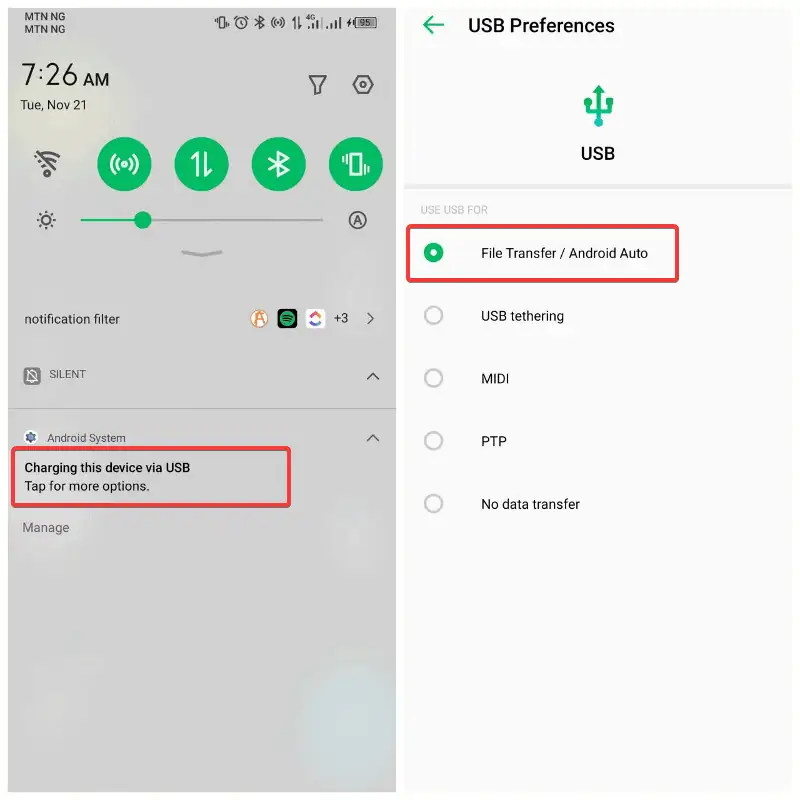
這應該會使您的 Android 手機出現在您的 PC 上,從而解決問題。
5.啟用USB調試
有時您需要啟用 USB調試 在 Android 上,某些 USB 功能可以使用。 這些功能包括 Android 調試橋 (ADB)。
1。 去 設定 在您的 Android 手機上 > 關於手機.
2. 點選版本號 7 次以啟用開發者模式。
3. 現在搜尋 開發者模式 進入手機設定頁面,選擇配對結果。
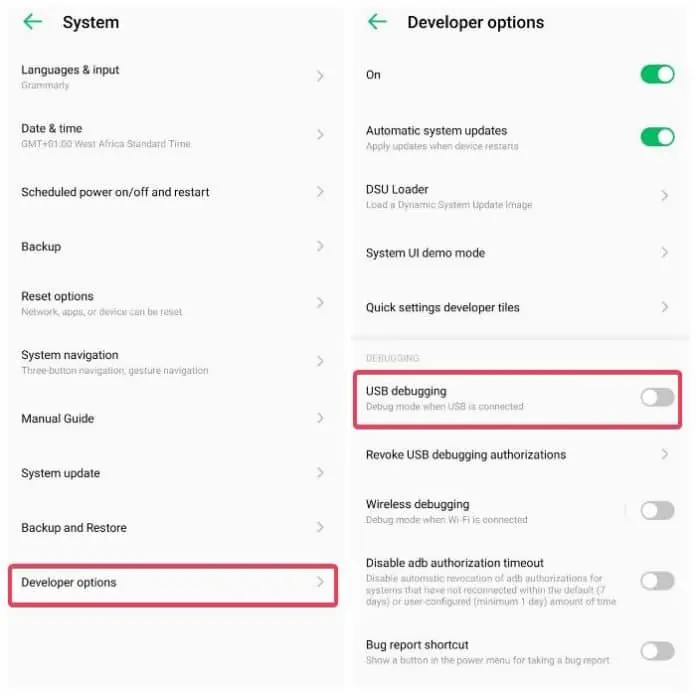
4. 在結果頁面上,導覽至 USB調試 並切換其前面的滑桿。
6. 掃描硬體變化
如果問題仍然存在,則可能是驅動程式問題。 我建議 掃描硬體更改 在 Windows 10 裝置管理員中。 這有助於識別並安裝新連接的裝置(例如手機)所需的驅動程式。
以下是如何使用此方法:
1。 按 Windows + X 打開 開始,然後選擇 “設備管理器”.
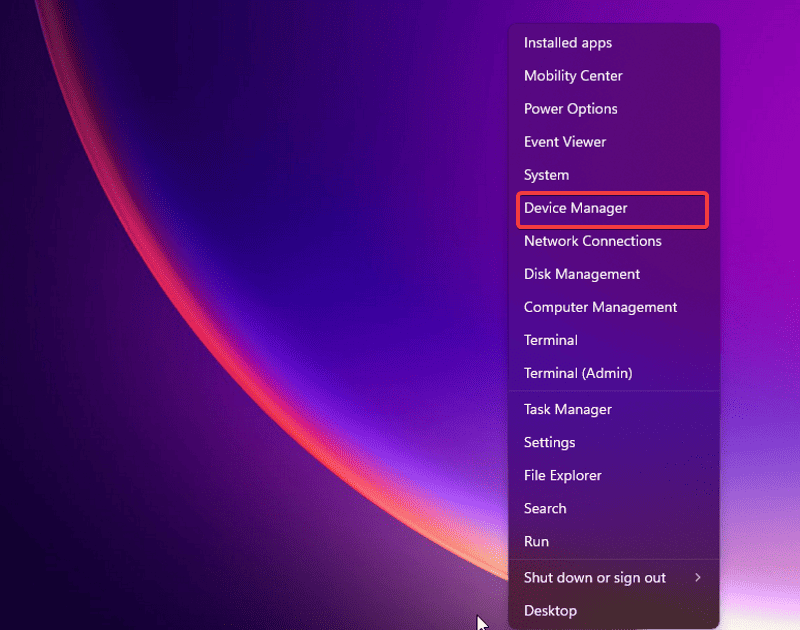
2. 在裝置管理員視窗中,按一下 瀏覽 圖標。
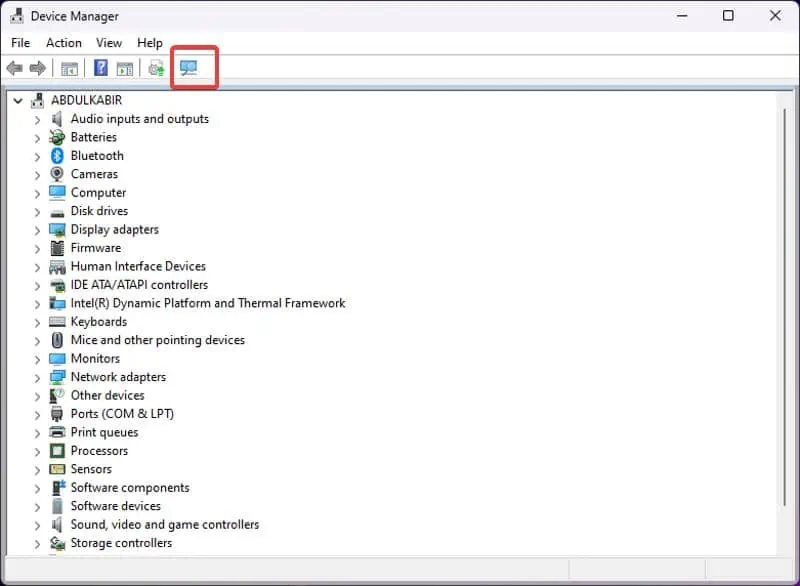
之後,您應該重新啟動電腦以確保與 Android 裝置的無縫連接。
7.更新Android裝置驅動程式
驅動程式在促進連接的硬體和作業系統之間的通訊方面發揮著至關重要的作用。 如果 Windows 10 無法辨識 Android,可能是因為驅動程式過時。 若要解決此問題,請按照以下步驟操作:
1。 按 Windows + X 打開 開始 您計算機上的菜單。
2。 選擇 “設備管理器”.
3. 在「裝置管理員」視窗中,導覽至 便攜式設備 在您的 PC 上並雙擊它。
4. 在「便攜式裝置」選項下右鍵單擊您的 Android 手機名稱,然後選擇 更新驅動程序.
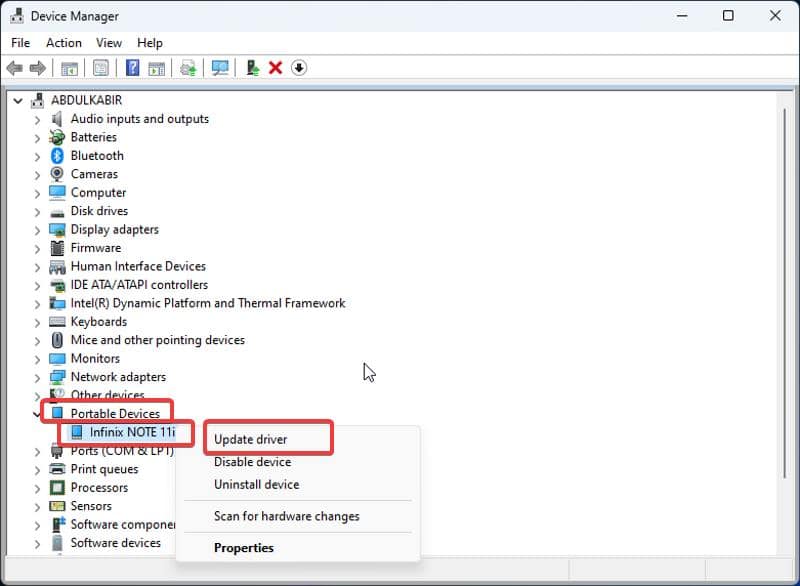
5.接下來,點擊 瀏覽我的計算機以獲取驅動程序,然後 讓我從計算機上的可用驅動程序列表中選擇.
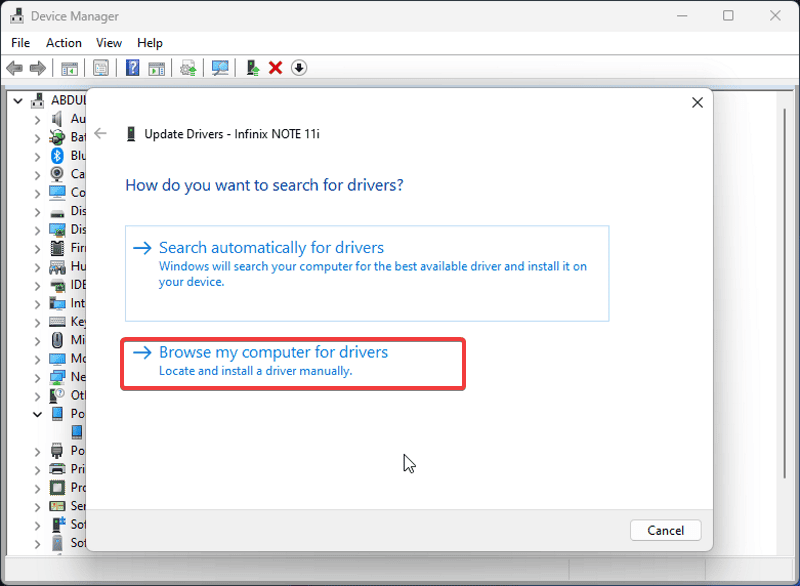
6. 在出現的對話方塊中選擇一個驅動程序,然後按一下 下一頁.
8. 重新安裝驅動程式
如果驅動程式安裝不正確,它將阻止 Windows 識別 Android 裝置。 請依照以下步驟實施此解決方案:
1。 按 Windows + X 開啟計算機上的「開始」功能表。
2。 選擇 “設備管理器” 在開始功能表上。
3. 在「裝置管理員」視窗中,導覽至 便攜式設備 在您的 PC 上並雙擊它。
4. 在「便攜式裝置」選項下右鍵單擊您的 Android 手機名稱,然後選擇 卸載設備.

完全卸載驅動程式後,從電腦上拔下 Android USB 並重新啟動。 插入 Android USB 後將重新安裝驅動程序,問題應該會解決。
9.以安全模式啟動
解決 Windows 10 問題的另一種有效方法是以安全模式啟動電腦。 此方法有助於找出可能阻止您的 PC 正確識別 Android 裝置的因素。
就是這樣:
1。 按 的Windows + R 打開 潤格.
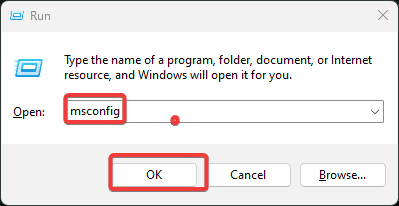
2。 類型 “MSCONFIG” 放入框中並按 Enter.
3。 在 系統配置,切換到 船 類別。
4. 勾選複選框 安全啟動和最小化,然後單擊 申請成為成員.
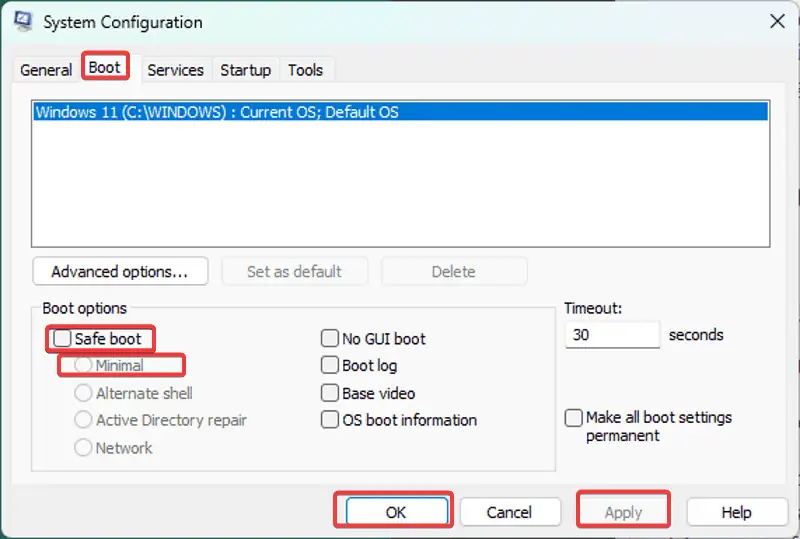
現在重新啟動電腦以進入安全模式。 電腦啟動後,連接您的 Android 裝置並查看它是否被識別。 如果是,您應該開始依序啟用進程和驅動程序,以找出是什麼阻礙了連線。
10.更新Windows
Microsoft 定期推出包含最新修復和修補程式的更新。 如果您錯過了任何一個,您可能會遇到各種問題和故障。 因此,請確保您的作業系統是最新的。
11.使用第三方應用程序
最後,您可以探索一些媒體傳輸的替代方案。 應用程式如 微軟電話鏈接 和 AirDroid 無需 USB,即可在 Android 和 PC 之間實現無縫連接。 如果問題仍然存在,您可以求助於這些軟體解決方案中的任何一個。
相關讀物:
總結
現在您知道如果 Windows 10 無法辨識 Android 該怎麼辦。 此問題可能會影響任何人,並且可能源自於您電腦上的各種因素。 儘管如此,實施本文中概述的解決方案應該可以幫助您克服問題。
使用支援文件傳輸的 USB 電纜並在電腦上重新安裝驅動程式來解決此問題至關重要。 此外,您還應確保電腦上的 USB 連接首選項設定為正確的選項。








