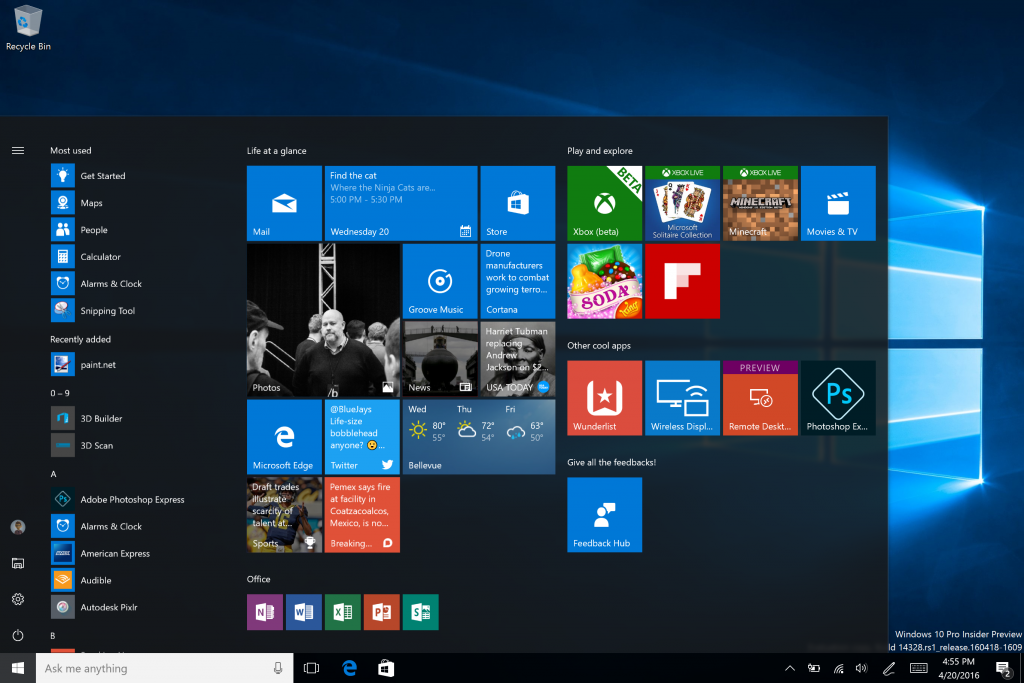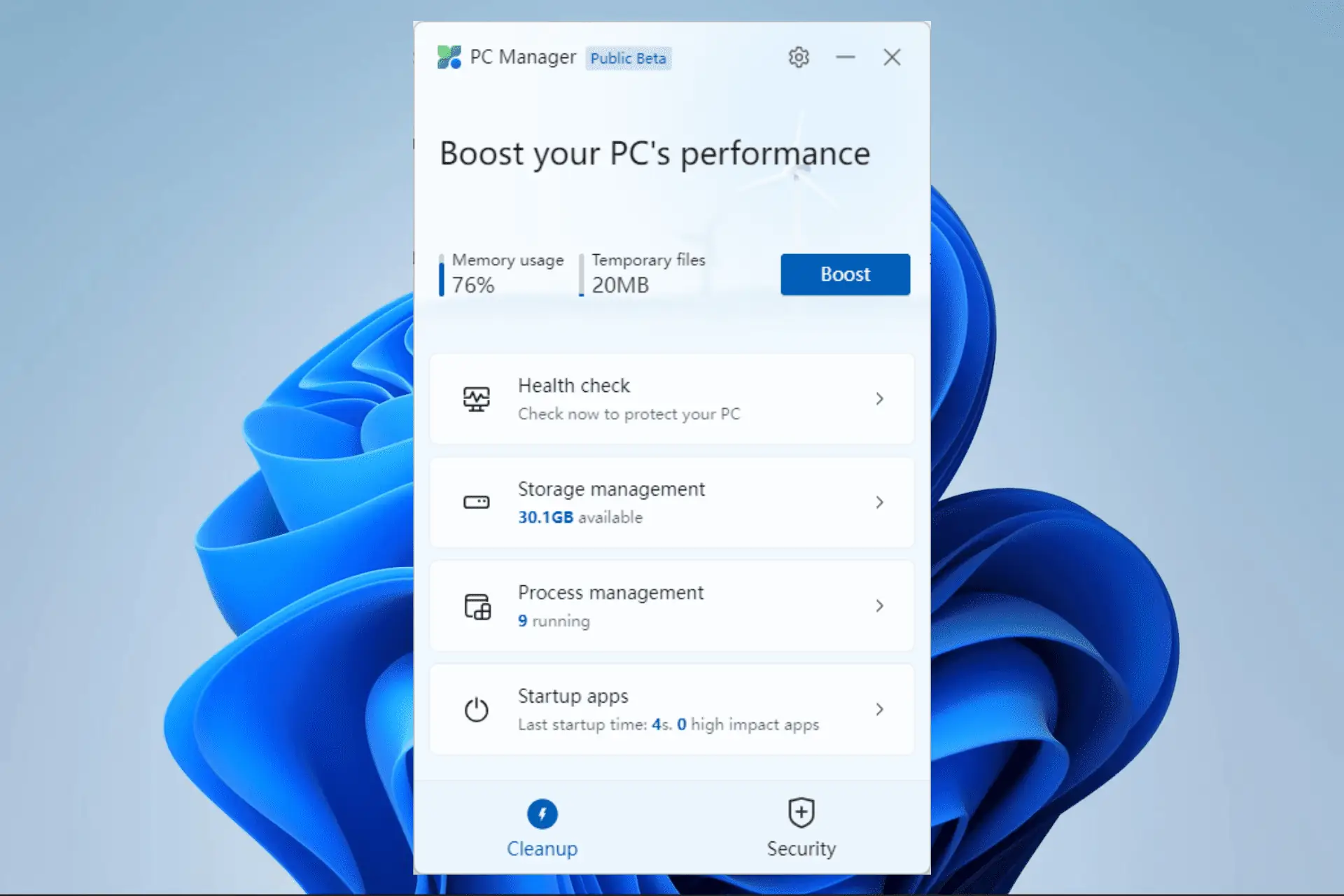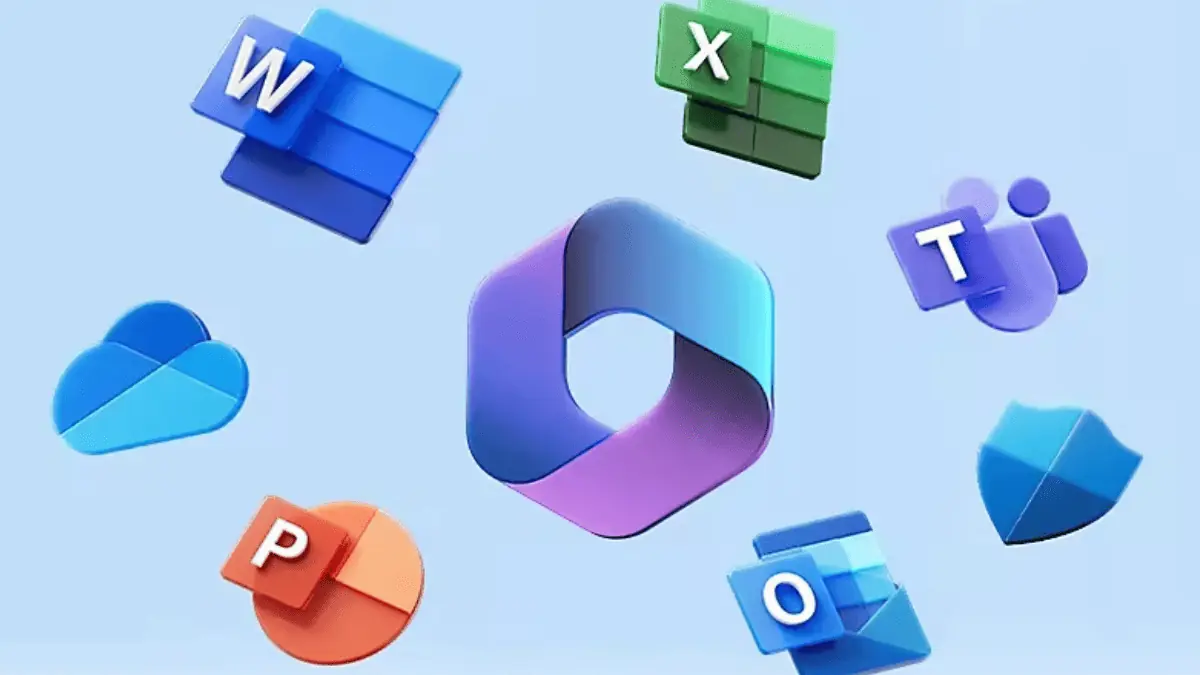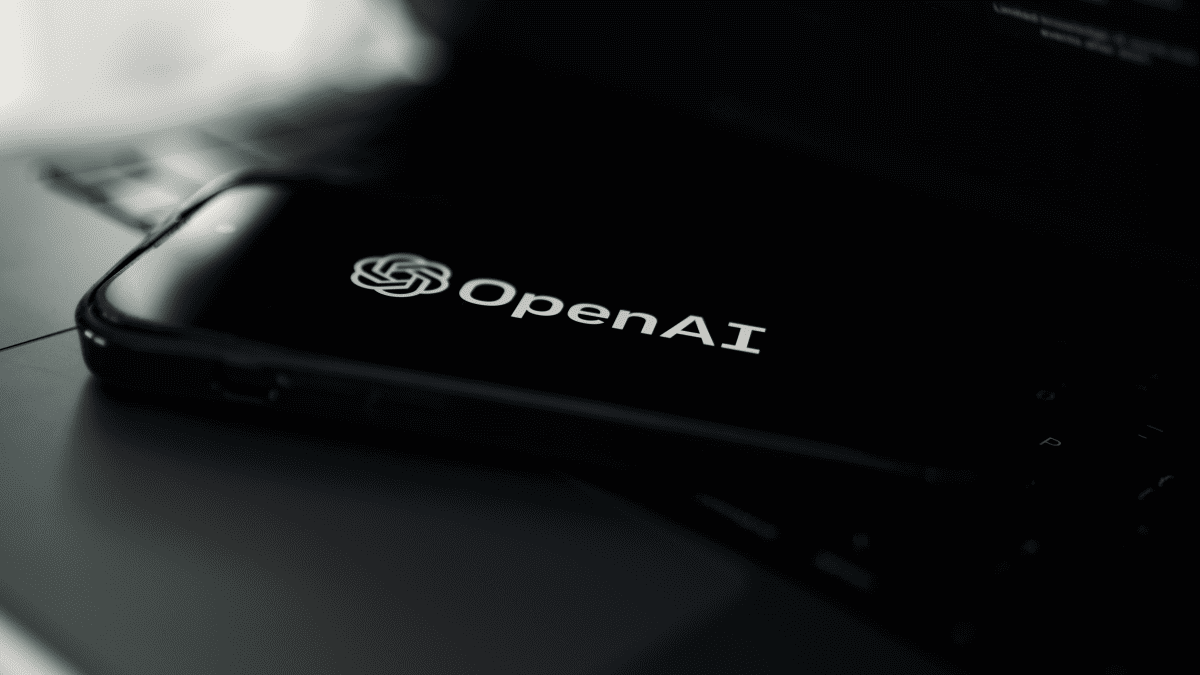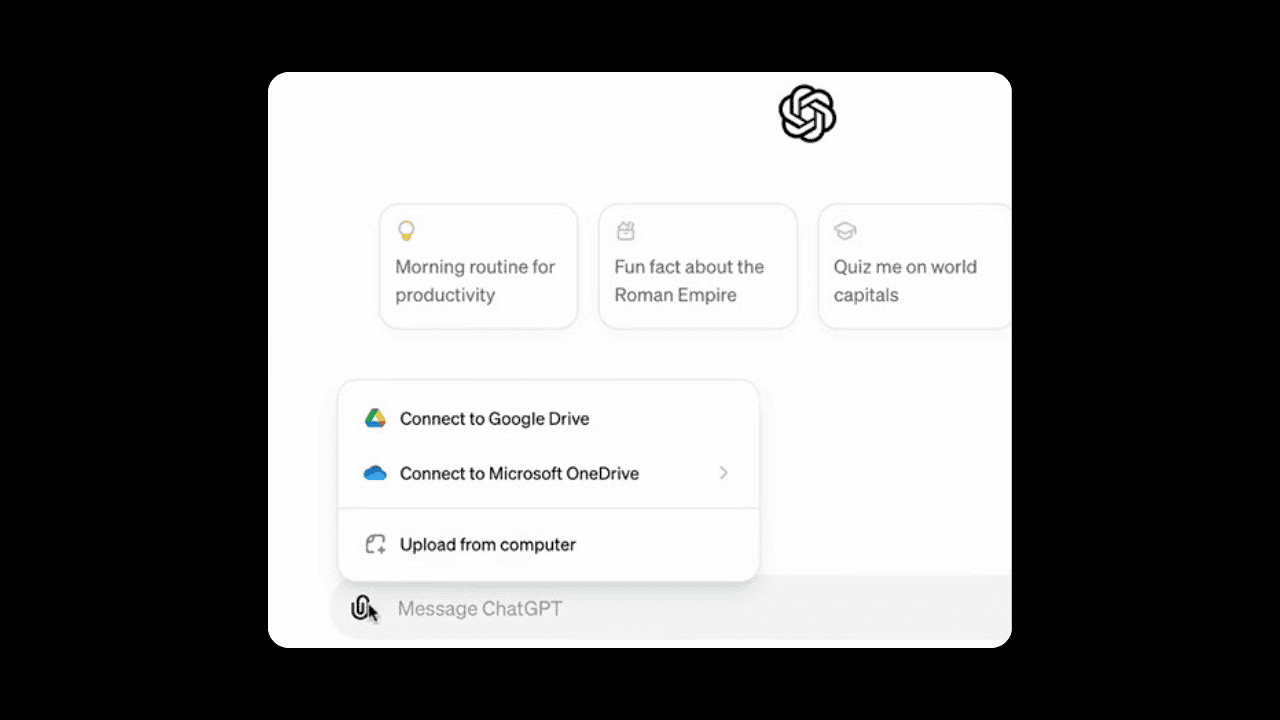以下是適用於 PC 的 Windows 10 Build 14328 中的新增功能
16分鐘讀
發表於
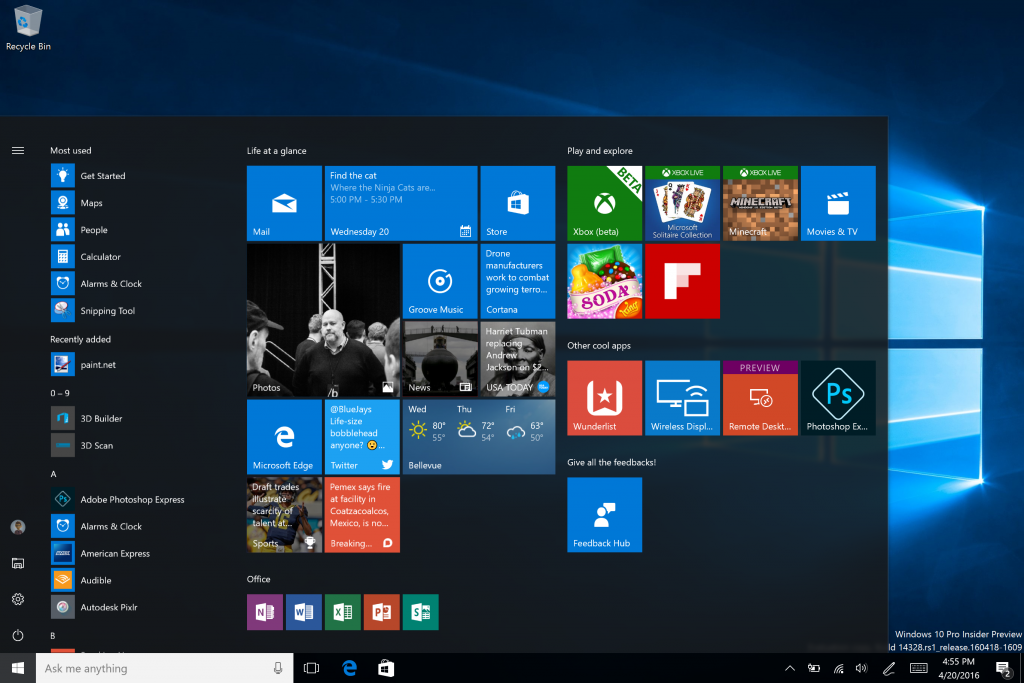
微軟今天發布了適用於 PC 和移動設備的 Windows 10 Build 14328。 最新更新包括大量針對 PC 和移動設備的新功能和改進。 以下是 PC 的新功能:
- We 在 Build 2016 上宣布 Windows Ink 幾週前,作為今年夏天晚些時候的 Windows 10 週年更新帶來的全新體驗。 從今天的版本開始 - 您可以親自試用新的 Windows Ink 體驗。 Windows Ink 將 Windows 的強大功能融入您的筆尖,使您能夠像在紙上一樣在設備上書寫、創建便簽、在白板上繪圖,以及在數字世界中輕鬆分享您的模擬想法。 Windows Ink 還集成到地圖、Microsoft Edge 和 Office 等應用程序中。
- 如果您的設備帶有活動筆,例如 Surface Pro 4 或 Surface Book – Windows Ink 工作區默認啟用,並可通過任務欄通知區域中的筆按鈕訪問。 如果您的設備沒有與之配對的有源筆,您將不會看到此按鈕。 但是,對於那些沒有帶活動筆的設備但想試用 Windows Ink Workspace 的人,您可以右鍵單擊任務欄並選擇“顯示 Windows Ink Workspace 按鈕”。
- 試試 Windows Ink,讓我們知道您對今年夏天向所有 Windows 10 客戶免費提供的令人興奮的新體驗有何看法。 有關 Windows Ink 的更多信息,您可以 閱讀 Andrew Shannon 的這篇博文. 如果您是開發人員,您可以 閱讀這篇關於如何構建由 Windows Ink 提供支持的應用程序的博文.
- 我們對 Windows 10 中的“開始”體驗進行了改進,我們認為這提高了查找所有應用程序的效率和可發現性,並且在 PC、平板電腦和移動設備之間更加一致。
- 我們將最常用的應用程序列表和所有應用程序列表合併到一個視圖中,並將其提升到 UI 的頂層以減少點擊和滾動。 您現在可以通過單擊“開始”菜單訪問所有應用程序。 我們還移動了電源、設置和文件資源管理器等重要功能,以便它們始終在“開始”菜單的左側欄中可見,並更新了“最近添加”部分,現在它將顯示 3 個條目而不是僅 1 個條目,並且可以展開以查看新應用程序的完整列表。
- 最後,通過這種新設計,您選擇出現在“開始”上的任何其他文件夾(通過“設置”>“個性化”>“開始”,例如文檔或圖片)現在將立即在“開始”上可用,您將不再需要打開漢堡按鈕來訪問他們。
- 在平板電腦模式下,我們添加了可以利用屏幕空間並讓平板電腦模式更加身臨其境的功能。
- 開始中的全屏所有應用列表:對於平板電腦上的開始,我們恢復了全屏所有應用列表。 這是來自 Windows 預覽體驗成員的最高要求。 全屏“所有應用程序”列表的網格狀實現旨在提高效率,同時利用平板電腦上“開始”屏幕上的額外空間。 具體來說,我們著眼於在密度和“掃描能力”(掃描列表以找到您想要的應用程序是多麼容易)之間取得平衡。 我們還通過在與整個 Windows 中使用的 UI 一致的左側欄中提供這些選項,使您更容易在您的固定磁貼和“開始”屏幕上的所有應用列表之間切換。
- 在平板電腦模式下自動隱藏任務欄:您現在可以選擇僅在平板電腦模式下自動隱藏任務欄。 通過隱藏任務欄,應用程序可以充分利用屏幕,獲得身臨其境且無干擾的體驗。 該設置可以在“設置”中的“系統”>“平板電腦模式”下找到。 隱藏任務欄後,從屏幕底部邊緣向上滑動即可使其出現。 再次這樣做會使它消失。
- 鎖定屏幕上的 Cortana:您現在可以在鎖定屏幕上顯示 Cortana,您可以在其中向她提出問題,例如“提醒我回家後倒垃圾”或“下一場水手隊比賽是什麼時候?” 無需解鎖設備即可獲得身臨其境的 Cortana 體驗。 您也可以嘗試詢問 Cortana“我回家路上的交通狀況如何?” 或“我明天的日程安排是怎樣的?” 對於敏感任務或啟動應用程序的任務,Cortana 會提示您解鎖設備。
- 要在鎖定屏幕上啟用 Cortana - 轉到 Cortana 的設置並在“鎖定屏幕選項”下打開“即使我的設備被鎖定也讓我使用 Cortana”,並確保您也啟用了“嘿 Cortana”。
- 創建 Cortana 提醒的更多方法:我們通過 2 種令人興奮的新方法來創建提醒,讓在 Cortana 中設置提醒變得更加容易和快捷。 現在,您可以通過拍攝您想要提醒的事物的照片來創建照片提醒,例如您剛剛嘗試過的啤酒,並且下次您在商店時想拿起。 你現在還可以對來自使用 Windows 中的共享合同的 UWP 應用程序(如 Microsoft Edge 和新聞應用程序)的內容設置提醒,這樣你就不會忘記閱讀你朋友發給你的那篇文章。 你可以將新聞應用程序中的文章分享給 Cortana,並讓她提醒你稍後閱讀。 這甚至適用於照片應用程序中您收藏的照片! 試一試。
- Cortana 跨設備功能:為了讓你在使用 Cortana 的所有設備之間保持完美同步,我們在上一個 PC 版本中為 Cortana 引入了新的跨設備功能,但這些功能在 Build 14295 上無法正常工作移動的。 在今天的新移動版本中,這些功能現在應該可以正常工作了。 Cortana 現在將通知你移動設備(如 Windows 手機)的電池電量不足。 此外,您可以讓 Cortana 查找並響鈴您的手機,您將能夠在所有設備上共享地圖。
- 使 Cortana 更易於使用:從該版本開始,您無需任何設置或登錄即可立即開始使用 Cortana。 這裡的目標是讓剛接觸 Cortana 的人很容易試用 Cortana。 無需設置或登錄 Cortana,您就可以向 Cortana 詢問有關世界的簡單問題,例如“埃菲爾鐵塔有多高?”,進行網絡搜索,讓她給您講個笑話或在您的設備上搜索文檔。 當你發現 Cortana 更有用並希望她為你做更多事情時,她會要求你登錄並僅詢問幫助你所需的詳細信息。 Cortana 的最佳體驗仍將是完全個性化的登錄體驗,但我們很高興能讓更多人有機會了解 Cortana。 當我們今年夏天發布 Windows 10 週年紀念版時,所有人都可以使用此更新。
- 更深入的文件搜索,包括 OneDrive 結果:您現在可以快速搜索文件,無論它們是在您的 PC 上還是在雲中的個人 OneDrive。 您可以搜索存儲在 OneDrive 上的文檔、照片、音樂和視頻。 只需搜索您需要查找的內容並單擊其中一個搜索過濾器(例如文檔、照片、音樂或視頻),它就會向您顯示 OneDrive 中的內容。
- 改進操作中心的入口點:操作中心圖標已移至任務欄的遠角,因此它與其他圖標更加不同 - 使其更易於與之交互。 現在有一個徽章可以顯示您錯過的通知數量,我們通過在圖標上添加一個微妙的動畫(顯示發件人應用程序的徽標),讓您在收到通知時更容易知道您的通知來自哪個應用程序不顯示敬酒。
- 操作中心的視覺更改:操作中心中的單個應用程序通知不再顯示每個通知重複的應用程序圖標,並且只會在將所有特定於該應用程序的通知組合在一起的標題中看到。 此更改允許操作中心中的更多空間來顯示更多內容。
- 操作中心中的 Cortana 通知:我們還添加了來自 Cortana 的新見解,以確保您不會錯過任何重要的事情,例如會議衝突或她需要提醒您的任何事情。
- 在操作中心自定義您的快速操作:您可以添加、刪除和重新排列顯示在操作中心的快速操作。 要自定義您的快速操作,只需轉到設置 > 系統 > 通知和操作。 在此設置頁面中,您將看到在操作中心中顯示的快速操作的副本,只需按住即可將快速操作移動到您想要的位置。 然後要添加或刪除快速操作,網格下方有一個鏈接,可讓您打開或關閉可用的快速操作。 最新的 Mobile 預覽版本為您的 Windows 10 手機引入了此功能,現在我們也將其引入 PC。
- Wi-Fi 快速操作更改:Wi-Fi 快速操作直接將您帶到“查看可用網絡”彈出按鈕,而不是打開/關閉您的 Wi-Fi。 我們從對 Wi-Fi 快速操作感到困惑的 Windows 預覽體驗成員和客戶那裡收到了很多反饋。
- 任務欄時鐘現在集成了您的日曆:您的日曆事件現在只需單擊一下即可 - 在日曆應用程序中連接您的帳戶後,您可以直接在任務欄時鐘彈出窗口中輕鬆查看您的每日日程安排。 如果您單擊浮出控件中的事件,它會將您重定向到日曆應用程序中該事件的詳細信息。 您還可以通過單擊“+”按鈕添加新事件。
- 所有顯示器上的任務欄時鐘:我們從遊戲社區聽到了很多對此的要求。 我們很高興地宣布,自從任務欄創建以來,如果您有多個顯示器並且您的任務欄設置為在所有顯示器上顯示,那麼時鐘現在將在每個任務欄上可見。
- UWP 應用的任務欄徽章:除了動態磁貼和操作中心外,你現在將在任務欄上的 UWP 應用上看到徽章。 這些徽章是輕量級通知,它們是上下文相關的並且特定於單個應用程序。 例如,郵件應用程序徽章會向您顯示未查看的電子郵件(非未讀)的數量。 鬧鐘和時鐘應用程序的徽章將顯示您有一個活躍的鬧鐘。 天氣應用程序的徽章可讓您知道該地區何時有天氣警報。
- 現在設置應用程序中的任務欄設置:我們現在已將任務欄設置移動到設置應用程序中。 只需轉到“設置”>“系統”>“任務欄”或右鍵單擊任務欄以直接轉到“設置”應用程序中的此頁面。 作為額外的獎勵,現在可以通過使用 Cortana 搜索來發現這些設置。
- 從任務欄管理多個播放設備:音量彈出按鈕已更新,允許您在多個音頻輸出設備之間切換。 只需單擊當前正在使用的音頻輸出旁邊的箭頭即可展開並查看其他可用的輸出設備。
- 單個設置頁面的圖標:設置應用程序中的所有頁面現在都有與之關聯的單個圖標。 當您將設置頁面固定到“開始”時,也會顯示這些單獨的圖標。 我們還添加了一個下拉彈出菜單,其中包含頁面建議,當您在“設置”搜索框中鍵入內容時會出現這些建議。 這些更改旨在讓您更輕鬆地找到您要查找的設置。
- 更新的筆設置頁面:設置 > 設備 > 筆下的筆設置頁面已更新,包括調整筆快捷方式的功能(例如單擊一個打開 OneNote)、使用筆時忽略觸摸輸入的新選項以及 Windows墨水工作區設置。 觸摸鍵盤和手寫面板設置已分開,您可以選擇在使用筆時忽略觸摸輸入。
- 改進的應用程序管理:我們添加了在設置 > 應用程序和功能下進入不良狀態時重置應用程序的功能。 如果應用程序進入錯誤狀態並且您想要刪除其數據並重新開始,這將非常有用。 只需在“設置”>“應用程序和功能”下為特定應用程序選擇“高級選項”,您就會看到重置按鈕。 請注意,目前並非所有應用程序都支持重置。 如果應用支持此功能,您還可以在此處管理應用加載項和可下載內容 如 Build 2016 所述. 雖然商店中目前沒有支持加載項或可下載內容的應用程序,但請繼續關注發布後支持的應用程序的可用性。
- Windows 預覽體驗計劃設置頁面:我們已將 Windows 預覽體驗計劃設置移至其自己的設置頁面。 您可以在此處加入 Windows Insider 計劃(或停止接收 Insider Preview 版本)並調整您所在的環。在移動設備上 - 對於 Build 14327 及更高版本,不再需要 Windows Insider 應用程序。 要訪問此新頁面,請轉到設置 > 更新和安全 > Windows 預覽體驗計劃。
- 虛擬桌面用戶現在可以使用觸摸板在桌面之間快速切換。 為此,請在觸摸板上向左或向右滑動四根手指。 嘗試通過快速滑動切換桌面。 如果您想參考兩個相鄰的桌面,您可以按住手指來回拖動。 您將需要支持四個或更多手指的精密觸摸板,例如 Surface Book 或 Surface Pro 4 專業鍵盤蓋上的精密觸摸板。 當你在它的時候 嘗試 Windows 10 中支持的這些其他觸摸板手勢.
- 電子郵件地址隱藏在鎖定屏幕上:您的隱私對我們很重要,我們收到了人們不希望他們的電子郵件地址顯示在鎖定屏幕上的反饋。 電子郵件地址現在默認隱藏。 如果您希望您的電子郵件地址顯示在鎖定屏幕中,您可以通過轉到設置 > 帳戶 > 登錄選項 > 隱私來更改此設置。
- 媒體控件顯示在鎖定屏幕的頂部:媒體控件現在將嵌入在鎖定屏幕的右下角,同時顯示當前正在播放的歌曲的專輯封面圖片。
- 更新的憑據和 UAC 對話 UI
- 當系統提示您輸入憑據或升級程序時,您會注意到對話框現在具有全新的現代 UI,以與 Windows 10 中使用的設計語言保持一致。現在,當系統提示您輸入憑據時,您可以選擇簽名- 使用 Windows Hello、PIN、證書或簡單密碼。
- 使用 Skype UWP Preview 應用程序的更新版本,您現在可以創建和發送群組消息,以及進行群組音頻和視頻通話。 有關此 Skype UWP 預覽應用更新的詳細信息,請參閱此 博客文章在這裡.
- 更新了文件資源管理器圖標
- Windows 預覽體驗成員喜歡尋找新圖標。 這個很明顯,所以我們想把它叫出來。 我們更新了文件資源管理器圖標,使其與 Windows 10 中用於圖標的單色設計語言保持一致。但是,您會注意到圖標中仍然存在一些顏色。 設計團隊對於完全放棄黃色有點猶豫,因為它已成為 File Explorer 品牌中如此熟悉的一部分。
- 他們探索了各種不同的方法來保持黃色並仍然與黑白 Windows 應用程序圖標的清潔度相匹配。 您在此版本中看到的新圖標是設計團隊所在的位置,它更接近單色,但仍具有用戶認可的熟悉形狀,並且對您在整個文件資源管理器中看到的黃色表示點頭。 讓我們知道您的想法。
- 我們從 Windows 預覽體驗成員那裡聽到關於任務欄上的空間對他們來說有多重要的反饋,我們在去年年初根據他們的反饋對 Windows 10 進行了重大更改,當時我們添加了隱藏搜索框的選項。 我們將繼續研究我們可以做的事情,以盡可能充分利用空間,包括默認固定的內容。 在此版本中,我們默認取消固定文件資源管理器,以查看內部人員是否更喜歡將其固定,或者更願意擁有自己使用的空間並在需要時從“開始”啟動文件資源管理器。 您還可以通過打開“開始”,右鍵單擊左側欄中的文件資源管理器,選擇“更多”,然後選擇“固定到任務欄”,將其重新固定到任務欄。 通過反饋中心告訴我們您對此的看法。 這項研究類似於我們一年前所做的研究,Insiders 幫助確定了虛擬桌面任務欄上代表的窗口。
- 日語輸入法預測能力增強:您可以通過點擊候選窗口底部的 Tab 鍵來展開預測候選窗口,以查找各種格式的日期表達式。 當您的文本相對較長時,轉換結果也會顯示在預測候選窗口中。
- 改進了日語 IME 中的打字歷史管理:您現在可以選擇將您的打字歷史存儲到一個臨時存儲庫並自動清除它,以避免通過 IME 候選窗口無意中暴露給其他人,而不會丟失您積累的重要打字歷史時間。 只需從 IME 模式指示器上可用的上下文菜單中啟用該模式。 完成輸入後,從同一菜單中禁用該模式以清除臨時存儲庫。 此功能在使用 Microsoft Edge 和 Internet Explorer 進行 InPrivate 瀏覽時自動啟用。
- 改進了日語 IME 中的雲建議:IME UI 已得到改進,以指示雲建議的可用性! 當云建議可供使用時,您將在候選窗口中收到通知,並可以享受 Bing 賦予的豐富詞彙量。 彈出按鈕將用戶導航到設置,允許他們在您鍵入文本時更無縫地切換到使用雲建議。
您如何看待新功能和改進?