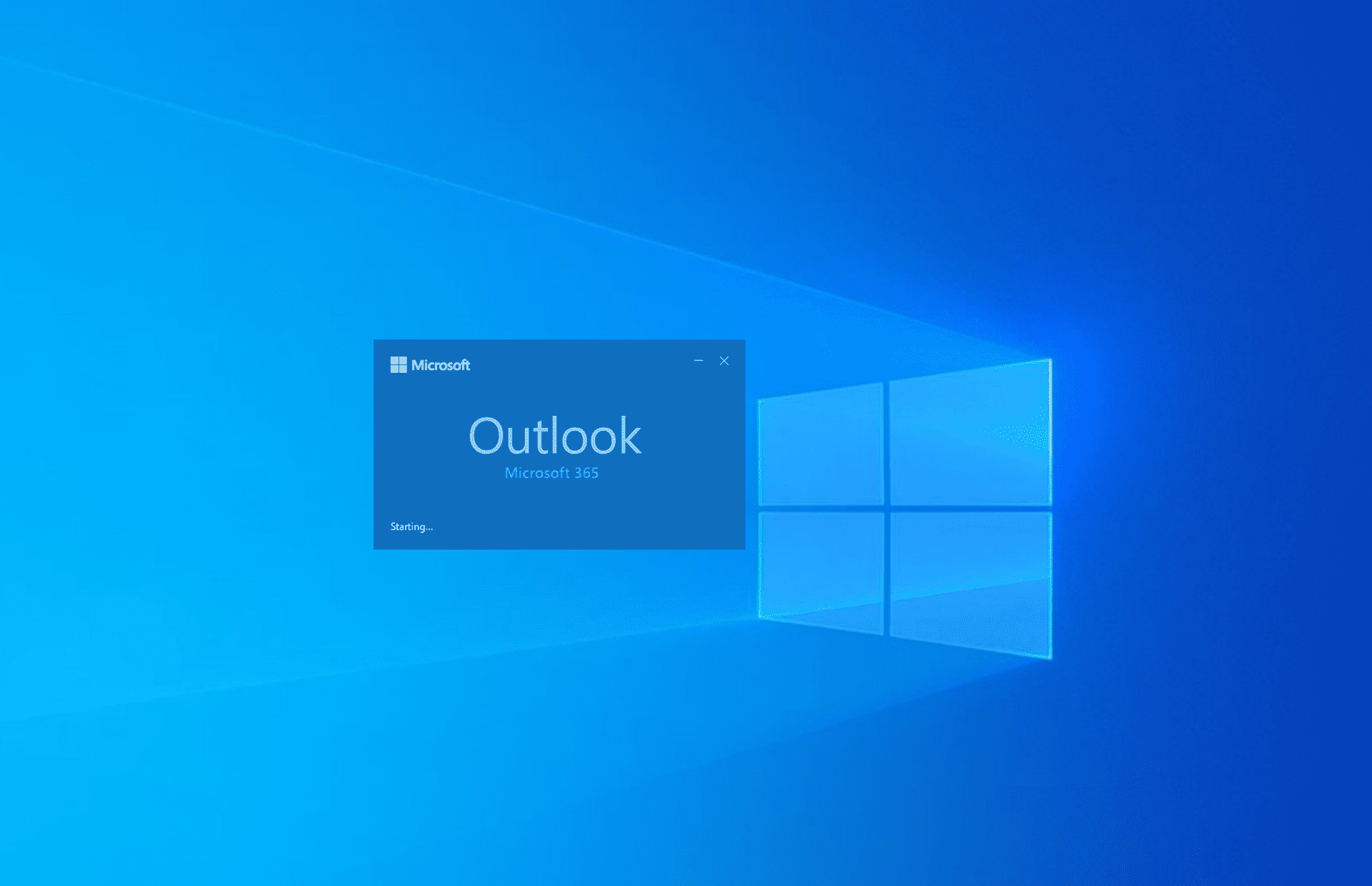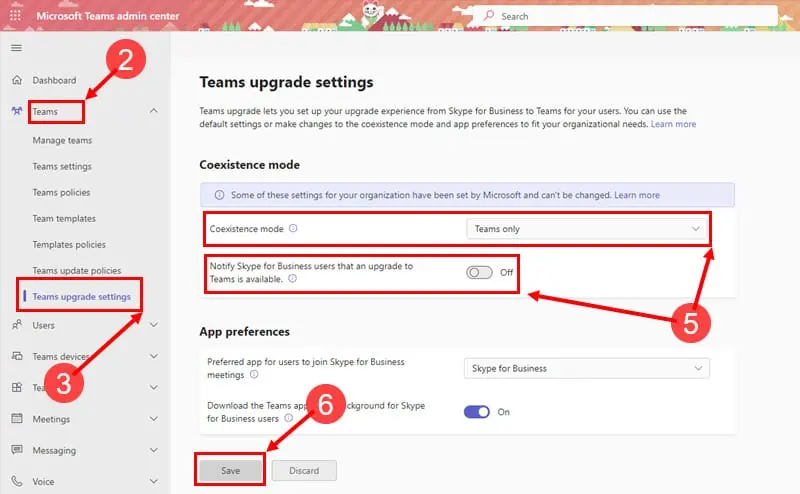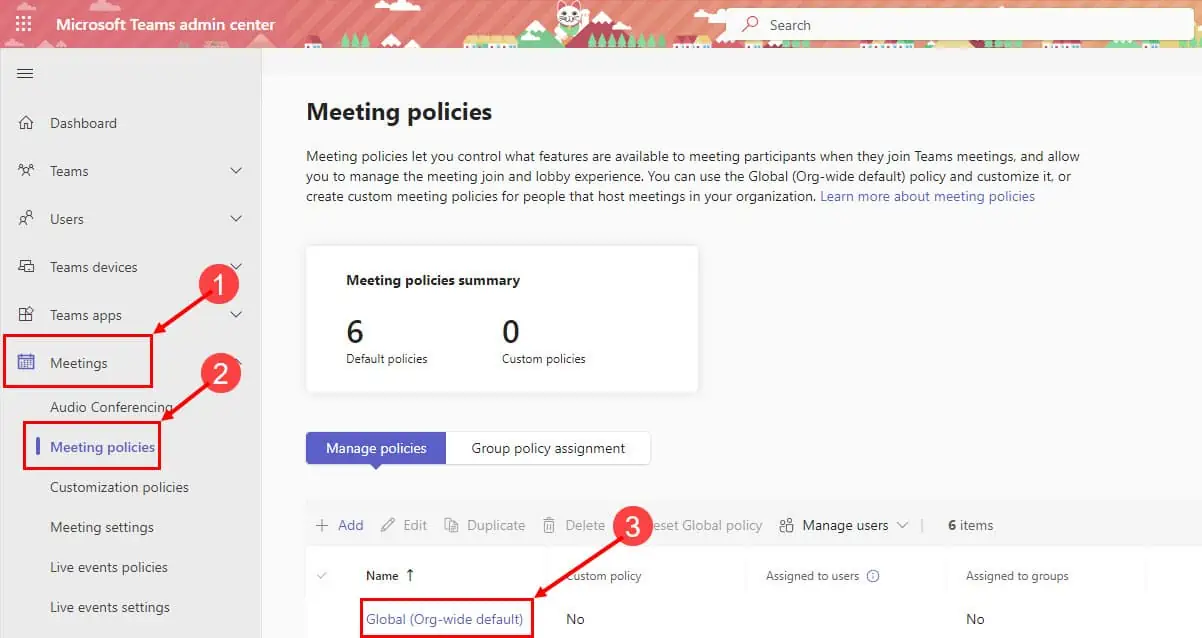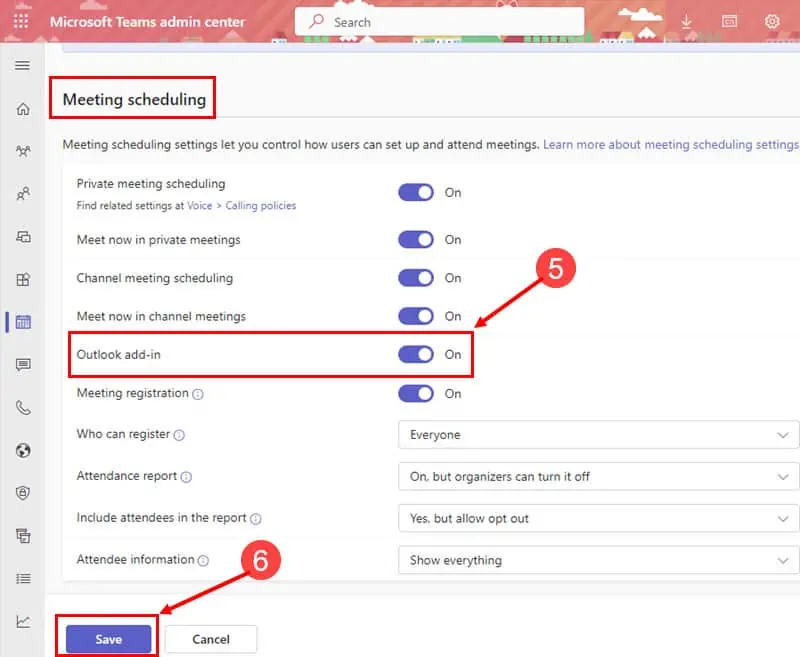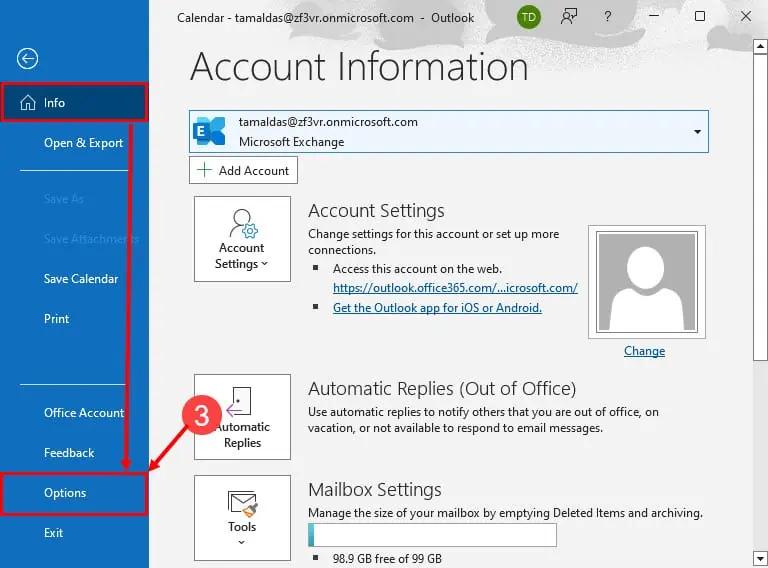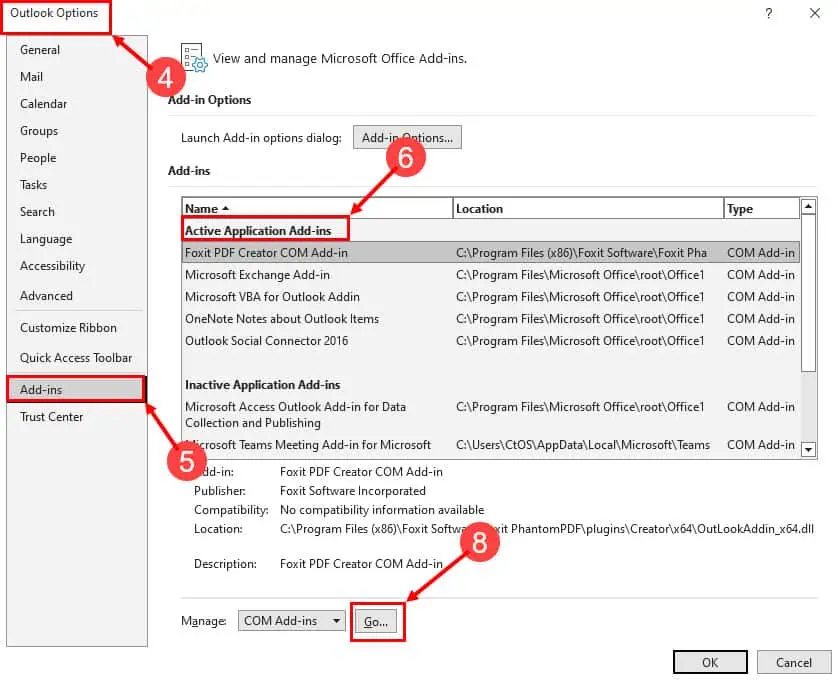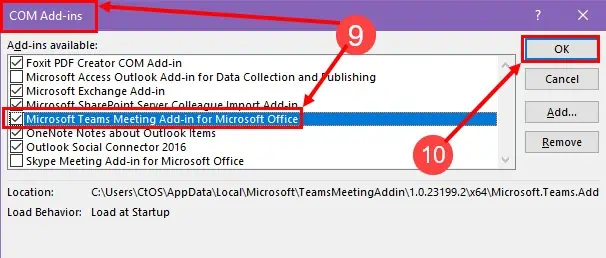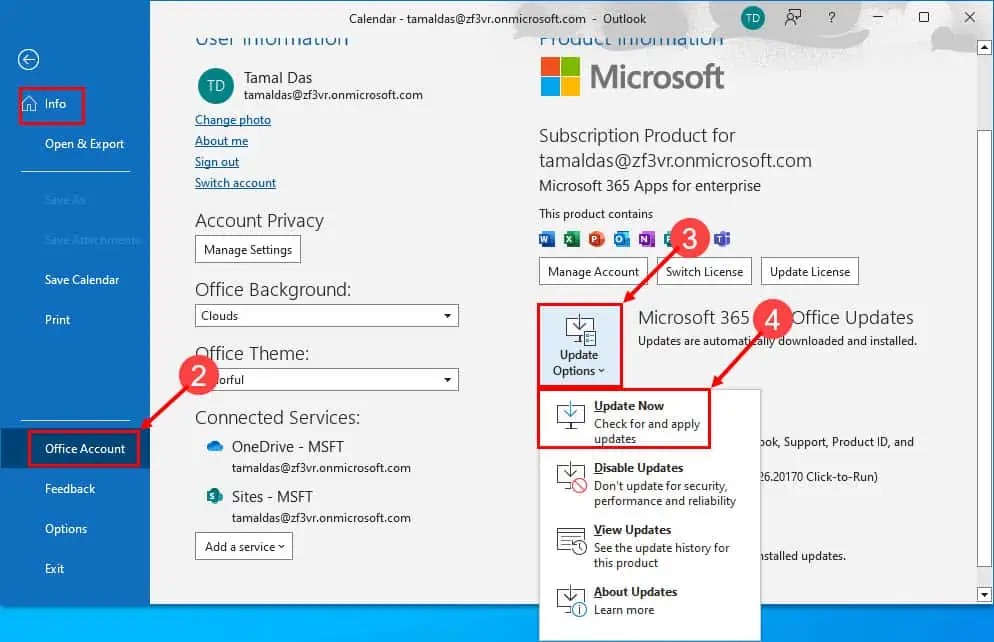Teams 會議未在 Outlook 中顯示:如何修復
3分鐘讀
發表於
Outlook 的 Teams 會議加載項允許您直接從 Outlook 桌面應用程序方便地創建、加入和自定義 Teams 會議。 有時,您可能會發現 Teams 會議未顯示在 Outlook 中。 當它從 Outlook 功能區菜單或 Outlook 日曆菜單中消失時,請嘗試以下故障排除方法。
解決方案 1:確保制定適當的政策
如果你是 Outlook 和 Teams 管理員,請在 Microsoft 365 中激活以下組織策略,以便團隊成員可以訪問 Outlook 上的 Teams 會議。 如果您是用戶,請要求您的管理員執行以下操作:
團隊升級政策
- 轉到 Microsoft Teams管理中心.
- 展開 小組 左側導航面板上的菜單,位於 我的帳戶 按鈕。
- 點擊 團隊升級 設置。
- 在右側,您應該看到 共存模式 部分。
- 進行以下更改:
- 共存模式 僅限團隊
- 通知 Skype for Business 用戶可以升級到 Teams On 模式。
- 點擊 節省.
從管理中心啟用 Teams Outlook 加載項
- 當你已經在 團隊管理中心 門戶網站,左側導航已打開,單擊 會議 菜單。
- 點擊 會議政策 在導航窗格上。
- 在右側部分 會議 菜單,點擊 全局(組織範圍默認) 鏈接。
- 您現在應該看到 會議安排 設置。
- 確保 Outlook 加載項 在裡面 On 模式。
- 點擊 節省 按鈕以應用更改。
解決方案 2:啟用 Outlook 桌面應用程序的 Teams 會議加載項
有時,Microsoft 365 管理員或 Outlook 用戶可能會出於多種原因禁用加載項。 因此,當您在 Outlook 收件箱或日曆上看不到 Teams 會議圖標時,請執行以下操作:
- 在 Outlook 桌面應用程序上,單擊 文件 標籤。
- 將打開左側導航面板。
- 轉到底部並單擊 選項.
- Outlook選項 現在將打開對話框。
- 在那裡,單擊 加載項 左側面板上的類別。
- 在右側,您現在應該看到 活動應用程序插件 名單。
- If Outlook 的 Teams 會議加載項 已停用,您不會在活動加載項列表下找到它。
- 點擊 Go 旁邊的 管理 COM 加載項 下拉式菜單。
- 上 COM加載項 對話框中,選中該複選框 Microsoft Teams 會議插件 選項。
- 點擊 OK 保存更改。
現在,只需重新啟動 Outlook 桌面應用程序並轉到 日曆 部分以查找 團隊會議 上的圖標 Outlook 功能區菜單.
有時,您會看到 Teams 會議加載項處於活動狀態,但未顯示在 Outlook 日曆或收件箱部分。
如果您遇到上述情況,請按照前面提到的步驟訪問 COM加載項 對話框並禁用 Teams 加載項。 然後,重新啟動 Outlook 桌面應用程序。 現在,重新啟用 Teams 加載項。 您絕對應該在 Outlook 功能區上看到 Teams 會議。
解決方案 3:更新 Outlook 應用
Outlook 的 Teams 加載項僅兼容 Outlook 版本 比如 2013 年、2016 年以及更新的年份。 但是,您將在 Outlook 2021 和 Outlook for Microsoft 365 應用程序上獲得最佳體驗。 因此,請按照以下步驟更新您的:
- 點擊 文件 標籤。
- 選擇 辦公室帳戶 選項。
- 點擊 更新選項 落下。
- 命中的 現在更新 按鈕。
- 應用程序更新到最新版本後,重新啟動 Outlook.
因此,這就是解決 Outlook 桌面應用程序上 Teams 加載項或 Teams 會議缺失問題的方法。 如果你想直接從 Outlook 訪問 Teams 上設置的會議,請嘗試上述故障排除思路。
已刪除:不要忘記在下面發表評論,讓我們了解您對這些解決方案的體驗。