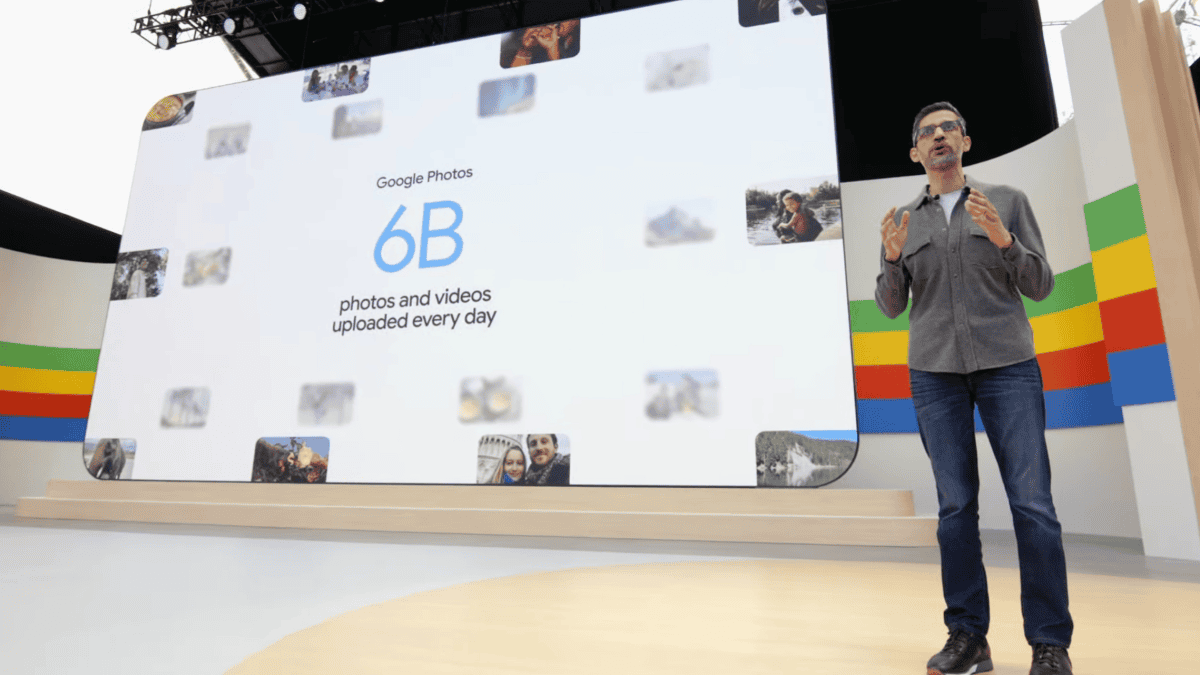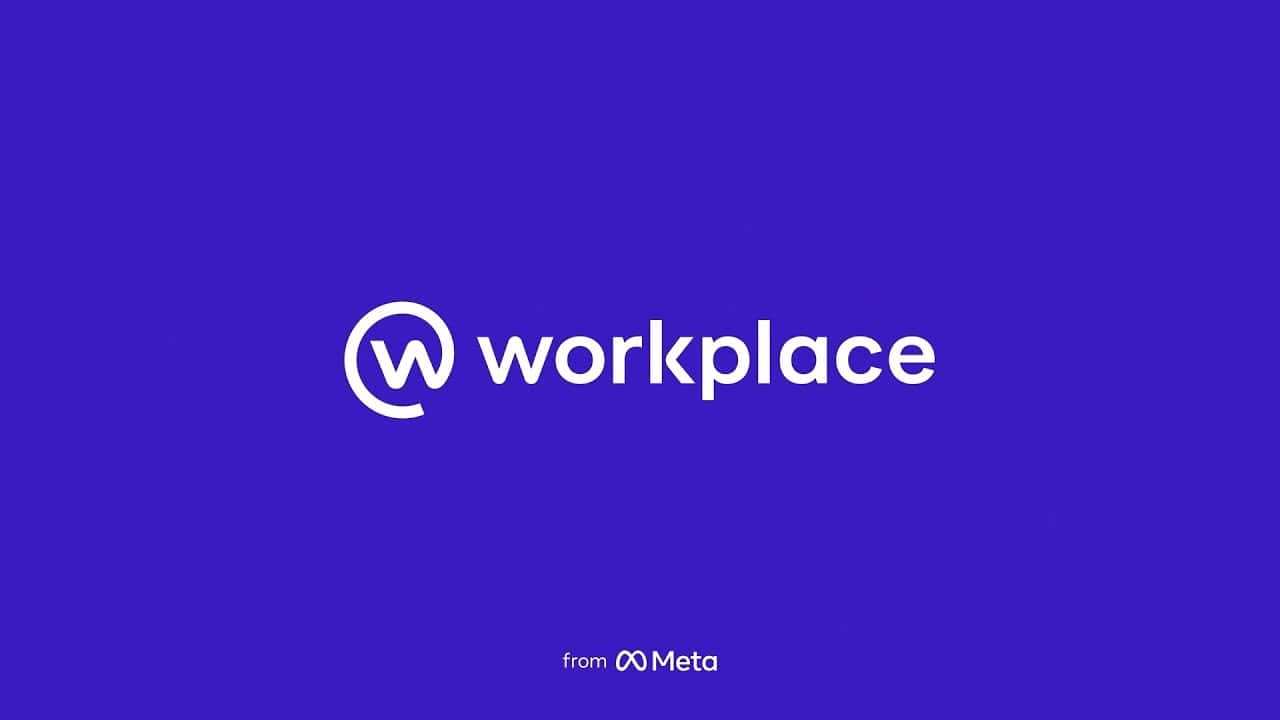修復:截圖工具在 Windows 11 中不起作用
8分鐘讀
發表於

截圖工具是 Windows 11 中的一項便捷功能,可讓用戶輕鬆截取屏幕截圖。 但是,一些用戶遇到了截圖工具停止工作的問題。 這個問題可能會令人沮喪,特別是如果您依賴此工具來完成日常任務。 導致此問題的原因可能各不相同,從過時的驅動程序到損壞的應用程序。 本指南將為您提供全面的解決方案來修復截圖工具在 Windows 11 上無法運行的問題,確保您可以繼續毫無阻礙地捕獲屏幕截圖。
為什麼截圖工具無法在 Windows 11 上運行
了解問題的根本原因有助於找到正確的解決方案。 以下是截圖工具無法工作的主要原因:
- 對焦輔助已開啟:這可以防止截圖工具打開。
- 應用程序損壞:如果截圖工具在啟動時崩潰,則它可能已損壞。
- 過時的圖形驅動程序:不兼容的驅動程序可能會干擾截圖工具。
- 來自其他應用程序的干擾:其他正在運行的應用程序可能會與截圖工具發生衝突。
- 證書過期:升級過程中的錯誤可能會導致此問題
簡單的解決方案
這些適合大多數用戶,不需要任何特殊的技術知識。
1. 更新 Windows 和 Microsoft Store 應用
- 檢查 Windows 更新:
- 單擊“開始”按鈕並選擇齒輪圖標打開“設置”。
- 單擊“更新和安全”。
- 單擊“檢查更新”並安裝(如果有)。
- 如果出現提示,請重新啟動計算機。
- 從 Microsoft Store 更新 Snip & Sketch:
- 從“開始”菜單打開 Microsoft Store。
- 搜索“截圖和草圖”或“截圖工具”
- 如果可用,請單擊“更新”。
- 等待更新完成。
2.通過開始菜單打開截圖工具
- 從“開始”菜單啟動截圖工具:
- 點擊開始按鈕。
- 在搜索欄中輸入“截圖工具”。
- 單擊“截圖工具”應用程序將其打開。
- 嘗試截圖看看問題是否得到解決。
3. 檢查默認設置
- 打開截圖工具選項並選擇默認設置:
- 從“開始”菜單打開截圖工具。
- 單擊“截圖工具”窗口內的“選項”。
- 單擊“恢復默認值”。
- 點擊“確定”。
- 關閉並重新打開截圖工具以查看問題是否已解決。
4. 運行故障排除程序
- 運行 Windows 應用商店應用疑難解答:
- 打開“設置”>“更新和安全”>“疑難解答”。
- 單擊“其他疑難解答”。
- 單擊“Windows 應用商店應用程序”。
- 單擊“運行疑難解答”。
- 按照屏幕上的說明進行操作並應用建議的任何修復。
5. 驗證 Windows 文件
- 使用命令提示符運行“sfc /scannow”:
- 右鍵單擊“開始”>“Windows 終端(管理員)”。
- 輸入“sfc /scannow”並按 Enter 鍵。
- 等待掃描完成。
- 按照屏幕上的說明修復文件。
- 重啟你的電腦。
6.關閉對焦輔助
- 在設置中禁用對焦輔助:
- 打開“設置”>“系統”>“對焦輔助”。
- 選擇“關閉”。
- 重新啟動計算機並檢查截圖工具是否正常工作。
7.刪除並重置您的快捷方式
- 刪除並重新創建截圖工具快捷方式:
- 右鍵單擊桌面上的截圖工具快捷方式>“刪除”。
- 轉到“開始”>搜索“截圖工具”。
- 右鍵單擊截圖工具應用程序 >“固定到開始”或“固定到任務欄”。
- 嘗試從新的快捷方式啟動截圖工具。
8.檢查您的保存目的地
- 驗證屏幕截圖的保存位置和設置:
- 打開截圖工具>“選項”。
- 檢查“另存為”位置並根據需要進行調整。
- 單擊“確定”並嘗試保存截圖以查看問題是否得到解決。
9.禁用自動複製到剪貼板
- 在“截圖工具”設置中關閉“自動複製到剪貼板”:
- 打開截圖工具>“選項”。
- 取消選中“自動將片段複製到剪貼板”。
- 單擊“確定”並嘗試截圖以查看問題是否得到解決。
中間解決方案
這些可能需要熟悉 Windows 設置和功能,但大多數用戶仍然可以訪問。
10.使用“Windows.old”文件夾中的“Classic”截圖工具
- 從 Windows.old 文件夾中找到並使用截圖工具:
- 打開文件資源管理器 > C: 驅動器 >“Windows.old”文件夾 >“System32”。
- 搜索“SnippingTool.exe”。
- 雙擊運行。
- 如果有效,請考慮在桌面上創建一個快捷方式以方便訪問。
11.禁用計算機上的自動時間
- 手動將日期和時間設置為 30 年 2021 月 XNUMX 日之前:
- 右鍵單擊任務欄上的時間 >“調整日期/時間”。
- 關閉“自動設置時間”。
- 單擊“更改”> 設置日期>“更改”。
- 重新啟動計算機並檢查截圖工具是否正常工作。
12.啟用打印屏幕鍵盤快捷鍵
- 啟用屏幕截圖的打印屏幕按鈕:
- 打開“設置”>“輕鬆訪問”>“鍵盤”。
- 啟用“使用 PrtScn 按鈕打開屏幕截圖”。
- 按打印屏幕鍵查看是否打開截圖工具。
13. 使用打印屏幕鍵作為替代
- 在輔助功能設置中啟用打印屏幕按鈕:
- 打開“設置”>“輔助功能”>“鍵盤”。
- 切換“打印屏幕快捷方式”。
- 按“打印屏幕”鍵查看是否進行截圖。
14.修復或重置截圖工具應用程序
- 在應用程序設置中修復或重置截圖工具:
- 打開“設置”>“應用程序”>“應用程序和功能”。
- 找到截圖工具>“高級選項”。
- 根據需要單擊“修復”或“重置”。
- 重新啟動計算機並檢查截圖工具是否正常工作。
15.升級到截圖和草圖工具
- 從 Microsoft Store 安裝 Snip & Sketch:
- 打開 Microsoft Store > 搜索“Snip & Sketch”。
- 單擊“獲取”進行安裝。
- 打開 Snip & Sketch 並嘗試進行剪切。
16.執行乾淨啟動
- 禁用非必要進程並執行乾淨啟動:
- 按 Win + R > 輸入“msconfig” > Enter。
- “服務”選項卡 > 選中“隱藏所有 Microsoft 服務”>“全部禁用”。
- “啟動”選項卡>“打開任務管理器”>禁用不必要的啟動項。
- 重啟你的電腦。
- 檢查截圖工具是否正常工作。
- 如果解決了,請逐一啟用服務以識別衝突的服務。
17.使用Regedit啟用截圖工具
- 修改註冊表文件以啟用截圖工具:
- 按 Win + R > 輸入“regedit”> Enter。
- 導航至“HKEY_LOCAL_MACHINE\SOFTWARE\Policies\Microsoft\TabletPC”。
- 右鍵單擊“DisableSnippingTool”>“修改”> 將數值數據設置為 0 >“確定”。
- 重新啟動計算機並檢查截圖工具是否正常工作。
- 警告: 不正確地編輯註冊表可能會導致嚴重的系統問題。
18. 檢查 Windows 11 帶外 (OOB) 更新
- 檢查最新的 Windows 更新,即使是最新的:
- 打開“設置”>“更新和安全”。
- 單擊“檢查更新”並安裝(如果有)。
- 重新啟動計算機並檢查截圖工具是否正常工作。
19. 暫時禁用自動時間並重置其手動值
- 手動將日期設置為 30 年 2021 月 XNUMX 日,然後恢復:
- 右鍵單擊任務欄上的時間 >“調整日期/時間”。
- 關閉“自動設置時間”。
- 單擊“更改”> 將日期設置為 30 年 2021 月 XNUMX 日 >“更改”。
- 重新啟動計算機並檢查截圖工具是否正常工作。
- 如果需要,重新啟用“自動設置時間”。
20.直接從“Windows.old”文件夾運行Windows 11截圖工具
- 從 Windows.old 文件夾中找到並運行截圖工具:
- 打開文件資源管理器 > C: 驅動器 >“Windows.old”文件夾 >“System32”。
- 搜索“SnippingTool.exe”。
- 雙擊運行。
- 如果有效,請考慮在桌面上創建一個快捷方式以方便訪問。
21.在截圖工具設置中啟用“自動複製更改”
- 確保“自動複製更改”已打開:
- 打開截圖工具>“選項”。
- 選中“自動將更改複製到剪貼板”。
- 單擊“確定”並嘗試剪切。
22.打開後台應用程序拍照權限
- 啟用圖片的後台應用權限:
- 打開“設置”>“隱私”>“後台應用程序”。
- 切換截圖工具或截圖和草圖的權限。
- 重新啟動計算機並檢查截圖工具是否正常工作。
高級解決方案
警告: 這些解決方案適用於有經驗的用戶,應謹慎使用。
23.設置鍵盤打印屏幕鍵以啟動截圖工具
- 啟用截圖工具的打印屏幕鍵:
- 打開“設置”>“輕鬆訪問”>“鍵盤”。
- 啟用“使用 PrtScn 按鈕打開屏幕截圖”。
- 按打印屏幕鍵查看是否打開截圖工具。
24.卸載並重新安裝截圖工具
- 從 Microsoft Store 卸載並重新安裝 Snipping Tool:
- 打開“設置”>“應用程序”>“應用程序和功能”。
- 找到截圖工具>“卸載”。
- 重啟你的電腦。
- 打開 Microsoft Store > 搜索“截圖工具”>“獲取”重新安裝。
25.在Windows 11中使用本地組策略編輯器啟用截圖工具
- 修改本地組策略以啟用截圖工具:
- 按 Win + R > 輸入“gpedit.msc” > Enter。
- 導航至“用戶配置”>“管理模板”>“Windows 組件”>“平板電腦”>“附件”。
- 雙擊“不使用截圖工具”> 選擇“禁用”>“確定”。
- 重新啟動計算機並檢查截圖工具是否正常工作。
26. 執行全新 Windows 11 安裝
- 執行 Windows 11 的全新安裝:
- 將所有重要數據備份到外部驅動器或云存儲。
- 從 Microsoft 官方網站下載 Windows 11 安裝介質。
- 按照屏幕上的說明執行全新安裝。
- 警告: 這將擦除系統驅動器上的所有數據。
27. 對 Windows 11 操作系統進行雲“重置”
- 執行 Windows 11 的雲重置:
- 打開“設置”>“更新和安全”>“恢復”。
- 在“重置此電腦”下,點擊“開始”。
- 選擇“雲下載”並按照屏幕上的說明進行操作。
- 警告: 首先備份數據,因為這將重新安裝 Windows 並刪除個人文件和應用程序。
我們希望我們沒有提供太多的解決方案讓您不知所措,但我們只是想確保截圖工具在 Windows 11 上不再出現異常行為。