如何從格式化的硬盤恢復數據?
7分鐘讀
更新了
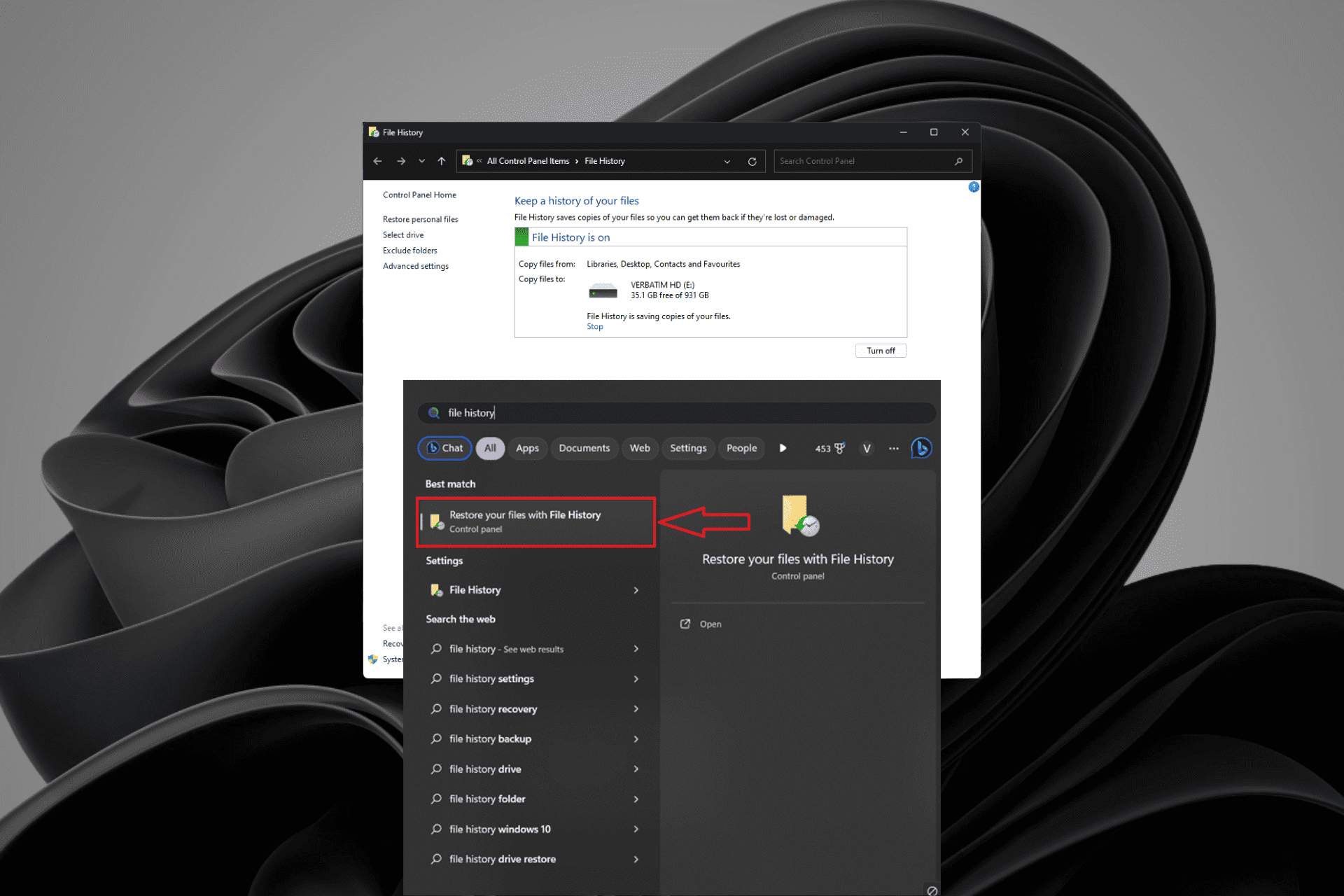
格式化硬盤是一項例行任務。 人們可能會出於多種原因格式化硬盤。 此類任務包括更改驅動器的文件系統或解決諸如“您需要先在驅動器中格式化磁盤,然後才能使用它”。 意外格式化錯誤的分區也很常見。 現在,假設您已經格式化了驅動器,但沒有對珍貴文件進行任何備份。
如果你想知道 格式化硬盤後如何恢復文件, 你來對地方了。 從格式化硬盤恢復數據是可能的,在本文中,我將分享一些經過嘗試和測試的方法,幫助您從格式化硬盤恢復數據。
您可以從格式化的硬盤恢復數據嗎?
一般來說,從格式化的硬盤恢復數據是可能的,但有幾個因素在起作用:
- 驅動類型: 無論是硬盤驅動器 (HDD) 還是固態驅動器 (SSD) 都會影響恢復過程。 HDD 以磁性方式存儲數據,並且更容易恢復。 SSD 使用閃存,可恢復性較差,通常需要備份。
- 格式化類型: 快速格式化為恢復留有空間,而完整格式則更具破壞性。 較新的操作系統通過覆蓋數據來執行完整格式,這使得恢復具有挑戰性。
從格式化驅動器成功恢復數據的關鍵是立即停止使用該設備。 格式化磁盤時,操作系統會刪除對數據的邏輯訪問,但物理數據保持不變,直到被新信息覆蓋。
如何從格式化的硬盤恢復數據?
方法一:從備份恢復格式化硬盤
從格式化驅動器恢復文件的最可靠方法是在格式化過程之前使用備份。 macOS 和 Windows 都提供免費的備份和恢復工具。 以下是使用備份格式化硬盤後恢復文件的方法:
Windows 用戶的步驟:
- 搜索 ”歷史文件” 在 Windows 搜索框中。
- 選擇“文件歷史設置”從搜索結果中。
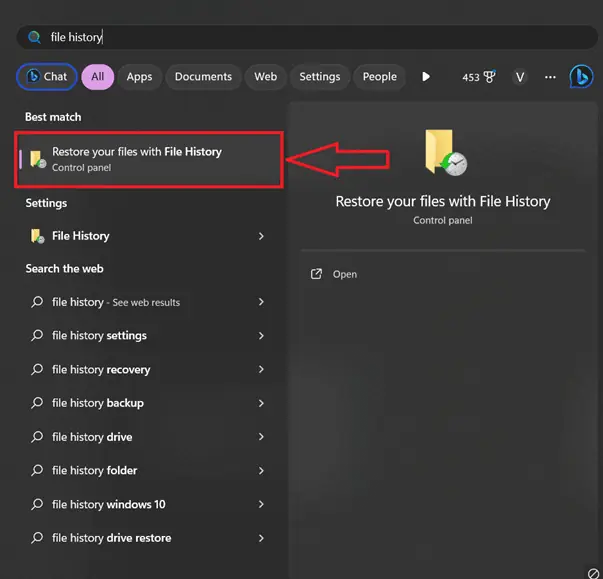
- 使用 左右箭頭 在“文件歷史記錄”設置窗口中導航到所需的文件版本。
- 找到和 選擇特定文件或文件夾 你想恢復。
- 點擊“恢復”按鈕,通常表示為綠色圓形箭頭。
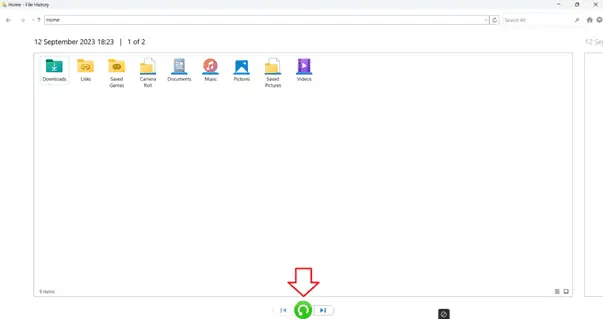
- 或者,通過單擊“選擇不同的還原位置”設定” 圖標並選擇“還原到“
macOS 用戶的步驟:
- 連接包含 Time Machine 備份的存儲介質。
- 打開 發現者 窗口位於上次存儲文件的文件夾中。
- 啟動 時間機器 單擊菜單欄上的時鐘圖標。
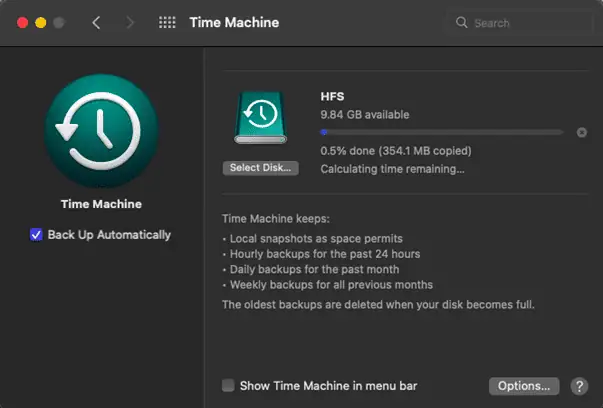
- 使用 Time Machine 的導航來查找和 選擇文件 你想恢復。
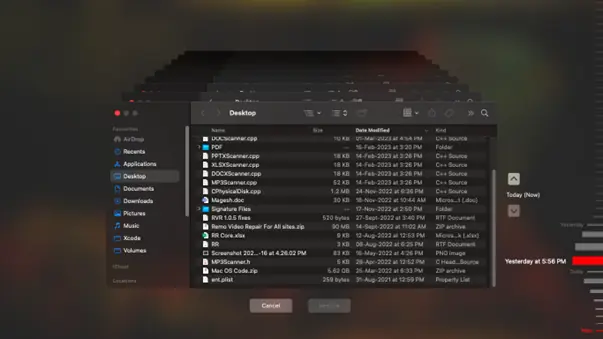
- 使用空格鍵預覽文件。
- 選擇您要恢復的文件並單擊 恢復.
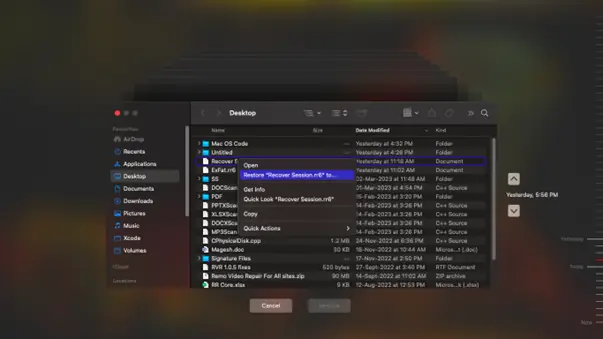
方法二:利用開源軟件免費恢復格式化硬盤
如果您正在尋找一種經濟高效的解決方案來從格式化的硬盤恢復文件,PhotoRec 是一個絕佳的選擇。 PhotoRec 是一個有價值的開源工具,用於從格式化的驅動器和分區恢復文件。 它是一款多功能工具,可以從各種文件系統檢索文件,包括 FAT32、NTFS、HFS+、exFAT 和 ext2/ext3/ext4。
PhotoRec 可以幫助您免費恢復硬盤上意外刪除或格式化的丟失圖像、視頻或文檔。 請按照以下簡單步驟開始使用此免費軟件恢復您的文件。
注意: 需要注意的是,雖然 PhotoRec 可以從格式化的驅動器中成功檢索文件,但在此過程中它不會恢復原始文件名或文件結構。
- 下載並運行 PhotoRec 在你的電腦上
- 使用向上/向下箭頭鍵 選擇格式化的硬盤 您想從中恢復數據。
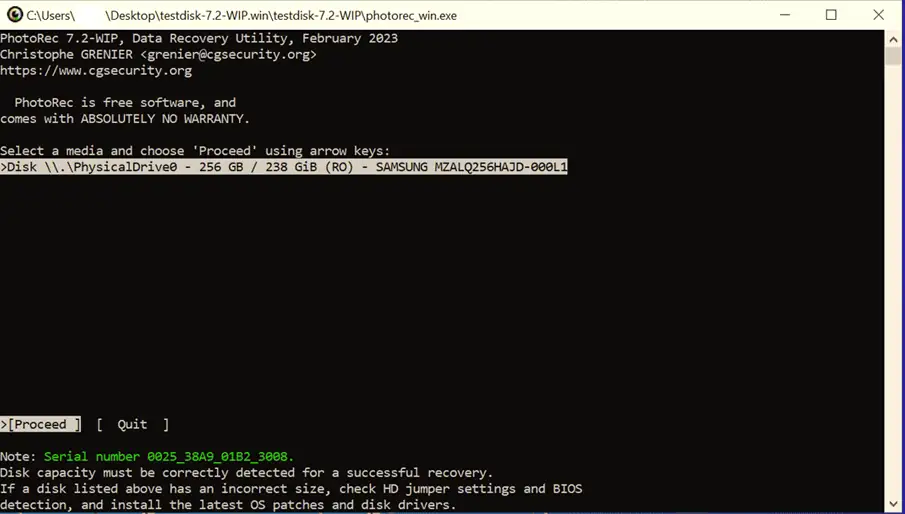
- 媒體推薦 Enter 確認您的選擇並繼續。
- 選擇格式化的驅動器後,您將看到三個選項: 檢索, 選項和 文件選項.
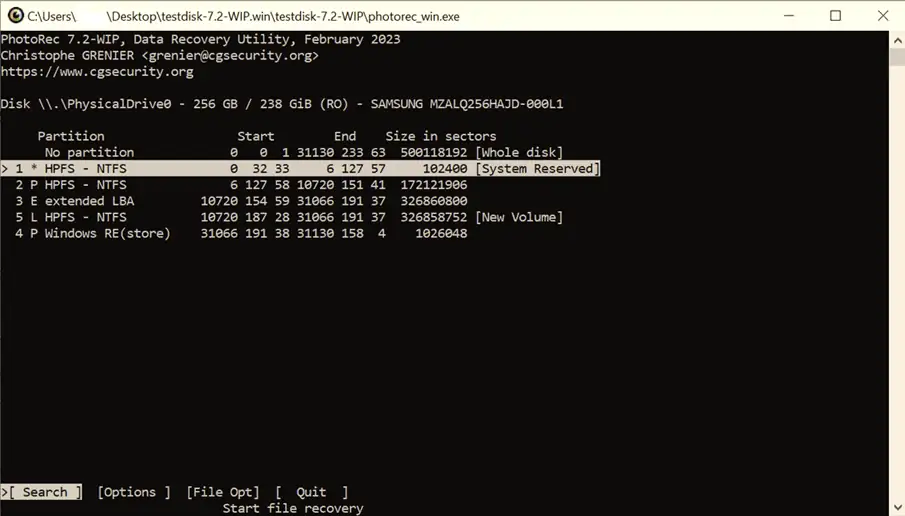
- 選擇“搜索數據恢復”,然後按 Enter 開始恢復。
- PhotoRec 需要知道格式化驅動器上使用的文件系統類型才能恢復丟失的文件。
- 如果文件系統不是 ext2、ext3 或 ext4,請選擇“其他”來指定文件系統類型。
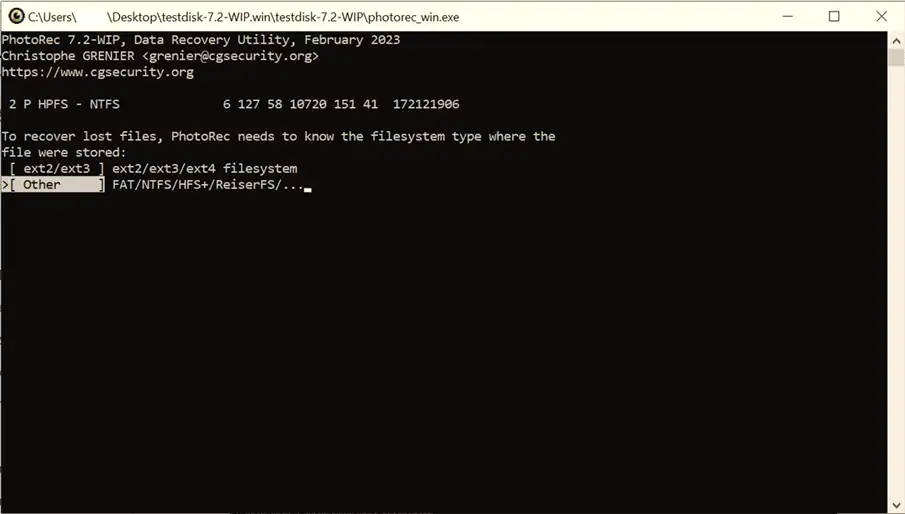
- 使用向上/向下箭頭鍵 選擇一個位置 您要保存恢復的文件的位置。
- 按下 ”C” 鍵啟動恢復過程。
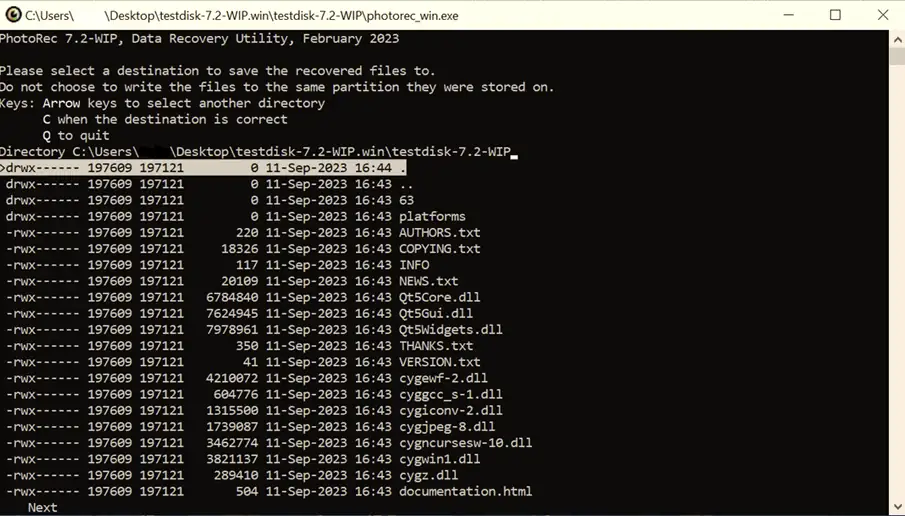
請注意,這些開源免費工具支持各種操作系統和文件系統,但與付費數據恢復軟件相比,它們可能更可靠且用戶友好。
我們建議您在這種複雜的數據丟失情況下使用付費軟件來恢復數據,因為它不僅僅是軟件,還包括這些公司附帶的技術支持幫助。
方法三:使用專業數據恢復軟件
當您不小心格式化了硬盤並且需要在沒有任何備份的情況下恢復數據時,專業的數據恢復軟件可以成為您的救星。
正如我們前面提到的,一個好的數據恢復軟件或服務為您提供恢復數據的工具和出色的技術幫助,使您的數據恢復過程變得簡單而完整。
我們研究並確定了 聖雷莫恢復是一款流行的數據恢復軟件,但雷莫軟件作為一家公司,擁有優秀的技術支持體系。
我們經過審查,根據 Trustpilot 的說法,Remo Recover 受到用戶的高度評價,特別是在數據恢復期間的技術幫助。
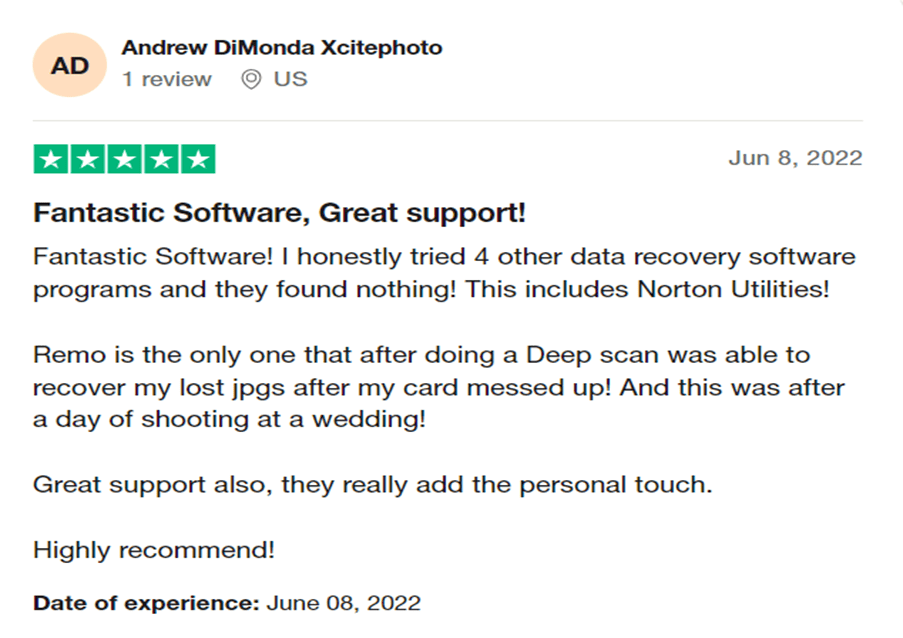
請按照下一節的說明使用 Remo Recover 從格式化的硬盤驅動器中恢復數據。
使用 Remo Recover 恢復格式化硬盤的步驟
- 下載並安裝 聖雷莫恢復 您計算機上的軟件。 選擇適合 Windows 或 Mac 的版本。
注意: 請勿在格式化後的硬盤上安裝軟件,以免數據覆蓋。
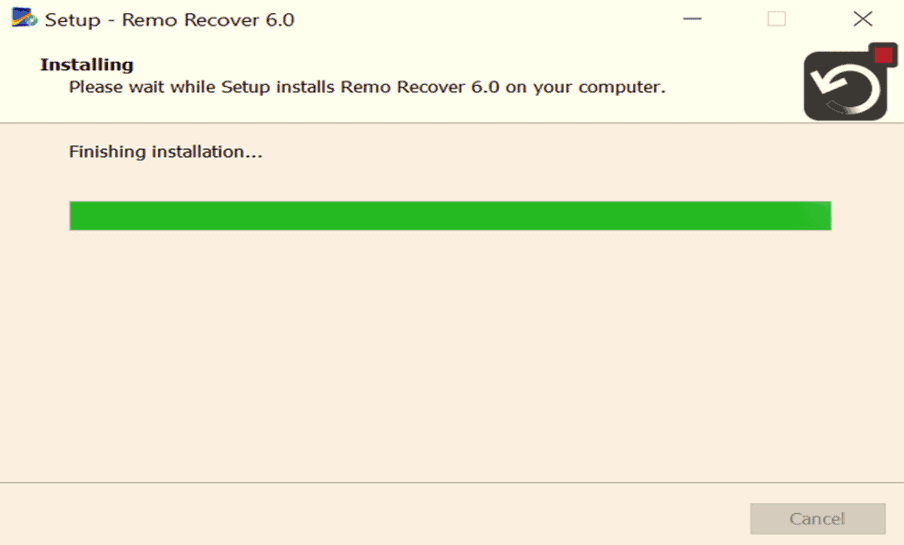
- 啟動軟件並 選擇格式化的硬盤。 如果它是外部驅動器,請確保它已正確連接並被計算機檢測到。
- 點擊“瀏覽”按鈕開始掃描過程。 Remo Recover 將執行 快速掃描 隨後自動 深層掃描.
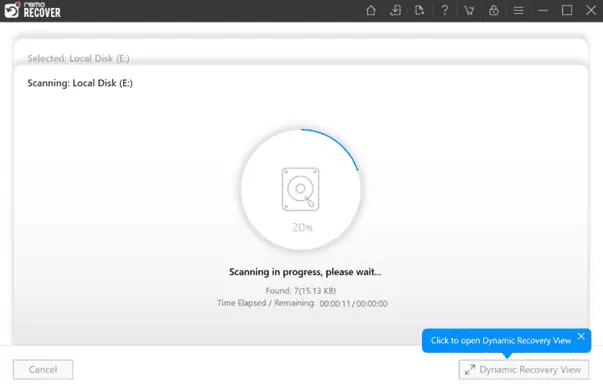
- 您可以使用“動態恢復視圖” 預覽和恢復已找到的文件,而無需等待掃描完成。 或者,您可以等待掃描完成。
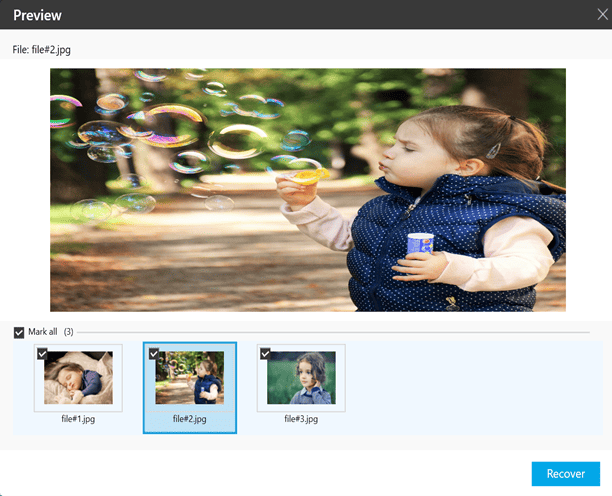
- 掃描過程完成後,將顯示已恢復文件的列表。 選擇要恢復的文件,然後單擊“恢復“按鈕。
- 選擇要保存恢復文件的安全位置,然後單擊“OK” 完成格式化硬盤恢復過程。
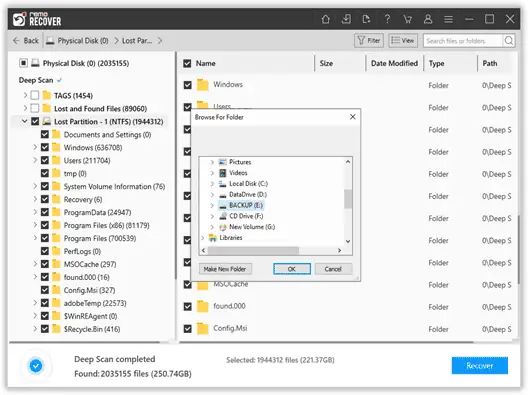
硬盤格式化:解釋
當您格式化硬盤時,就像給了它一個新的開始。 格式化會刪除現有數據、創建新文件並確保與設備文件系統的兼容性。
在以下情況下,您可能需要格式化硬盤:
- 由於設備或操作系統更改而更改文件系統。
- 為新計算機或設備準備驅動器。
- 在出售或贈送驅動器之前清除敏感數據。
- 處理驅動器損壞問題。
請記住,格式化會刪除數據,雖然通常可以恢復,但擁有備份來保護關鍵信息至關重要。
硬盤格式化類型
兩種主要的格式類型有不同的用途:
低級格式化: 這可以快速擦除驅動器,非常適合嚴重損壞或病毒清除。 但是,它會縮短驅動器的使用壽命。
高級格式化: 也稱為快速格式化,它為一般用途準備驅動器,使數據恢復成為可能。 它會刪除數據並標記需要修復的不良扇區。
在 Windows 中安全格式化硬盤的技巧
如果您需要格式化驅動器而不丟失數據,請按照以下步驟操作:
- 快速格式化: 使用文件資源管理器中的快速格式化選項,確保選擇“快速格式化“
- 磁盤管理: 通過Windows訪問磁盤管理來仔細格式化硬盤。
結論
根據各種因素,可以從格式化的硬盤恢復數據。 立即採取行動、使用正確的工具並進行備份是增加成功恢復機會的關鍵步驟。 了解格式化類型及其含義對於有效處理數據丟失情況至關重要。
如果你有興趣 希捷數據恢復 具體來說,我們也為您提供服務。








使用者論壇
0消息