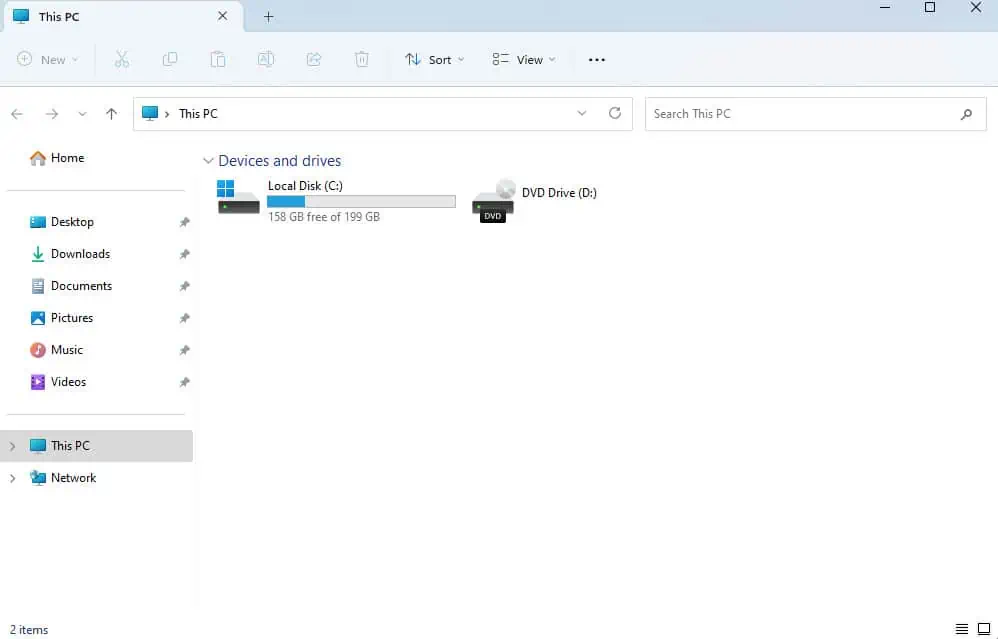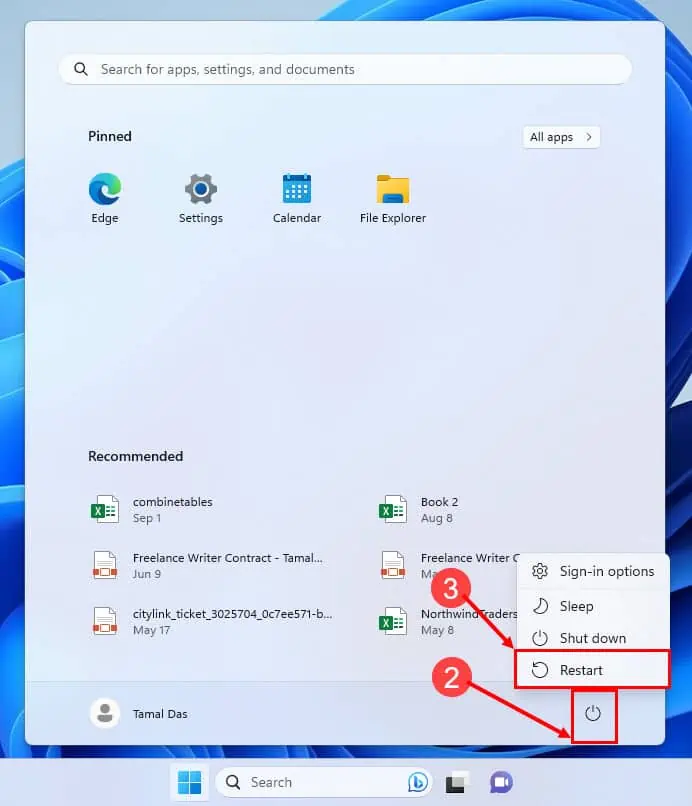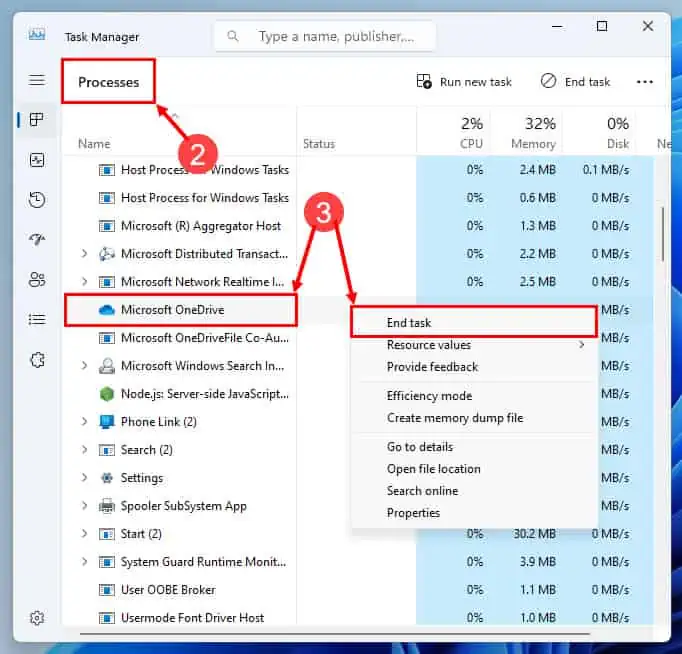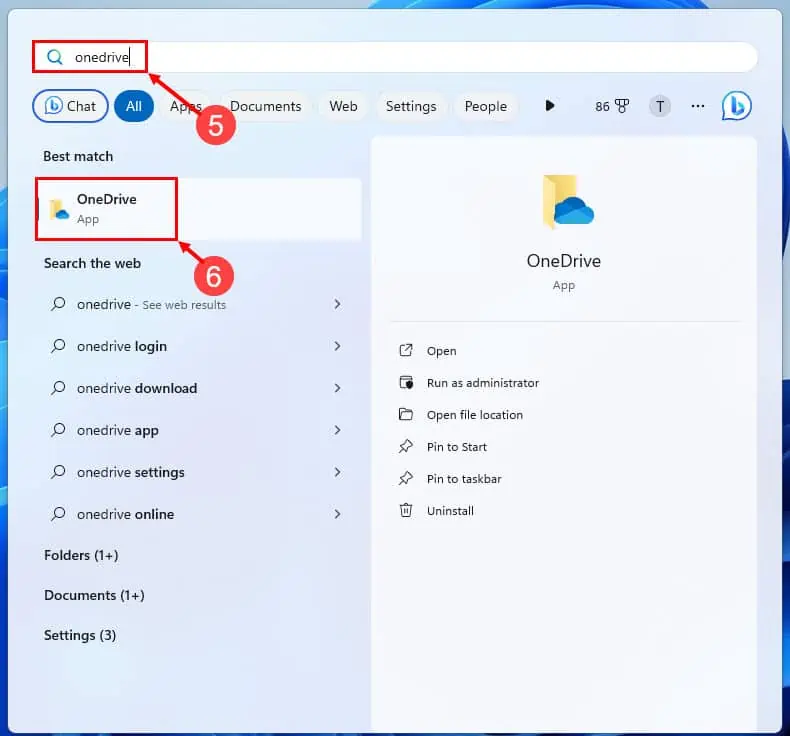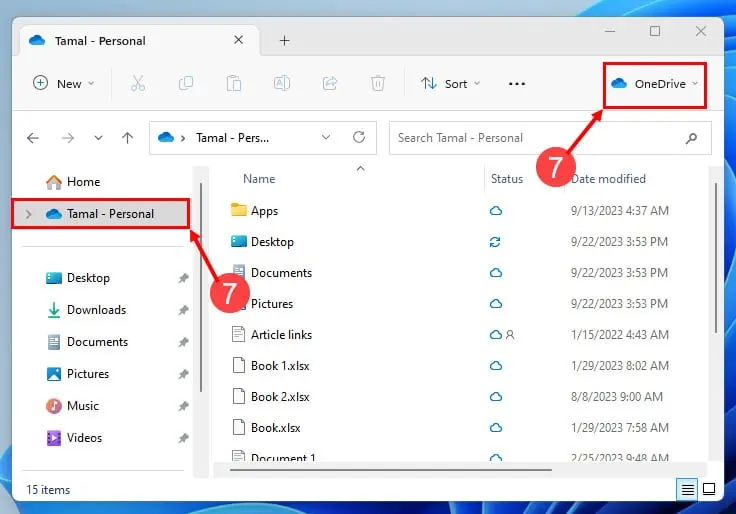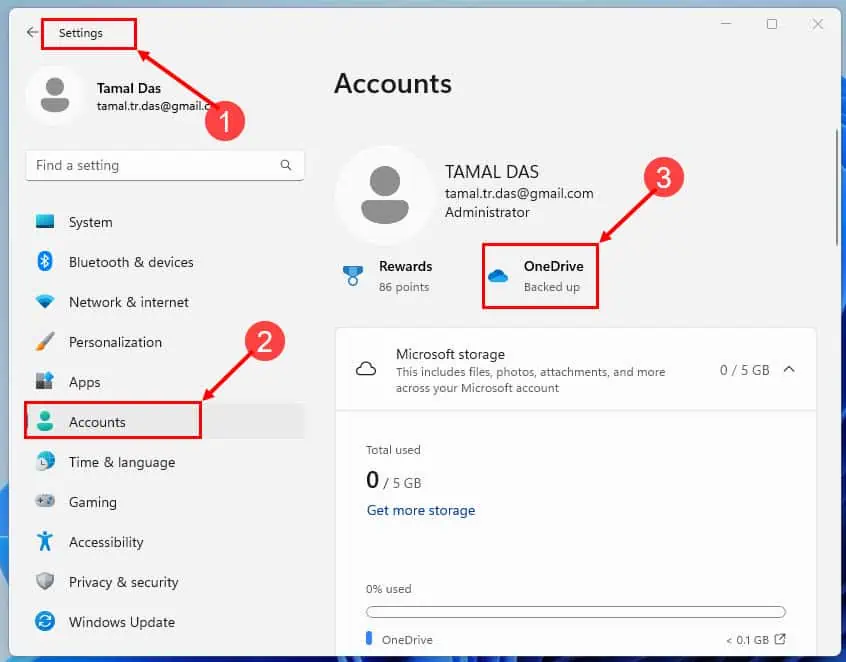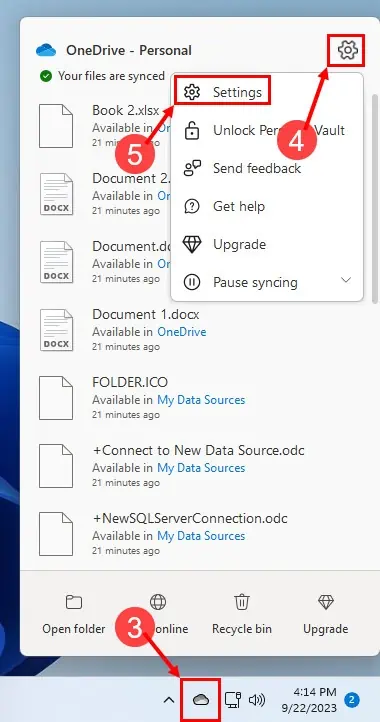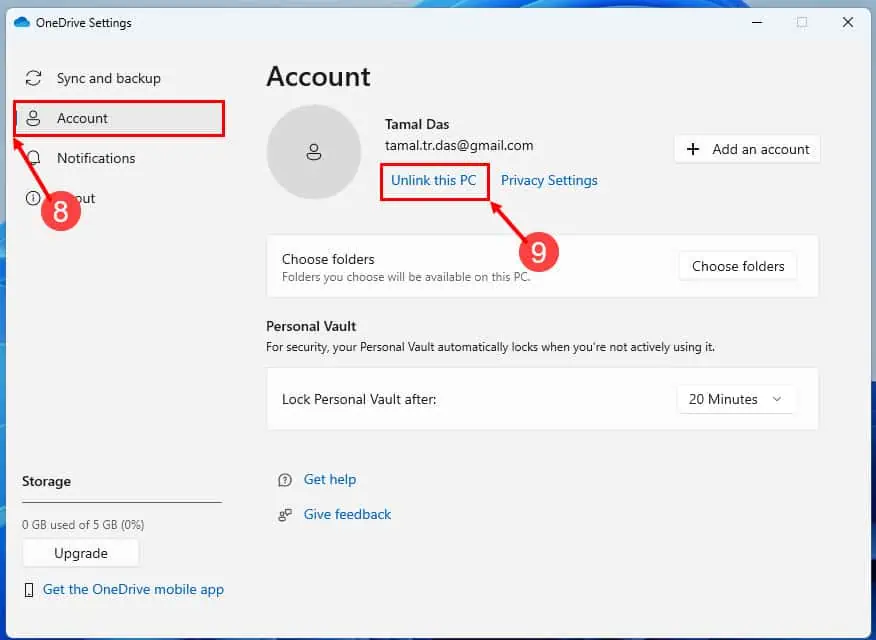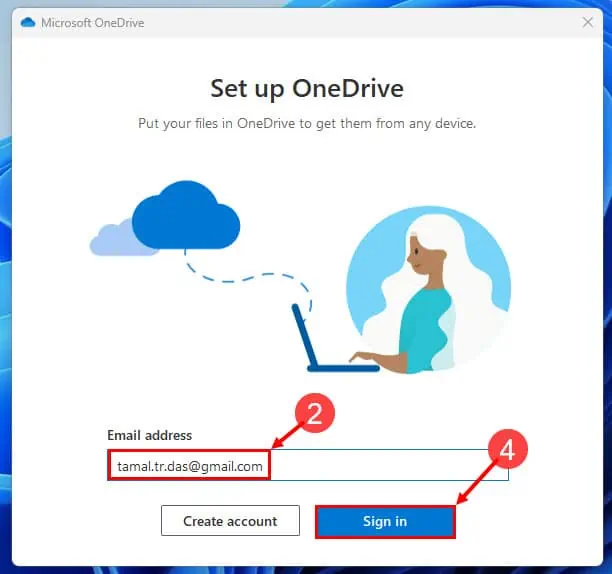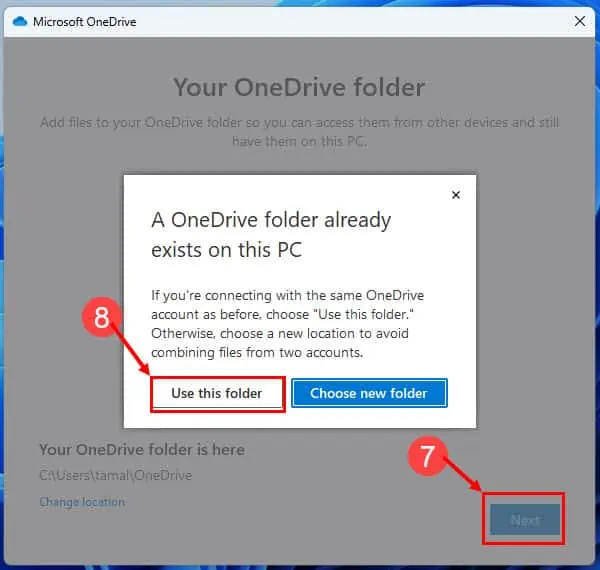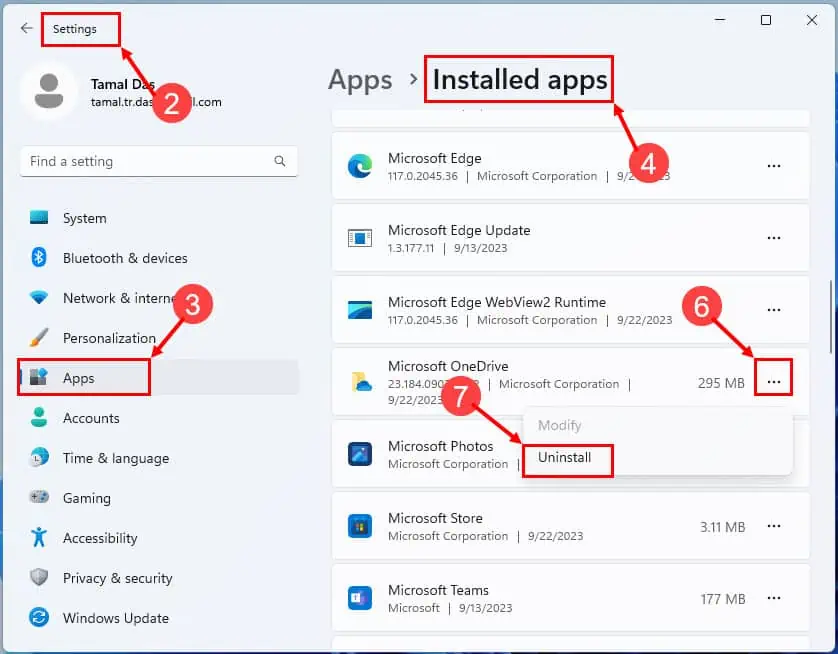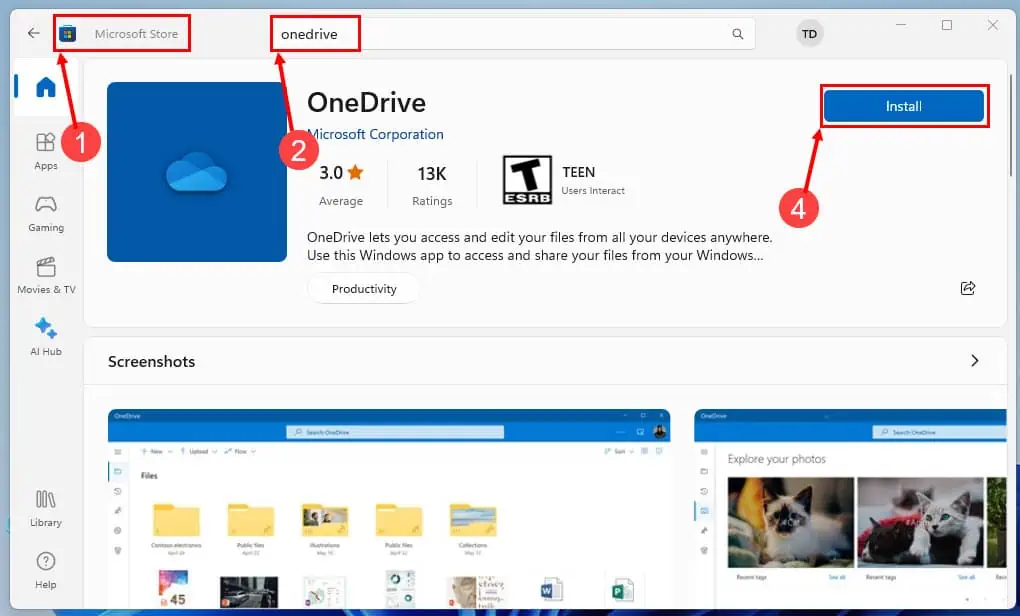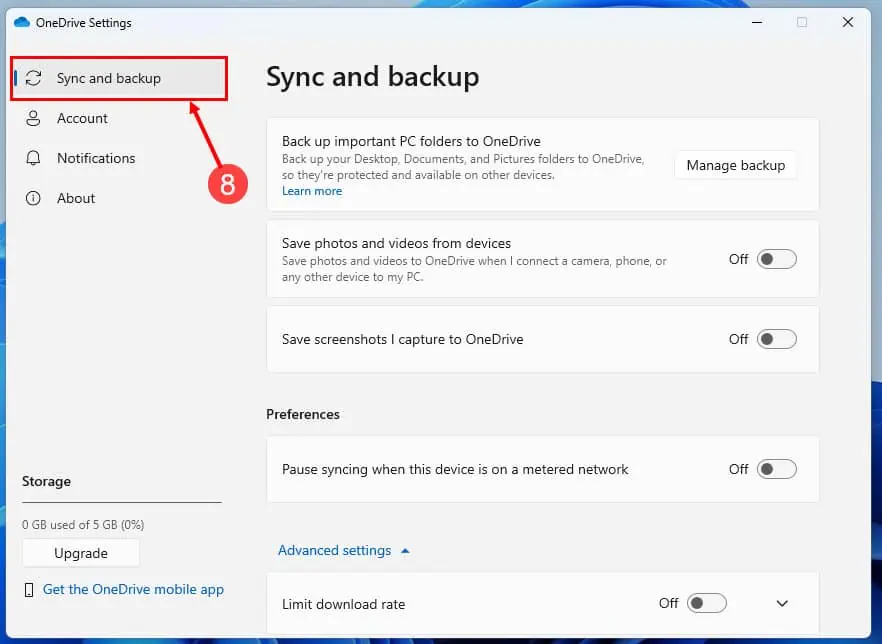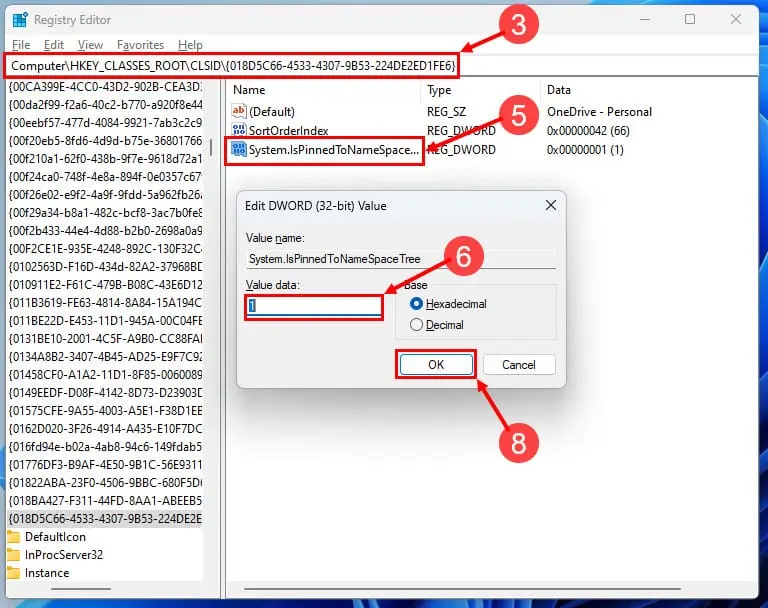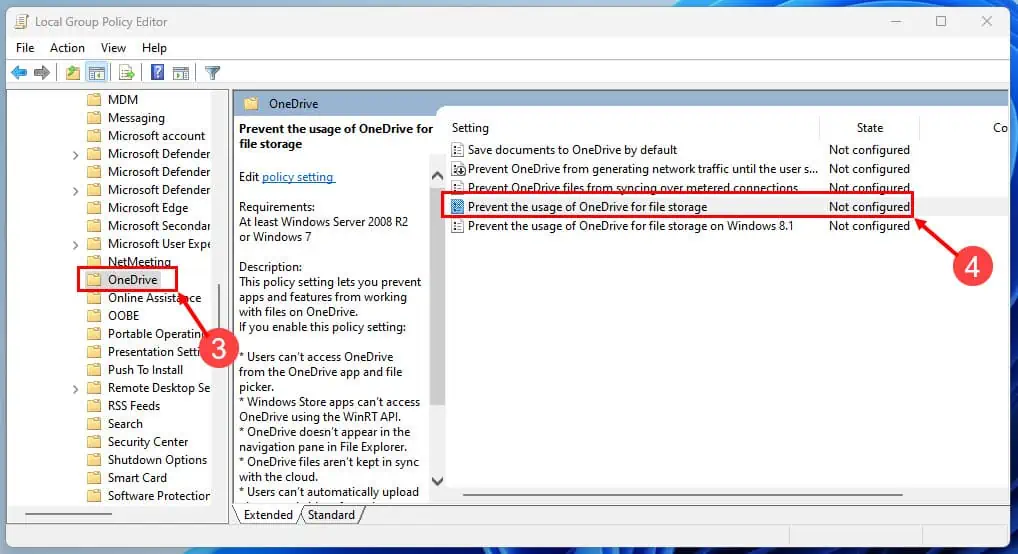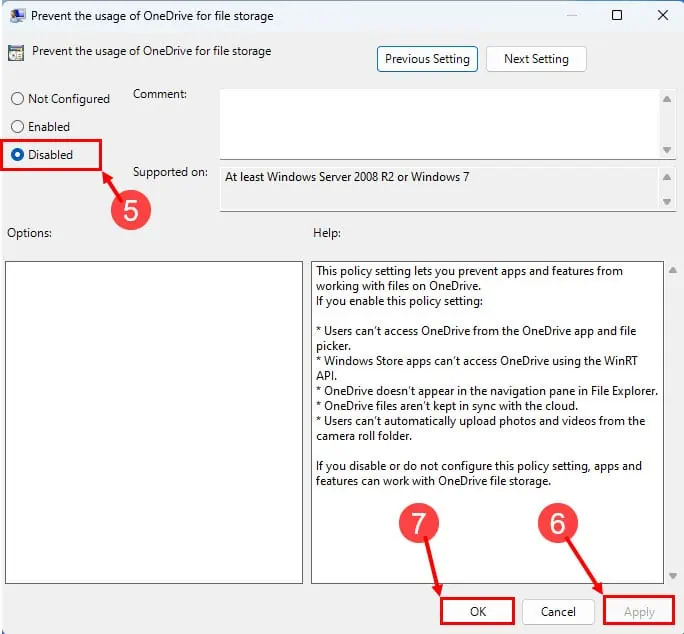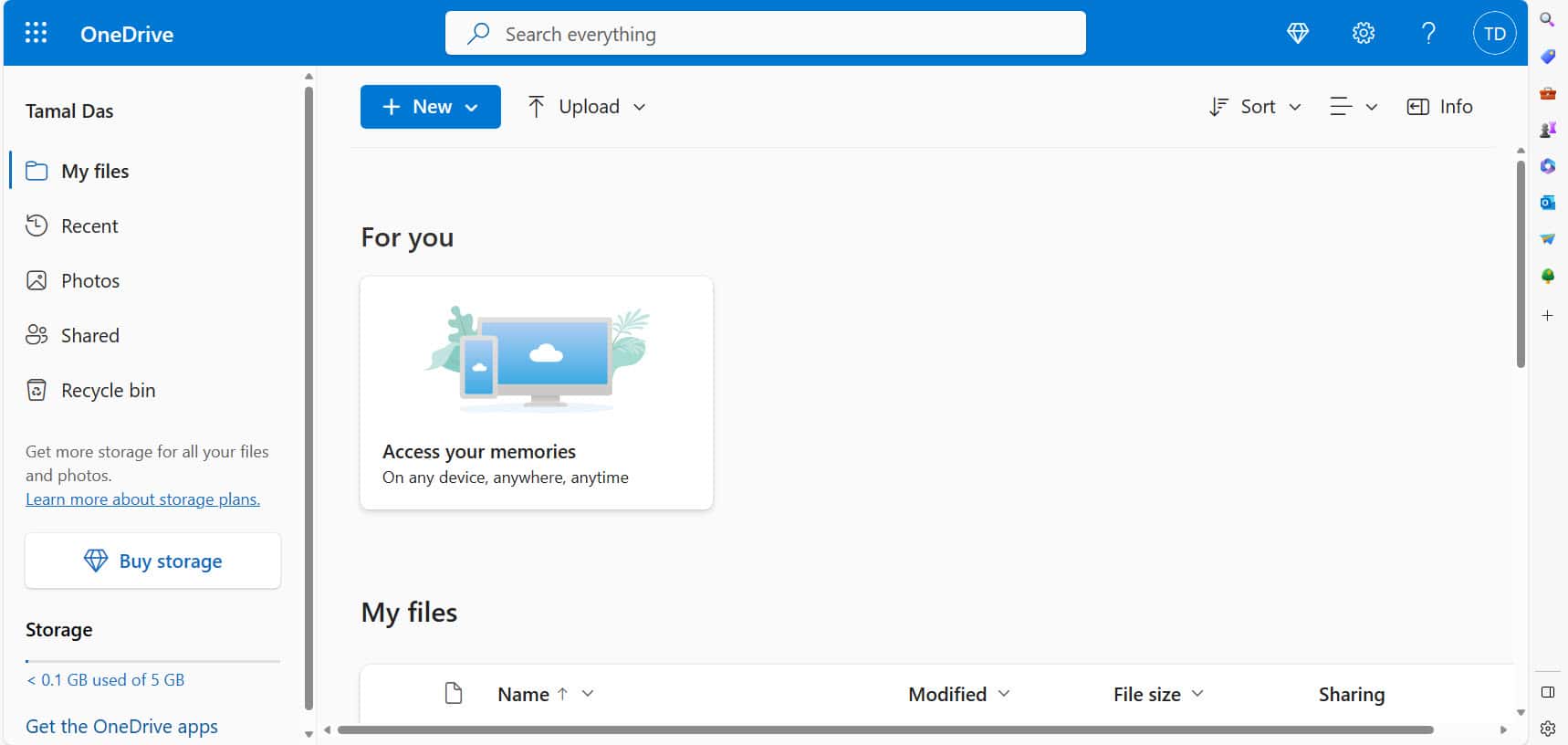修正 OneDrive 在 Windows 11 檔案總管中不顯示的問題
8分鐘讀
發表於
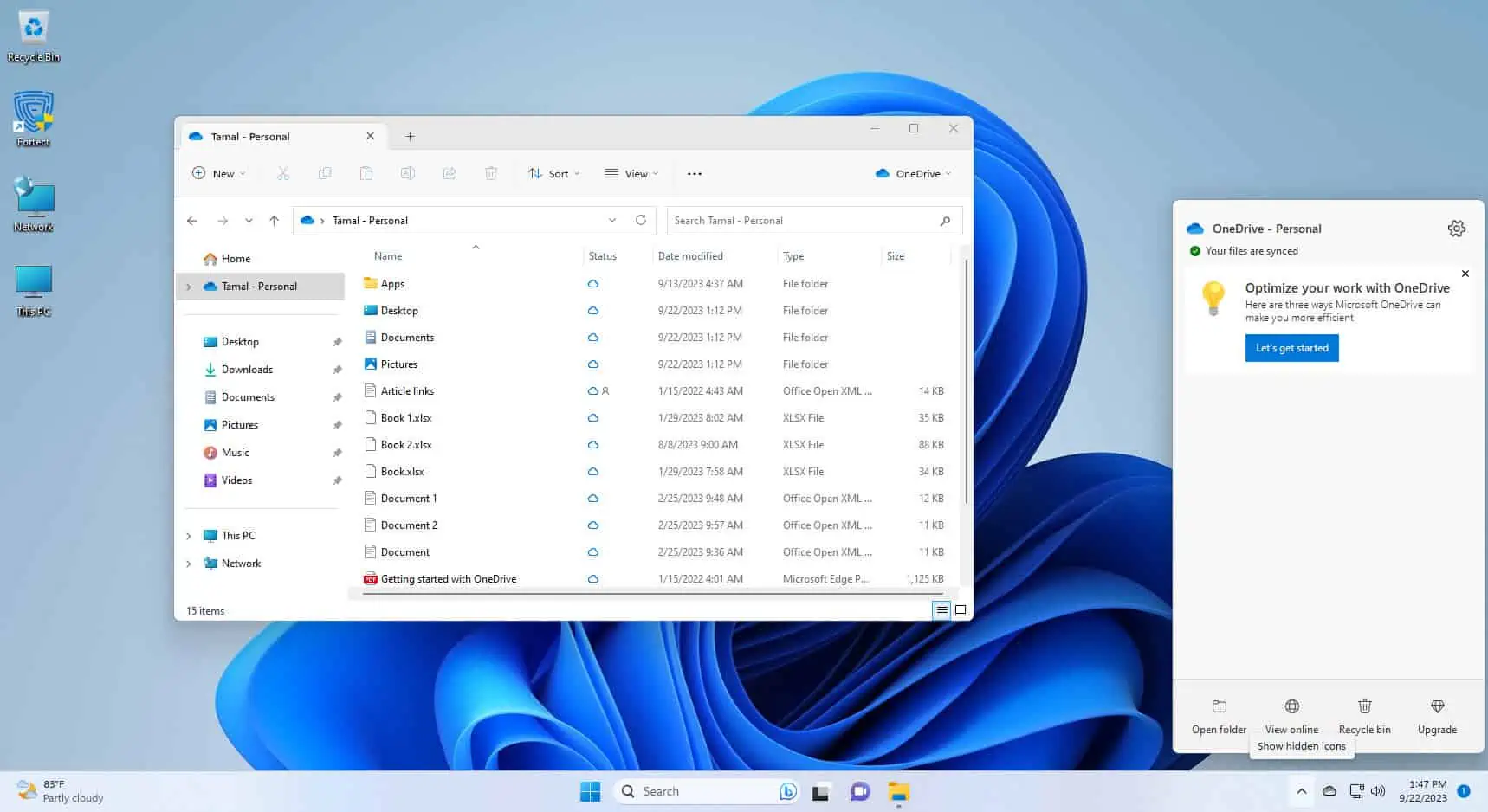
當您工作時,OneDrive 應用程式是否從 Windows 11 檔案總管中神秘消失? 不用擔心; 你並不孤單! 這是一個常見的問題,可能會讓您摸不著頭腦。
但不用擔心,因為我們已經找到了您一直在尋找的解決方案。 在本文中,我們將說明 OneDrive 未在 Windows 11 檔案總管中顯示的所有潛在原因,並引導您完成使其恢復正常運作的步驟。
當您完成閱讀時,OneDrive 將回到其應有的位置。 讓我們直接跳進去吧!
為什麼 OneDrive 未顯示在 Windows 11 檔案總管中?
OneDrive 可讓您快速存取來自各種雲端文件和文件 微軟365 Word、Excel、PowerPoint 等應用程式。 這是 Windows 11 的一個重要補充,因為您現在可以直接從文件資源管理器編輯所有雲端文件。
如果 OneDrive 消失,情況如下:
但是,以下原因可能會導致應用程式從其應有的位置消失:
- 同步問題可能會導致 OneDrive 無法出現在 檔案總管.
- 不正確的 OneDrive 設定或變更其位置可能會導致此問題。
- 過時或損壞的安裝可能會導致它消失。
- Windows 更新可能會影響 OneDrive 整合。
- 確保您對 OneDrive 資料夾或 Windows 帳戶擁有必要的權限,因為它們可能會導致問題。
- 這可能是暫時的故障。
- 某些第三方應用程式或防毒軟體可能會幹擾。
- 網路問題(例如網路連線較弱或不穩定)可能會影響 OneDrive。
- 在極少數情況下,使用者設定檔損壞可能會導致此問題。
- Microsoft 365 組織管理員已為您停用此功能。
修正 OneDrive 在 Windows 11 中的檔案總管中不顯示的問題:8 個簡單解決方案
解決方案 1:重新啟動您的 PC
網路連線故障或任何臨時錯誤可能會阻止 OneDrive 應用程式載入。 這反過來又可以阻止它出現在 檔案總管。 要解決這個小問題,請按照下列步驟操作:
- 點擊 開始 中間的選單圖標 任務欄.
- 點擊 強大能力 右下角的圖標。
- 選擇 重新啟動 彈出的上下文功能表中的選項。
解決方案 2:關閉並重新啟動 OneDrive 應用
- 按 按Ctrl + 轉移 + ESC 鍵盤上的按鍵來啟動 Task Manager.
- 下 流程 列,向下滾動以找到 微軟OneDrive 流程或服務實例。
- 右鍵單擊 在該項目上並選擇 結束任務.
- 在桌面上,單擊 開始 按鈕。
- 類別 OneDrive.
- 點擊 OneDrive 應用程式下 最佳匹配.
- 轉到 檔案總管 在以下位置找到 OneDrive:
- 在左側導覽面板上,主頁下方。
- 位於右上角「關閉」按鈕下方。
解決方案 3:檢查 OneDrive 是否已設置
如果您的 Windows 11 電腦上未設定 OneDrive,您將不會在檔案總管中看到它。 因此,請透過執行以下操作進行確認:
- 媒體推薦 Windows + I 打開 設定 應用程序。
- 點擊 帳號 在左側導覽面板的正下方 應用程式.
- 在右側視窗中,您應該會看到 備份 下面的訊號 OneDrive.
- 點擊此按鈕打開 OneDrive 這也應該在左側導覽窗格中添加該服務,如下 首頁 .
解決方案 4:在 Windows 11 上取消連結並重新連結 OneDrive 應用
- 點擊 系統托盤 任務欄 顯示所有隱藏的系統應用程式。
- 在那裡,您應該看到 OneDrive 圖標也是如此。
- 點擊它。
- 點擊 幫助和設置 上的圖標 OneDrive 系統托盤 接口。
- 已提交 設定 再次在上下文選單上。
- 您現在應該看到 OneDrive 設置 窗口。
- 所選頁面將是 同步和備份.
- 轉到 賬戶 左側導覽面板中的選項卡。
- 點擊 取消鏈接這台電腦 超鏈接。
- 命中的 取消關聯帳戶 再次點選“取消此電腦上帳號的關聯嗎?”確認對話框。
取消 OneDrive 帳戶的連結後,重新啟動電腦。 然後按照以下步驟重新連結它:
- 啟動 設置 OneDrive 接口從 Start menü 通過鍵入 OneDrive 並單擊該應用程式。
- 在中輸入您的電子郵件 電子郵件 領域。
- 單擊登錄按鈕。
- 如果您輸入正確的電子郵件,應用程式將自動驗證您的雲端儲存。
- 您現在應該看到 您的 OneDrive 資料夾 對話框。
- 在那裡,點擊 下一頁.
- 點擊 使用此資料夾 如果您看到任何相關對話框。
- 點擊 OK 備份此電腦上的資料夾 對話框以完成重新連結過程。
解決方案 5:刪除並重新安裝 OneDrive 應用程式
刪除 OneDrive
- 點擊 Windows 中的圖標 任務欄 打開 Start menü.
- 選擇齒輪狀圖示打開 設定.
- 在 設定 窗口,點擊 應用程式 從左側的選項中。
- 選擇 已安裝的應用 右邊的選項。
- 向下捲動或使用搜尋欄找到 微軟OneDrive.
- 點擊 省略號圖標 微軟 OneDrive 的。
- 命中的 卸載 出現的按鈕。
- 將出現確認對話框。
- 選擇 卸載 再次確認並從系統中刪除 OneDrive。
重新安裝 OneDrive
- 點擊 微軟商店 工作列中的圖示或在 Start menü 並打開它。
- 在 Microsoft Store 中,使用頂部的搜尋列搜尋 OneDrive。
- 打開 OneDrive 一旦你找到它。
- 命中的 安裝 按鈕開始安裝程序。
- 按照出現的任何提示完成安裝。
- 安裝完成後,打開 OneDrive.
- 如果出現提示,請使用您的 Microsoft 帳戶登入。
- 登入後,您可以設定 OneDrive 設定並選擇要同步的資料夾。
解決方案 6:使用登錄編輯器修復 OneDrive 遺失
您也可以使用註冊表破解來解決此問題。 您需要執行以下操作:
- 按 Win + R 鍵盤上的鍵打開 跑 對話框。
- 類別
regedit並按下 Enter。 這將打開 註冊表編輯器. - 在登錄編輯器中,透過將下列登錄位置複製並貼上到 OneDrive 的登錄機碼來導覽到 搜索領域 工具列下方。
Computer\HKEY_CLASSES_ROOT\CLSID\{018D5C66-4533-4307-9B53-224DE2ED1FE6} - 擊中 Enter 存取密鑰。
- 雙擊 System.IsPinnedToNameSpaceTree REG_DWORD 檔案位於右側視窗中。
- 值 數據應該是 1.
- 將其更改為 0.
- 點擊 OK 保存它。
- 重新啟動電腦。
- 當電腦重新啟動時,您會看到 主屏幕,按照同樣的流程設置 System.IsPinnedToNameSpaceTree 價值 1 一次。
- 點擊 OK 保存它。
- 再次重新啟動電腦,這次您應該在檔案總管應用程式上看到 OneDrive 圖示或選單。
注意: 在更改 Windows 登錄之前,必須謹慎行事。 不正確的修改可能會 可能會損害您的作業系統。 因此,請確保您有登錄備份或建立系統還原點,然後再繼續。
解決方案 7:使用群組原則編輯器修復 OneDrive 遺失
此外,您可以使用群組原則編輯器來修復 OneDrive 在 Windows 11 中的檔案總管中不顯示的問題。請注意,此功能通常僅在 Windows 專業版、企業版或教育版中可用。 步驟如下:
- 媒體推薦 Win + R 在鍵盤上打開 跑 對話。
- 類別
gpedit.msc並按下 Enter。 這將打開 本地組策略編輯器. - 在群組原則編輯器中,導覽至以下位置:
- “計算機配置”
- “管理模板”
- Windows組件
- OneDrive
- 在右側視窗的 OneDrive 群組原則選單中,按兩下“防止使用 OneDrive 進行檔案存儲“。
- 選擇 殘疾人.
- 命中的 申請成為成員 按鈕。
- 點擊 OK 關閉該窗口。
- 重新啟動 PC 以便變更生效。
解決方案 8:存取 OneDrive Web 應用程式
有時,在機構或企業管理的電腦上,Windows 網域管理員可能會因為安全或業務策略原因停用 OneDrive。 在這種情況下,您將無法正常啟動該應用程式。 因此,其元件不會顯示在檔案總管工具上。
在這種情況下,您可以使用任何方式存取 OneDrive 雲端存儲 網頁瀏覽器。 只需打開 Chrome 或 Mozilla 並前往 微軟 OneDrive 門戶。 您可能需要使用您的使用者名稱和密碼登入。
結論
因此,我們揭開了 OneDrive 在 Windows 11 上的檔案總管中不顯示的謎團。透過遵循本指南中概述的步驟,您可以恢復此基本功能並重新獲得對雲端儲存的存取權。 在大多數情況下,簡單的重新啟動或取消連結並重新連結應用程式即可解決問題。
如果您有任何問題、其他提示或個人經驗要分享,請隨時在下面留下您的評論。