微軟發布 Windows 11 Preview Build 22518.1012 測試服務通道
18分鐘讀
更新了
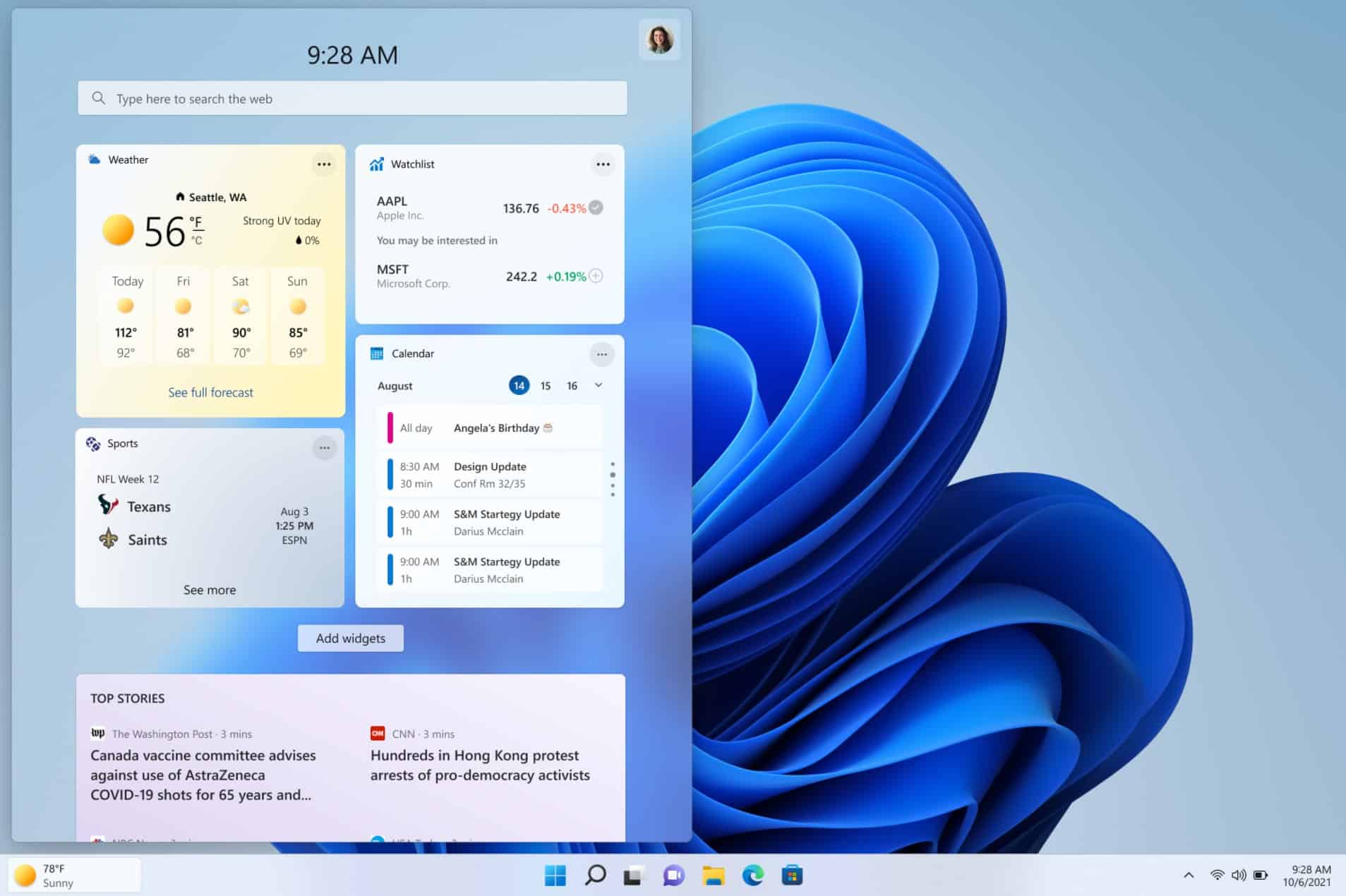
微軟今天宣布向 Dev Channel Insiders 發布 Windows 11 Insider Preview Build 22518.1012。
該版本(KB5009380)是兩天前發布的Build 22518的更新,並沒有帶來任何新功能。
微軟寫道:
我們開始推出累積更新內部版本 22518.1012 (KB5009380)。 此更新不包含任何新內容,旨在測試我們在開發頻道中構建的服務管道。
Windows 11 Insider Preview Build 22518 當然是一個相當大的版本,包含大量的變更日誌。
該版本帶有幾個新功能,包括 Spotlight 集合背景、語音訪問、任務欄中小部件的新入口點等等。 Spotlight 系列將讓您每天享受全新的桌面背景。 Voice Access 是一項新功能,可讓您使用語音與 PC 進行交互。
在下面找到完整的更改日誌。
Build 22518的新增功能
使用 Spotlight 集合在您的桌面上查看世界
使用 Spotlight 系列讓您的桌面保持新鮮和鼓舞人心。 您每天都會收到來自世界各地的精美新桌面圖片以及每張圖片的有趣事實。 以下是您可以嘗試 Spotlight 收藏的方法:
- 右鍵單擊桌面並選擇“個性化”。
- 在個性化設置頁面上,選擇“背景”。
- 在“個性化您的背景”下拉菜單下,選擇“Spotlight 收藏”。
啟用 Spotlight 收藏後,您將在桌面上看到一張來自澳大利亞白天堂海灘的鼓舞人心的圖片以及 Spotlight 圖標。
右鍵單擊桌面上的 Spotlight 圖標以在 Spotlight 圖片之間切換或告訴我們您喜歡或不喜歡某張圖片。 當天晚些時候,我們將用來自世界各地的最多五張背景圖片來取代白天堂海灘。 這可能需要長達 24 小時。 如果您將鼠標懸停在 Spotlight 圖標上,您可以了解有關每張圖片的更多信息。 右鍵單擊桌面上的 Spotlight 圖標會打開一個上下文菜單,您可以在其中切換到不同的背景圖片,並告訴我們您是否喜歡其中一張圖片。 雙擊 Spotlight 圖標會啟動登錄頁面,您可以在其中了解更多關於您在一天中看到的任何 Spotlight 收藏圖片的信息。
請注意,Spotlight 收藏體驗尚未本地化,將僅顯示英文文本。 完整的本地化將在未來的更新中提供。 Spotlight 集合適用於以下國家/地區的 Windows 預覽體驗成員:澳大利亞、加拿大、中國、芬蘭、法國、德國、印度、意大利、日本、韓國、挪威、西班牙、瑞典、英國、美國隨著時間的推移將添加更多國家/地區。
更新了任務欄上小部件的入口點
我們正在嘗試在任務欄左側顯示帶有實時天氣內容的小部件入口點。 您還可以通過將鼠標懸停在入口點上來打開小部件板。
我們正在嘗試在任務欄的左側顯示帶有天氣的小部件入口點。 對於選擇對齊任務欄的用戶,小部件入口點將位於任務視圖圖標的右側。
小部件圖標在帶有天氣的左對齊任務欄上的外觀。 組策略和在任務欄中顯示/隱藏小部件按鈕的能力保持不變。
我們正在嘗試這個,所以讓我們知道您的想法和 查看以下已知問題 對於我們對此體驗了解的一些問題。
[我們開始推出此更改,因此尚未對所有內部人員可用,因為我們計劃在將其推送給所有人之前監控反饋並查看它是如何落地的。]
介紹語音訪問
語音訪問是一種新體驗,它使每個人(包括行動不便的人)都可以使用語音控制他們的 PC 和編寫文本。 例如,語音訪問支持打開和切換應用程序、瀏覽網頁以及閱讀和創作郵件等場景。 語音訪問利用現代設備上的語音識別來準確識別語音,並且無需互聯網連接即可獲得支持。 語音訪問僅支持英語-美國語言,因此 Windows 顯示語言應設置為英語-美國,否則語音訪問可能無法正常工作。
立即開始
輔助功能 > 語音。 ” 寬度=”3840? 高度=”2160? /> 您可以在設置 > 輔助功能 > 語音下啟用語音訪問。
您可以在 設置> 輔助功能> 語音. 首次打開語音訪問時,會提示您下載語音模型以進行設備上的語音識別。 下載後,您可以選擇要用於語音訪問的麥克風,然後開始使用語音來控制您的 PC。
您可以在設置中選擇下次登錄 PC 時自動啟動語音訪問。 您還可以使用語音命令或鍵盤快捷鍵(Alt + Shift + C 和 Alt + Shift + B)來控制語音訪問是在聽還是不聽。
去做這個 說這個 獲得語音訪問權限以開始聆聽您的聲音 “語音訪問喚醒”、“取消靜音” 讓語音訪問進入睡眠狀態
(它只會響應“語音訪問喚醒”命令)“語音訪問睡眠”、“靜音” 完全阻止語音訪問聽你說話
(您可以使用鼠標或鍵盤單擊麥克風按鈕以更改其狀態)“關閉麥克風” 語音訪問交互式指南。 語音訪問包括一個交互式指南,說明如何使用您的語音完成常見任務。
除了交互式指南之外,您還可以通過詢問“我能說什麼?”來訪問完整的命令列表。 當語音訪問正在收聽時。 您還可以訪問完整的集 語音訪問命令在這裡.
監聽狀態下的語音接入。 語音訪問提供有關聽到的語音訪問的實時反饋,以便您知道哪個單詞未被正確識別。
用你的聲音導航 Windows
您可以導航並與 Windows 交互,包括使用語音打開和切換應用程序。 您還可以通過語音模擬鍵盤和鼠標等標準輸入。
例如,下表包括如何完成常見任務:
去做這個 說這個 打開一個新的應用程序 “Open”,例如“Open Edge”、“Open Word” 切換到活動應用程序 “切換到”,例如“切換到邊緣” 管理您的 Windows “最小化窗口”、“最大化窗口”、“關閉窗口” 單擊某個項目,例如按鈕或鏈接 “單擊”,例如“單擊開始”、“單擊取消” 右鍵單擊一個項目 “Rick click”,例如“右鍵單擊開始” 雙擊s 一個物品 “雙擊”,例如“雙擊回收站” 向特定方向滾動 “向下滾動”或“開始向下滾動 按一個鍵或組合鍵 “按 Escape”、“按住 Shift”、“按 Tab 3 次” 語音接入號碼疊加。 語音訪問號碼覆蓋可以與沒有名稱的項目進行交互,並且當命令有多個匹配項目時,它們還可以讓您控制。
去做這個 說這個 顯示數字疊加 “顯示數字”或“在此處顯示數字” 單擊編號的項目 “單擊”,例如“單擊 1”、“雙擊 1”、“右鍵單擊 1” 隱藏號碼疊加 “隱藏號碼”、“取消” 語音訪問網格覆蓋。 此外,要與無法訪問的 UI 交互並通過網格覆蓋實現精確的鼠標移動:
去做這個 說這個 顯示網格 “顯示網格”或“在此處顯示網格” 深入網格 “,” 例如“1” 單擊網格中心的項目 “單擊”,例如“單擊 1” 標記要拖動的對象 “標記”,例如“標記 1” 將標記的對象放到某個位置 “拖” 用你的聲音創作文字
除了導航 Windows 之外,您還可以通過語音訪問來聽寫和編輯文本:
去做這個 說這個 在文本框中插入文本 “”,例如“你好世界” 選擇您聽寫的最後一個文本 “選擇那個” 在文本框中選擇特定文本 “選擇”,例如“選擇你好世界” 選擇上一個或下一個字符或單詞或行或段落 “選擇下一個單詞”,“選擇前兩行” 刪除所選文本或最後聽寫的文本 “刪除那個” 刪除文本框中的特定文本 “刪除”,例如“刪除你好世界” 將單詞的第一個字母大寫 “大寫”,例如“大寫你好” 將單詞的所有字母大寫 “大寫”,例如“大寫你好” 將單詞中的所有字母更改為小寫 “小寫”,例如,小寫的你好” 將光標放在特定文本之前/之後 “Move before”,例如“Move before hello world” 將光標移動到單詞或行或段落的開頭/結尾 “轉到行首”,“轉到段落末尾” 最佳識別質量的提示:
- 盡量說清楚
- 盡可能在環境背景噪音最小的環境中工作
- 為了防止系統音頻(例如,媒體播放或通話中的人)被語音訪問拾取,建議在語音訪問正在收聽時使用耳機/耳塞或將系統音頻靜音
請務必查看下面的已知問題部分,了解語音訪問的已知問題。 我們期待您嘗試語音訪問,並希望在“輔助功能”>“語音訪問”下的反饋中心 (Win + F) 中聽到您的反饋和建議。 您也可以在語音訪問幫助菜單上找到反饋中心的鏈接——使用語音命令“打開語音訪問幫助”>“單擊提供反饋”即可到達那裡。
從 Microsoft Store 從 Linux (WSL) 安裝 Windows 子系統
WSL 現已在 Microsoft Store 中提供。 這與您熟悉和喜愛的 WSL 相同,但只是一種不同的交付機制。 從應用商店安裝 WSL 將使將來更容易獲得最新的 WSL 更新。 您可以在以下位置了解有關商店預覽的更多信息 這篇博客文章 或 看這個視頻。
從這個預覽版本開始,我們通過更改“wsl.exe –install”命令默認從 Microsoft Store 安裝 WSL,讓新用戶更容易在 Microsoft Store 中開始使用 WSL。 此外,我們在 `wsl.exe –install` 中添加了一些額外的參數,以便更輕鬆地配置您的安裝,例如 `wsl –install –no-launch` 將安裝新的 WSL 發行版而不立即啟動它。 要查看可用命令的完整列表,請運行`wsl –help`。 如果您想立即開始使用 Store 版本並且已經安裝了 WSL,只需運行 `wsl –update` 以立即更新到 Store 版本!
變更與改進
- 從今天的版本開始,我們將推出底層平台更改,以提高使用多種鍵盤語言和佈局的 Insiders 輸入切換器的整體性能和可靠性。 除此之外,我們正在更新輸入切換器以現在具有丙烯酸背景。 如果您對輸入切換器有任何反饋,請將其提交到反饋中心的輸入和語言 > 鍵盤和語言切換下。 [我們開始推出此更改,因此尚未對所有內部人員可用,因為我們計劃在將其推送給所有人之前監控反饋並查看它是如何落地的。]
帶有丙烯酸背景的輸入切換器 UI。
- 更新了文件資源管理器中的上下文菜單,以根據反饋使這些選項成為頂級:
- 右鍵單擊字體文件和 .inf 文件時“安裝”。
- 右鍵單擊 .cer 文件時“安裝證書”。
- 右鍵單擊此 PC 時,“映射網絡驅動器”和“斷開網絡驅動器”。
- 右鍵單擊網絡驅動器時“斷開連接”。
- 基於家庭成員的面部和膚色、有愛心的情侶、接吻和牽手的人的表情符號的個性化組合的能力,我們開始推出 建立22504 現在可供開發頻道中的所有預覽體驗成員使用。
- 從...開始 建立22509,我們開始推出更改以顯示您的時鐘和日期現在也將顯示在輔助監視器的任務欄上。 現在,開發頻道中的所有內部人員都可以使用此功能。
- 我們在設置中的個性化 > 文本輸入下為簡體中文 IME 用戶添加了一個新的超大候選高度選項。
修正了
[任務欄]
- 修復了與將網站固定到任務欄相關的 explorer.exe 崩潰。
[搜索]
- 做了一些工作來幫助解決最近搜索彈出窗口的不可見窗口框架可能最終卡在屏幕上,消耗該區域的輸入的問題。
- 當您將鼠標懸停在最近搜索浮出控件中的項目上時,浮出控件中被截斷的文本(例如,當使用輔助功能設置使文本變大時)現在將有一個工具提示,以便您可以查看全文。
- 如果啟用了對比模式,則改進了最近搜索浮出控件中文本的可見性。
- 當屏幕閱讀器將焦點設置在最近的搜索浮出控件上時,它現在有一個易於訪問的名稱,而不僅僅是說按鈕。
- 修復了導致最近搜索圖標中的搜索圖標成為使用中文顯示語言的人的垃圾字符的問題。
- 修復了高命中搜索崩潰。
- 如果您通過按 Windows 鍵開始搜索並開始輸入,則做了一些工作來幫助減少擊鍵丟失的可能性。
- 如果您使用搜索來運行命令,“以管理員身份運行”和“打開文件位置”選項應該再次可見,供您在搜索窗口的一側進行選擇。 此外,CTRL + Shift + Enter 現在應該再次適用於命令。
[文件管理器]
- 緩解了可能導致無法將網絡驅動器添加為媒體播放器源的問題。
- 修復了一個問題,該問題可能導致在壓縮文件後看到意外的空白圖標,而不是與處理該文件類型的默認應用程序對應的圖標。
- 當啟用“作為單獨的進程運行”選項時,右鍵單擊文件夾,然後快速關閉並重新打開文件資源管理器窗口不應再導致 explorer.exe 崩潰。
- 將用戶帳戶文件夾移動到另一個位置時,刪除了對話框中的一些意外字符。
- 如果您在文件資源管理器中右鍵單擊 .htm 等文件,Microsoft Edge Canary、Beta 或 Dev 旁邊的圖標現在應該在“打開方式”下正確顯示(如果已安裝),而不是顯示通用圖標。
- 解決了可能導致上下文菜單中的應用程序條目(如 Windows 終端)圖標有時丟失/不可見的問題。
- 改進了啟用對比度模式時命令欄和菜單下拉菜單的背景顏色的一致性。
- 進行了一些小改進,以幫助提高文件資源管理器文件夾導航性能。
[輸入]
- 如果您按下 WIN + Period 並導航到帶有搜索詞的表情符號或 gif 部分,當您返回主頁時,我們現在將清除搜索查詢,以便您重新開始。
- 在啟動 PC 後立即輸入搜索時,IME 候選窗口現在應該更可靠地顯示。
- 修復了使用簡體中文 IME 鍵入時 u-mode/v-mode/name-mode 未顯示候選字的問題。
- 修復了日語輸入法意外以水平模式而不是垂直模式顯示候選項的問題。
- 修復了 IME 工具欄可能隨機顯示在鎖定屏幕上的問題。
- 解決了按 WIN + Period 後鍵盤焦點並不總是在正確位置的問題,具體取決於您上次使用窗口時將焦點留在哪裡。
- 在表情符號面板中個性化您的家庭表情符號時,當您單擊空白區域時,UI 不應再意外關閉。
- 在表情符號面板的最近使用列表中單擊您的個性化家庭表情符號不應再意外調用自定義 UI。
- 如果您嘗試在沒有先將焦點設置到文本框的情況下開始語音輸入 (WIN + H),則建議您移動焦點的彈出窗口現在應該會再次起作用。
[開窗]
- 修復了將組窗口移動到其他桌面後快照組縮略圖未在任務視圖中實時更新的問題。
[設置]
- 修復了在為某些預覽體驗成員打開添加語言選項時導致設置崩潰的問題。
- 修復了個性化下文本輸入頁面的一些問題,包括:
- 您當前設置的預覽圖像現在應該顯示。
- 添加了一些關鍵字來幫助搜索此頁面。
- 改進了屏幕閱讀器用戶的頁面讀取。
- 搜索單詞小部件現在應該返回到帶有該切換的相應設置頁面。
[其他]
- 緩解了一個問題,該問題據信會導致使用某些設備的內部人員在最近的飛行中遇到錯誤檢查,並出現錯誤 SYSTEM_SERVICE_EXCEPTION。
- 修復了用戶從 Builds 22000.xxx 或更早版本更新到使用最新的 Dev Channel 更新的 Dev Channel 版本的問題 的ISO 將收到以下警告消息: 您嘗試安裝的版本是 Flight Signed。 要繼續安裝,請啟用航班簽名。
- 移除了引導標誌左側的一些多餘填充,這導致它與進度輪相比看起來偏離中心。
- 解決了 UAC 在嘗試提升某些程序時意外顯示“未知程序”的問題,儘管它們具有正確的名稱。
- 修復了在切換到 win32 文本框時有時會導致講述人意外說出“視圖中沒有項目”的問題。
- 修復了導致 OOBE 中的登錄問題(如果您要重置 PC)的崩潰,以及在最近 2 次飛行中從鎖定屏幕重置 PIN 的問題。
- 修復了一個導致亞克力在預覽版中的某些地方意外無法工作的問題。
- 解決了導致某些人在錄音機中錄製消息時嘗試單擊“停止錄製”按鈕時意外看到“出現問題”的問題。
注意:此處在來自活動開發分支的 Insider Preview 版本中提到的一些修復可能會進入 11 月 5 日普遍可用的 Windows XNUMX 已發布版本的服務更新th.
已知的問題
[一般]
- 我們正在調查 Insiders 的報告,即 DWM 在嘗試使用某些應用程序時崩潰(導致屏幕反复閃爍)。
[開始]
- 在某些情況下,使用從開始或任務欄搜索時可能無法輸入文本。 如果遇到此問題,請按鍵盤上的 WIN + R 啟動“運行”對話框,然後將其關閉。
[任務欄]
- 切換輸入法時,任務欄有時會閃爍。
- 任務欄中的網絡圖標有時會在它應該在那裡時丟失。 如果您遇到這種情況,請嘗試使用任務管理器重新啟動 explorer.exe。
- 如果您有多個顯示器連接到您的 PC 並右鍵單擊主顯示器任務欄上的日期和時間,它會使 explorer.exe 崩潰
[搜索]
- 單擊任務欄上的搜索圖標後,搜索面板可能無法打開。 如果發生這種情況,請重新啟動“Windows 資源管理器”進程,然後再次打開搜索面板。
[設置]
- 查看可用的 Wi-Fi 網絡列表時,信號強度指示器沒有反映正確的信號強度。
[小工具]
- 更改任務欄對齊方式可能會導緻小部件按鈕從任務欄中消失。
- 將入口點懸停在輔助監視器上時,小部件板可能沒有正確的分辨率。
- 小部件板可能暫時是空白的。
- 使用懸停打開小部件板時,鏈接可能無法正確打開。
- 當有多個顯示器時,任務欄上的小部件內容可能會在顯示器之間不同步。
[語音訪問]
- 語音訪問尚未與講述人等屏幕閱讀器完全兼容,您可能會在同時運行它們時遇到空白或意外行為。
- 某些文本創作命令,例如“選擇那個”或“刪除那個”,可能無法在 Windows 應用程序中按預期工作。
- 您不能使用命令“按 Windows L”通過語音鎖定您的 PC。
- 某些標點符號和符號(例如@符號)的識別不准確。
開發者
您可以在以下位置下載最新的 Windows Insider SDK 又名.ms/windowsinsidersdk.
SDK NuGet 包現在也在飛行 NuGet 畫廊 | WindowsSDK 其中包括:
- .NET TFM 包 用於 .NET 應用程序,如在 又名.ms/windowsinsidersdk
- C++ 包 用於每個架構的 Win32 頭文件和庫
- 構建工具包 當您只需要 MakeAppx.exe、MakePri.exe 和 SignTool.exe 等工具時
這些 NuGet 包提供對 SDK 的更精細訪問,並更好地集成到 CI/CD 管道中。
資源: Microsoft微軟

















使用者論壇
0消息