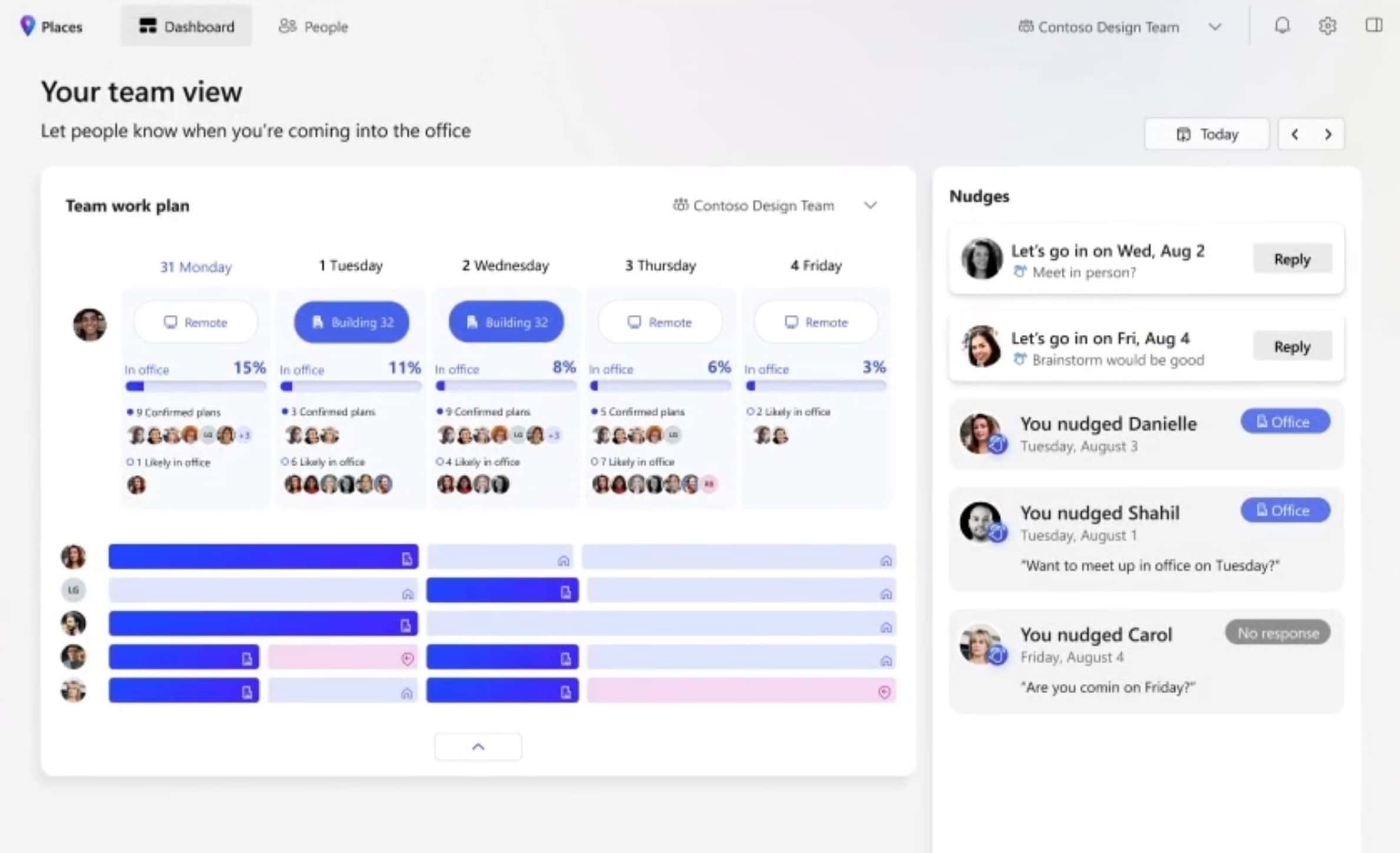微軟宣佈在 Outlook Web App 中為 Office 365 用戶提供增強的文本編輯器
3分鐘讀
發表於
Microsoft Exchange 團隊今天將為 Outlook Web App 用戶提供新功能。 此功能更新側重於易於使用並提供許多新功能的增強型文本編輯器。 微軟表示,Office 365 和 Exchange Server 2013 SP1 的客戶都將受益於這一增強功能。 您現在擁有增強的粘貼選項,就像我們在 Windows 上的 Office 應用程序中所享受的一樣。 此外,您現在可以添加平板電腦,在瀏覽器中對其進行編輯。 您也有網站鏈接的鏈接預覽。 閱讀下面的內容。
更多粘貼選項
在 Outlook Web App 中撰寫新郵件時,它會顯示 粘貼菜單 這允許您在內容的不同粘貼模式之間切換。
有時您希望盡可能地保持源格式。 採用 按原樣粘貼 (P) 用於從 Word 或 Excel 等 Office 應用程序複製的內容的高保真呈現。
或者,也許您對內容比對格式更感興趣。 採用 粘貼簡單的 HTML (C) 擺脫字體顏色和大小,同時保留基本佈局。 從繁忙的網頁粘貼表格和項目符號列表時,這是一個很好的選擇。
最後,如果你只想粘貼文本, 粘貼文本 (T) 正是這樣做的。
增強型文本編輯器支持的其他新功能之一是能夠直接從剪貼板粘貼圖像。
豐富的超鏈接預覽
當您撰寫新電子郵件並鍵入外部網頁的 URL 時,Outlook Web App 會自動生成豐富的預覽,讓您和您的收件人可以窺視網站的內容。 這也適用於 YouTube 視頻。
創建和修改表
有一個新的 插入表格 編輯器最末端的按鈕,可讓您在 Outlook Web App 中創建新表。 選擇插入的表格會顯示一個菜單,允許您通過添加行、刪除列、合併單元格等來修改佈局。 這甚至適用於從其他來源(如 PowerPoint 或網頁)粘貼的表格。
圖像的替代文本
Outlook Web App 現在還支持添加、修改和刪除圖像的替代文本。 替代文本或替代文本在不同的情況下很有幫助,包括在低速連接和使用屏幕閱讀器時閱讀消息。 要訪問替代文本,用戶選擇圖像,然後單擊替代文本圖標 ( ) 在格式欄中。
此更新中唯一的壞消息是新的剪貼板選項僅在 Google Chrome 中受支持,其他主要瀏覽器支持將在稍後推出。 豐富的超鏈接預覽僅在 Office 365 中可用。