麥克風在 Android 上無法運作:可嘗試的 7 個修復方法
4分鐘讀
更新了
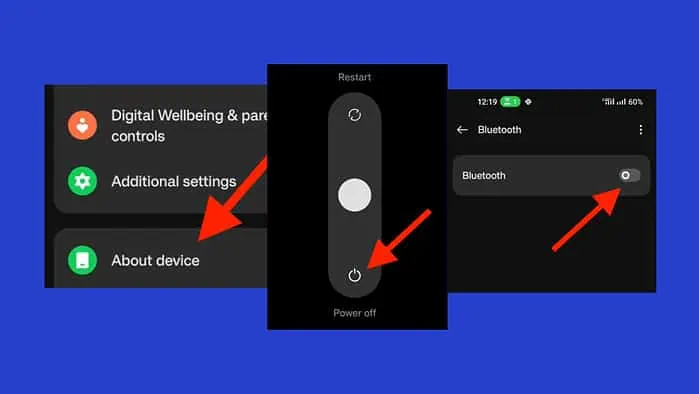
您的 Android 裝置上的麥克風無法使用嗎?沒有什麼比撥打電話或錄製語音時聽不見更令人沮喪的了。
在本指南中,我將引導您完成幾個簡單的解決方案。但在開始討論之前,首先需要先執行以下一些初步步驟:
- 取下手機殼 – 手機殼可能會無意中遮住麥克風並導致音訊問題。
- 重啟手機 – 按住電源按鈕,選擇“電源”>“關閉電源”,等待 30-60 秒再重新開啟。
如果問題仍然存在,請執行以下操作:
確保麥克風存取已啟用
檢查您是否意外在設定中停用了麥克風存取權限。許多 Android 手機允許您在「設定」>「安全性和隱私」>「隱私」中進行管理。
在我的 OnePlus 手機上,我可以在「設定」>「隱私」中存取它。
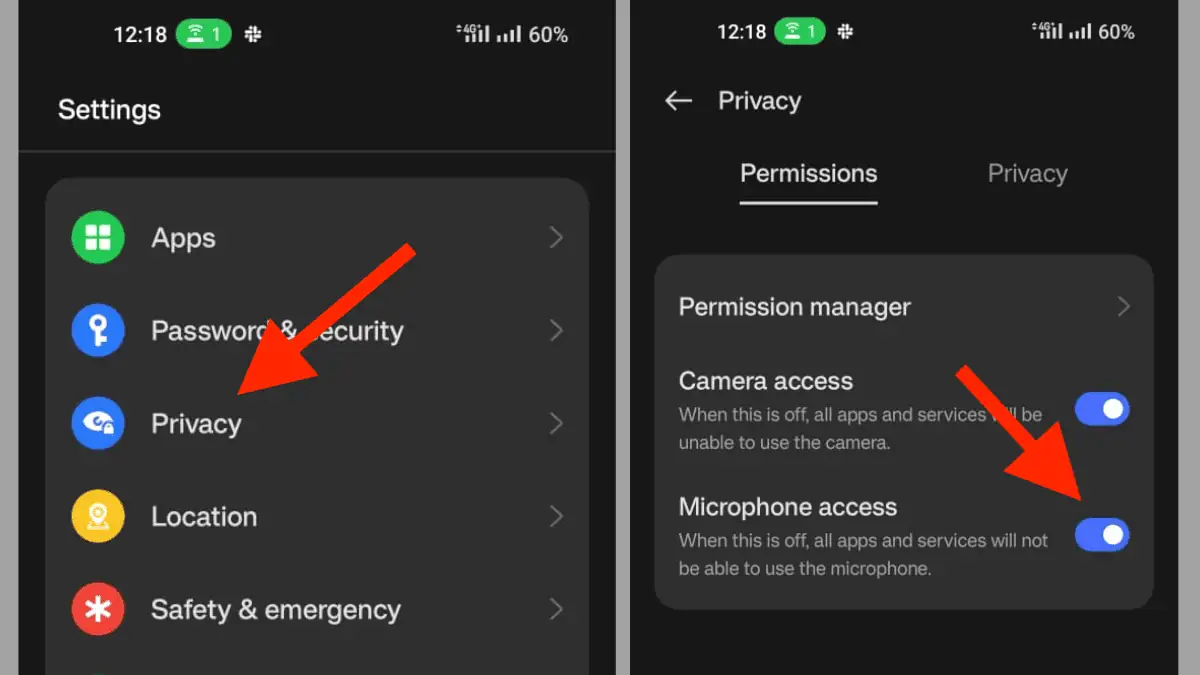
請記住,您可能會限制某些應用程式使用麥克風,因此請在「權限管理員」功能表下進行檢查。
禁用藍牙
如果您的 Android 手機的麥克風無法運作,請檢查是否是藍牙造成的:
- 打開手機上的“設置”應用。
- 輕按 ”連接的設備“
- 選擇“連接首選項“
- 選擇“藍牙選項中的“”。
- 從右上角關閉藍牙。
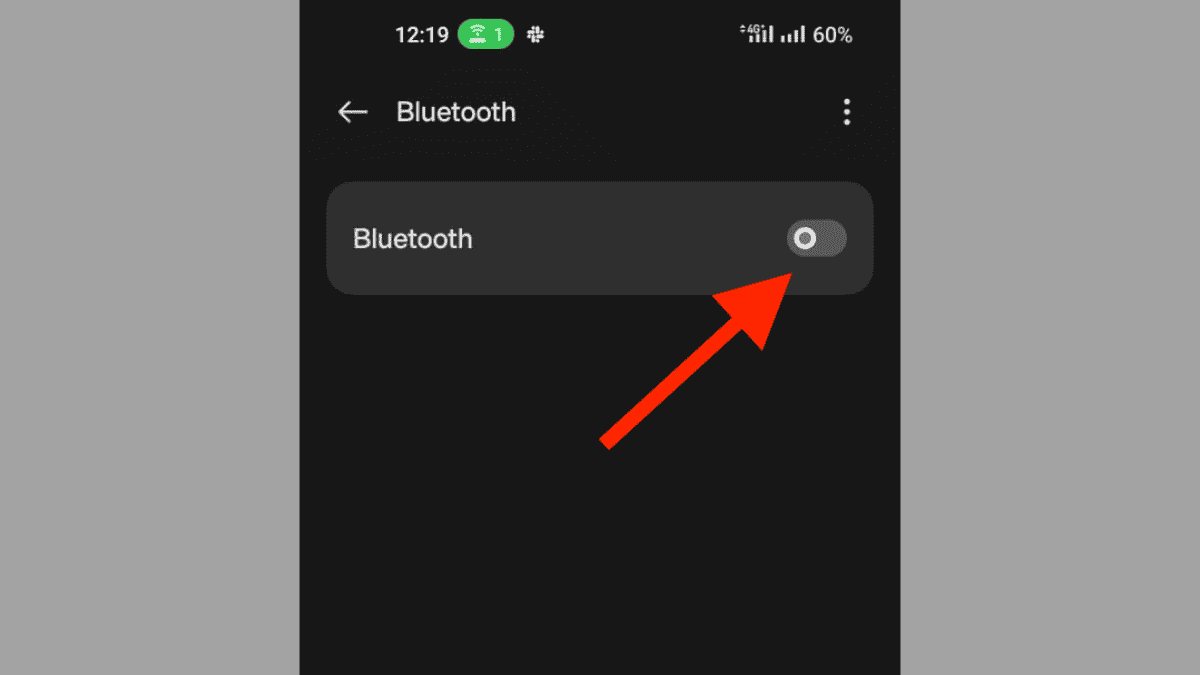
- 關閉“設定”並檢查麥克風問題是否已解決。
停用藍牙可確保手機的麥克風正常用於通話、語音留言和 Google Assistant。
停用降噪
如果您的 Android 手機的麥克風似乎關閉,可能是由於降噪功能所致。此設定可嘗試最大程度地減少通話、錄音或通話期間的背景噪音。 會議。為確保您的麥克風正常運作:
- 打開“設置”應用。
- 選擇 通話設置 or 聲音設置.
- 找到降噪選項並將其停用。
- 重新啟動手機並檢查麥克風是否有改善。
請記住,並非所有 Android 手機都具有此功能,且其位置也各不相同。
更新到最新作業系統
如果您的 Android 裝置上仍遇到麥克風問題,請考慮更新手機作業系統:
- 在您的 Android 手機上打開設置。
- 向下滾動並點擊“系統升級」。在某些情況下,您會在“關於設備” 菜單。
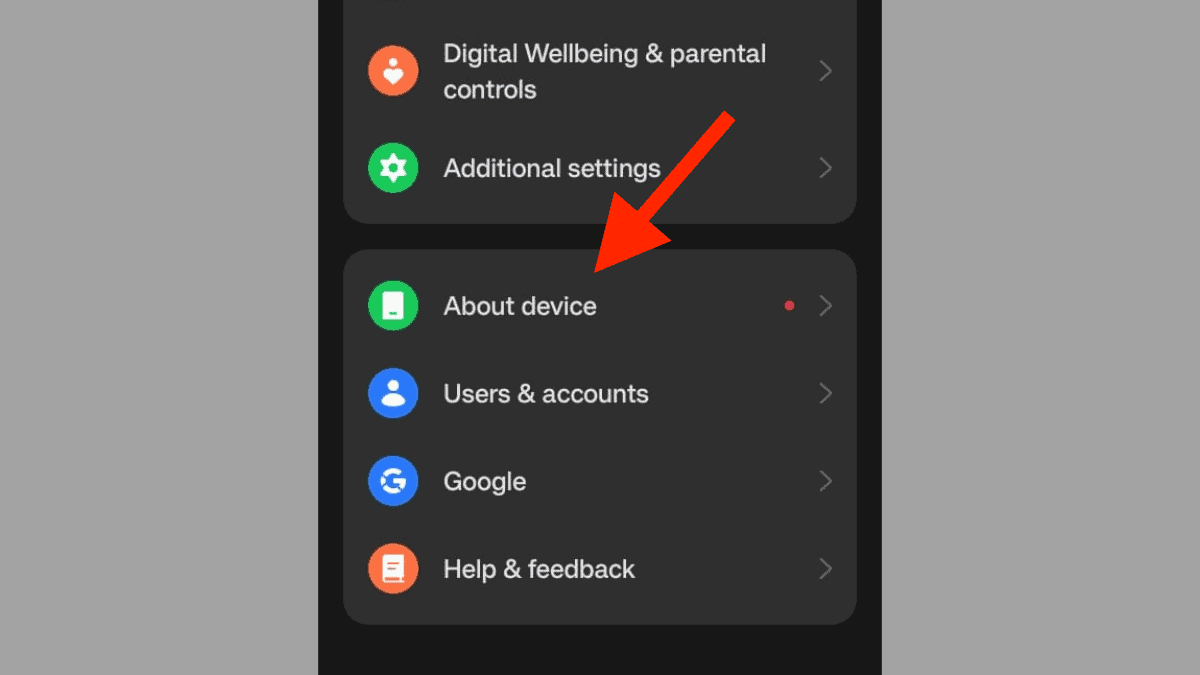
- 選擇“檢查更新“
- 如果有可用更新,請下載並安裝它。
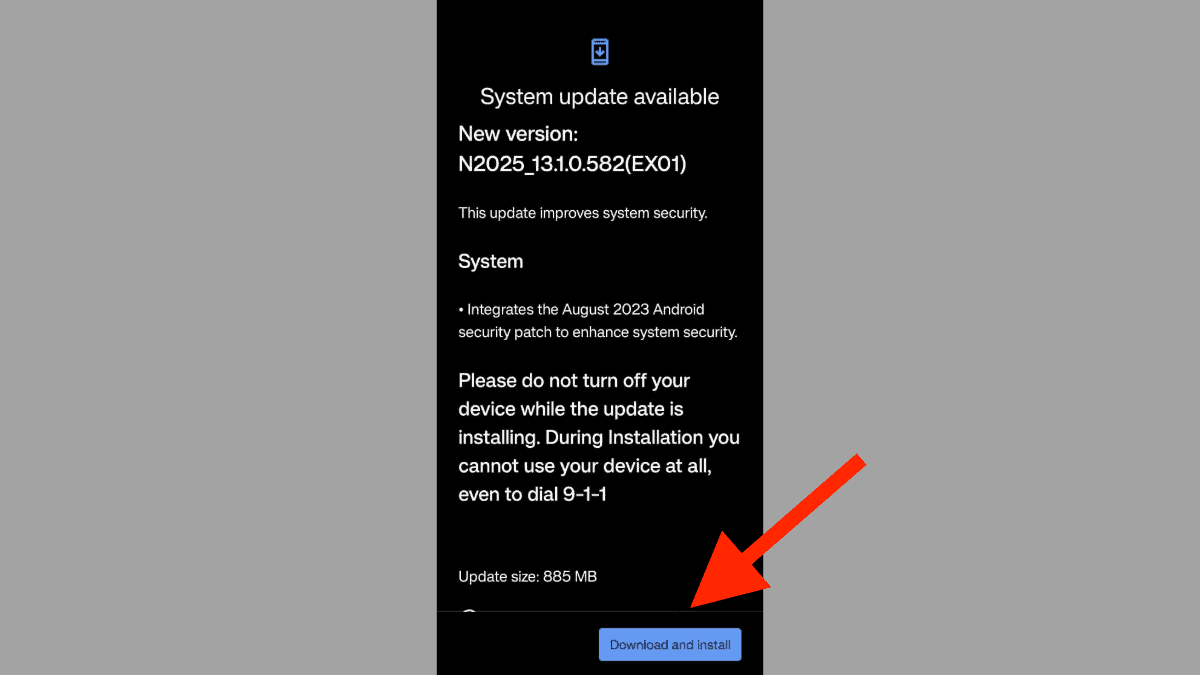
安裝並重新啟動手機後,請查看麥克風問題是否仍然存在。更新 Android 版本通常可以解決問題並提高整體效能。
清潔手機的麥克風
隨著時間的推移,灰塵和碎屑會積聚到麥克風中,影響其性能。麥克風位於 USB 連接器旁。
嘗試輕輕吹氣或使用小針小心地清除污垢。如果您經常將手機放在容易積聚灰塵或織物碎片的口袋中,請嘗試此操作。
卸載第三方應用
在某些情況下,第三方應用程式會幹擾您手機的設定並導致麥克風問題。為了查明罪魁禍首, 以安全模式運行手機 這會暫時停用第三方應用程式。
就是這樣:
- 按住電源按鈕,然後觸摸並按住關閉電源選項。選擇安全模式重新啟動。
- 如果您的手機已關閉,請按住電源按鈕直到開始正常啟動。播放動畫時,按住音量調低按鈕,直到出現安全模式。
在安全模式下測試您的麥克風。如果工作正常,則問題出在第三方應用程式上。
檢查哪些應用程式使用您的麥克風 設定 > 應用程式與通知 > 進階 > 權限管理員 > 麥克風。聲音增強器應用程式是常見的罪魁禍首。
將其帶到維修店
如果所有其他方法都失敗,您的麥克風可能會受到物理損壞。麥克風很脆弱,容易因跌倒或接觸水而破裂。
請聯絡客戶服務部門尋求指導,特別是如果您的手機在保固期內以支付維修費用。如果沒有,您將需要支付所有維修費用。
您可能也有興趣:
在大多數情況下,由於設定不當或小故障,您的麥克風無法在 Android 上工作。從檢查設定到確保清潔和探索軟體更新,我在這些故障排除步驟中介紹了各種潛在原因。
請記住,如果所有其他方法都失敗了,專業人士的幫助才是最佳選擇!









使用者論壇
1消息