筆記型電腦攝影機無法運作 [7 個經過驗證的修復方法]
6分鐘讀
發表於
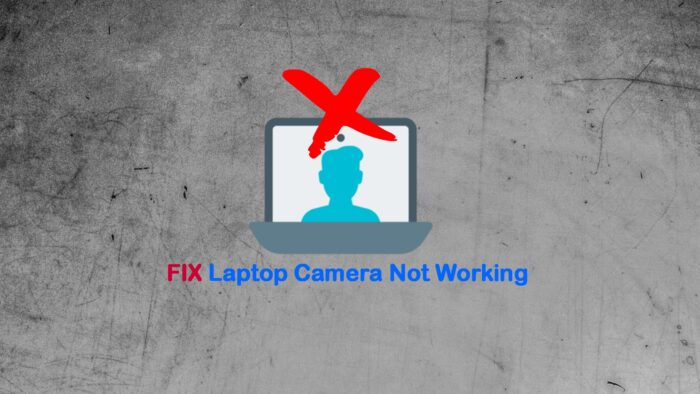
您的筆記型電腦攝影機不工作嗎?這可能會造成乾擾,尤其是當您有一個重要會議或需要與家人聊天時。
最近這件事突然發生在我身上。幸運的是,我找到了幾個常見的原因,最重要的是,找到了修復方法。
發生這種情況的原因可能是:
- 網路攝影機本身的硬體損壞
- 外部網路攝影機的 USB 故障
- 過時或損壞的驅動程序
- 針對裝置或其軟體的惡意軟體和病毒
- 阻止網路攝影機使用的隱私設置
- Windows 更新失敗.
因此,請按照以下步驟解決它:
1. 實體檢查筆記型電腦攝影機
我不建議您自己拆開筆記型電腦,但在繼續操作之前需要考慮一些基本事項:
- 視力檢查: 仔細檢查網路攝影機鏡頭是否有任何物理損壞的跡象,例如刮痕、裂縫或灰塵。另外,檢查相機的指示燈是否正常運作。
- 檢查連接: 如果網路攝影機是外部設備,請確保其正確連接到筆記型電腦的 USB 連接埠。另外,嘗試將其連接到另一個 USB 連接埠或筆記型電腦,看看問題是否仍然存在。
- 檢查網路攝影機的外殼: 確保其未損壞且鏡頭位置正確。在某些情況下,鏡頭可能未對準或鬆動。
- 聆聽異常聲音: 如果網路攝影機有移動部件(例如自動對焦機制),請聆聽是否有任何異常聲音。例如,咔噠聲或摩擦聲,這可能表示有硬體問題。
請記住,大多數筆記型電腦攝影機都是整合的,如果損壞,可能需要專業幫助或更換零件。
2.運行惡意軟件掃描
惡意軟體和病毒可以針對 Windows 筆記型電腦的所有區域。若要執行掃描:
1. 按 Windows 鍵 型病毒 進入搜尋框找到 病毒和威脅防護.
2. 按一下掃描選項,檢查 全掃描,然後 現在掃描.
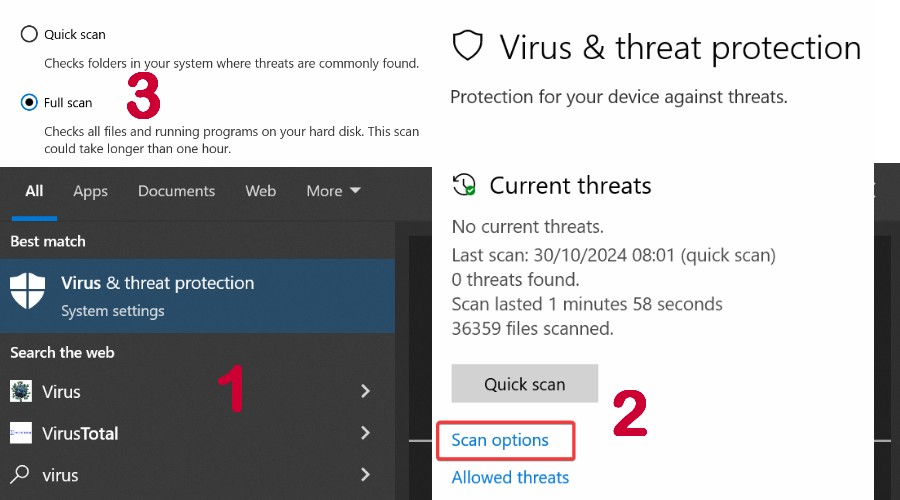
3. 等待結果 重新啟動筆記型電腦 查看相機是否正常運作。
4. 或者 使用信譽良好的第三方 殺毒軟件 像 Avast 或諾頓。
3.檢查並更新網路攝影機驅動程式
驅動程式是硬體設備和作業系統之間的信使。如果這些內容已損壞或過時,您將不得不 更新它們.
使用設備管理器
1. 按 Windows 鍵 類型設備 進入搜尋框找到 “設備管理器”.
2. 找到網路攝影機,通常位於成像設備、相機或聲音、視訊和遊戲控制器下。
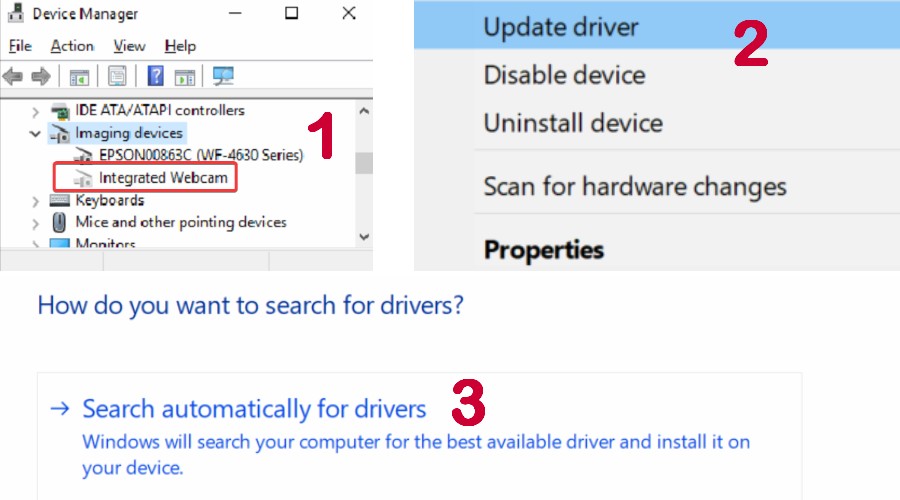
3. 如果您看到 黃色警告圖標,驅動程式需要尋址。
4. 右鍵單擊 在筆記型電腦攝影機設備上以及 選擇更新驅動.
5. 單擊自動搜索驅動程序 並按照嚮導查看它是否會自行更新。
6. 或者,造訪製造商的網站並 手動下載最新的驅動程式。重複上述步驟,但選擇 瀏覽我的計算機以獲取驅動程序 並找到該文件。
7. 有時網路攝影機製造商提供可以自動更新驅動程式的軟體。在那種情況下, 運行可執行檔.
8. 重新啟動筆記型電腦,檢查攝影機是否已修復。
注意: 盡量避免使用提供驅動程式的非官方網站。這些通常是假的,與不需要的軟體甚至惡意軟體捆綁在一起。
或者,您可以使用 PC Helpsoft 驅動程式更新程式。 它是 第三方工具 這樣可以 識別過時的驅動程式並自動更新它們。它還提供備份和恢復功能,以防出現問題。
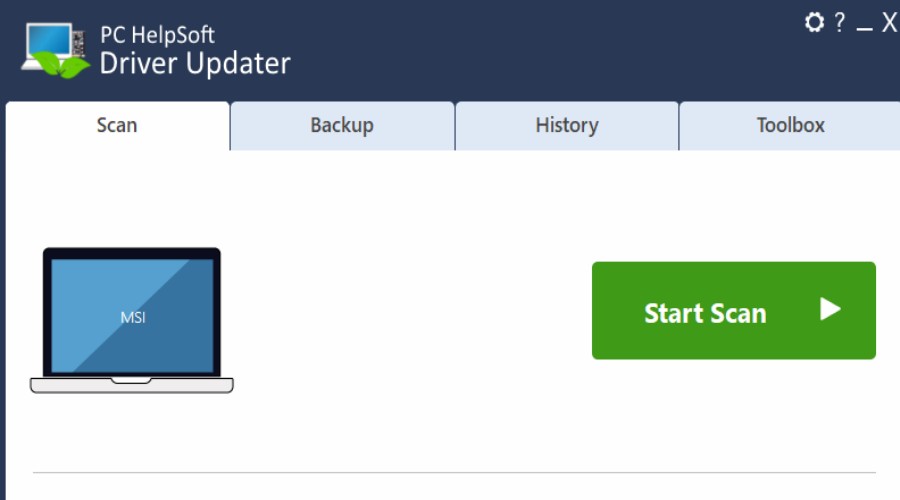
如果 Windows 無法解決問題且製造商的網站已過時,那麼這是一個不錯的選擇。
卸載筆記型電腦攝影機驅動程式
更新可能會因多種原因而失敗,因此下一步是完全卸載驅動程式並重新安裝。
1. 返回裝置管理員並 找到相機驅動程式。右鍵單擊並 選擇卸載設備.
2. 依照螢幕上的指示操作,然後 重新啟動你的筆記型電腦。幸運的話,Windows 現在將 自動重新安裝驅動程式.
4.更新Windows
如果最近 Windows 更新失敗,它可能導致您的驅動程式和系統檔案出現問題。您也許可以恢復它來糾正問題。
1. 按 Windows 鍵 類型更新 進入搜尋框找到 檢查更新.
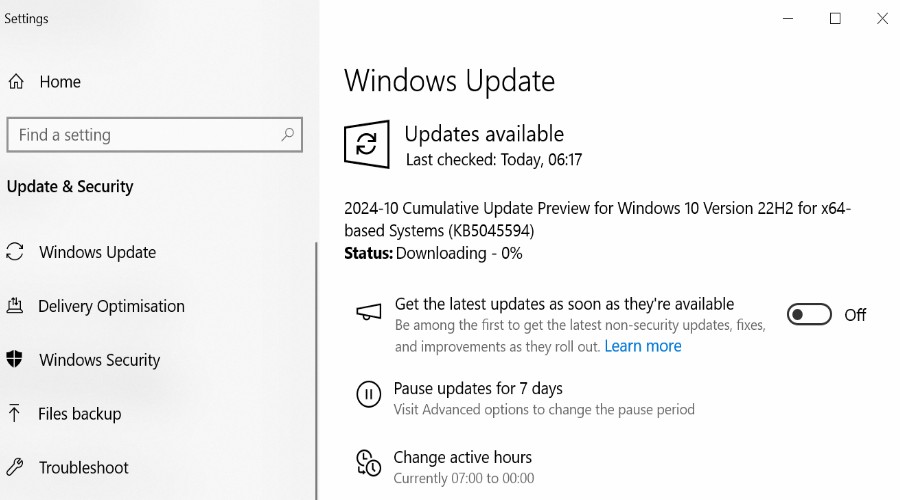
2. 如果發現更新, 讓他們下載 進而 接受重啟訊息 完成這個過程。
5.運行Windows SFC和DISM工具
系統檔案檢查器 (SFC) 和部署映像服務和管理工具 (DISM) 是內建的 Windows 實用程式。他們可以檢測並修復 損壞的系統文件 這可能會導致筆記型電腦攝影機問題。
1。 類型 CMD 在開始功能表搜尋列中,然後按一下 命令提示符 管理員連結。
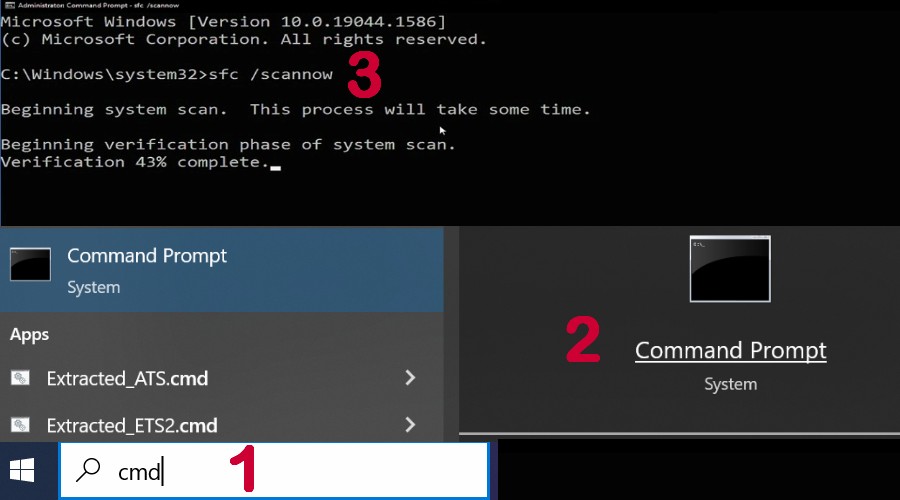
2。 類型 證監會 /scannow 並按 Enter 在黑色視窗中開始掃描。
3. 結果可能會說: Windows 資源保護發現損壞的檔案並成功修復它們 or Windows資源保護沒有發現任何完整性違規.
4. 如果修復了任何錯誤, 您的筆記型電腦將重新啟動, 你應該檢查你的網路攝影機。
5. Windows 恢復後,啟動 命令提示符 再次輸入 DISM /線上/清理映像/Restorehealth.
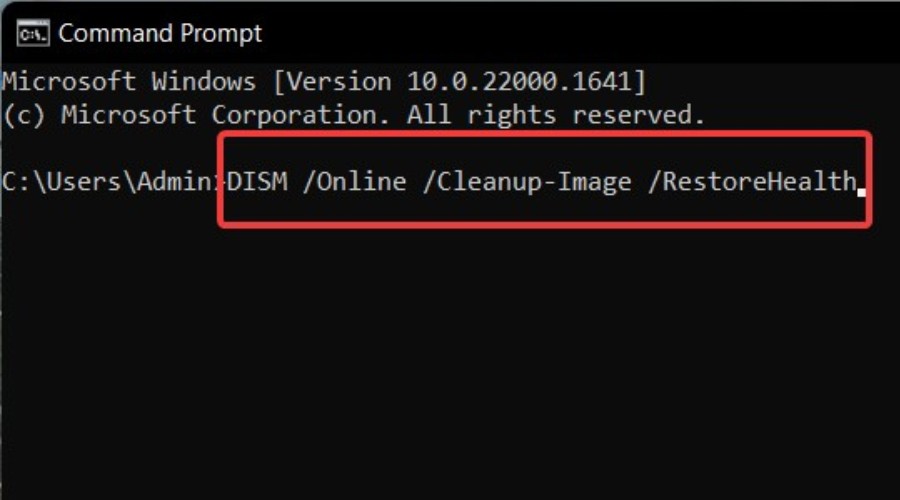
6. 您的系統將 重新開始 一次。
6.使用還原點
您可能不小心更改了重要設置,或者驅動程式因惡意軟體或其他問題而損壞。回滾到筆記型電腦攝影機無法運作之前的某個時間點可以解決該問題。
注意: 您必須已經儲存了一個還原點才能正常運作。
1. 按 Windows 鍵 類型恢復 進入搜尋框找到 創建一個還原點.
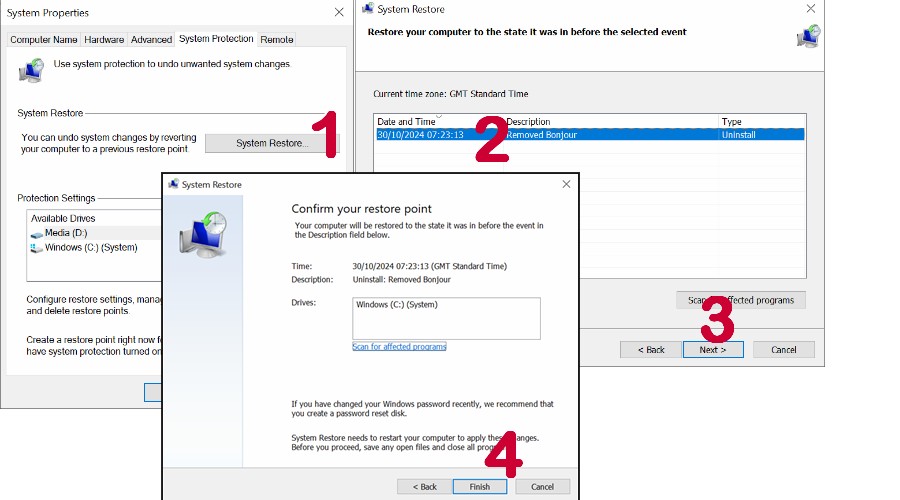
2. 按一下“系統還原”>“下一步”,然後 選擇日期 你想恢復。
3. 點擊完成 完成後,筆記型電腦將自動重新啟動。
7. 聯繫專業人士
如果上述方法都無效,則可能是時候聯繫專業人士了。第一個停靠點是網路攝影機或筆記型電腦製造商。您也許可以在保固期內修復它。
或者,尋找在線評價良好的專業筆記型電腦維修服務。
這就是一個包裝!當我發現自己的筆記型電腦攝影機無法運作時,我很快就發現這是驅動程式問題,但上述解決方案應該涵蓋所有原因。
你設法解決了嗎?請在下面的評論部分告訴我如何操作。









使用者論壇
0消息