Kindle 無法開啟 - 簡單故障排除指南
5分鐘讀
發表於
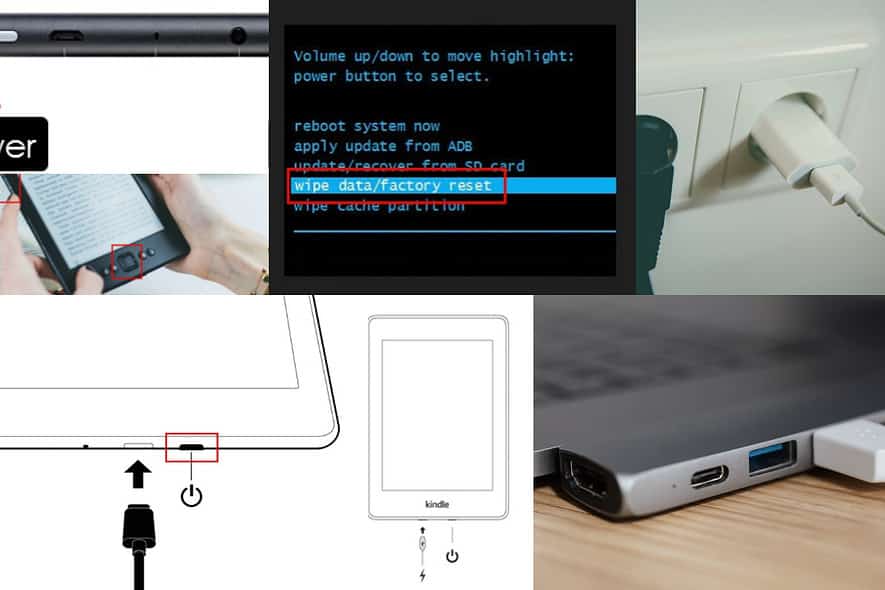
如果您的 Kindle 無法打開,請閱讀本文直到最後,以找到最佳且經過驗證的修復方法!
亞馬遜 Kindle Fire 平板電腦 和 Kindle 電子閱讀器易於維護,但您可能會遇到以下問題:
- 設備無法開機,僅顯示黑屏; 常見於 Kindle Fire 平板電腦。
- 對於 Kindle 電子閱讀器,螢幕會凍結在上次造訪的電子書或裝置使用者介面畫面。
為您的 Kindle 充電
- 您用於為裝置充電的 USB 電纜可能無法如預期運作。 嘗試使用新的。
- 您通常使用桌上型電腦、筆記型電腦還是 Mac 為 Kindle 充電? 相反,請使用手機充電轉接器從牆壁插座充電。

- 或者,檢查是否可以透過具有 USB 3.0 連接埠的 PC 或 Mac 為其充電。 USB 3.0 連接埠比 USB 2.0 或過時的連接埠提供更多的電壓輸出。

- 如果您看到電池電量嚴重不足警告,請為裝置充電至少 3 小時,然後再嘗試進行任何故障排除。
- 您可能還會在裝置螢幕上看到電池感嘆號警告,以了解複雜的電池錯誤。 請在本文後面了解如何處理此問題。
關閉 Kindle 電子閱讀器
- 按 電源按鈕.
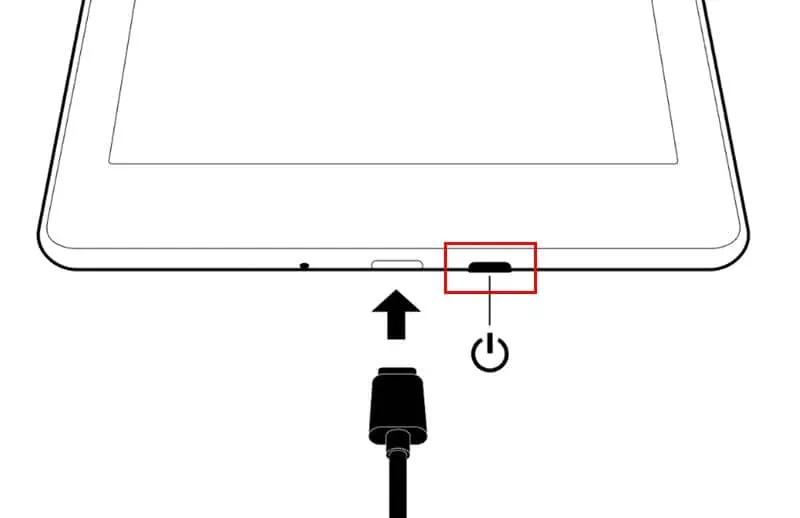
- 堅持 10秒 或更多。
- 設備螢幕應該變黑。
- 現在,短按電源按鈕即可 打開 裝置。
強制重置 Kindle 設備
強制重置 Kindle Fire 平板電腦
- 找到 Kindle 上的電源按鈕,然後 長按.

- 即使看到 螢幕關閉 或如果設備 似乎正在重新啟動.
- 後 20秒以上,釋放它。
- 釋放電源按鈕後,設備可能不會立即顯示任何活動。
- 一兩分鐘後, 這應該 重新開始 並顯示 主屏幕 自動。
強制重置 Kindle
- 確保 裝置螢幕黑屏.
- 按和 按住電源按鈕 查閱 整整40秒.
- 放開電源按鈕。
- 後 10到20秒 再次按電源按鈕。
- 等待設備 開機.
根據電子閱讀器版本的不同,強制重設時間也有所不同:
- Kindle Paperwhite 和 Kindle Oasis:7秒
- Kindle Voyage 和 Kindle Touch:15秒
- Kindle鍵盤:30秒(需要滑動並按住電源按鈕)
從恢復選單恢復出廠設定 Kindle
Kindle Fire 平板電腦的步驟
- 長按 降低音量 電源按鈕 對於 五秒鐘 或更多。
- 恢復模式 螢幕將會出現。
- 放開鑰匙。
- 使用 量高達 向下 按鈕導航至恢復模式畫面。
- 選擇 清除數據/回復原廠設定 選項。
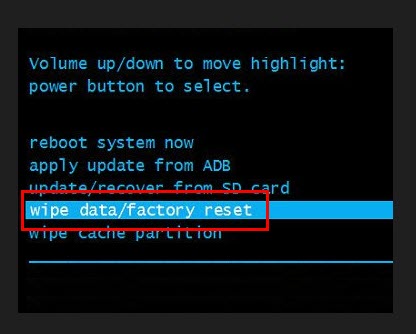
- 重置完成後,裝置將自行重新啟動。
注意:
- 此方法將刪除平板電腦上的所有內容。
- 適用於 Kindle Fire 第四代, 點燃火HDX和 Fire HD 10 第 7 代 您必須按 量高達 按鈕而不是音量減小按鈕。
Kindle 電子閱讀器的步驟
以下步驟僅適用於帶有 首頁 按鈕或 調高音量/ 下 按鈕。
- 將 Kindle 連接到 電源 並按下 電源按鈕.
- 當你看到 恢復模式 螢幕上,放開電源鍵。
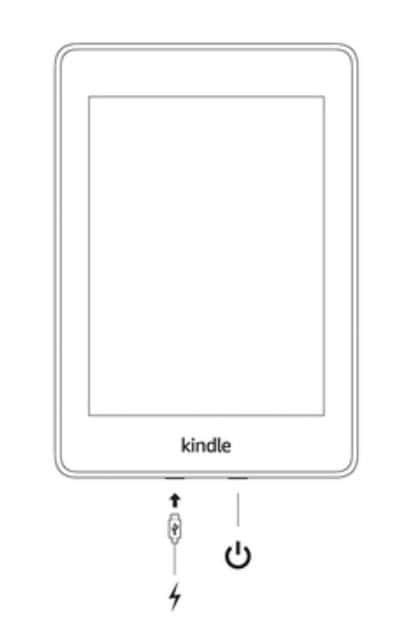
恢復模式的組合鍵取決於電子閱讀器型號:
- Kindle Paperwhite 第 6 代和第 7 代:按住螢幕底角(邊框與螢幕相交的位置)和電源按鈕 20 秒或更長時間。
- Kindle Paperwhite 第 4 代:將電源按鈕滑至其位置 ON 位置並保持該位置 20 秒。
- 點燃DX:按下電源按鈕,等待閃爍的白色畫面。 立即按住 首頁 鍵,直到彈出恢復模式。
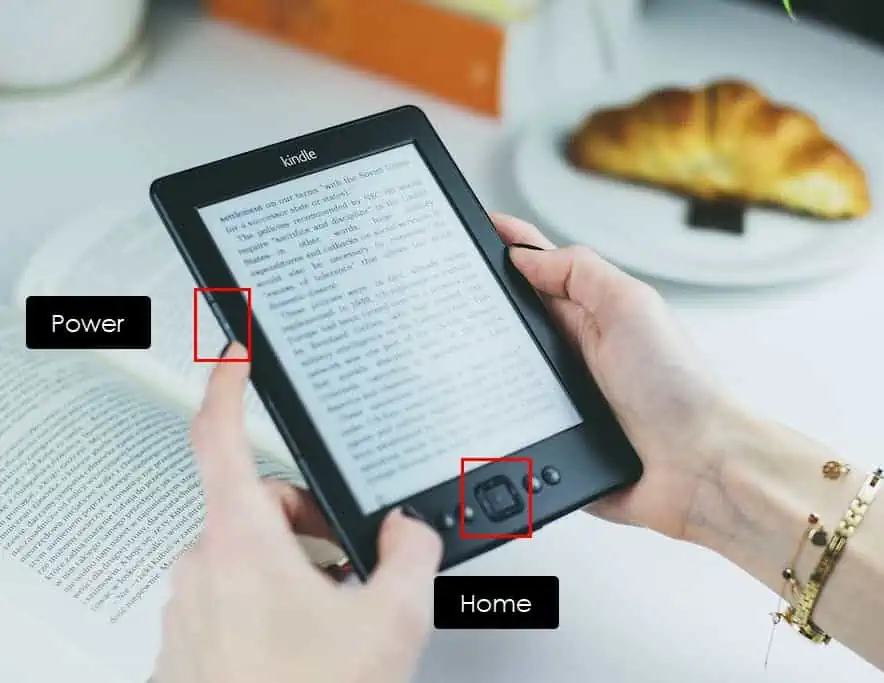
注意: 恢復出廠設定將強制亞馬遜伺服器登出您的帳戶。 您必須重新註冊設備才能重新設定。
重新連接/更換電池
您的 Kindle Fire 平板電腦或電子閱讀器配有不可拆卸的模組化電池。 如果設備已過保固期,您可以嘗試取出電池並重新連接。
- 使用任何 撬具 從揚聲器側面或附近開啟裝置螢幕外殼夾。
- 現在,使用一個 #0十字螺絲刀 擰下連桿螺絲。
- 使用乾淨的軟布擦拭電池的金屬連接器。
- 將其放回外殼並擰緊螺絲。
- 現在嘗試開啟設備電源。
- 如果這不起作用,您可以嘗試使用來自 易趣 or Amazon.
注意: 有些電池使用塑膠線連接器連接。 對於這些,您只需使用撬動工具拆下連接器並重新連接即可。
您可能也有興趣:
如果您的 Kindle 無法開機,您應該嘗試以下 DIY 故障排除方法。 如果以上方法都無效或您的設備在保固期內,請聯絡 亞馬遜支持 以獲得先進的技術援助。
本文是否協助您解決 Kindle 裝置問題? 不要忘記在下面評論!









使用者論壇
0消息