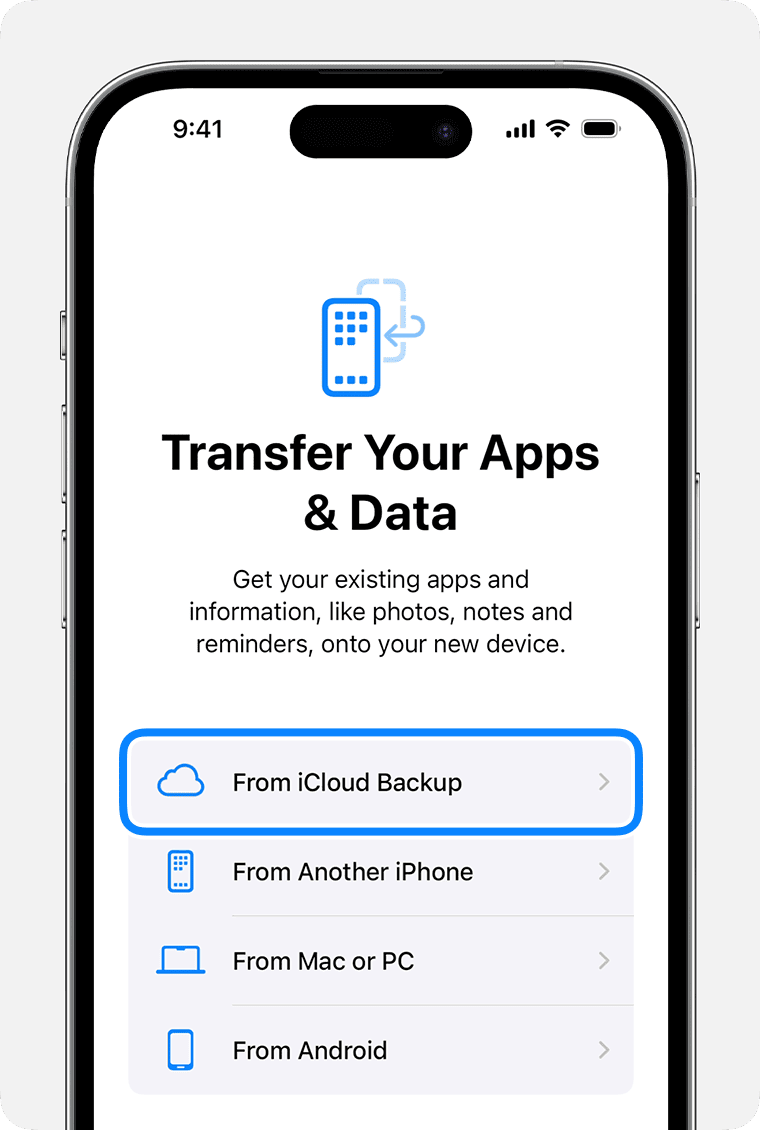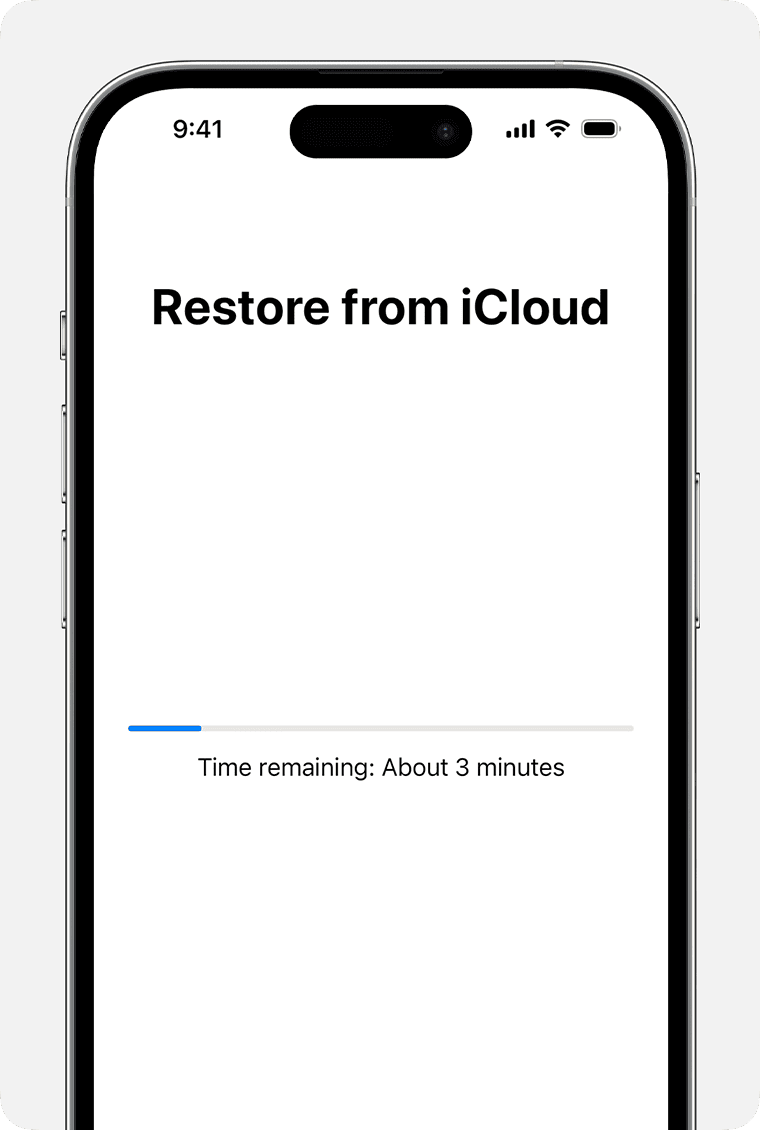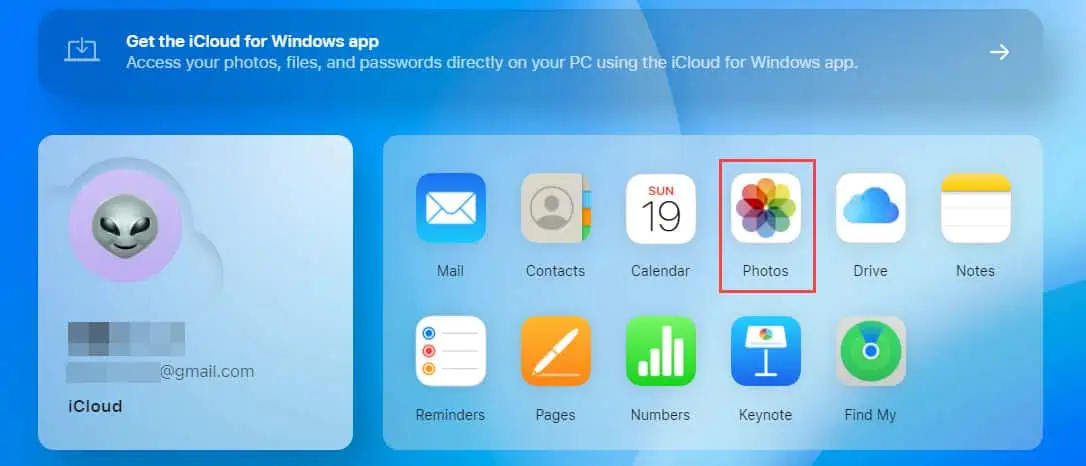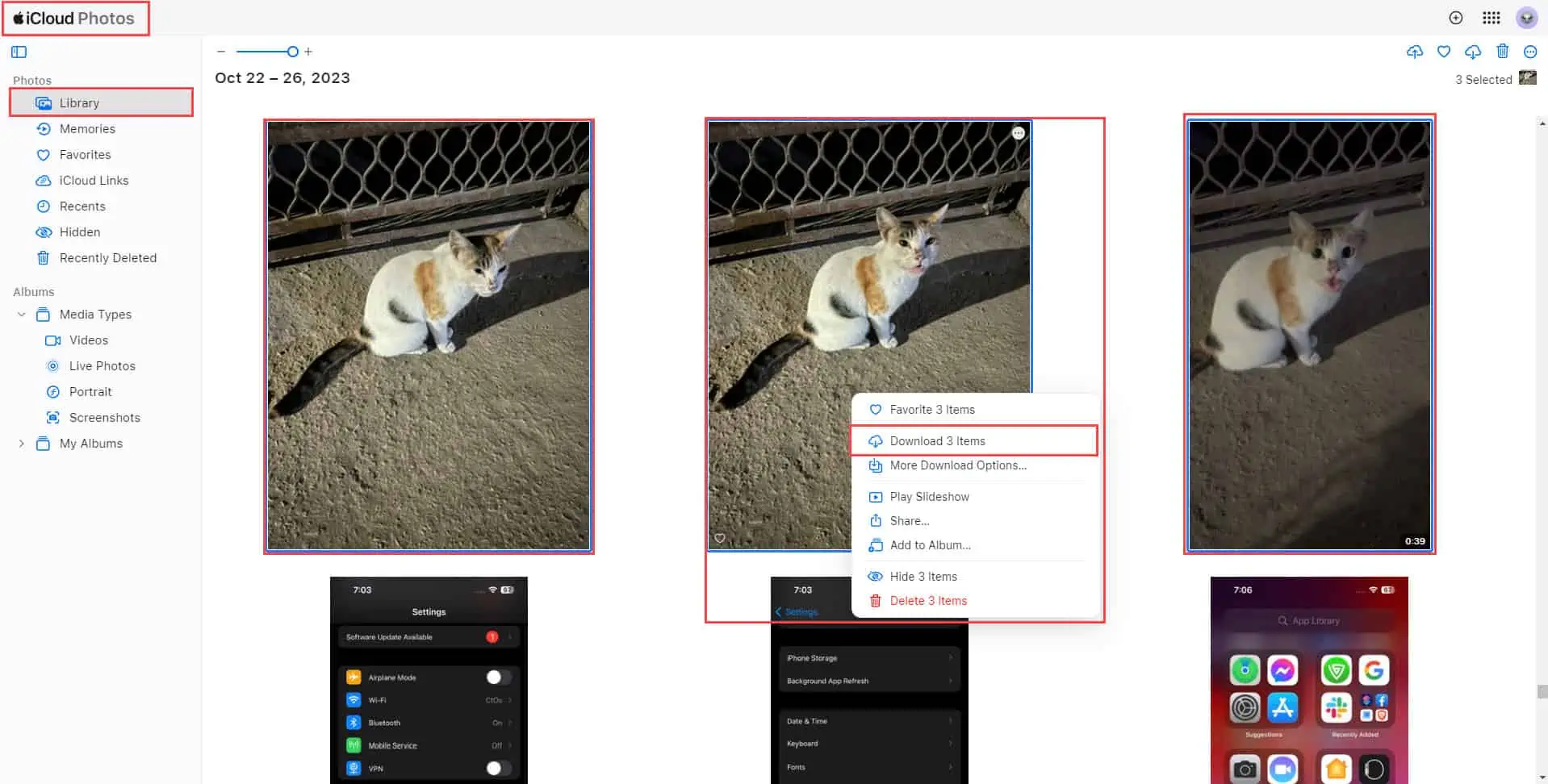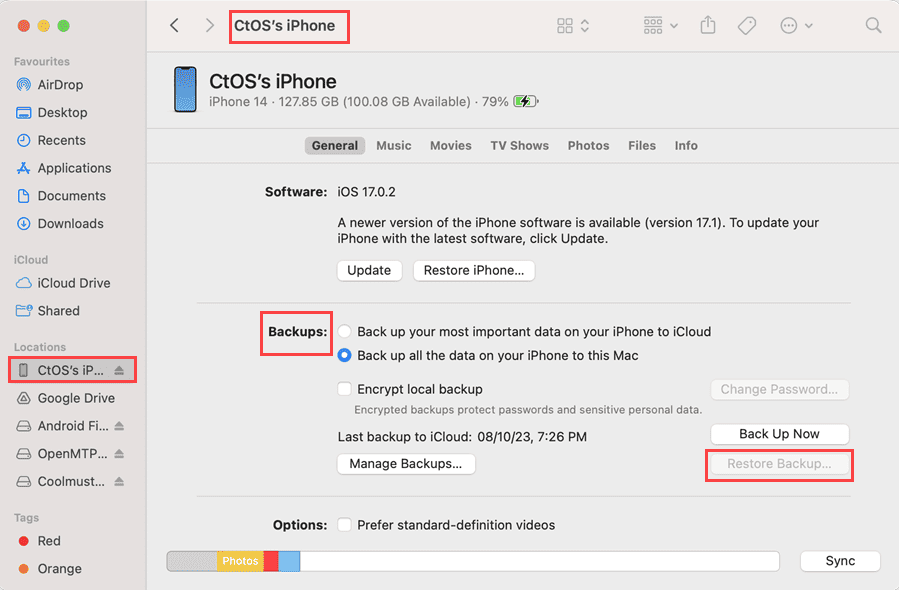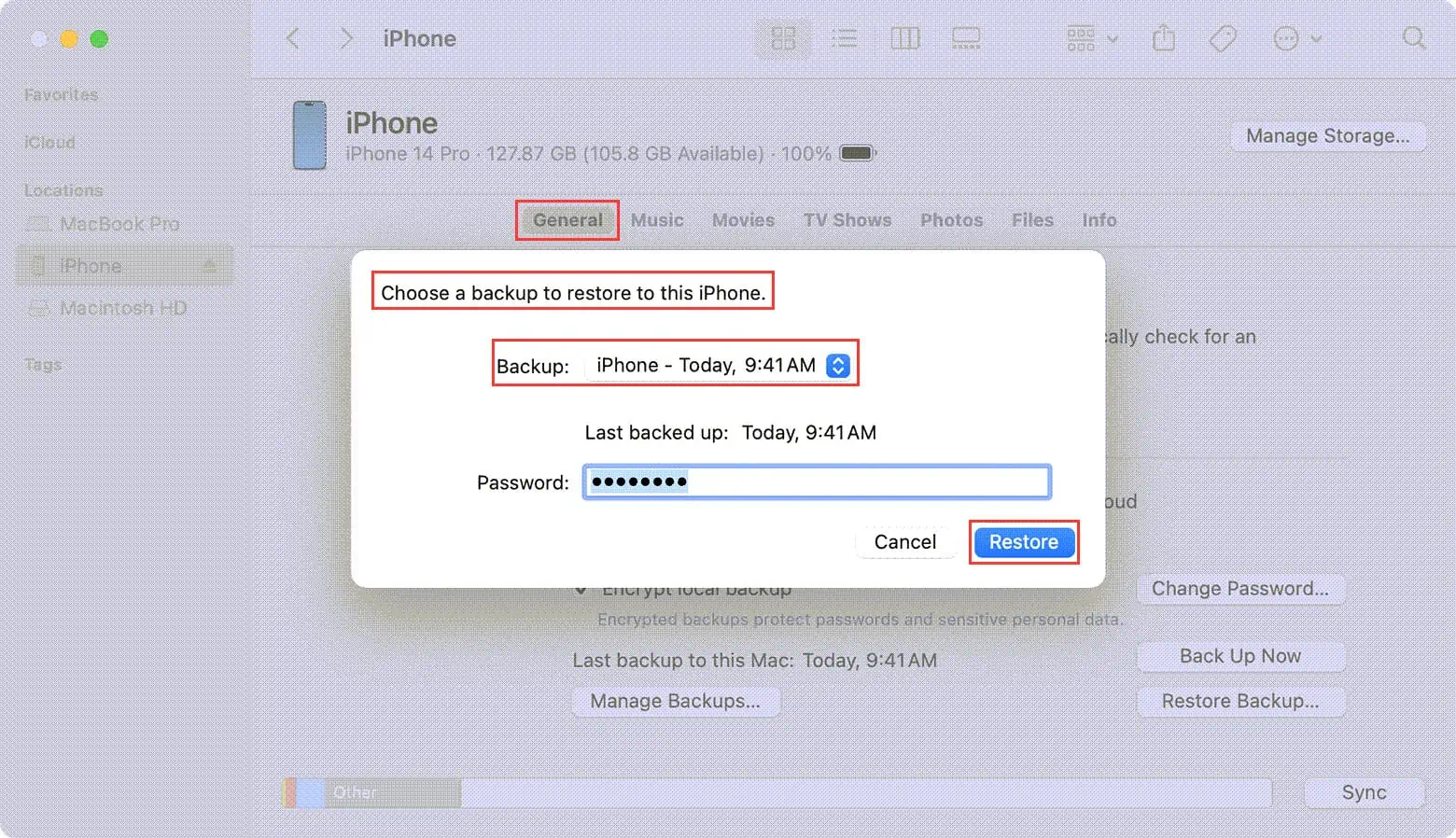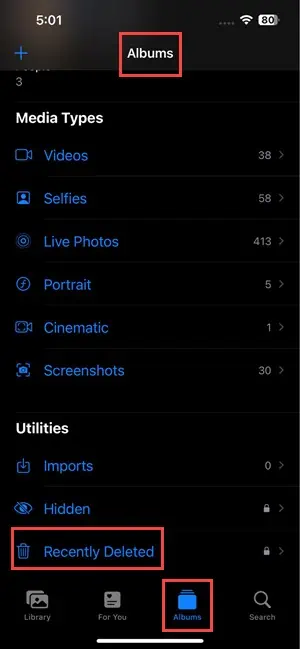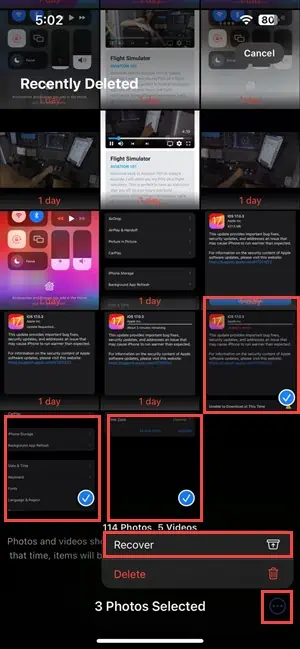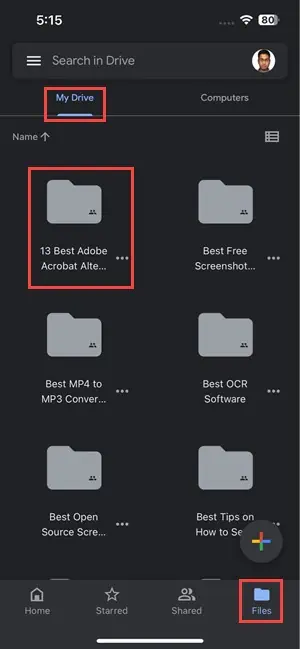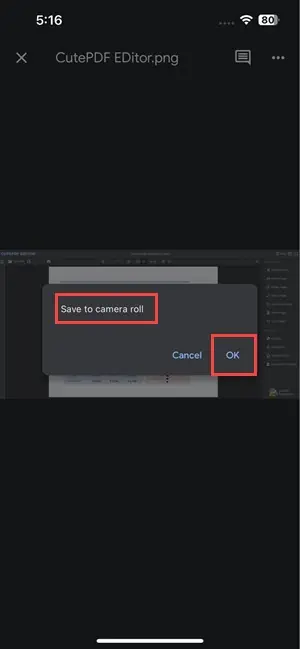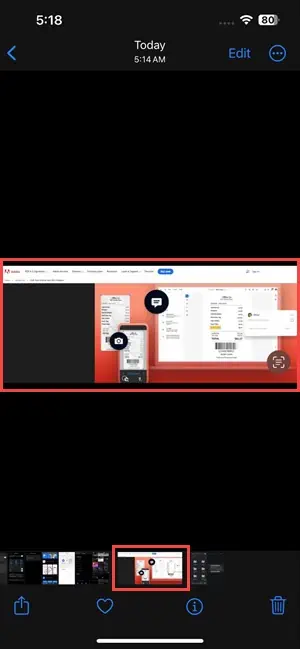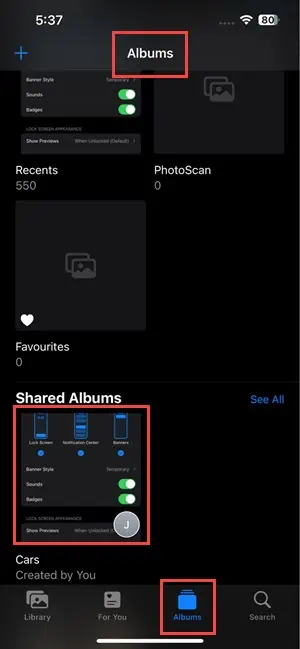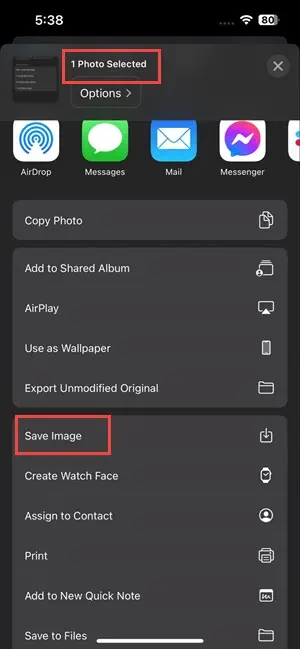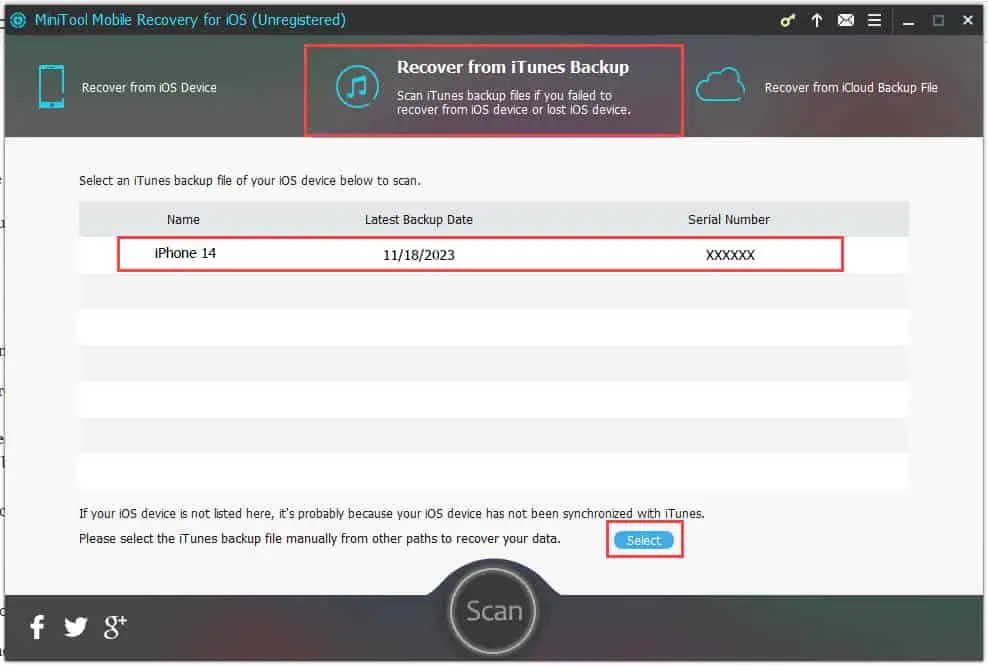iPhone 恢復原廠設定後的照片:6 種簡單方法
6分鐘讀
更新了
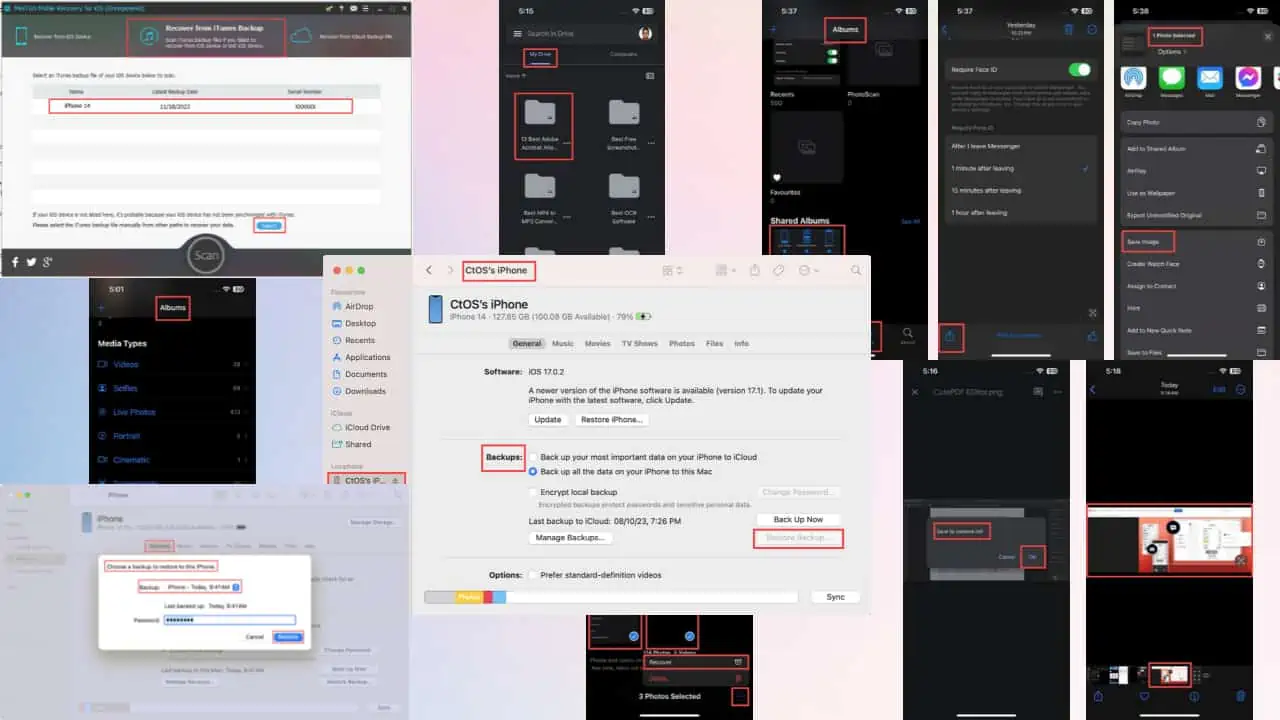
您希望 iPhone 在恢復原廠設定後恢復照片嗎? 如您所知,恢復原廠設定將刪除所有尚未備份的資料。 幸運的是,你可以找回它——如果你知道怎麼做的話。
閱讀這份終極 iPhone 照片恢復指南,了解行之有效的最佳方法。 讓我們開始吧!
如何在恢復原廠設定後恢復 iPhone 照片
在下面找到恢復已刪除照片的最簡單方法 iOS 恢復原廠設定。 我提供了免費和付費兩種方法,因此您可以選擇最適合您的方法。
解決方案 01:從 iCloud 恢復 iPhone 照片
iCloud 是恢復遺失的 iPhone 資料(包括圖片和影片)的最佳來源。 但是,此方法僅在您設定了自動 iCloud 備份(尤其是 Apple 照片應用程式)時才有效。 您可以嘗試以下步驟:
在iPhone上
如果您剛剛將手機恢復原廠設定但未進行設置,請按照以下步驟操作:
- 到達 傳輸您的應用程式和數據 屏幕來自 你好螢幕 請依照螢幕上的指示操作。
- 點擊 從 iCloud 備份 按鈕。
圖片來源: Apple支持 - iOS 設定畫面現在會要求您 登入 iCloud 用你的 蘋果ID.
- 選擇您要還原的備份。
- 一旦 完成安裝 按鈕出現,點擊它。
圖片來源: Apple支持
可能需要幾個小時才能將所有照片和影片完全傳輸到您的 iPhone。 該過程將在後台繼續進行。 如果您轉到“照片”應用程序,您將看到成批出現的舊照片。
在Mac或PC上
如果您已設定 iPhone 且未從 iCloud 傳輸數據,請依照下列步驟操作:
- 登錄到你的 iCloud帳戶 從電腦瀏覽器。
- 點擊 照片 iCloud 儀表板上的應用程式。
- 您應該到達 照片 > 電子圖書館 您的 iCloud 帳號目錄。
- 點擊 按Ctrl 在 Windows 鍵盤上或 命令/ 轉移 在 Mac 上選擇多張圖片。
- 右鍵單擊 在任何選定的圖片上,然後按一下 下載 X 項 選項。
- 下載後,使用以下命令將圖像傳輸到您的 iPhone iTunes / 查找器應用 和相容的 USB 連接線。
解決方案 02:從 iTunes/ Finder 備份還原 iPhone 照片
如果您在 iTunes 或 Finder 上設定了計劃或自動備份,則可以在恢復原廠設定後使用它來恢復 iPhone 照片。
這是最好的方法之一,因為它不需要任何網路連線。 以下是快速說明:
- 使用相容的 USB 連接線將 iPhone 與 Windows PC 或 Mac 連接。
- 授權 or 信任 連接來自 PC/ Mac 和 iPhone.
- 已提交 iTunes 在 Windows PC 或過時的 Mac(例如 macOS Mojave)上。
- 或者,打開 發現者 應用程式適用於較新的 Mac(例如 macOS Sonoma)。
- 選擇上的設備 iPhone螢幕 在 iTunes/Finder 應用程式上。
- 下 備份 部分,您應該看到 恢復備份 按鈕。
- 如果有任何可用的 iPhone 備份,「恢復備份」按鈕將處於活動狀態。 點擊它。
- 上 選擇備份... 彈出視窗選擇最新的備份文件,點擊 備份下拉選單 菜單。
- 使用您的 iPhone 密碼或 PIN 碼驗證操作。
- 點擊 恢復 開始這個過程。
解決方案 03:從最近刪除的相簿中恢復 iPhone 照片
您也可以從 Apple 照片應用程式上的特定資料夾中檢索一些最近刪除的影像。 只需按照以下說明操作:
- 啟動 照片 應用程序。
- 你應該看到 相冊 儀表板。
- 如果不這樣做,請點選 相冊 圖標 (左三)位於「照片」應用程式的底部。
- 上 相簿畫面,向下捲動到底部。
- 在那裡,找到並點擊 最近刪除 資料夾。 它就在下面 實用 部分。
- 您需要使用以下方式驗證此操作 人臉辨識簽到 or iPhone 密碼 碼。
- 敲打 選擇 並選擇您要恢復的照片。
- 點擊 3 點菜單圖標 在應用程式的右下角。
- 選擇 恢復 從彈出的上下文功能表中。
解決方案04:使用第三方雲端存儲
OneDrive、Google Drive、Box、Dropbox 等雲端儲存應用程式可以上傳和儲存 iPhone 照片作為第二個備份。 然後您可以輕鬆地從中恢復影像。 就是這樣:
- 設定 iPhone 後,下載並安裝您使用的第三方雲端儲存。
- 我用了 谷歌驅動器.
- 使用用於備份 iPhone 照片和影片的相同 Gmail 帳戶存取 Google 雲端硬碟應用程式。
- 點擊 檔 選項卡位於 Google 雲端硬碟應用程式底部。
- 上 我的雲端硬碟選項卡,選擇包含備份照片的資料夾。
- 在下一個畫面上,點擊圖像以全螢幕查看。
- 現在,長按影像即可調出 保存到相機膠卷 對話。
- 敲打 OK.
- iOS 會要求您提供 照片應用程式訪問 到 Google雲端硬盤應用。 接受此許可。
- 現在您應該在 Apple 照片應用程式上看到這張照片。
解決方案 05:從共享相簿中恢復 iPhone 照片
假設您使用共享相簿功能與朋友和家人共享了一堆圖像。 您可以使用它來恢復因恢復原廠設定而遺失的 iPhone 照片。 就是這樣:
- 打開 照片 應用程序並轉到 相簿儀表板.
- 向下滾動到 共享相冊 部分。
- 點擊您過去建立的共享相簿。
- 選擇您要恢復的影像。
- 點擊 分享圖標 在左下角。
- 向下滾動到 保存圖片 選項。
- 點擊 保存圖片 將圖像下載到本地 iPhone 上的選項。
解決方案 06:使用第三方軟體恢復 iPhone 照片
第三方 iOS 復原工具可協助您自動執行此程序。 但恢復來源與上面相同:
- iOS設備
- iTunes的備份
- iCloud 備份檔案。
網路上有很多這樣的應用程式。 我用了 迷你工具手機恢復。 就是這樣:
- 下載 和 安裝 該應用程序。
- 發佈會 它。
- 選擇一個恢復選項,例如 從iTunes備份中恢復.
- 選擇最新的備份。
- 點擊 選擇.
- 按照螢幕上的指示完成照片恢復過程。
大多數第三方應用程式要求您先購買許可證金鑰或訂閱計劃,然後才能恢復照片。 如果可以試用,您必須事先提供信用卡資訊。
詳情 如果您想了解如何從佳能相機恢復照片或 在 iPhone 上永久刪除的內容。 此外,您可以查看本指南 如何將 iPhone 備份到外部驅動器.
點這裡 了解如何在 Android 上恢復永久刪除的圖片。
結論
您可以嘗試上述任何一種方法,讓您的 iPhone 在恢復原廠設定後恢復照片。 您應該快速找回大多數遺失的圖片。
請在下面發表評論,讓我知道這些方法是否有效。 如果您知道更好的方法,請隨時分享。