修復「iPhone 已停用,連接到 iTunes」:3 種經過驗證的方法
8分鐘讀
更新了
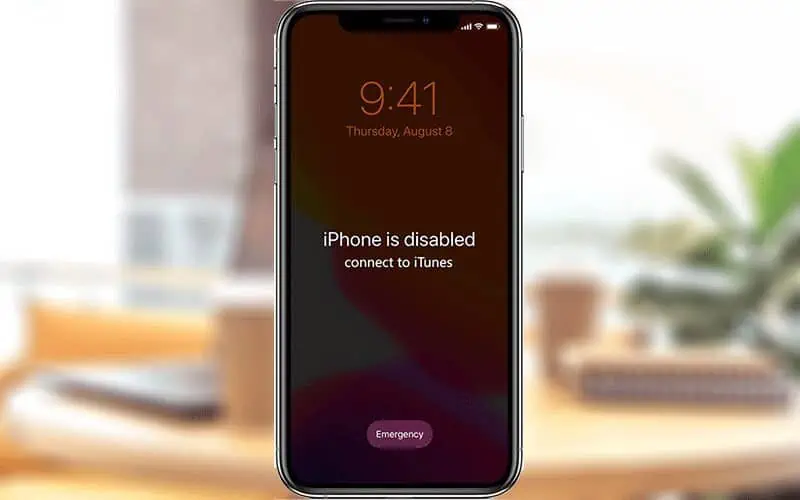
你的手機是否說 iPhone已禁用,請連接至iTunes 且您無法輸入密碼解鎖?
如果您陷入這種情況並且不知道該怎麼辦,那麼您來對地方了。我將示範如何解決此問題,讓您的 iPhone 退出停用模式並解鎖。
為什麼我的 iPhone 顯示「iPhone 已停用,請連接到 iTunes」?
如果你的 iPhone 說 iPhone 已停用,請連接 iTuness,通常是因為您在鎖定畫面上連續多次輸入錯誤的密碼。這是 Apple 的安全功能,旨在防止 iPhone 密碼被惡意猜測或暴力破解。因此,一旦連續輸入錯誤密碼的次數達到 Apple 設定的限制(通常為 15.2 次),您的 iPhone 就會顯示「iPhone 已停用,請連接到 iTunes」。該訊息意味著您的 iPhone 出於安全目的已被鎖定,需要連接到 iTunes 才能解鎖。如果 iOS XNUMX 或更高版本出現這種情況,iPhone 將顯示 iPhone 不可用,這與「iPhone 已停用」問題相同。
在以下情況下可能會出現 iPhone 禁用問題。
- 您忘記了您的 iPhone 密碼,然後不斷輸入錯誤的密碼來解鎖您的設備。
- 你把你的 iPhone 留給一個年幼的孩子,然後他不停地輸入隨機密碼。
- 您將 iPhone 放在口袋或包中,然後它會嘗試使用隨機密碼自行解鎖。
- 您的 iPhone 有屏幕問題或設置衝突,導致它被禁用並顯示“連接到 iTunes”。
如何修復 iPhone 已停用,連接到 iTunes
當你的 iPhone 說 iPhone已禁用,請連接至iTunes,重新啟動它或等待一段時間不會改變任何東西。這意味著您的 iPhone 將永遠被停用,直到您將其連接到 iTunes 進行修復。但是,如果您的 iPhone 無法連接到 iTunes,或者您附近沒有運行 iTunes 的電腦,該怎麼辦?幸運的是,有幾種方法可以讓您 修復或解鎖已禁用的 iPhone 無需 iTunes 和電腦。 讓我們開始學習這些方法。
方法 1:通過連接到 iTunes 修復已禁用的 iPhone
如果不採取任何進一步的步驟,「連接到 iTunes」修復將無法運作。您要做的就是使用 iTunes 將 iPhone 恢復到原廠設置,刪除所有數據,包括停用模式。
確保您的電腦上安裝了最新版本的 iTunes,然後按照以下說明進行操作。
本節也包含如何處理「iPhone 6 無法連線 iTunes」問題的步驟:
第 1 步:如果已連接,請將已禁用的 iPhone 從計算機上拔下,然後將其關閉。
第 2 步:按住正確的按鈕,同時立即使用 USB 或 USB-C 數據線將 iPhone 連接到計算機。
如果您使用 iPhone 8 或更高版本,則需要按住側邊按鈕。 按住 音量減小 按鈕(如果是 iPhone 7)。按住主屏幕按鈕(如果是 iPhone 6s 或更早機型)。
第 3 步:按住按鈕,直到您在 iPhone 上看到恢復模式屏幕,然後鬆開。
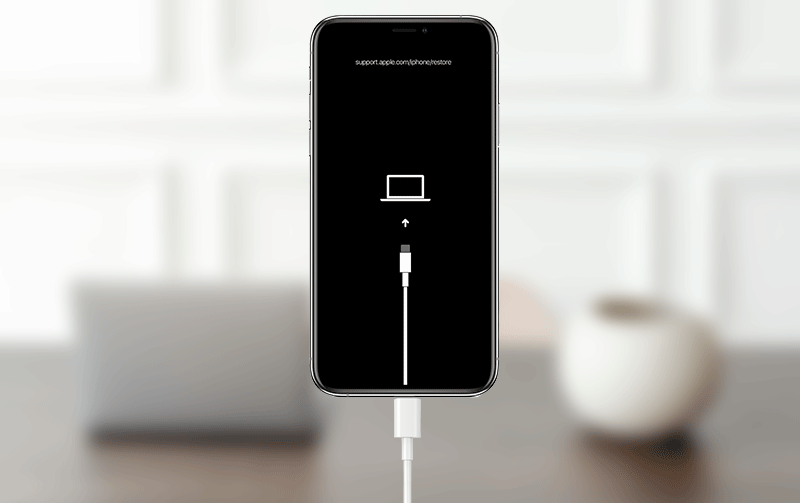
步驟 4:連接到 iTunes,您將看到彈出一個小對話框,其中包含更新和恢復選項。若要讓您的 iPhone 退出停用模式,請選擇「復原」選項。
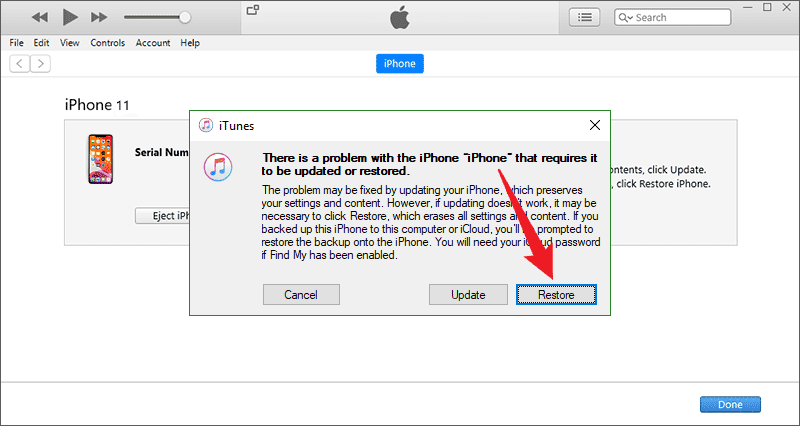
第 5 步:選擇更新和恢復,然後按照屏幕上的說明進行操作,iTunes 會將您的 iPhone 恢復為出廠設置。
第 6 步:恢復出廠設置成功後,您的 iPhone 將退出禁用模式並重新啟動。 然後您只需重新設置它即可獲得訪問權限。
現在您知道如何連接到 iTunes 來修復已停用的 iPhone。如果 你想知道 如何在沒有 iTunes 的情況下執行此操作,繼續閱讀。
方法 2:使用 Tenorshare 4uKey 解鎖禁用的 iPhone
如果您無法連接到 iTunes,或者 iTunes 不適合您,您可以使用 Tenorshare 4uKey 即使您的 iPhone 已停用,也能解鎖您的 iPhone。這基本上是一個專門的密碼恢復工具,可以停用 iPhone 和 iPad 上的 4 位元/6 位元密碼、Touch ID 甚至 Face ID。
備註:TenorShare 4ukey 兼容 Apple 的所有最新操作系統,包括 iPadOS 16 或 iPhone 14 型號。
您需要先在 Windows PC 上下載並安裝此工具,然後按照以下說明在沒有 iTunes 的情況下解鎖已禁用的 iPhone。 此密碼恢復工具也適用於 MacOS 13 及以下機型。
- 下載並安裝後 來自 TenorShare 的 4uKey, 雙擊其圖標將其打開。
- 點擊 開始 按鈕,然後將您的 iPhone/iPad 連接到計算機。 您也可以稍後連接您的設備。
- 點擊 從播放按鈕開始 旁邊是關於如何在不使用 4 位/6 位代碼的情況下恢復 iPhone 的信息。
- 在“刪除屏幕鎖定”窗口中,單擊 下一頁.
- 你會看到一個“未檢測到設備” 屏幕上有一些關於如何將 iPhone 置於恢復模式的快照。
- 使用旁邊的下拉菜單選擇您的 Apple 設備 切換到其他設備 然後使用避雷線將 iPhone 或 iPad 連接到電腦。
- 如上圖所示將您的設備置於恢復模式,當您處於恢復模式時,您可以解鎖您的 iPhone。
如果這提示您購買計劃,請選擇適合您需要的訂閱。 我希望僅此方法就能在您的 iPhone/iPad 上恢復丟失或遺忘的密碼。
方法 3:在沒有 iTunes 和計算機的情況下修復已禁用的 iPhone
如果您甚至沒有電腦來運行 iTunes 或 iSumsoft iPhone Passcode Refixer 來修復您的已禁用 iPhone 怎麼辦? 如果是這樣,我們建議向朋友借一台電腦。 如果您無法借用電腦,iCloud 是解鎖已禁用並顯示“連接到 iTunes”而無需使用 iTunes 和電腦的 iPhone 的最後手段。 請注意,此方法僅在您的 iPhone 上啟用了“查找我的 iPhone”時才有效。
確保已禁用的 iPhone 已開機並連接到網絡,然後按照以下步驟在不使用 iTunes 和電腦的情況下修復它。
第 1 步:在任何工作設備(例如 iPhone、iPad 或 Android 手機)上訪問 icloud.com,然後使用您在已禁用 iPhone 上使用的 Apple ID 和密碼登錄。
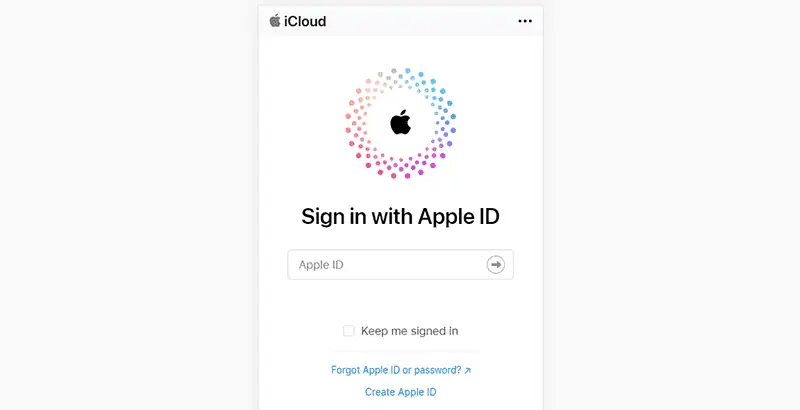
第 2 步:如果您可以登錄,請單擊 iCloud 主頁上的“查找我的應用程序”。 如果雙因素驗證無法登錄,請在驗證碼輸入頁麵點擊查找設備。
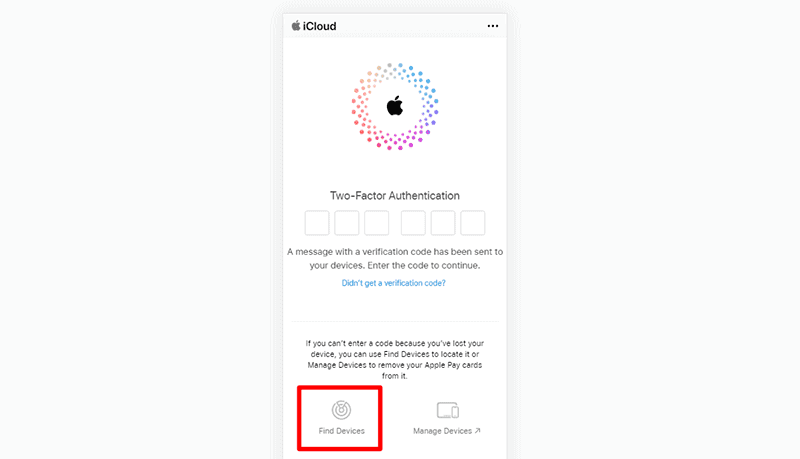
第 3 步:在 iCloud 查找設備頁面上,選擇您已禁用的 iPhone,然後點擊抹掉 iPhone。
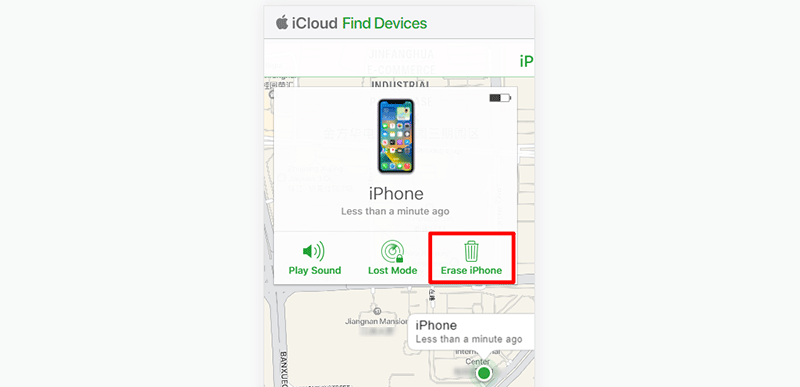
第 4 步:按照屏幕上的說明進行操作,iCloud 查找設備服務將抹掉您的 iPhone 以使其退出禁用模式。
把它們加起來:
您的 iPhone 可能會被停用並顯示 連接到iTunes 由於嘗試密碼次數過多、螢幕問題或軟體故障。若要解決此問題並使 iPhone 退出停用模式,您可以將其連接到 iTunes,然後執行恢復原廠設定。如果您的 iPhone 無法連接到 iTunes, Tenorshare 4uKey 是您的第二個選項,它允許您在沒有 iTunes 的情況下修復和解鎖已禁用的 iPhone。 如果您沒有電腦,iCloud 是在沒有電腦的情況下解鎖已禁用 iPhone 的最後手段。
上述三種方法都會刪除iPhone上的所有用戶數據,因此當您的iPhone成功退出停用模式後,您需要從備份中恢復數據。除非在 iPhone 停用之前已經備份了 iPhone,否則無法在不遺失任何資料的情況下解鎖已停用並顯示「連接到 iTunes」的 iPhone。另外,如果您需要 更多信息 有關 iPad 被禁用時該怎麼做的信息,請繼續閱讀。
常見問題
可以在不刪除資料的情況下解鎖已停用的 iPhone 嗎?
除非您之前啟用了 iCloud 備份和“查找我的 iPhone”,否則無法在不擦除資料的情況下解鎖已停用的 iPhone。在這種情況下,您可以使用 iCloud 擦除和恢復您的設備,這從技術上講會刪除您的數據,但允許您從備份中恢復它。
如果 iPhone 已停用,我該如何備份它?
如果您的 iPhone 已停用,您將無法直接備份。如果 iPhone 先前已備份至 iCloud 或 iTunes,您可以在使用復原模式或尋找我的 iPhone 清除裝置後從該備份還原已停用的裝置。
如何在沒有 iTunes 的情況下解鎖已停用的 iPhone?
若要在沒有 iTunes 的情況下解鎖已停用的 iPhone,請使用 iCloud 的「尋找我的 iPhone」功能或恢復模式。使用“查找我的 iPhone”,您可以遠端擦除您的設備,然後從 iCloud 備份中恢復。恢復模式需要使用電腦擦除設備,但並不特別需要 iTunes,因為您可以在 macOS Catalina 或更高版本上使用 Finder。













使用者論壇
9消息