如何在 Android 版 Microsoft Edge 上安裝擴充功能?
7分鐘讀
發表於
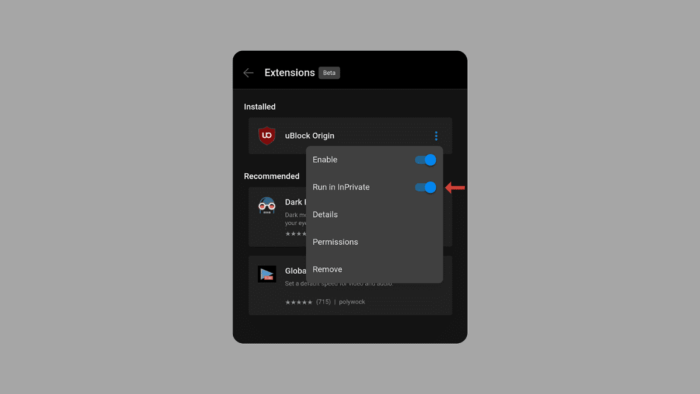
在撰寫文章之前,我們想告訴讀者,此功能僅適用於 Android 版 Microsoft Edge Canary。在行動瀏覽中,自訂可以改變遊戲規則,尤其是對於 Android 用戶而言,因為 iOS 並不以定製而聞名。您可能喜歡某種特定的瀏覽器,但透過擴充功能添加功能的能力會將其提升到一個新的水平。 Android 版 Microsoft Edge Canary 一直在不斷發展。雖然擴展商店還沒有出現,但仍有一些方法可以個性化您的瀏覽體驗。我們也會告訴您為什麼了解如何在 Android 版 Microsoft Edge 上安裝擴充功能很重要。
本指南將提供使用兩種不同方法所需的資訊。無論您是擴展用戶還是只是對可能性感到好奇,本指南都將向您展示如何 安裝擴充 on 適用於 Android 的 Microsoft Edge。
以下是微軟對 Canary 頻道的評價
加那利海峽每天都有船運,是所有渠道中最前線的。如果您想獲得最新的投資,它們首先會出現在此。由於這種節奏的本質,隨著時間的推移就會出現問題。如果您使用的是 Canary 版本,您可能需要並排安裝另一個通道。
為什麼使用擴充是個好主意?
在網頁瀏覽器上使用擴充功能可以帶來多種好處,包括:
- 更多功能:擴充功能可以為您的瀏覽器添加新的功能和功能,將其功能擴展到預設之外。例如,廣告攔截器、密碼管理器和語法檢查器都可以改善您的瀏覽體驗。
- 定制:擴充功能可協助您根據您的喜好自訂瀏覽體驗。您可以使用適合您需求的擴充功能來變更瀏覽器,例如主題、標籤管理工具或生產力增強器。
- 提高生產率:許多瀏覽器擴充功能旨在透過簡化任務或提供快捷方式來提高工作效率。例如待辦事項清單、筆記工具和日曆集成,可協助您在瀏覽時保持井井有條和高效。
- 安全增強:某些擴充功能可透過提供反網路釣魚防護、惡意軟體掃描或 VPN 服務等功能來提高您的線上安全性。這些可以幫助保護您的個人資訊並保護您免受線上威脅。
- 輔助功能:擴充功能還可以透過提供螢幕閱讀器、文字轉語音轉換器或顏色調整等功能來提高殘障用戶的可存取性。這些工具使具有不同需求的個人可以更輕鬆地存取和瀏覽網路。
- 娛樂休閒:瀏覽器擴充功能可以為您的瀏覽體驗增添娛樂價值。從遊戲和謎題到影片下載器和媒體播放器,大量擴充功能可幫助您放鬆並享受線上時光。
請務必注意與從不信任的來源安裝擴充功能相關的權限和潛在的安全風險。
如何在 Android 版 Microsoft Edge 上安裝擴充功能?
這種簡單的方法提供了精選的擴充功能來增強瀏覽功能。我們將引導您在 Edge Canary 中啟用擴充功能並從已核准的選項清單中進行選擇。
第 1 步:安裝 Microsoft Edge Canary
確保您擁有 Google Play 商店的最新版本。
第 2 步:啟用擴展
在 Edge Canary 中,前往網址列並輸入「edge://flags」。
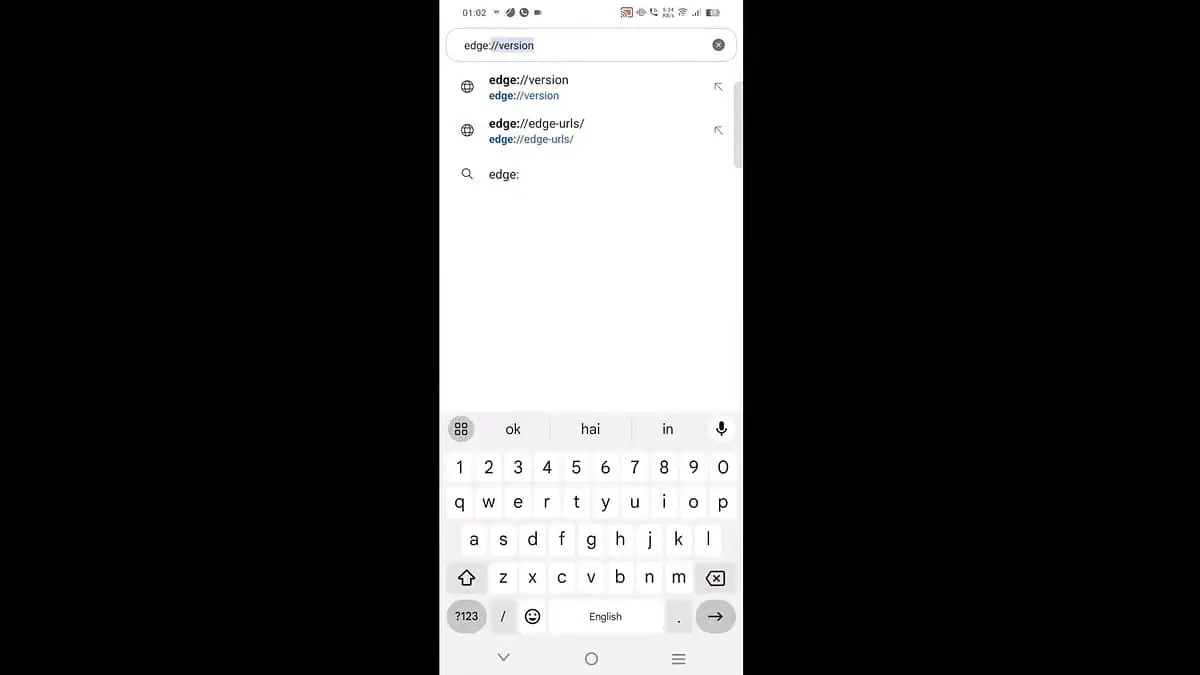
第三步:選擇第一個選項
請點選搜尋結果中的第一個選項。選擇它將帶您進入實驗功能頁面。
第 4 步:向下滾動
此頁面顯示仍在開發中且尚未包含在常規 Edge 瀏覽器中的功能清單。向下捲動,直到找到標記為「Edge 上的擴充功能」的選項,或使用名為「搜尋標誌」的搜尋欄快速找到它。
步驟 5:啟動“Extensions on Edge”功能
您可能會發現「Edge 上的擴充功能」選項預設為停用狀態。找到標籤旁邊的下拉式選單並點擊它。從選單中,選擇啟用該功能的選項(通常標記為「已啟用」)。
第 6 步:重新啟動 Edge Canary
啟用「Edge 上的擴充功能」功能後,需要重新啟動瀏覽器才能使變更生效。在頁面底部尋找標有“重新啟動”的按鈕,然後點擊它以完成該過程。
第 7 步:訪問選單
Edge Canary 重新啟動後,找到主選單按鈕。它通常由瀏覽器視窗右下角的漢堡包圖示(三條水平線堆疊)表示。點選此選單按鈕可顯示選項清單。
第 8 步:滑動
當選項清單出現時,向左滑動即可到達清單的第二頁。
第 9 步:訪問擴展
尋找一個可以進一步擴展此選單的選項,可能帶有標籤 所有菜單。 點擊此按鈕將顯示帶有附加功能的完整選單。
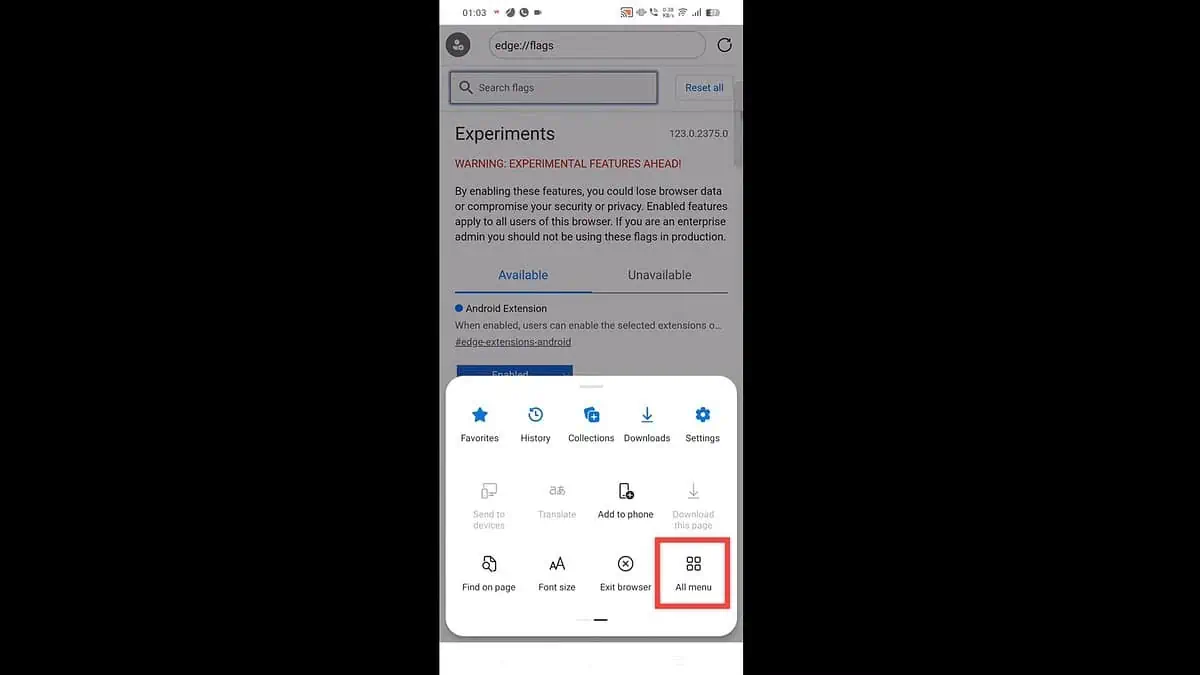
步驟 10
現在,您將找到我們一直在等待的選項 - “擴展”選項,您可以在其中管理和找到新的擴充功能。點擊它。
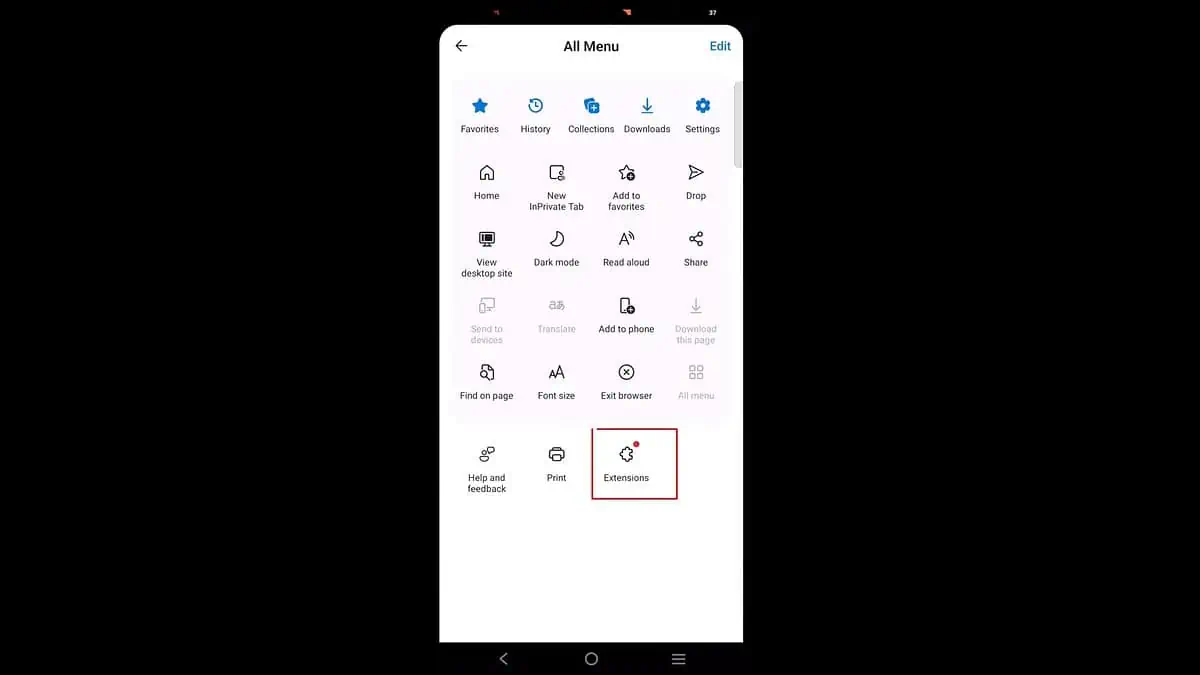
第 11 步:選擇您的分機
您將看到有限的擴充選項,例如 Dark Reader、uBlock Origin 和 Global Speed。選擇您想要的,點擊“取得”,然後點擊“新增”。
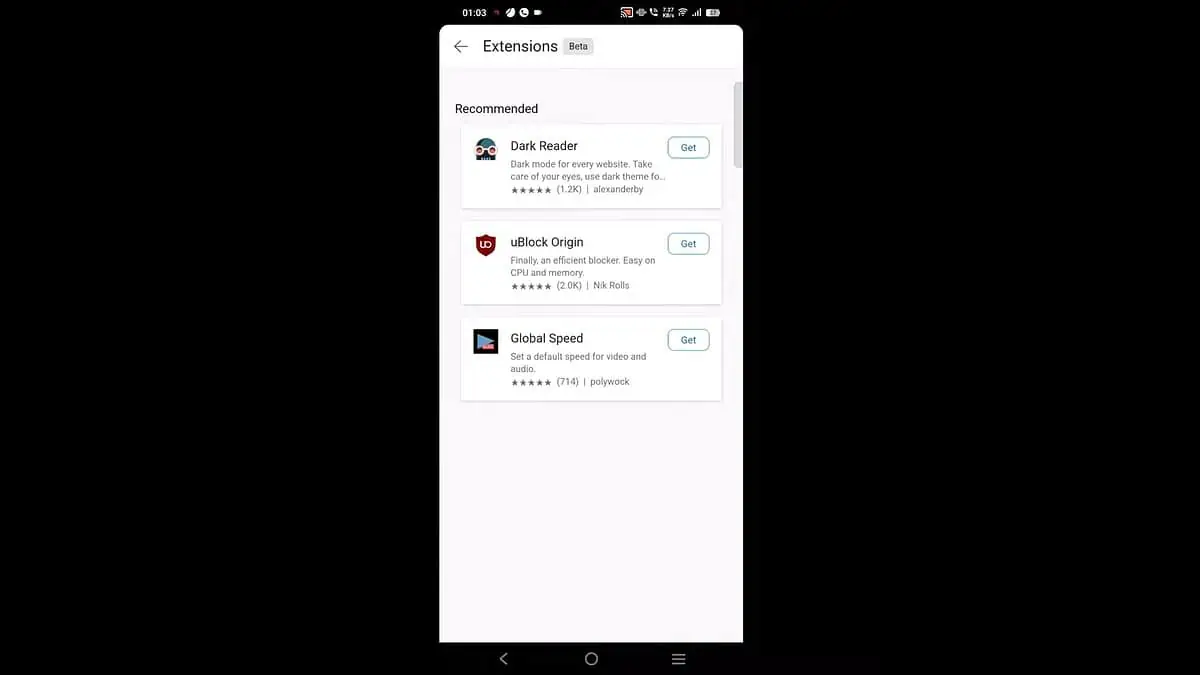
這是最後一步;你現在有了你的分機。
旁加載任何擴展
這種方法可以讓您更深入地研究並安裝幾乎任何您想要的擴充功能。我們將提供有關在 Edge Canary 中啟用開發人員模式、使用另一台裝置上的常規 Microsoft Edge 瀏覽器查找擴充功能的唯一 ID 以及將擴充功能直接安裝到 Edge Canary 上的逐步說明。聽起來很複雜?別擔心,我們找到你了。只需按照以下步驟操作即可。
第 1 步:啟用開發者模式:
開啟 Edge Canary 中的“設定”,然後前往底部的“關於 Microsoft Edge”。重複點擊「Edge Canary XXXX」版本號,直到看到解鎖開發者選項的訊息。
步驟 2:返回設定:
並尋找新的“開發人員選項”選單。
步驟 3:找到擴充 ID:
在電腦或其他裝置上使用常規 Microsoft Edge 瀏覽器(不是 Canary)。轉到擴充商店並找到您想要旁加載的擴充功能。複製 URL 末尾的長文字字串,這就是擴展 ID。
步驟 4:透過 ID 安裝擴充:
在 Edge Canary 的開發者選項中,點選「按 ID 安裝擴充功能」。將複製的擴充 ID 貼到此處,您選擇的擴充功能將安裝在 Edge Canary 瀏覽器上。
請注意:
- 旁加載某些擴充功能可能不受完全支持,並可能導致瀏覽器不穩定。請謹慎使用。
- 並非所有為桌面瀏覽器設計的擴充功能都可以在行動版本上正常運作。
- 隨著 Microsoft 繼續開發 Edge Canary,此流程可能會發生變化。
結論
您可以使用這兩種方法自訂 Microsoft Edge Canary 以實現 Android 體驗。因此,無論您喜歡預先批准的擴充功能的簡單性,還是喜歡探索廣闊的擴充功能世界的快感(對側面加載要小心),本指南都為您提供了將行動瀏覽提升到新水平的知識。透過本指南,準備好個人化您的瀏覽體驗、排除乾擾並增強您的整體功能。
答:有兩種方法。您可以從精選清單中安裝預先批准的擴展,或者對於喜歡冒險的人,可以使用其 ID 旁加載任何擴展。
答:這很容易。確保您擁有最新的 Edge Canary 版本,在標誌選單中啟用擴展,然後訪問擴展選單(三個點 > 所有選單 > 擴展)。瀏覽可用選項並允許您喜歡的選項。
答:側載可讓您安裝不屬於預先核准清單的擴充。旁加載涉及啟用開發人員模式、使用常規 Microsoft Edge 瀏覽器在另一台裝置上尋找擴充功能的 ID,並將其直接安裝到 Edge Canary 上。
答:有可能!微軟可能仍在開發 Edge Canary 的擴充功能。新的預先批准的擴展的可用性可能取決於行動環境的測試和相容性。







