如何導出 Outlook 帳戶設置和密碼
6分鐘讀
更新了
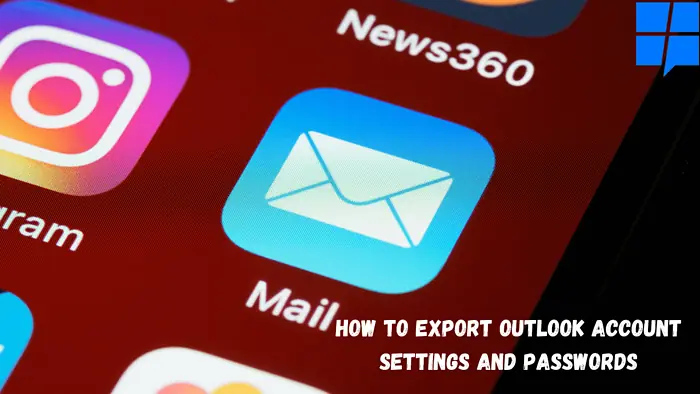
| 贊助 |
如果您是正在切換到新計算機並希望將 Outlook 帳戶設置和密碼從舊計算機導出到新計算機的人,那麼您來對地方了。 在本文中,我們解釋瞭如何使用各種方法輕鬆導出 Outlook 帳戶設置和密碼。
但在我們繼續之前,我們知道 Outlook 平台的失敗是最不可預料的,但同時也不能忽視。 這可能是由於軟件故障或硬件問題而發生的。 為了保證我們的安全,建議在開始導出過程之前備份 Outlook 帳戶設置。
關鍵亮點
A. 使用 Microsoft 工具和註冊表設置導出 Outlook 帳戶設置和密碼
- Office“保存我的設置”嚮導
- 重新創建 Outlook 配置文件
- Windows輕鬆傳送
- 註冊表設置
- 註冊表編輯器
B. 使用 Outlook 備份和遷移軟件將 Outlook 配置文件導出到新計算機(強烈推薦)
使用 Microsoft 工具和註冊表設置導出 Outlook 帳戶設置和密碼
Microsoft 提供了各種工具來遷移或導出帳戶設置。 Office 保存我的設置嚮導、Windows 輕鬆傳送和註冊表設置。
按照以下方法使用以下策略開始導出過程:
- Office“保存我的設置”嚮導: 它專為修復 Outlook 設置遷移問題而設計。 該嚮導具有備份設置然後在同一系統中恢復設置的屬性。 但是,它是特定於版本的,無法達到所需的性能。
- 重新創建 Outlook 配置文件: 當 Outlook 平台發生損壞時,Outlook 配置文件將被廢棄。 因此,為防止出現此問題,建議對 PST 文件和其他項目進行手動恢復過程。 但是,這是一個相當耗時的過程,需要用戶很大的耐心。
- Windows 輕鬆傳送: WET 或 Windows Easy Transfer 用於備份和遷移 PST 文件和其他帳戶設置到新系統。 但是,這種實用程序的唯一限制是它可能會破壞地址簿。 因此,它並沒有這麼快被提及。
- 註冊表設置: 建議使用批處理文件導出註冊表項。 完成後,用戶可以使用 Outlook 宏運行任務計劃程序。 粘貼 “REG EXPORT “HKEY_CURRENT_USER\Software\Microsoft\Office\15.0\Outlook” “C:\Users\Diane\My Box Files\Outlook-options.reg” /y” 並運行任務計劃程序。
- 註冊表編輯器
對於 Outlook 設置的直接導出,您可以使用註冊表編輯器。 它將 Outlook 設置導出為 .reg 文件,該文件可以稍後傳輸,然後導入新的系統 Outlook 應用程序。 它擁有的限制是它不會導出 Outlook 文件的密碼設置。
請按照以下步驟開始導出過程。- 單擊搜索欄並鍵入 Windows+ R 以打開運行命令並鍵入 regedit。
- 上 註冊表編輯器 頁面,移動到 HKEY_CURRENT_USER\Software\Microsoft\Office\V.0\Outlook\Profiles
然後,選擇 簡介 選項並右鍵單擊它。 點擊 導出模板 選項。
- 接下來,提供 .reg 文件或 Outlook 設置的保存位置,然後單擊 節省 選項。
- C丟失註冊表編輯器。
- E將此保存的 .reg 文件導出到新的計算機系統,然後雙擊此文件以將其加載到新的 Outlook 應用程序。
注意: 確保新系統中的 Outlook 帳戶名稱、PST 文件位置和 Outlook 應用程序版本與舊系統中的相同。
上述方法可能需要很長時間才能導出您的 Outlook 帳戶設置,並且也可能很乏味。 您可能還想將 Outlook 版本升級到新系統; 在這種情況下,我們建議您使用 Remo Outlook 備份和遷移。
這個工具對於普通的 Outlook 用戶來說非常方便。 Remo Outlook Backup and Migrate 只需單擊幾下即可非常安全地備份、導出和遷移整個 Outlook 數據。
你甚至可以 將您的 Outlook 配置文件移動到新計算機 或從舊版本到更高版本的 Outlook,沒有任何麻煩。 此工具可在所有版本的 Outlook 上順利運行,例如 Outlook 2003、2007、2010、2013、2016、2019 和 2021。
閱讀下一段,了解如何使用 Remo Outlook Backup and Migrate 導出 Outlook 帳戶。
使用軟件將 Outlook 配置文件導出到新計算機(強烈推薦)
要在新計算機上導出 Outlook 設置或配置或將 Outlook 配置文件從一台計算機傳輸到另一台計算機,請下載 Remo Outlook 備份和遷移 您必須從中遷移 Outlook、啟動應用程序並執行以下步驟的計算機上的工具:
- 您將在主屏幕上看到三個不同的選項; 點擊 備份 選項。

- 在下一個屏幕上,您可以根據需要在兩個不同的備份選項之間進行選擇。

智能備份:此功能將備份所有 Outlook 屬性。
提前備份:此功能可幫助您選擇要備份的文件。
- 完成備份過程後,您可以單擊 查看報告 驗證已備份的數據,然後將文件保存到所需位置。

- 如果要將 Outlook 移動到另一台計算機,則必須將 USB 驅動器中的文件複製到要導入 Outlook 帳戶的新計算機上。
現在,在新計算機上下載並安裝 Remo Outlook 遷移工具,然後按照以下步驟操作:
- 啟動該工具並單擊 遷移。
- 瀏覽從以前的計算機備份的 Outlook 數據文件備份,然後單擊 下一步。

- 選擇要移動到新計算機的 Outlook 項目,然後單擊 下一頁

- Outlook遷移完成後,單擊 完

- 在新計算機上打開 Outlook 應用程序,單擊 文件 選項卡,然後打開帳戶設置
- 從列表中選擇電子郵件帳戶,然後單擊 設為默認 按鈕激活配置文件。
結論
使用上述這些方法,您可以導出 Outlook 帳戶設置並保護您的重要信息,例如電子郵件、日曆和其他相關屬性。 有些方法可能看起來很乏味。 您可以選擇任何適合您的方法。









使用者論壇
0消息