如何為 Windows 10 創建可啟動 USB
3分鐘讀
更新了

Windows 10 將於本月晚些時候發布。 該操作系統將在閃存驅動器上可用; 但是,如果您想為 Windows 10 製作可啟動的 USB Pendrive,您可以很快完成。 這是如何做到的:
為 Windows 10 製作可啟動 USB Pendrive 的簡單方法
總有一種「簡單的方法」可以使用某些軟體在 Windows 10 上執行操作。明智的做法是執行 Windows 10 練習測試 首先,以防資料遺失,但對於 USB 驅動器來說,通常是安全的。
建立可啟動 USB 隨身碟非常簡單 - 操作方法如下:
- 從這裡下載 Rufus
- 單擊並打開 魯弗斯程序
- 打開軟件的用戶界面後,插入 USB
- 之後,查找“創建可啟動 USB 驅動器選項”,然後從下拉列表中選擇 ISO 映像
- 然後,單擊下拉列表旁邊的按鈕並選擇要安裝的 Windows 10 ISO
- 最後,單擊“開始”並等待軟件創建可啟動 USB 驅動器。
差不多就是這樣。 您現在有一個可啟動的 USB 驅動器,將其插入您的設備並確保您的 BIOS 已全部設置,您現在應該能夠使用您剛剛創建的可啟動 USB 驅動器輕鬆安裝 Windows 10。
使用命令提示符創建可啟動的 USB Windows 10
如果您不想使用任何軟件,還有另一種創建可啟動 USB 驅動器的方法,但這有點棘手。 這是如何做到的:
- 首先,確保您的 USB 驅動器已插入。
- 搜索並以管理員身份打開命令提示符。
- 接下來,您必須使用 CMD(命令提示符)打開磁盤管理實用程序——為此,輸入 DISKPART 並回車。
- 之後,您必須顯示可用的已連接磁盤 - 為此,請輸入 磁盤列表 並回車。
- 然後,您需要選擇您的 USB 驅動器 - 為此,請鍵入 選擇磁盤# 並按回車 - 你必須更換 # 與您的磁盤號。
- 接下來,您必須清理 USB 驅動器 - 為此,請鍵入 鯉魚 並回車。
- 然後你需要創建一個可引導分區——輸入 創建主分區 並回車。
- 您現在需要選擇剛剛創建的分區。 為此,請輸入 選擇分區 1。
- 之後,鍵入 積極 並回車。
- 接下來,您需要格式化 USB 驅動器 - 輸入 格式fs = fat32 並回車。
- 您現在需要為您的 USB 驅動器分配一個字母。 為此,請輸入 分配。
- 最後,複製所有 Windows 10 文件並將它們粘貼到 USB 驅動器中。 (您可以通過提取 ISO 或從 Windows 10 磁盤複製文件來複製文件)。
而已! 您剛剛手動創建了一個 Windows 10 可啟動 USB 驅動器,它已準備好在您的設備上安裝 Windows 10。
老實說,創建可啟動的 USB 驅動器 windows 10 非常容易。 如果您不是專家,我建議您遵循創建可啟動 USB Pendrive 的簡單方法。 但是,如果您是專家,請遵循創建可啟動 USB 驅動器的艱難方法,並避免使用任何軟件。



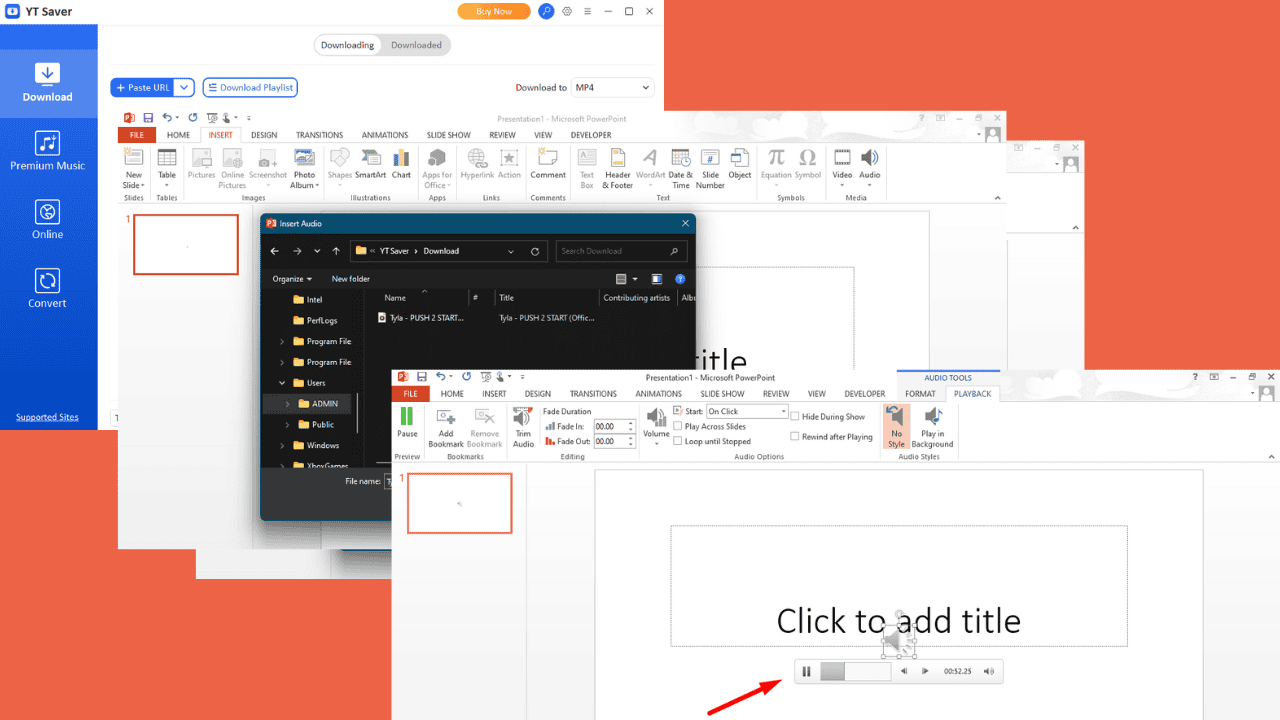


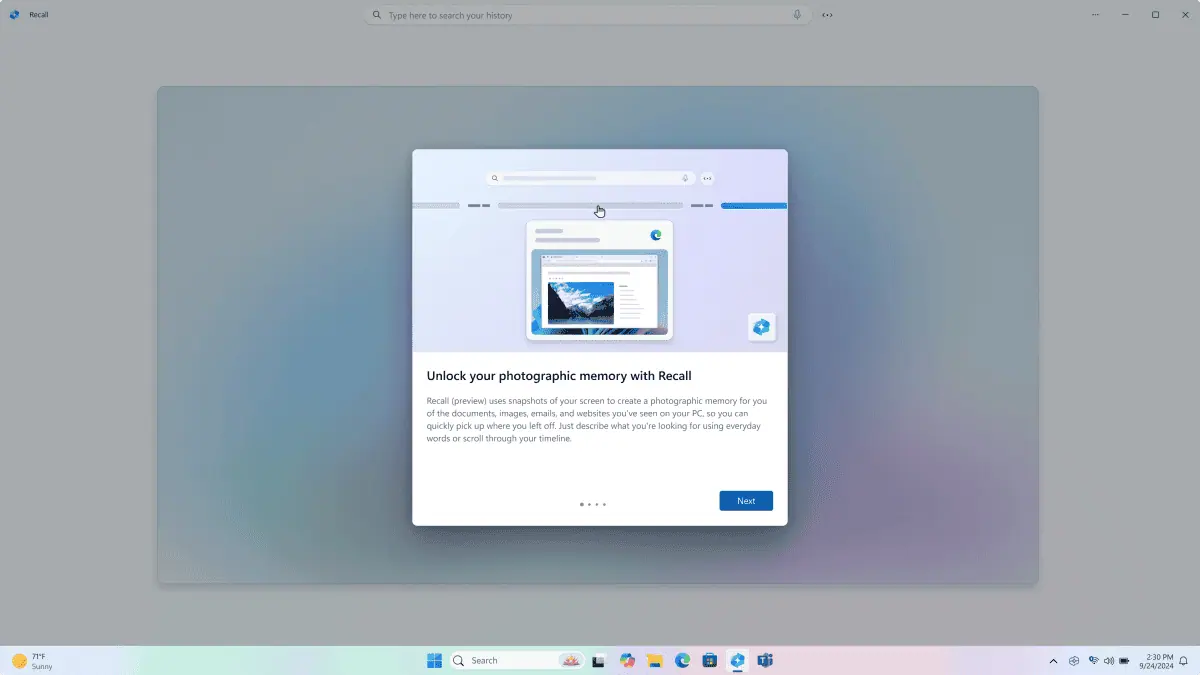
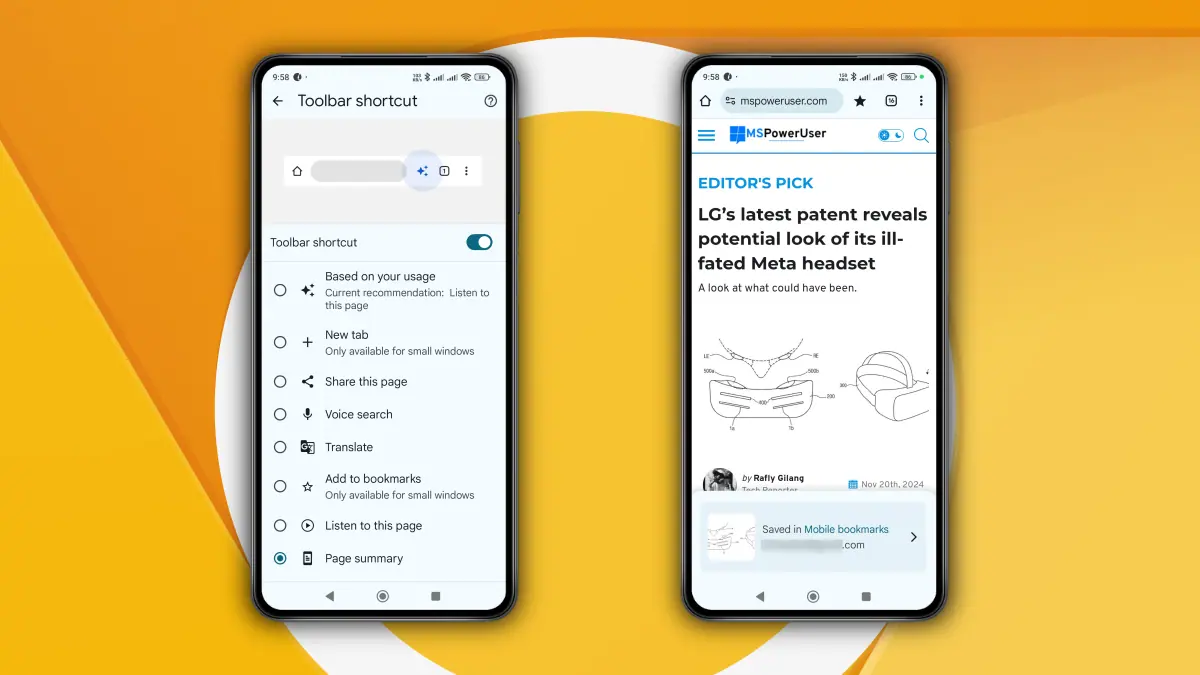
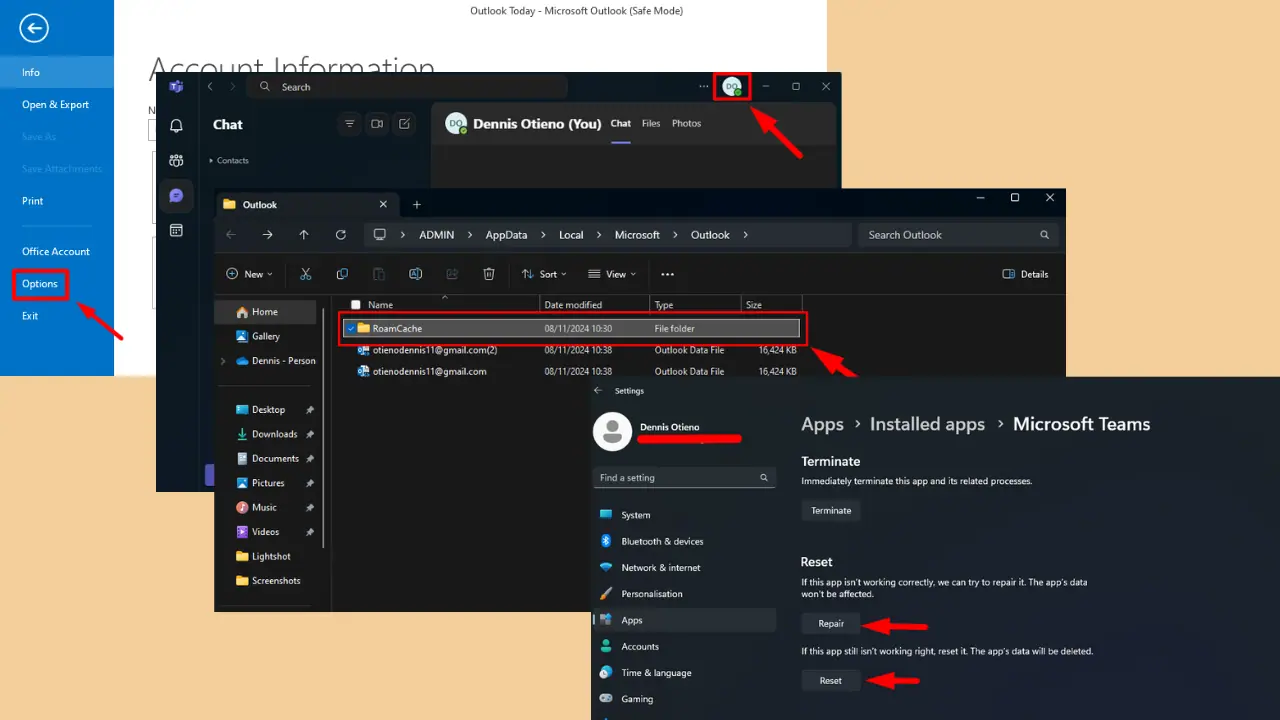
使用者論壇
0消息