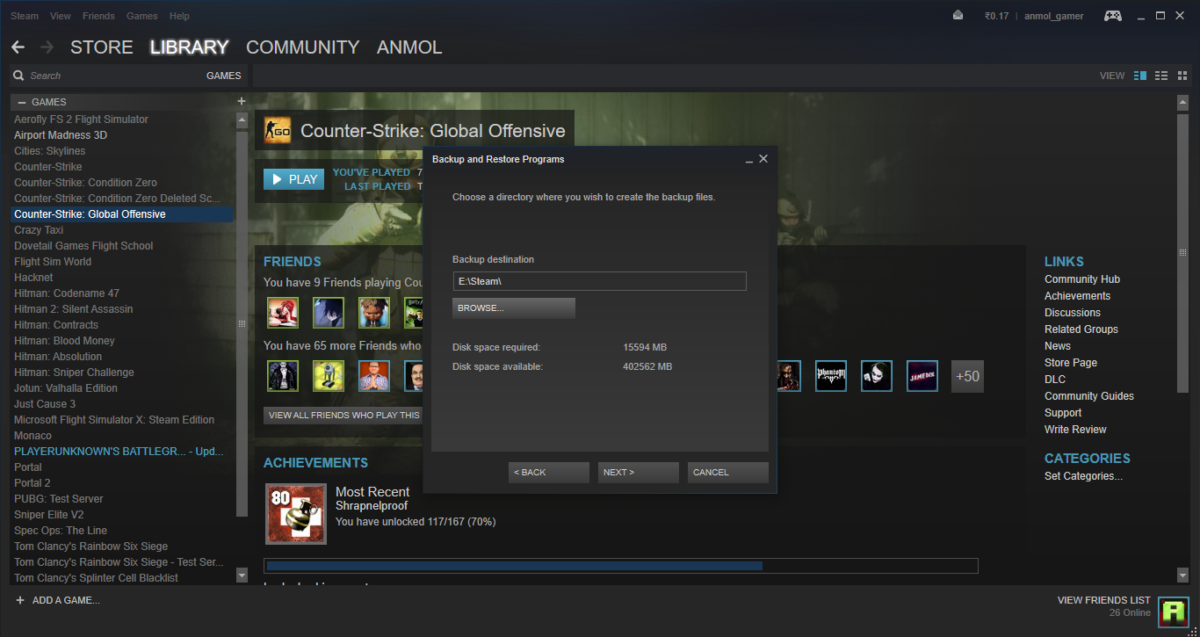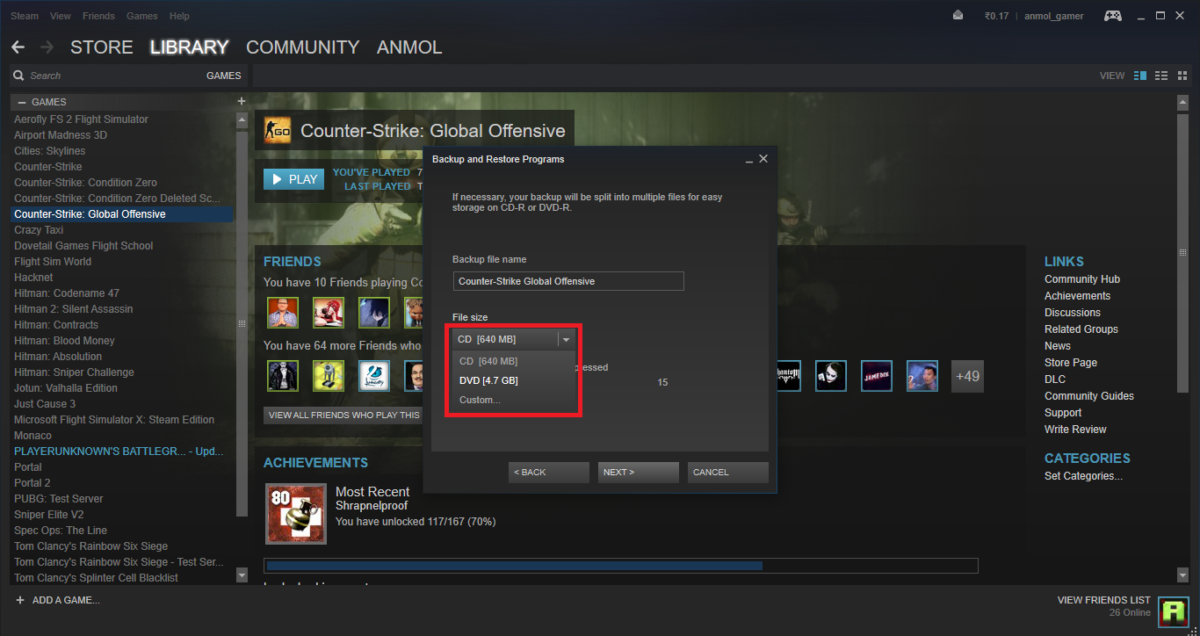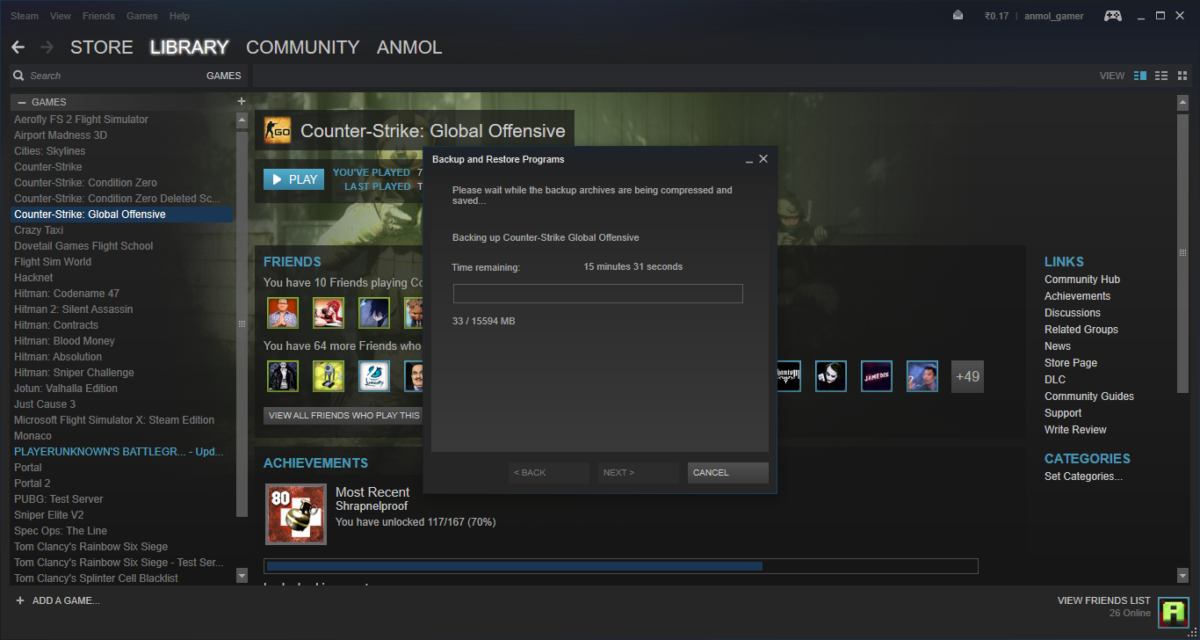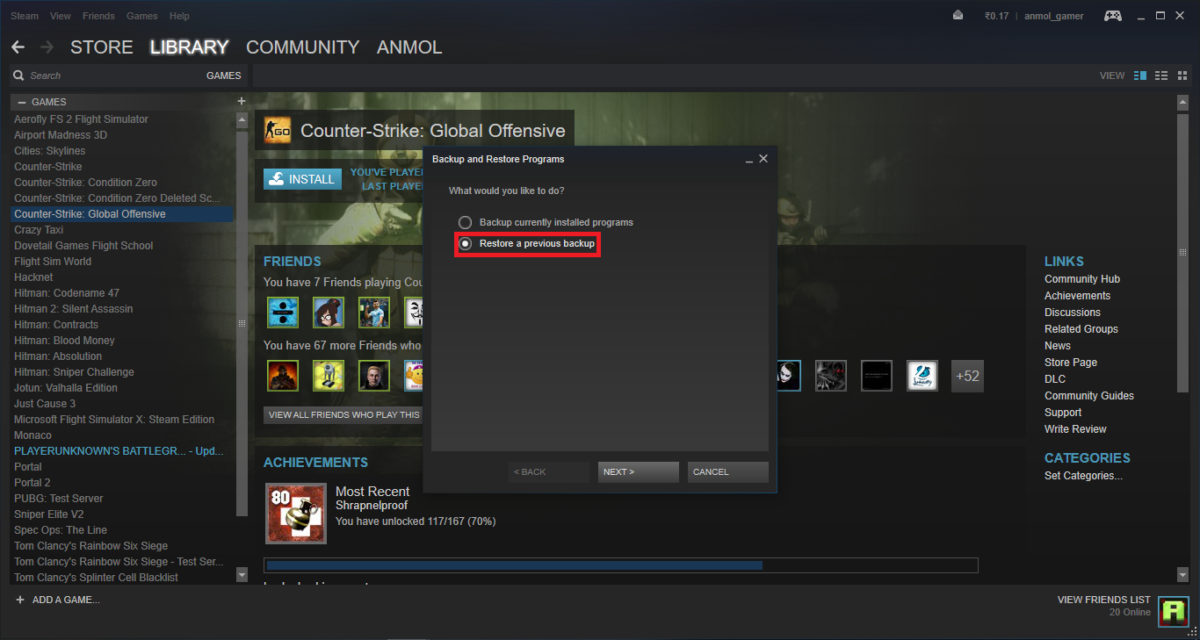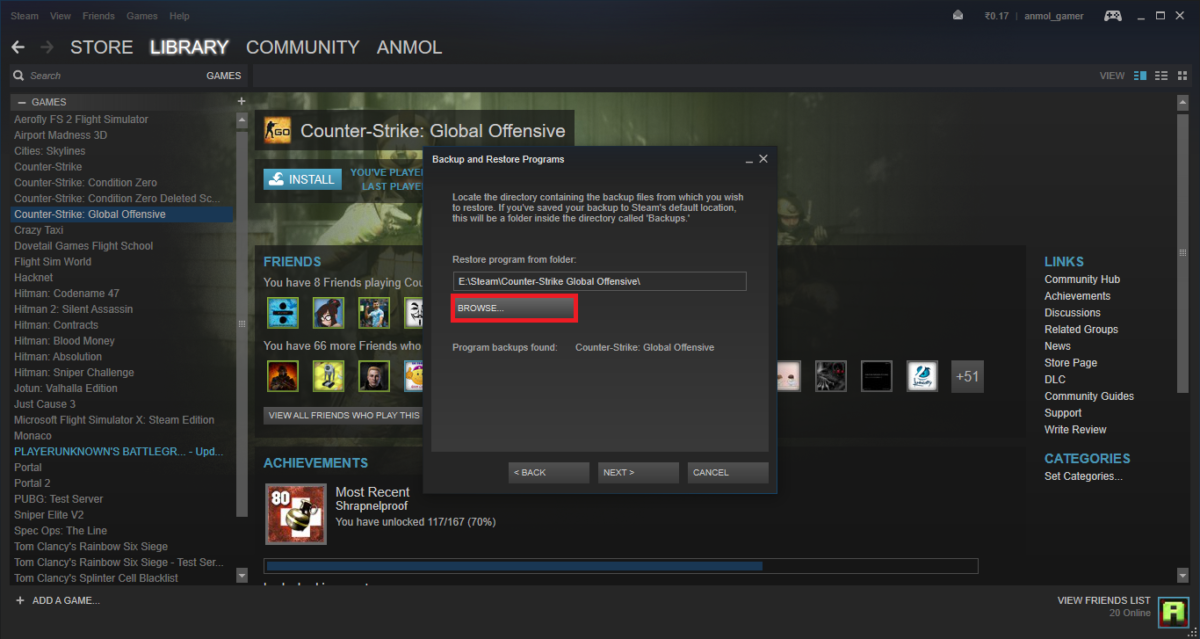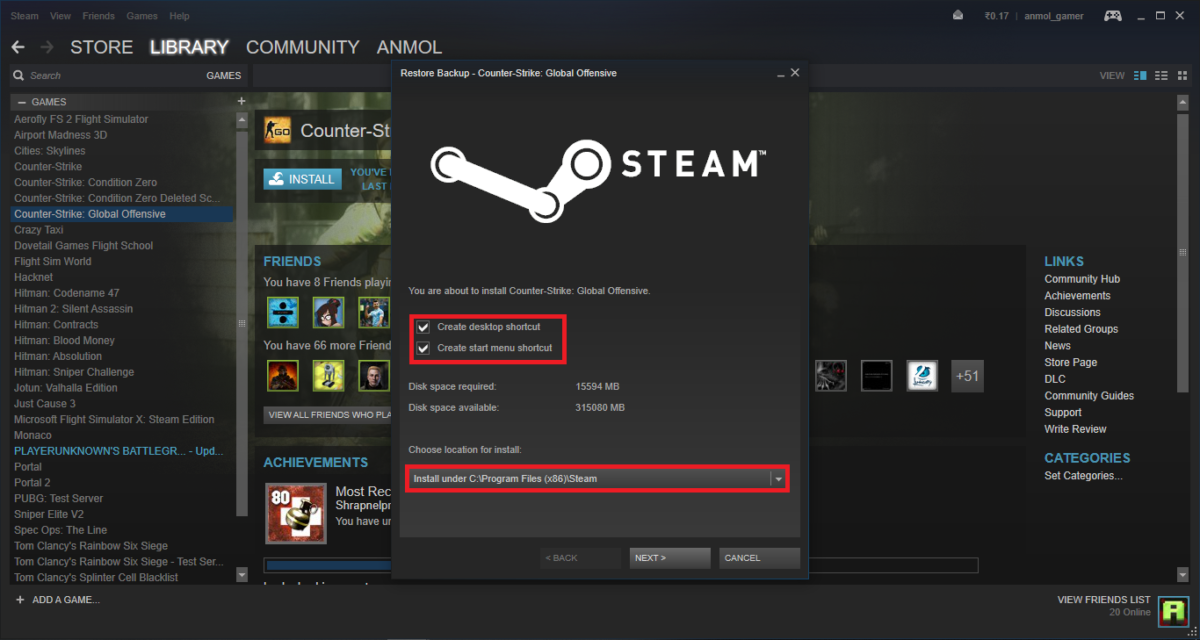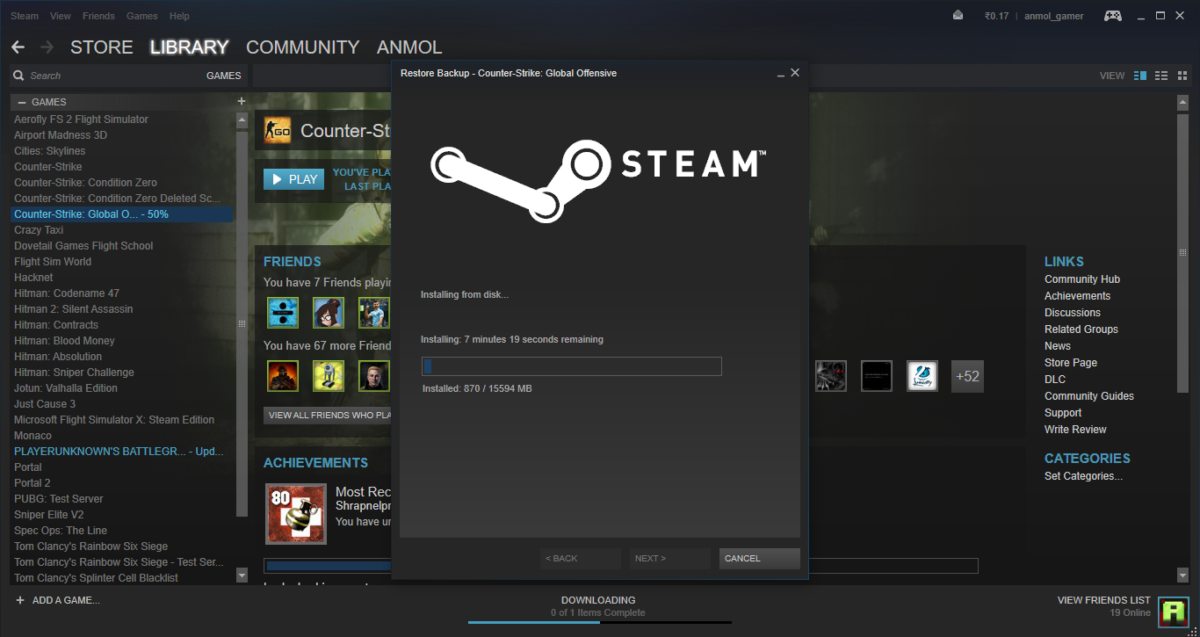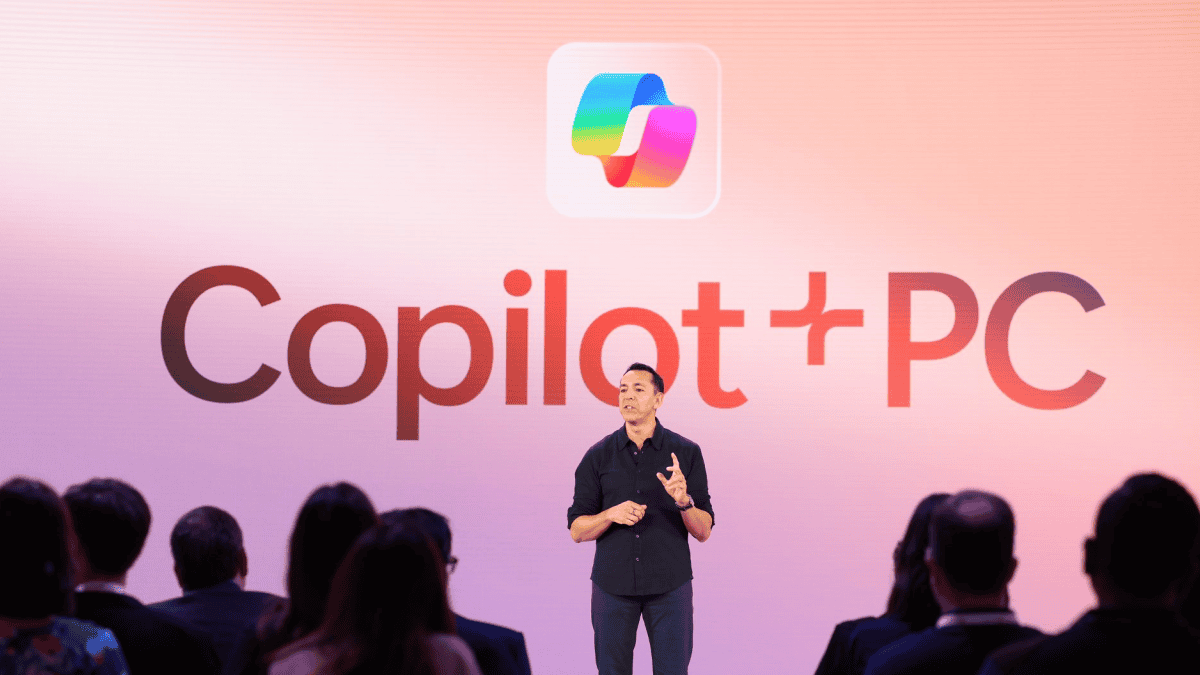如何在 Windows 10 上備份和恢復 Steam 遊戲
5分鐘讀
發表於

Steam 是 Valve Corporation 開發的最受歡迎的數字分發平台之一。 該公司早在 2003 年就發布了 Steam,從那時起,它一直是遊戲玩家的首選之一。
雖然我們現在確實有更好的互聯網連接,但由於它們的體積很大,下載遊戲總是很痛苦。 Steam 想出了一個簡單的解決方案來解決這個問題,以防您決定卸載遊戲或完全更換您的設備。 這樣您就可以備份遊戲,並且可以輕鬆地將其恢復,而無需再次下載整個遊戲。
如何備份 Steam 遊戲
- 打開 Steam 並右鍵單擊要備份的遊戲,然後選擇“備份遊戲文件”。 另一種方法是單擊頂部的 Steam,然後從下拉菜單中選擇備份和恢復遊戲。
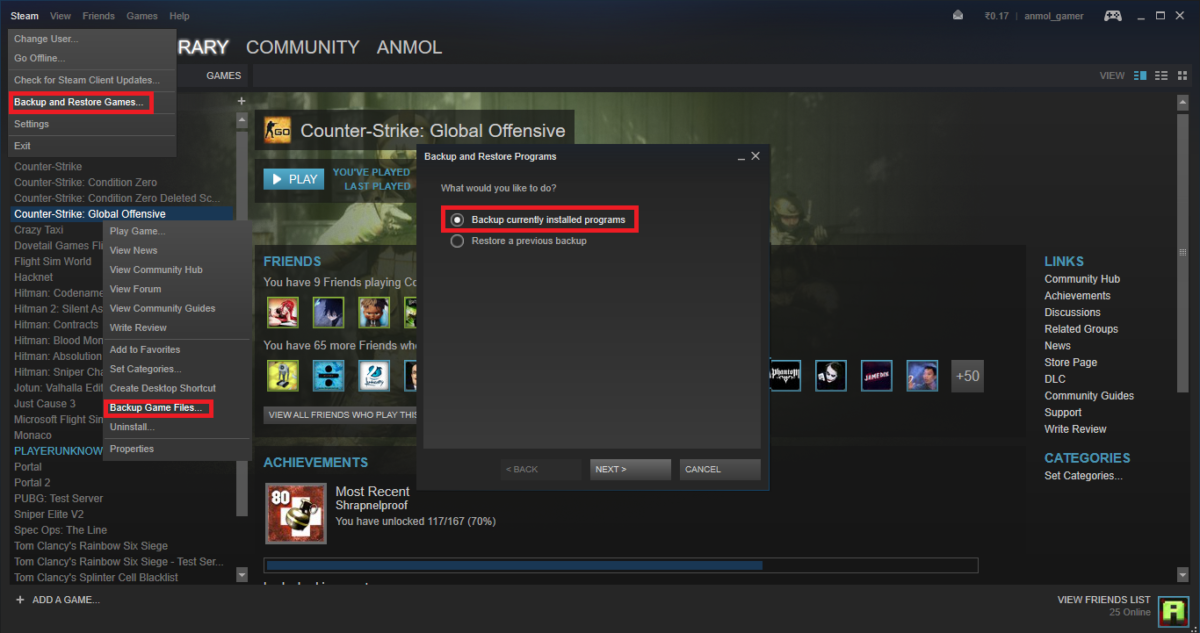
- 在對話框中選擇要備份的遊戲,然後單擊下一步。
- 現在您需要選擇要備份的位置。 它可以是外部驅動器或內部驅動器。
- 在下一個屏幕上,您可以選擇是否希望以 640 MB (CD) 或 4.7 GB (DVD) 大小的相等部分備份遊戲。 或者,您也可以選擇自定義並根據您的要求定義尺寸。
- 在同一屏幕上,您需要定義備份的文件名。
- 單擊下一步,將開始備份。 這將需要一些時間,具體取決於文件大小。
這會將游戲備份到您的驅動器上,您可以稍後使用以下步驟將其安裝回來。
如何恢復 Steam 遊戲
- 單擊頂部的 Steam,然後從下拉菜單中選擇備份和恢復遊戲。 然後在對話框中選擇恢復以前的備份,然後單擊下一步。
- 現在單擊下一個屏幕上的瀏覽並選擇備份文件夾,然後單擊下一步。
- 現在您需要指定要安裝遊戲的文件夾,並指定是否要創建桌面圖標和開始菜單快捷方式。
- 完成後,單擊下一步,恢復將開始。 這將需要一些時間,具體取決於遊戲的大小。 此外,Steam 將同時下載並安裝遊戲的任何新更新。
這就是您可以使用 Steam 的備份和恢復功能備份和恢復遊戲的方式。 雖然 Steam 的備份和恢復功能很可靠,但它確實很慢,並且比通常的複制粘貼需要更多時間。 如果您可以多做一些工作並進行手動備份,那麼請前往下方並按照我們的指南進行操作。 此外,Steam 已經有一段時間沒有更新他們的備份和恢復功能了,這使得它比通常的遊戲文件複製粘貼要慢一些。
如何手動備份和恢復 Steam 遊戲
- 前往 Steam 安裝文件夾。 對於 Windows 10,默認路徑為“C:/Program Files (x86)/Steam/steamapps/common”。
- 該文件夾將包含所有已安裝遊戲的子文件夾。 大多數遊戲將使用原始名稱,而有些遊戲可能會縮寫。
- 選擇要備份的遊戲並複制它們。 現在將它們粘貼到您希望進行備份的另一個文件夾或驅動器中。
而已。 這應該將所有遊戲文件備份到另一個驅動器。 確保也從 Documents 備份保存文件。
如何手動恢復 Steam 遊戲
- 首先將要恢復的遊戲複製並粘貼到“C:/Program Files (x86)/Steam/steamapps/common”。
- 完成後,打開 Steam 並選擇遊戲並單擊安裝。
- 從技術上講,Steam 應該在這個階段開始下載遊戲,但它會首先檢查遊戲文件,因為它們已經存在,遊戲將直接安裝而不是下載。 雖然,它可能仍會下載不屬於原始備份文件夾的任何新更新。
另外,請確保安裝位置和您粘貼遊戲的位置匹配,否則它將再次開始下載遊戲。 這肯定是一個漫長且有點費力的過程,但速度很快。 因此,您實際上可以使用上述任何一種方法來備份和恢復遊戲。 只要確保您完全遵循該方法並備份保存文件即可。 它們通常存儲在“我的文檔”或“我的遊戲”文件夾中。 除此之外,現在 Steam 還允許用戶將存檔文件存儲在 Steam 雲上,所以如果您在“我的文檔”中找不到文件,請不要驚慌。 根據遊戲的不同,保存文件存儲在許多不同的地方。 你只需要確保你已經備份了它們。 此外,如果您自己找不到文件,您可以在線查看指南以查看默認保存文件的位置。
我們確實希望本指南能幫助您備份和恢復遊戲。 請告訴我們您更喜歡在 Steam 上備份和恢復遊戲的方法。