這是在 Windows 11 上安裝 Google Play 商店的更簡單方法
2分鐘讀
發表於
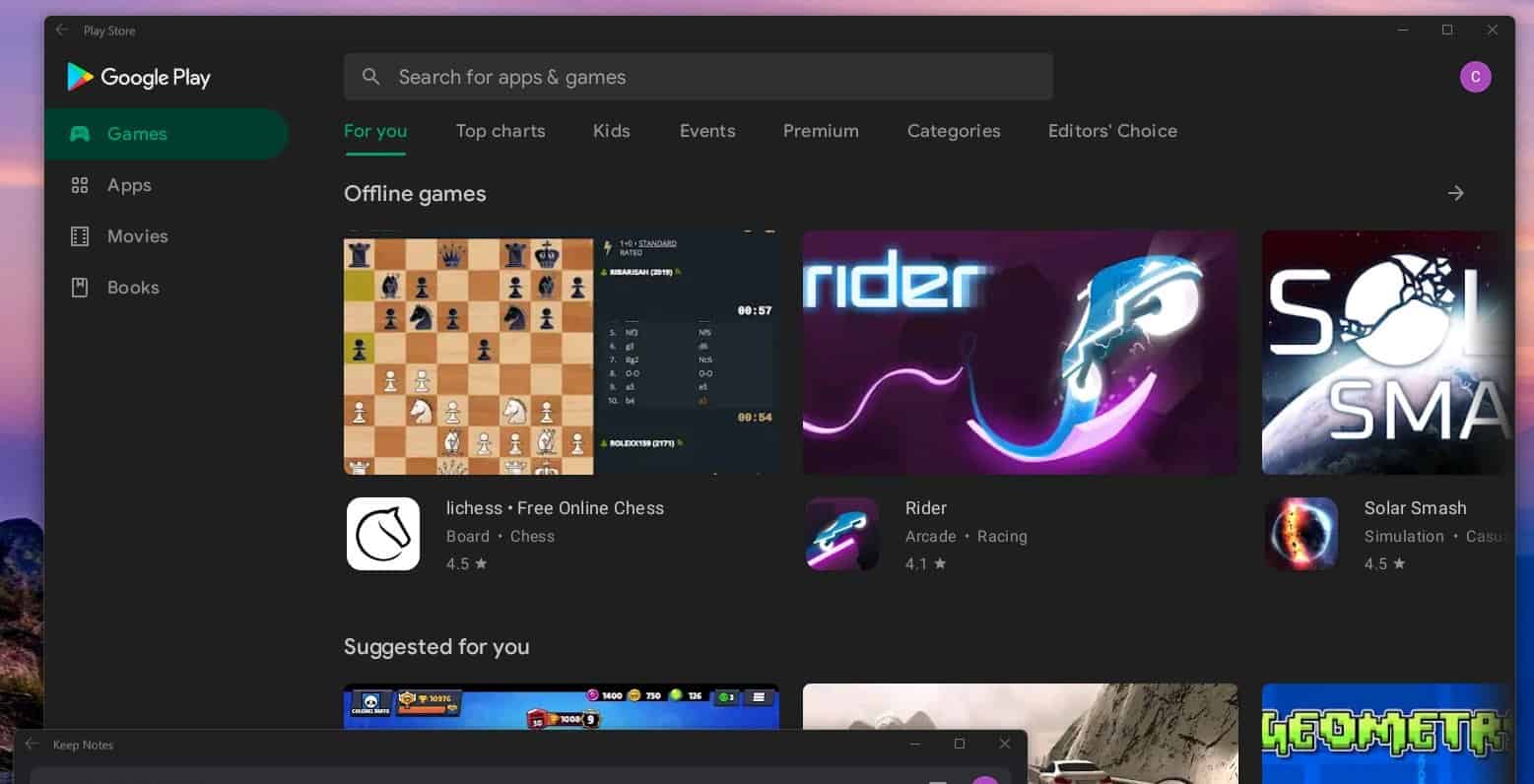
一周前,我們發佈在 用於在適用於 Windows 11 的 Microsoft Windows 子系統 (WSA) 中安裝 Google Play 商店和 Google Play 服務的技巧.
這允許訪問更廣泛的 Android 應用程序,而不是來自亞馬遜應用商店的 50 個應用程序限制選擇。
然而,這個過程相當複雜,包括需要在 Windows 上使用 Linux 環境。 現在,同一個團隊使用 GitHub Actions 創建了一個稍微簡化的流程來自定義 WSA。
在這裡,您可以找到具有 root 和更好的 gapps 集成的 WSA。 最好的部分是它都是自動化的(使用 GitHub 操作),所以您只需前往操作選項卡,選擇最新的工作流程,然後您可以下載 WSA 為 zip(x64 和 arm64)https://t.co/9SbxEZUBqb
— ADeltaX(@ADeltaXForce) 2021 年 10 月 28 日
新程序如下:
- 分叉這個回購
- 轉到操作選項卡並選擇工作流程
Magisk,單擊運行按鈕並輸入所需的信息(magisk apk 下載鏈接) - 等待操作完成並下載工件
- 卸載 WSA
- 解壓工件
- 在 Windows 上啟用開發者模式
- 以管理員權限打開powershell並運行
Add-AppxPackage -Register .\AppxManifest.xml在解壓後的工件目錄下 - 啟動 WSA 並啟用開發者模式,啟動文件管理器,然後等待文件管理器彈出
- 運行
adb connect localhost:58526連接到 WSA 並安裝 Magisk 應用程序(用於構建的應用程序)並啟動它 - 修復環境,因為 Magisk 應用程序將提示並重新啟動
- 通過安裝 Riru 和 LSPosed 來享受
閱讀 GitHub 上的所有免責聲明和最新說明 這裡.








使用者論壇
0消息