Google 地圖不顯示街道名稱 [5 個簡單修復]
2分鐘讀
發表於
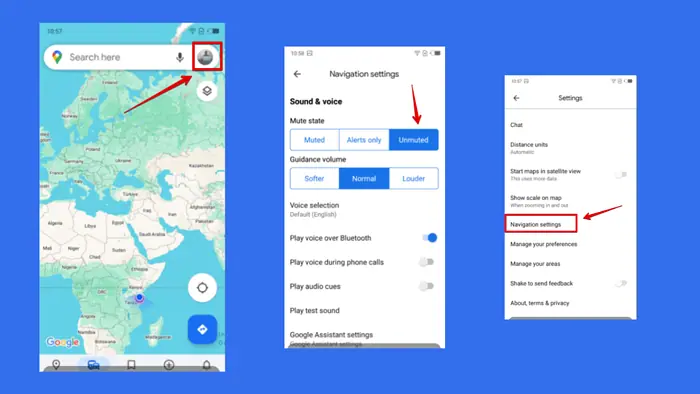
谷歌地圖在導航過程中不說出街道名稱是一個常見但令人煩惱的問題。幸運的是,它也很容易修復。
下面就跟著小編一起來看看如何解決:
1. 變更語音選擇語言
Google 地圖提供不同的語言,但並非所有語言都支援宣布街道名稱。要解決此問題,請切換到預設(英文):
- 造訪 Google 地圖並點擊 個人資料圖標.
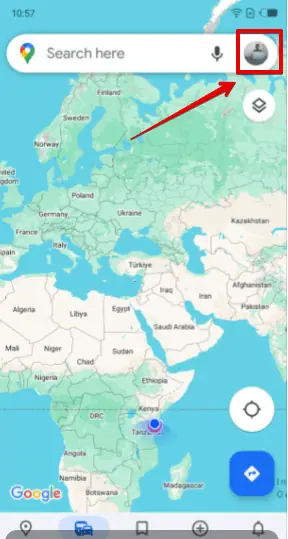
- 敲打 設定.
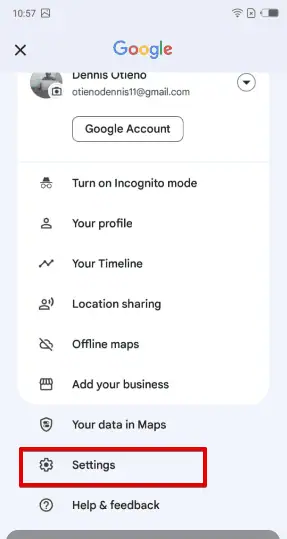
- 點擊 導航設置.
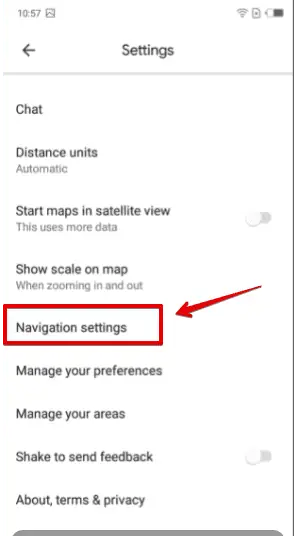
- 下 語音選擇,選擇 預設(英文).
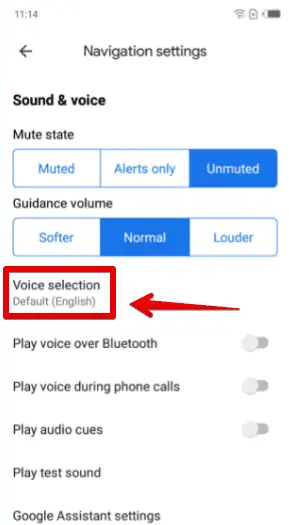
2. 調整語音指導設定
谷歌地圖 提供語音指導強度選項。這些設定可能會被意外更改。
- 前往 Google 地圖並點選 個人資料圖標 在右上角。
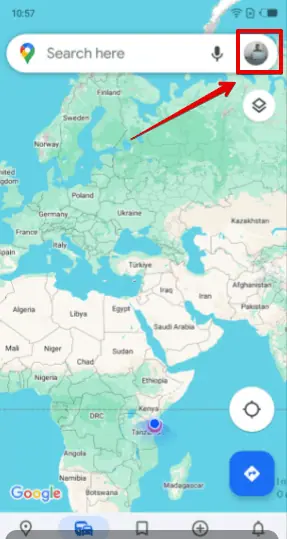
- 向下滾動並選擇 設定.
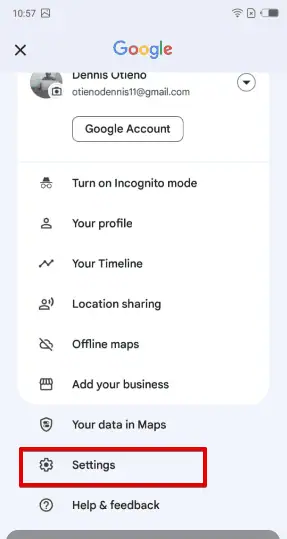
- 再次向下滾動找到 導航設置 然後點擊它。
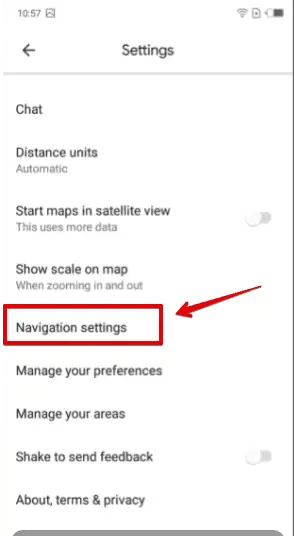
- 下 聲音與聲音, 選擇 取消靜音 處於靜音狀態。
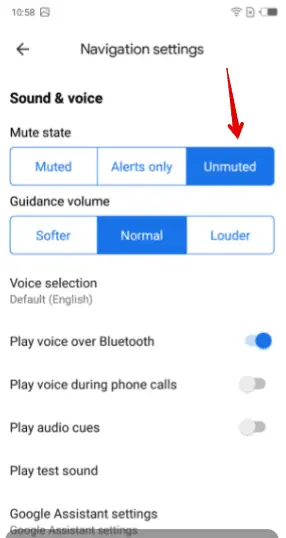
3. 斷開與藍牙裝置的連接
如果您的手機連接到汽車的藍牙系統或耳機,則語音指示可能會透過這些裝置而不是手機的揚聲器播放。要解決這個問題:
- 點擊 個人資料圖標 在 Google 地圖的右上角。
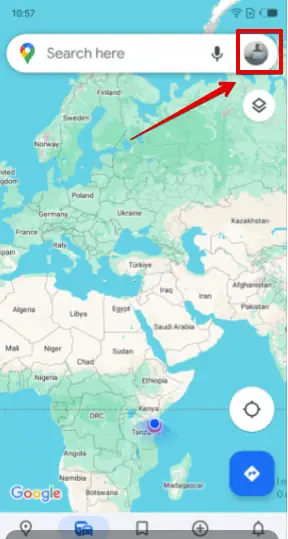
- 向下滾動並點按 設定.
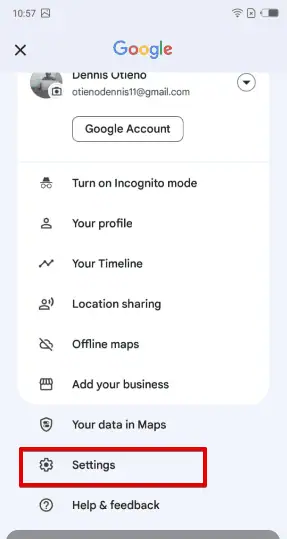
- 點擊 導航設置.
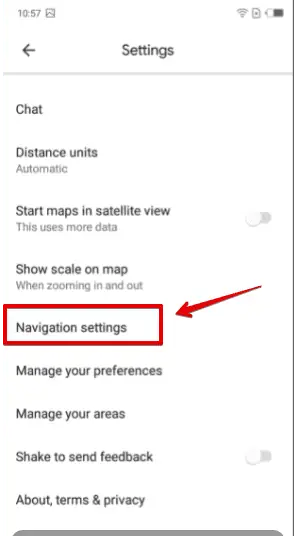
- 關 通過藍牙播放語音.
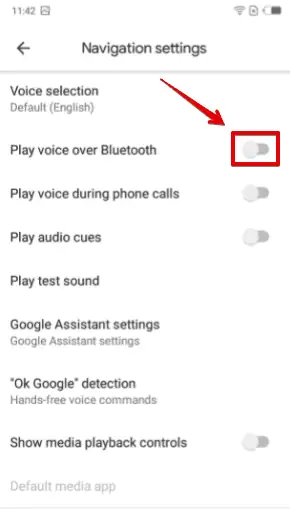
4. 更新Google地圖應用
過時的應用程式版本可能會導致語音指導出現問題,包括不公佈街道名稱。
- 造訪 Google Play 並蒐尋 Google 地圖。
- 如果有可用更新,您將看到 更新消息 按鈕。 點擊它。
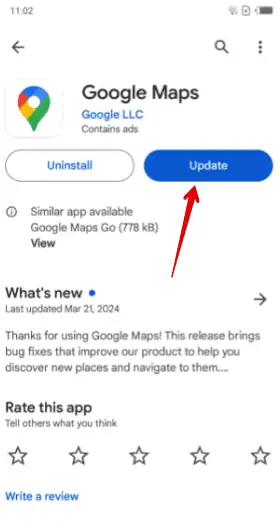
- 等待安裝完成。
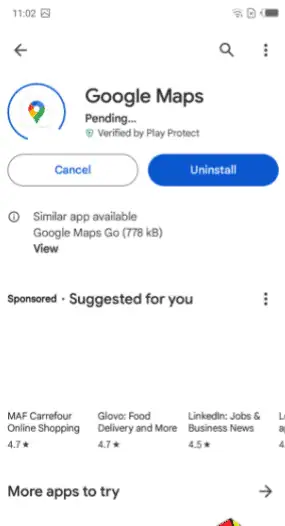
5.清除緩存和數據
損壞的快取或過時的資料可能會幹擾應用程式的功能,包括語音指導。
- 打開設備的 設定.
- 點擊 應用和通知.
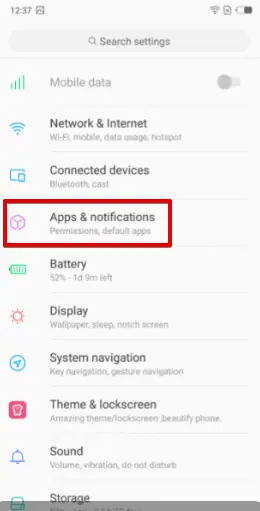
- 選擇 谷歌地圖.
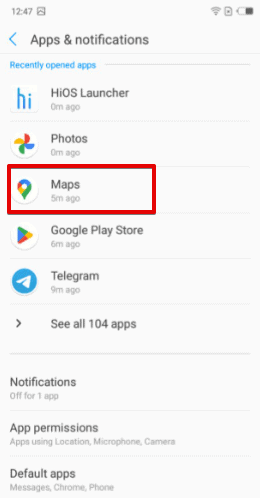
- 點擊 儲存應用.
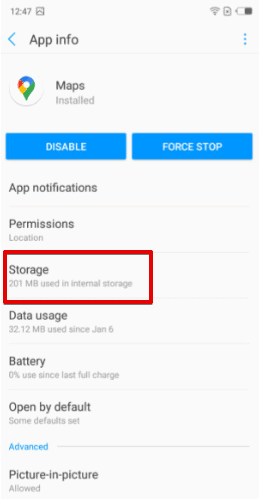
- 敲打 清除緩存 和 清除數據.
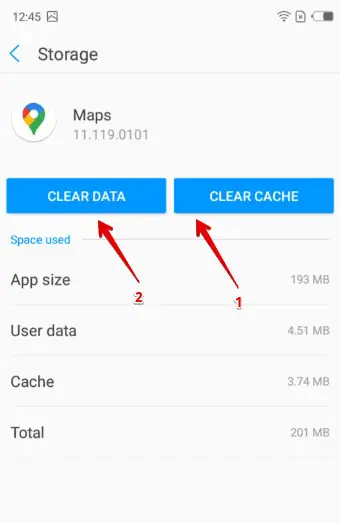
如果 Google 地圖沒有顯示街道名稱,上述修復將立即解決問題。哪一種方法對您有用?請在評論中告訴我!







