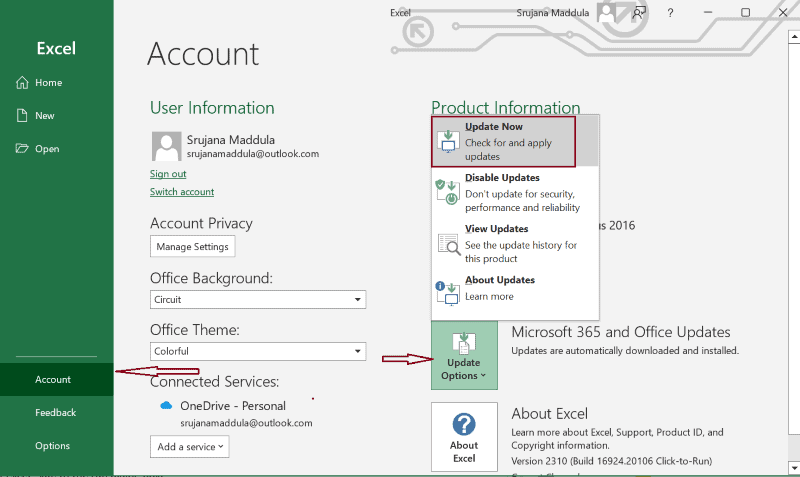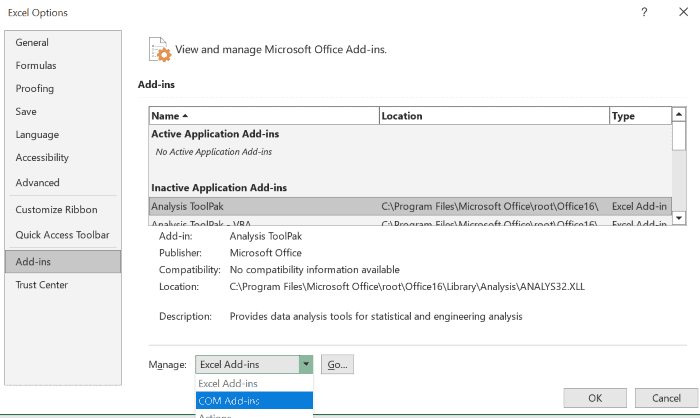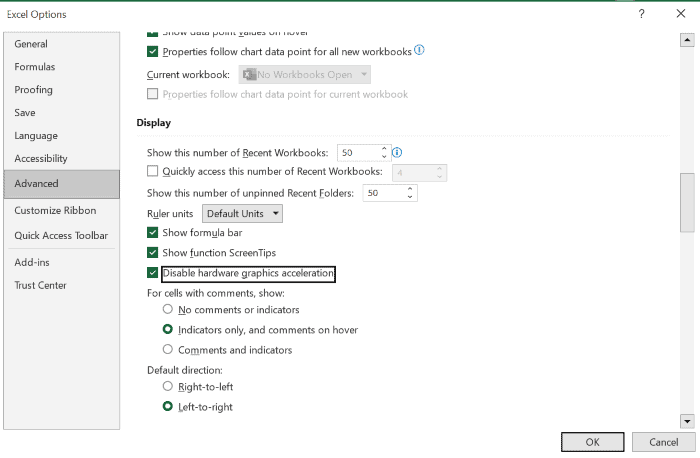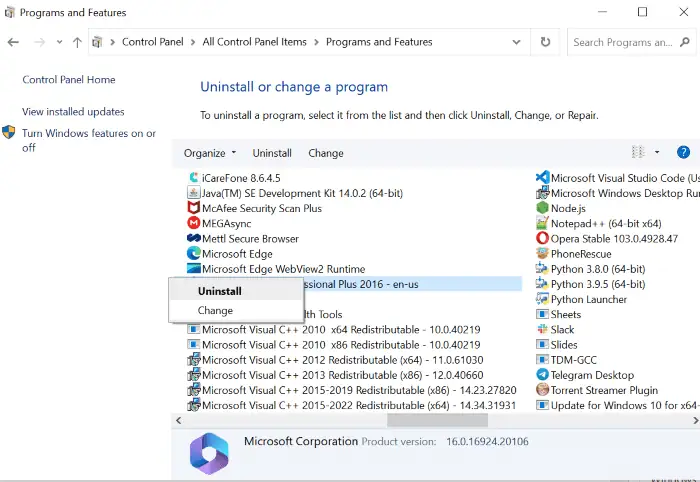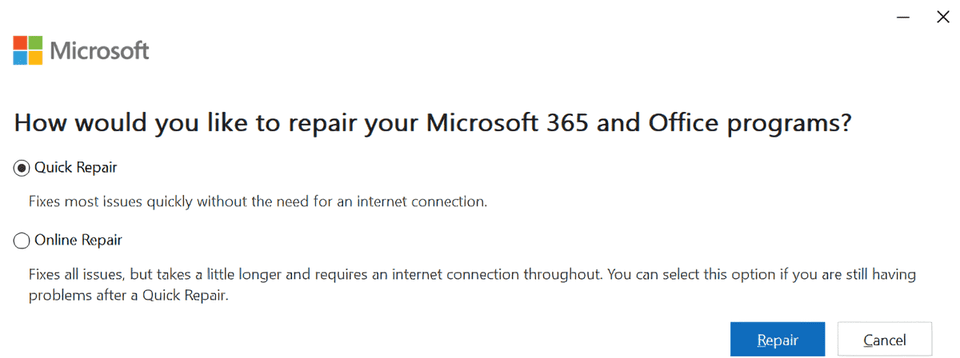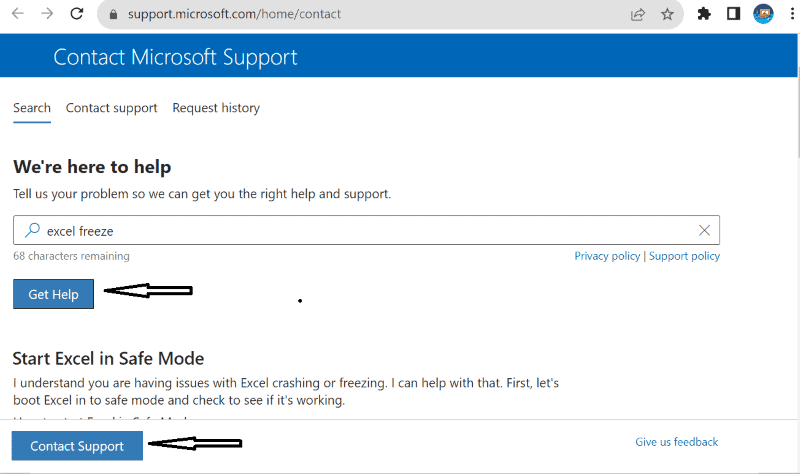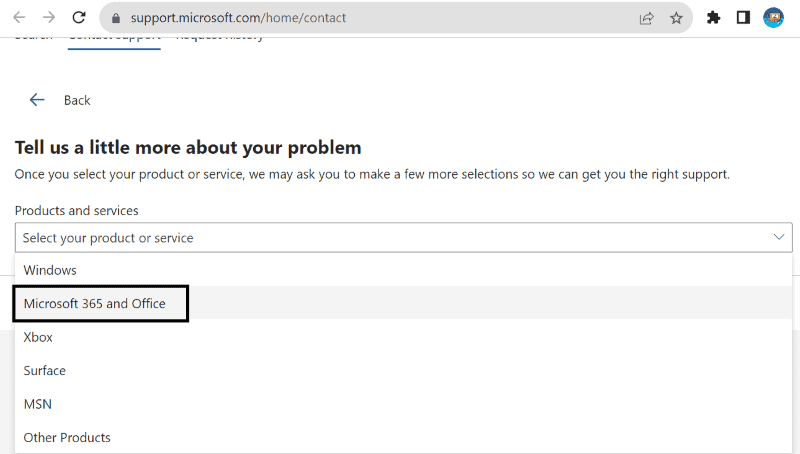Excel 一直凍結或無回應? - 5 個經過驗證的修復
5分鐘讀
發表於

如果 Excel 在執行任務時一直當機,該怎麼辦? 我以前也遇到過同樣的問題,我知道這有多令人沮喪。 幸運的是,解決方案非常簡單——如果您知道正確的步驟。
下面,我將首先解釋為什麼會出現此問題,並向您展示 5 個修復方法。 我還提供了螢幕截圖來指導您。 準備好?
為什麼 Excel 總是凍結?
您的 PC 上的 Excel 是否凍結或無回應? 根據我的經驗,最常見的原因是:
- 超出數據限制: 當您的工作簿中有無數行包含複雜數學的數據時,即使是 Excel 等電子表格超級英雄也很難處理它們。 1,048,576 是行的最大限制,16,384 是列的限制。 檢查這些將導致 Excel 凍結。
- 系統資源不足: 在 Excel 上儲存和處理複雜的公式需要一定量的 RAM 和高處理能力,以實現更快的運算。 因此,RAM 較低且運算能力有限的低階 PC 無法應對。
- 不相容的加載項: 擴展可以透過自動化許多任務來簡化您的工作。 但是,某些第三方加載項可能與本機 Excel 功能發生衝突,進而影響其核心功能。 卸載或停用它們可以提高您的效能。
- 過時的 MS Excel: 微軟經常發布更新來修復其軟體早期版本中的錯誤。 因此,使用舊版的 Excel 可能會導致各種問題。
- 複製粘貼: 複製和貼上資料時,尤其是大檔案時,Excel 凍結是很常見的情況。
- 巨集錯誤: 如果您有宏,其 VBA 程式碼中的錯誤可能會導致 Excel 凍結或不回應。 因此,請查看程式碼、偵錯它並解決問題,以使筆記型電腦恢復到工作狀態。
如何修復 Windows 上的 Excel 凍結和崩潰?
如果 Excel 在 Windows 上不斷崩潰,解決方法如下:
修復 1 – 更新 Excel
使用具有未解決的錯誤或相容性問題的過時 Excel 版本可能會導致崩潰和其他問題。 因此,請按照以下步驟立即更新。
步驟 1:在 PC 上開啟 Excel。
第一步: 點擊“文件”位於選單列的左上角。
第一步: 選擇“賬戶”(位於左側窗格中)。
第一步: 點擊 ”更新選項“ 然後 ”現在更新“。
安裝後,您將收到訊息 – 您已是最新的! 現在您的 Excel 應該可以順利運作了。 如果沒有,請嘗試下一個修復。
修復 2 – 刪除有問題的擴展
為了確保有問題的加載項是問題的根源,您可以將 Excel 設定為安全模式。 如果它在安全模式下運作良好,您可以確定加載項是真正的罪魁禍首。
以下是存取此模式的方法:
第一步: 按 Windows鍵+ R 在一起。
第一步: 輸入“excel安全”在運行對話框中。
第一步: 按Enter鍵。
您可以按照以下步驟刪除有問題的擴充功能:
第一步: 開啟 Excel,然後按一下“文件”在頂部選單列上。
第一步: 選擇“選項”(位於左側窗格中)。
第一步: 選擇“加載項”從新視窗的左側窗格中。
第一步: 打開管理旁邊的下拉式選單並選擇“COM加載項“。
第一步: 點擊“Go“。
第一步: 取消選取可疑的加載項或取消選取全部,然後按一下“OK“。
現在關閉並重新啟動 Excel 以查看其是否正常運作。 如果沒有,請繼續下一個解決方案。
修復 3 – 停用 Excel 動畫
動畫需要額外的處理能力和系統資源。 這可能會導致過載,從而導致 Excel 凍結和崩潰等問題。
以下是禁用它們的方法:
第一步: 開啟 MS Excel。
第一步: 點擊“文件」在螢幕的左上角。
第一步: 選擇“選項”(位於左側窗格中)。
第一步: 點擊“高級」。 然後檢查“停用硬體圖形加速動畫”在顯示類別下。
第一步: 點擊“OK“。
關閉並重新啟動 Excel,看看它是否一直凍結。
修復 4 – 修復 Microsoft Office
Excel 是 Microsoft Office 套件的一小部分。 因此,如果您在開啟大檔案時遇到此問題,修復整個 Office 套件可能會有所幫助。 此修復檢查 Excel 中的內部文件是否有問題,並盡力修復它們。
第一步: 關閉所有正在執行的 MS Office 應用程式。
第一步: 在 Windows 搜尋列中搜尋「控制台」並將其開啟。
第一步: 選擇“程序與功能“。
第一步: 右鍵單擊您的 Microsoft Office 軟體包應用程序,然後按一下“修復“。
第一步: 選擇“是” 對於提示 – “卸載或更改應用程式“。
第一步: 選擇“快速維修”,在彈出的視窗中點擊“修復“按鈕。
第一步: 再次點選“修復當被要求確認時。
如果您的 Excel 在 Windows 上仍然崩潰,您可以嘗試「線上修復」。
修復 5 – 聯絡 Microsoft 支援尋求協助
如果一切都失敗了,你必須尋求支持。
第一步: 請瀏覽 微軟支持.
步驟 2:在輸入框中輸入您的問題,然後按一下“幫助“。
步驟 3:登入您的 Microsoft 帳戶以聯絡支援團隊。
第一步: 點擊“聯繫支持“。
步驟 5:選擇您的產品或服務為“Microsoft 365 和 Office“然後點擊”確認“。
第一步: 如果詢問,請選擇您的支援類別。
步驟 7:點擊“確認“。
步驟 8:選擇與客服人員聊天,輸入您的電子郵件 ID,然後按一下“確認“。
將彈出即時聊天支持,您可以在其中描述您的問題並從 Microsoft 支援團隊中獲得協助。
您可能也有興趣:
結論
如果 Excel 持續凍結,您應該先嘗試更新應用程式。 根據我的經驗,這在大多數情況下可以解決問題。 另外,其他解決方案為社群中的 Excel 用戶創造了奇蹟。
歡迎在評論中分享哪種方法適合您!