如何修復 Windows 11 上遺失的 DLL 檔案:經過測試的方法
4分鐘讀
發表於
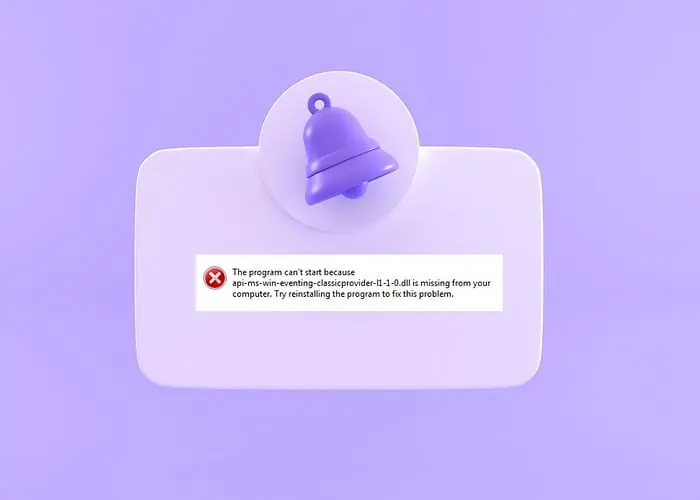
如果您收到有關 Windows 11 上缺少 DLL 檔案的錯誤,我將引導您完成對我最有效的修復。
動態連結程式庫 (DLL) 是 Windows 作業系統的重要組成部分。它們允許多個程式共享功能,因此當它們丟失時可能會導致您的電腦混亂。
幸運的是,這個問題很容易解決:
1.檢查Windows更新狀態
有時 Windows更新 可能會導致系統檔案損壞。如果更新失敗或中斷,則尤其如此。因此,您應該檢查上次 Windows 更新的狀態並恢復或重試該程序以確保其正確完成。
1。 點擊 Windows開始按鈕,接著是 設定 齒輪圖標。
2. 在「設定」視窗中, 選擇Windows更新 從菜單。
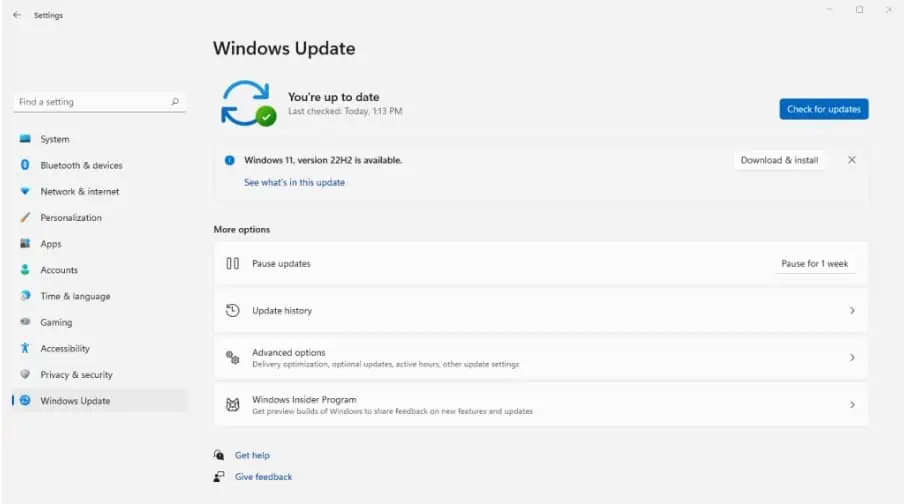
3. 進入 Windows 更新部分後,您將看到目前的更新狀態。
4. 簡歷 最後更新或點擊 檢查更新 安裝最新的。
5. 等待該過程完全完成。這可能 重啟你的電腦 完成該過程。這可能會恢復任何遺失的 DLL。
2.重新安裝程序
缺少 DLL 附帶的錯誤訊息通常表示您目前執行的程式有問題。這是因為某些 DLL 與軟體本身捆綁在一起。
1。 去 設定 並點擊 應用程式 在菜單中。
2。 下 應用程式和功能,您將看到所有已安裝程式的清單。
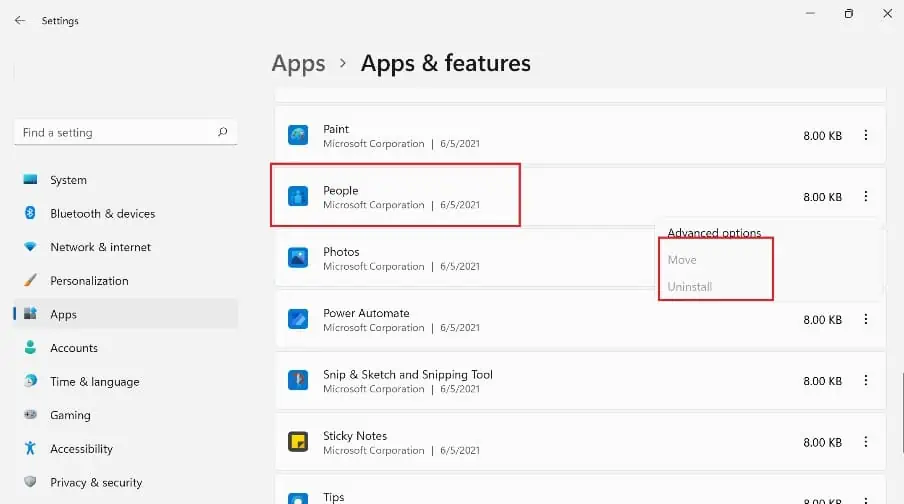
3. 找到有問題的程序, 點選三個點, 並選擇 卸載.
4.找到該程式的最新版本並 重新安裝.
5. 或者,轉至 安裝資料夾。如果它有一個 卸載程序可執行文件,雙擊開始卸載進度。
3.運行系統文件檢查器
Windows 有一個內建的修復實用程序,稱為系統檔案檢查器 (SFC)。它掃描系統中是否有遺失或損壞的文件,並旨在修復和替換它們。使用方法如下:
1. 使用開始功能表搜尋列並輸入 CMD.
2。 “ 命令提示符 將顯示在結果中。點選 以管理員身份運行 選項。
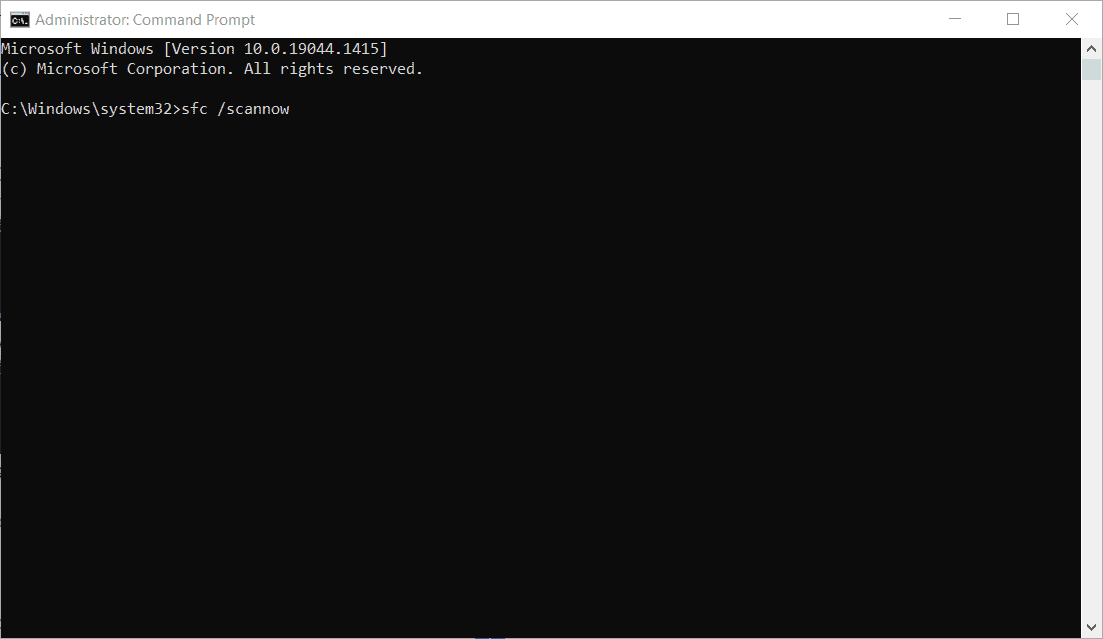
3. 在命令提示字元中,鍵入 SFC / SCANNOW 並按下 Enter 鍵。
4. SFC 工具將掃描您的系統檔案是否損壞並嘗試修復任何問題。
5. 查找訊息: Windows資源保護髮現損壞的文件並成功修復了它們.
4.使用還原點
通常很難查明 DLL 檔案遺失的確切原因。但是,如果您很清楚錯誤何時開始發生,載入還原點可以將系統還原到其工作狀態。
請注意,這也可能會恢復最近更改的設定、程式和驅動程式。
1. 使用開始功能表搜尋列並輸入 “系統還原”.
2. 按一下頂部結果,然後在新視窗中, 單擊下一步按鈕。您最終將看到可用還原點的清單。
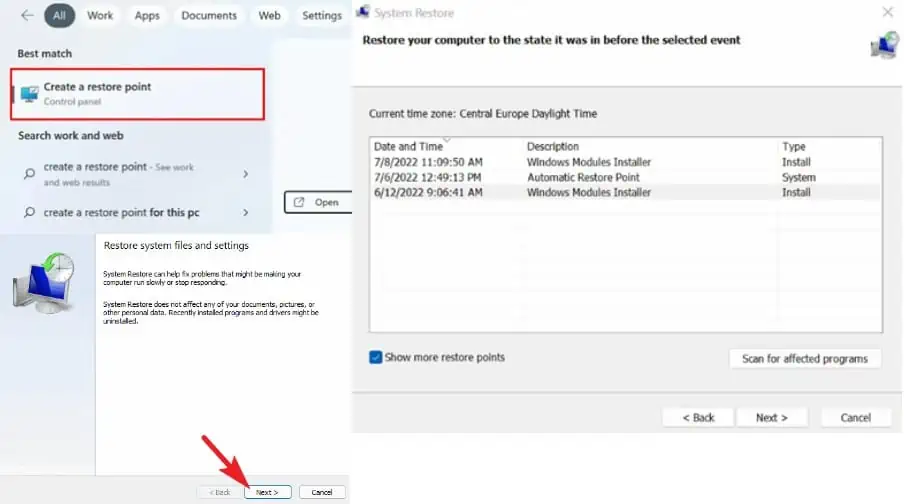
3. 找出指定日期的還原點 在缺少 DLL 錯誤之前.
4。 點擊 掃描受影響的程序 查看可能受復原過程影響的程式和驅動程式的清單。如果您對自己的選擇感到滿意, 點擊下一步.
5. 您的電腦將重新啟動 並開始將系統恢復到選定的點。
5. 使用 DLL 修復程序
雖然您始終可以自己在線找到丟失的 DLL 文件,但這可能存在風險,因為該網站可能不合法,而且很難知道將該文件放置在何處並向 Windows 註冊。
最好的選擇是使用 DLL修復程式 可以自動尋找並取代文件。
為此,一個 Windows 修復工具 被稱為 保護 給了我最好的結果。
1. 下載並安裝 Fortect 在你的電腦上。
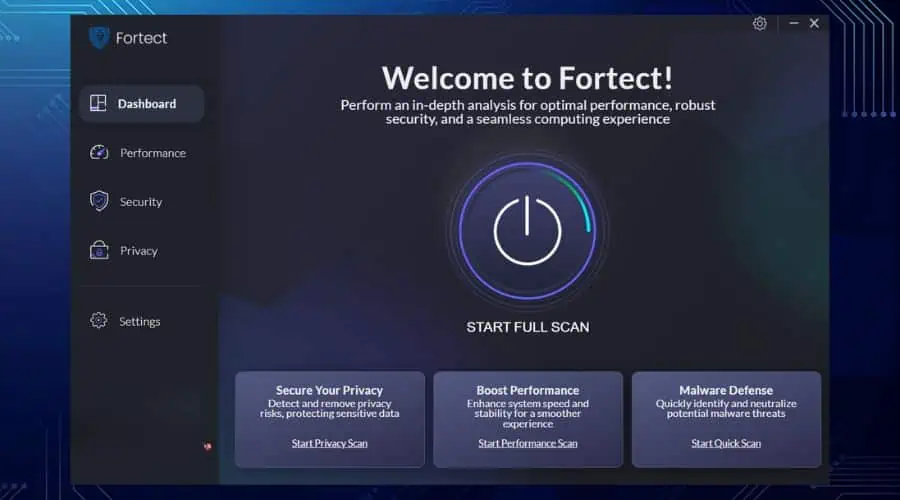
2. 啟動軟體並點選 開始全面掃描 按鈕。
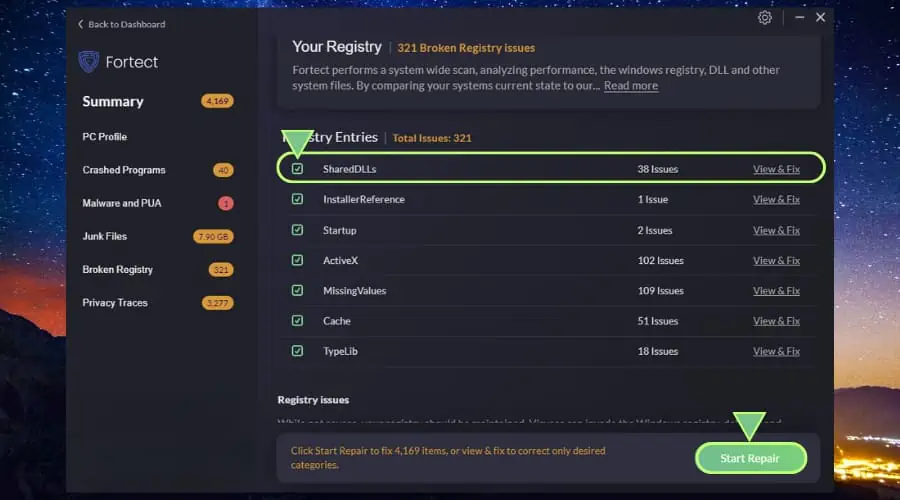
3. 幾分鐘後,Fortect 將顯示不同類別的結果進行修復。您可以點選 開始維修 修復所有已知問題或點擊 註冊表損壞 部分查找具體 DLL 錯誤.
在修復過程中,Fortect 從資料庫中提取新的系統文件,自動修復損壞和遺失的文件。
Windows 上缺少 DLL 檔案會導致程式無法使用,這可能會令人沮喪。然而,按照我上面的提示,更換和修理它們並不需要很長時間。
修復 DLL 錯誤後掃描惡意軟體始終是一個好主意,以防病毒和其他威脅感染 DLL 檔案。








