已解決:Windows 11 上的關鍵程序死亡 BSOD 錯誤 [13 解決方案]
8分鐘讀
更新了
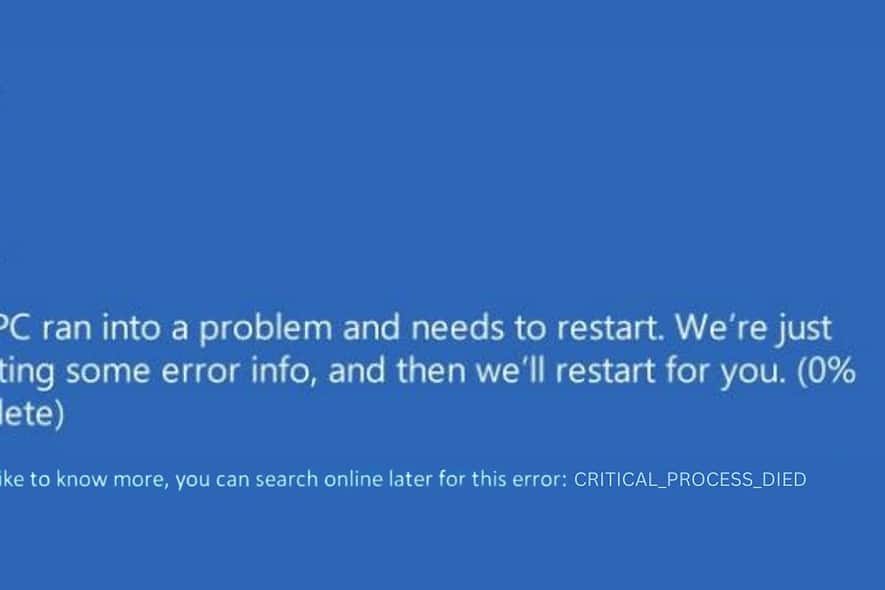
遇過「關鍵進程死掉」的情況嗎 藍屏 在您的 Windows 11 電腦上?我有過,這聽起來很令人沮喪。
上週,我啟動了我的電腦,卻遇到了這個錯誤。憑藉我在故障排除和深入研究各種 Windows 論壇方面的經驗,我找到了一些有效的解決方案來修復它。
下面,我將分享幫助我克服這個問題的見解和解決方案。
Windows 11錯誤中的「關鍵進程死亡」是什麼?
「關鍵過程死亡」錯誤 意思是 Windows 作業系統的關鍵元件意外崩潰或停止運作。該元件可以是軟體進程或基本驅動程式。
此錯誤通常會導致 BSOD,這是 Windows 的說法,“出現了嚴重錯誤,我需要停止一切以防止進一步的損壞。”這就像家裡的斷路器跳閘以防止電氣火災。此特定錯誤是 Windows 10 和 11 所特有的。
是什麼原因導致「關鍵進程死亡」?
「關鍵進程死亡」錯誤背後的罪魁禍首通常是 作業系統內的進程失敗。
以下是造成這種情況的典型原因:
- 故障或過時的驅動程式:不相容或過時的驅動程式通常會導致系統衝突。
- 損壞的系統文件:這些是 Windows 操作所必需的檔案。如果它們損壞,可能會導致此錯誤。
- 硬碟上的壞扇區:硬碟機的物理問題也可能觸發此 BSOD。
- 硬體組件故障:有時,問題可能出在硬體上,例如 RAM 或主機板。
- 惡意軟件或病毒:這些惡意程式可能會幹擾系統進程。
- Windows 更新問題:有時,Windows 更新可能無法正確安裝,從而導致系統不穩定。
如何修復Windows 11上的「關鍵進程死亡」藍屏死機?
這些解決方案中的大多數也適用於 Windows 10 系統,只需對步驟進行少量變更。請記住,如果您感到不知所措,可以使用其中一種 藍色畫面死機修復工具 讓您的任務更輕鬆。
當 Windows 無法啟動時
當您無法啟動電腦時,我發現以自動修復模式啟動系統是一個有效的解決方案。
讓我們從一些初步檢查開始。
1. 初步檢查
- 重新啟動電腦:通常,臨時軟體故障可能會導致重大錯誤。重新啟動會清除系統記憶體並可以解決暫時性問題。只需關閉您的電腦並重新打開即可。
- 拔出和插入外部硬件:外部設備有時可能與您的系統發生衝突,特別是如果它們具有過時或不相容的驅動程式。中斷所有周邊裝置(USB 隨身碟、外接硬碟、印表機等)並重新啟動電腦。如果您的電腦成功啟動,請逐一重新連接裝置以找出罪魁禍首。
2.重新啟動電腦進入自動修復模式
若要套用進一步的修復,您需要在 Windows 上啟動修復模式。這是一個允許您存取故障排除工具的恢復環境。
以下是步驟:
- 完全關閉您的電腦。
- 開啟電源,當 Windows 標誌出現時, 按住電源按鈕 直到它關閉。
- 重複此動作兩次。第三次啟動時,Windows 應進入自動修復模式。
- 選擇 疑難解答 進而 高級選項.
或者,您可以使用載入了 Windows 安裝檔案的可啟動 USB 或 DVD 光碟機。
這樣做的方法如下:
- 將 USB 插入您的裝置並重新啟動。
- 將出現提示「按任意鍵繼續..」。按任意鍵開啟 Windows 設定視窗。
- 設定您的首選選項 - 選擇安裝語言、時間和貨幣格式以及鍵盤或輸入法。點選 下一頁 繼續。
- 在接下來的窗口中,選擇 修復您的計算機 在底部。
- 之後,選擇 疑難解答 選項。

- 接下來,去吧 高級選項.

- 這將帶您進入修復模式。
3.應用程式啟動修復選項
啟動修復是一款專門設計用於修復阻止 Windows 啟動的問題的工具。它可以解決由損壞的系統檔案或錯誤配置的設定所引起的問題。
- 在進階選項選單中,選擇 啟動修復 選項。

- 然後您的系統將重新啟動。
- 選擇一個帳戶以繼續。如果您有多個帳戶,最好選擇具有管理權限的帳戶。

- 輸入所選帳戶的密碼。

- 依照螢幕上顯示的指示完成啟動修復。
4.運行SFC和DISM命令
系統檔案檢查器 (SFC) 和部署映像服務和管理 (DISM) 是用於修復系統檔案的進階工具。這些命令有助於恢復系統映像的運作狀況並修復「關鍵進程已終止」等問題。
- 選擇 命令提示符 在“進階選項”下。

- 類型
sfc /scannow並按 Enter 鍵。這將掃描並嘗試修復損壞的系統檔案。
- SFC 完成後,透過鍵入運行 DISM
DISM /Online /Cleanup-Image /RestoreHealth並按 Enter。
5. 卸載最近的 Windows 更新
有時,Windows 更新可能會導致系統不穩定。刪除最近的更新可以撤銷可能導致錯誤的變更。
- 在自動修復模式下,前往 進階選項 > 卸載更新.

- 之間進行選擇 卸載最新質量更新 or 卸載最新功能更新.

- 請依照螢幕上的指示刪除更新。

6. 恢復窗口
系統還原可以將系統設定恢復到先前的狀態,從而可能修復「關鍵進程終止」錯誤。如果最近對系統設定的變更導致了問題,則此方法特別有用。
- 下 高級選項選擇 “系統還原”.

- 點擊 下一頁 開始這個過程。

- 選擇發生錯誤之前的還原點。

- 確認還原點並點選 完.

- 依照螢幕提示完成恢復。
7.重置窗口
重設 Windows 會重新安裝作業系統,這可以解決更深層的問題,但可能會導致已安裝軟體的遺失。
- 下 高級選項選擇 重置此PC.

- 決定是保留檔案還是刪除所有內容。

- 選擇您想要如何重新安裝 Windows – 本機或雲端重新安裝。

- 最後點擊 重設 按鈕並按照螢幕上的指示進行重置。

Windows 何時可以啟動
如果您能夠啟動 Windows,您將有更多選項來排除故障並修復「關鍵進程已終止」錯誤。
1.以安全模式重新啟動電腦
您應該做的第一件事是以安全模式啟動系統。它是 Windows 中的診斷模式,可使用最少的驅動程式和服務來啟動電腦。它對於故障排除很有用,因為它可以幫助您確定後台程式是否導致系統崩潰。
- 開啟「開始」功能表,按住 Shift 鍵,選擇「電源」圖標,然後按一下 重新啟動.

- 系統重新啟動後,選擇 疑難解答.

- 然後,選擇 高級選項.

- 在進階選項中,選擇 啟動設置.

- 在接下來的螢幕上,點擊 重新啟動 按鈕。

- 系統再次重啟後, 按F5 鍵盤上的 來以有網路的安全模式啟動 Windows。

- 您的系統現在應該在安全模式下運作。

2. 運作硬體和設備故障排除工具
Windows 包含一個內建工具來診斷和修復硬體和裝置問題。
- 按 的Windows + R 鍵啟動“運行命令”視窗。
- 鍵入或複製並貼上以下命令,然後按 Enter:
msdt.exe -id DeviceDiagnostic
- 點擊 下一頁 開始排除故障。

- Windows 將開始尋找問題。

- 最後,點擊 應用此修復 解決任何與硬體相關的問題的選項。

3.運行SFC和DISM命令
- 右鍵單擊開始按鈕並選擇 終端(管理員) 從名單。
- 類型
sfc /scannow並按下Enter鍵。 - SFC 完成後,鍵入
DISM /Online /Cleanup-Image /RestoreHealth並按下Enter鍵。
4. 更新必要的驅動程式
保持驅動程式最新可確保相容性並解決可能導致 BSOD 錯誤的衝突。
- 右鍵單擊開始按鈕並選擇 “設備管理器”.
- 右鍵單擊每個設備並選擇 更新驅動程序.

- 選擇 自動搜索驅動程序 並按照提示進行操作。

5.卸載最近的更新
若要透過控制面板卸載最近的更新,請執行下列修訂步驟:
- 在 Windows 搜尋框中輸入 控制面板 並打開它。
- 在控制面板的“程序”部分下,選擇 卸載軟件.

- 然後,點擊 查看已安裝的更新“ 位於左側。

- 搜尋並選擇任何最近安裝的更新,然後按一下 卸載 按鈕。

- 將出現確認彈出視窗; 點選 卸載 再次繼續卸載。

6. 掃描惡意軟件
定期掃描可以偵測並刪除可能幹擾系統進程的有害軟體。
- 媒體推薦 的Windows + I 開啟 Windows 設定。
- 在設置中,轉到 隱私及安全 左側部分,然後選擇 Windows安全 在右側。

- 在「Windows 安全性」中,選擇 病毒和威脅防護 選項。

- 點擊 掃描選項.

- 選擇 全掃描 然後單擊 現在掃描 按鈕啟動整個系統的全面掃描。

您可能也有興趣:
總結
解決 Windows 11 中的「關鍵進程死亡」BSOD 錯誤可能具有挑戰性,但透過正確的步驟,它通常是可以修復的。我列出了一系列解決方案,從簡單的重新啟動和系統掃描到更深入的修復(例如恢復和執行系統重置)。
如果這些解決方案無法解決問題,明智的下一步是尋求專業協助。

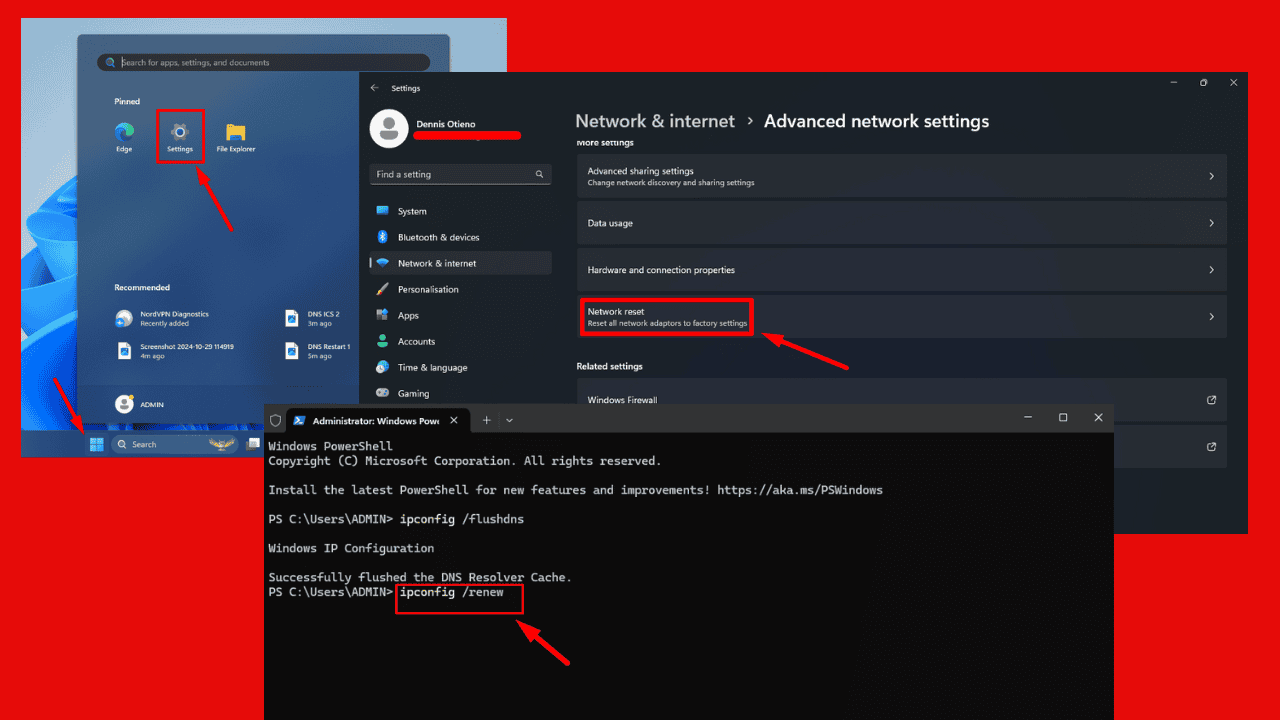

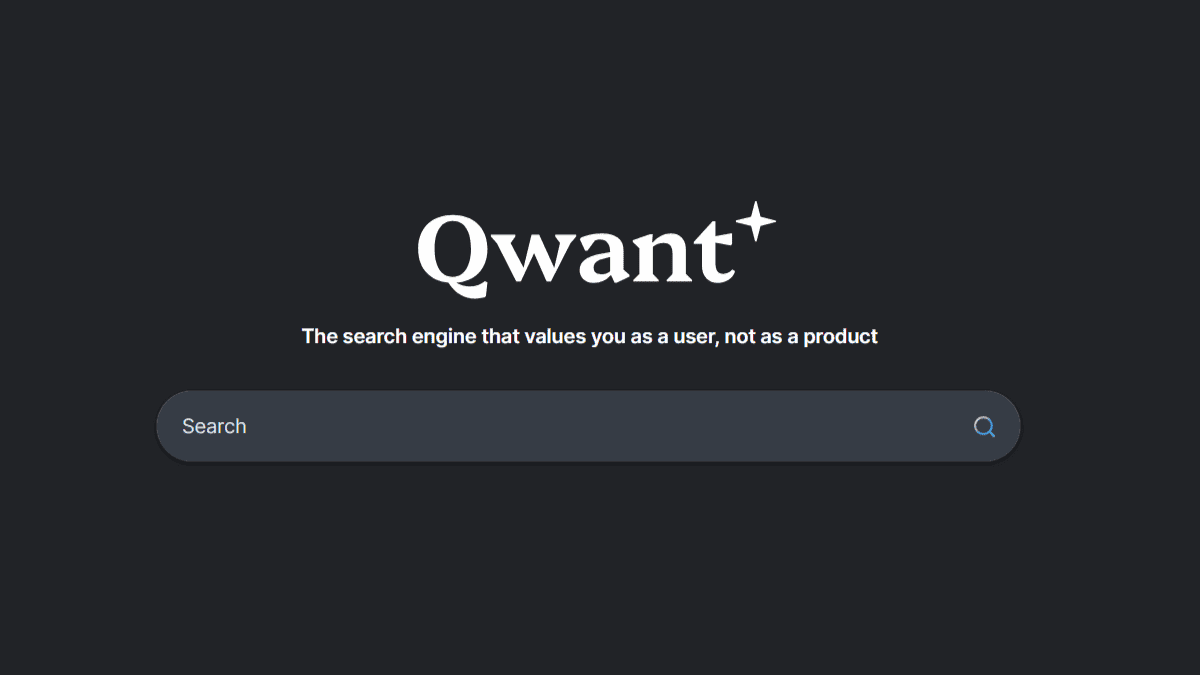
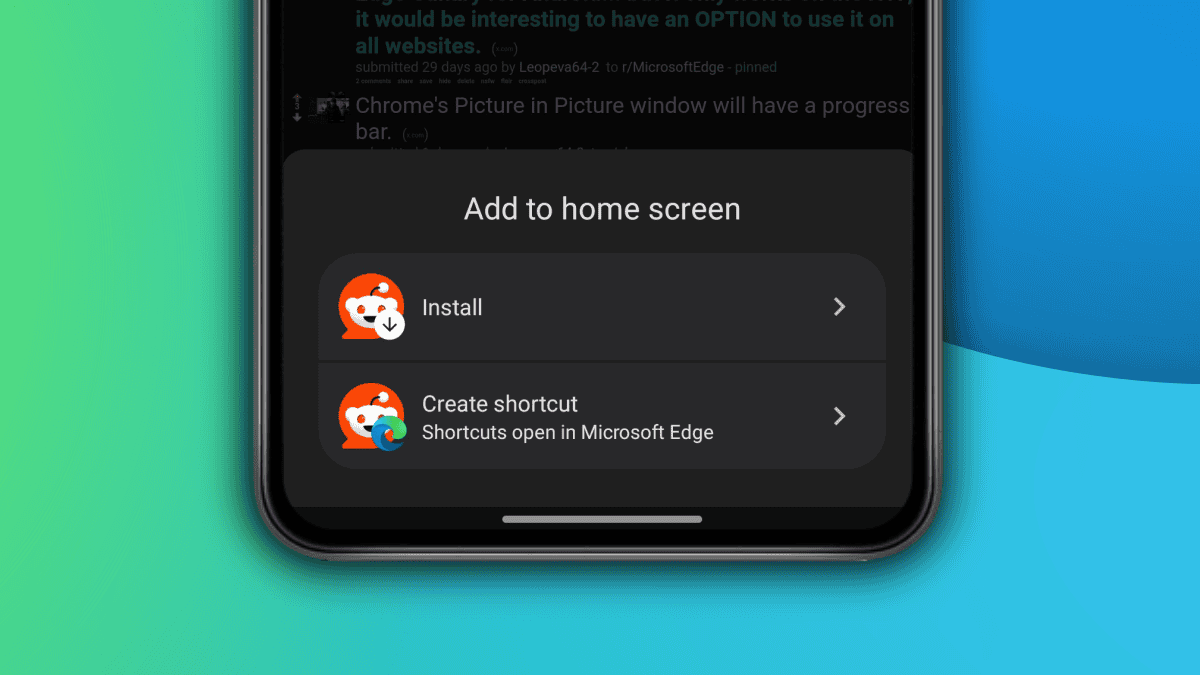
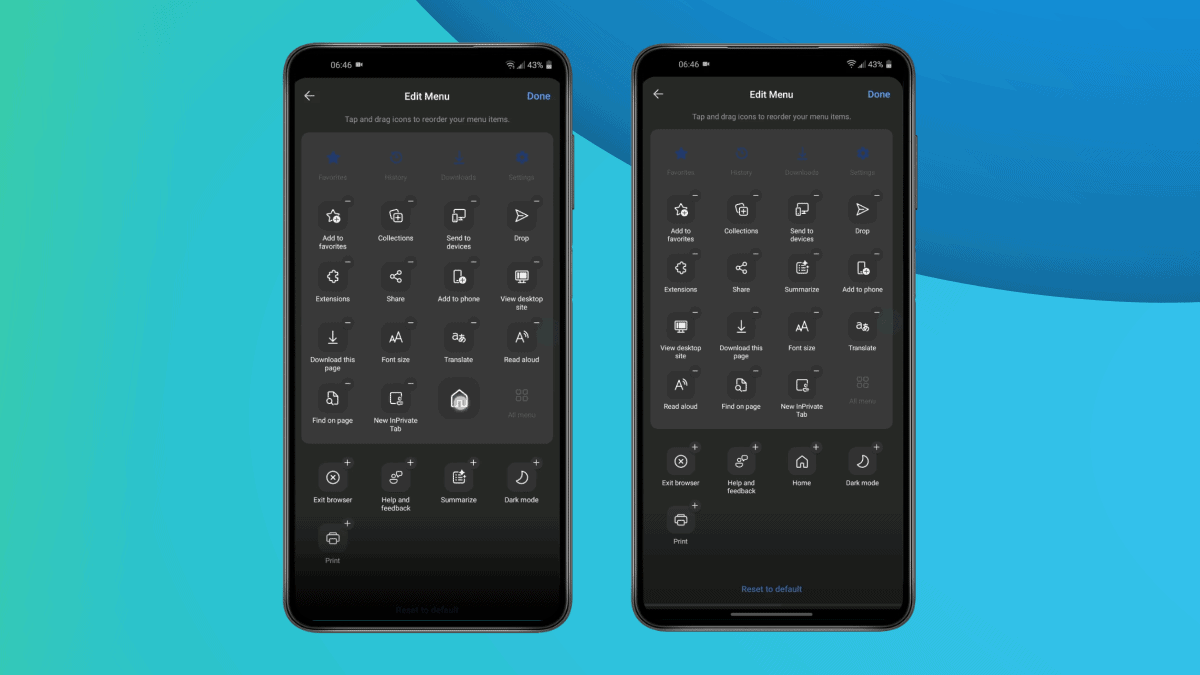
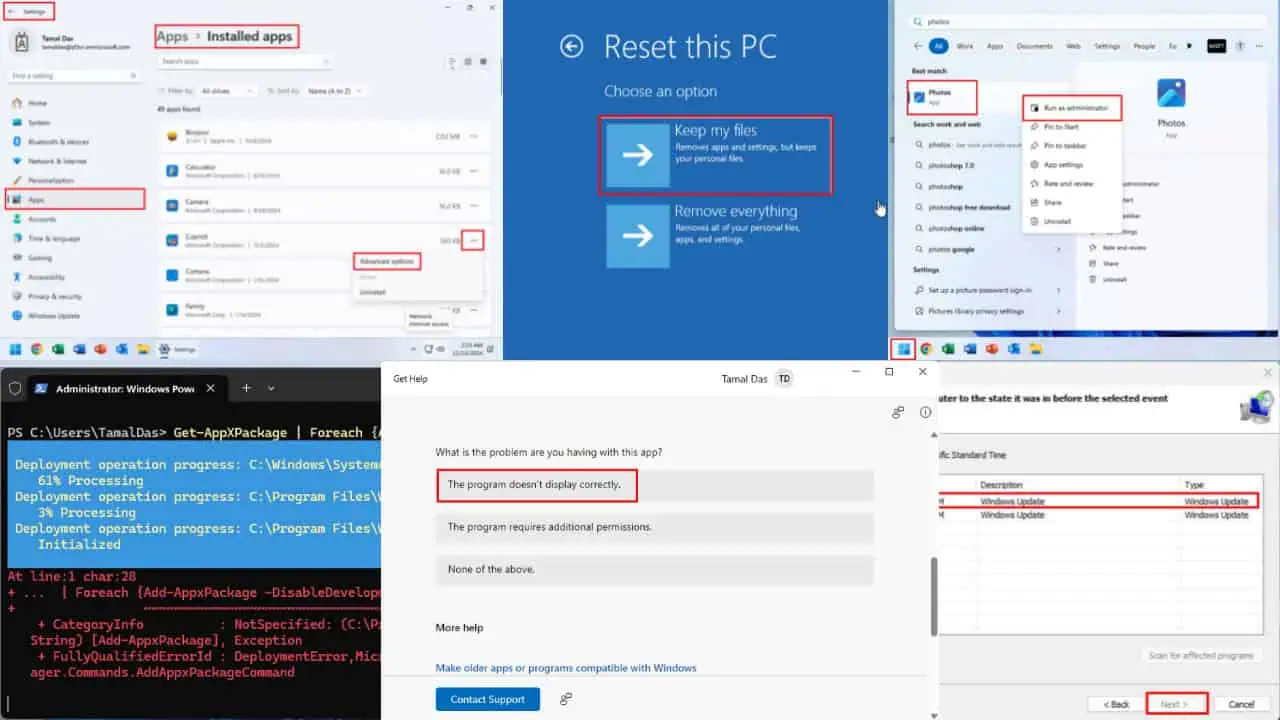


使用者論壇
0消息