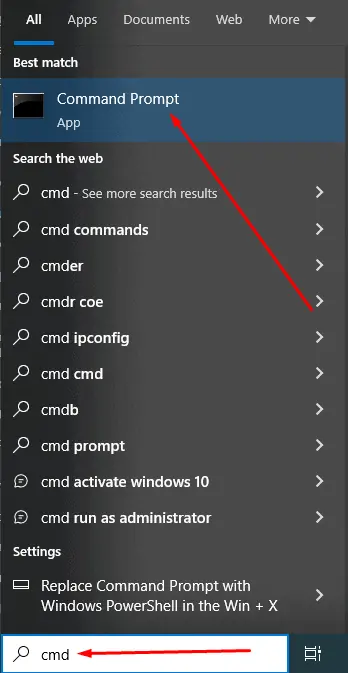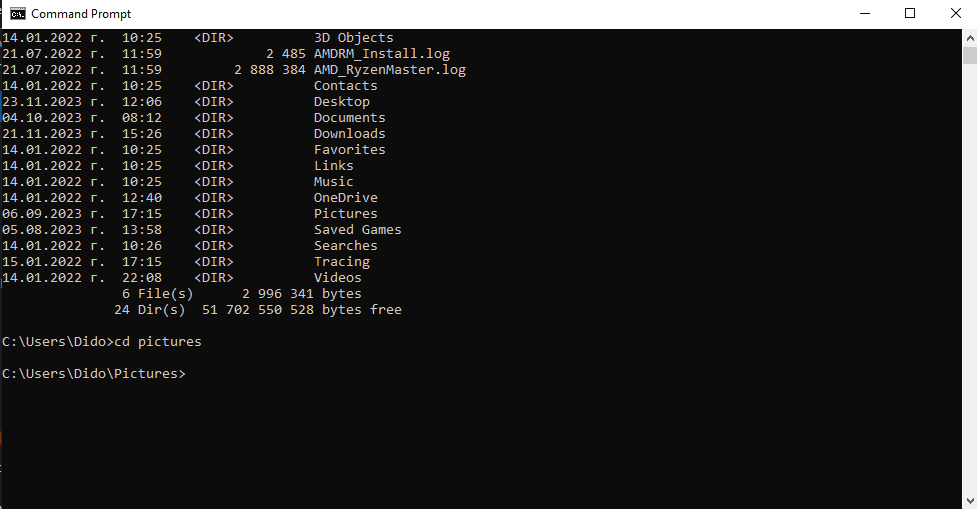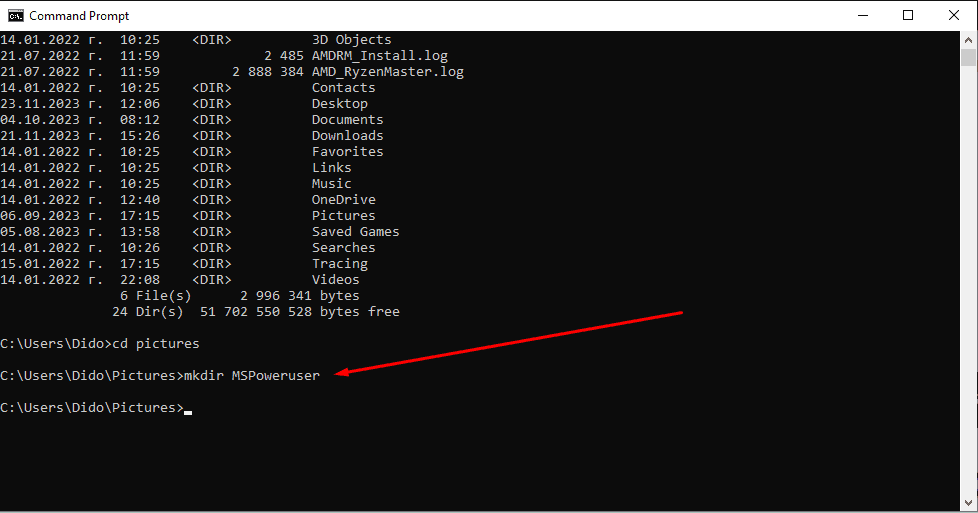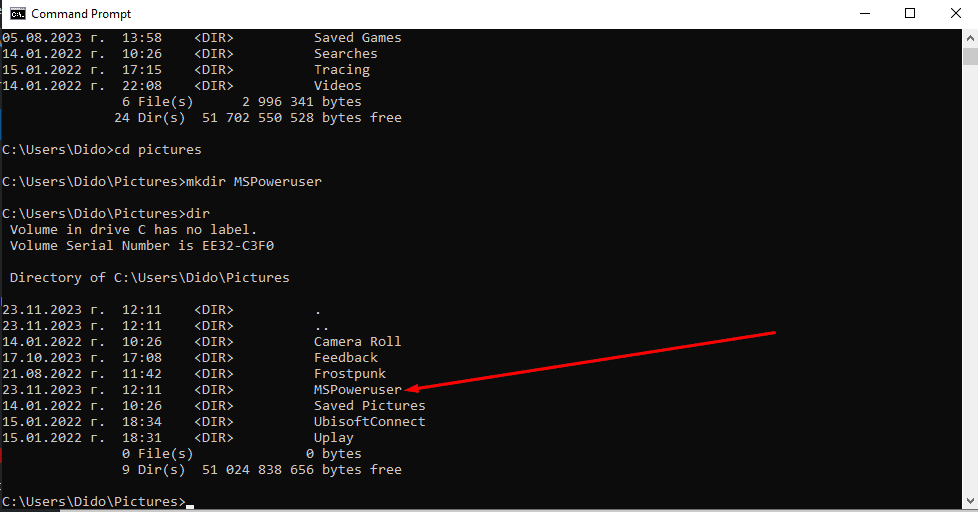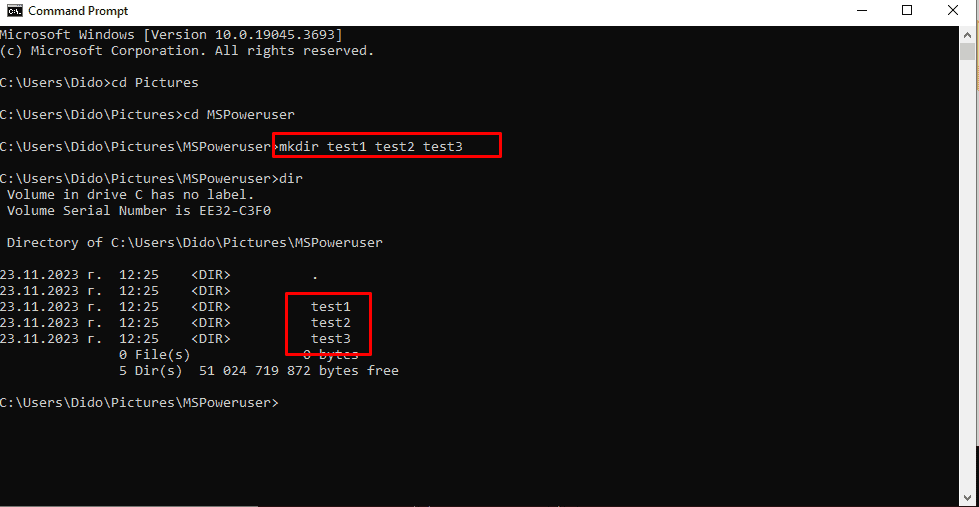如何在 Windows 中使用 CMD 建立資料夾 - 逐步
3分鐘讀
發表於
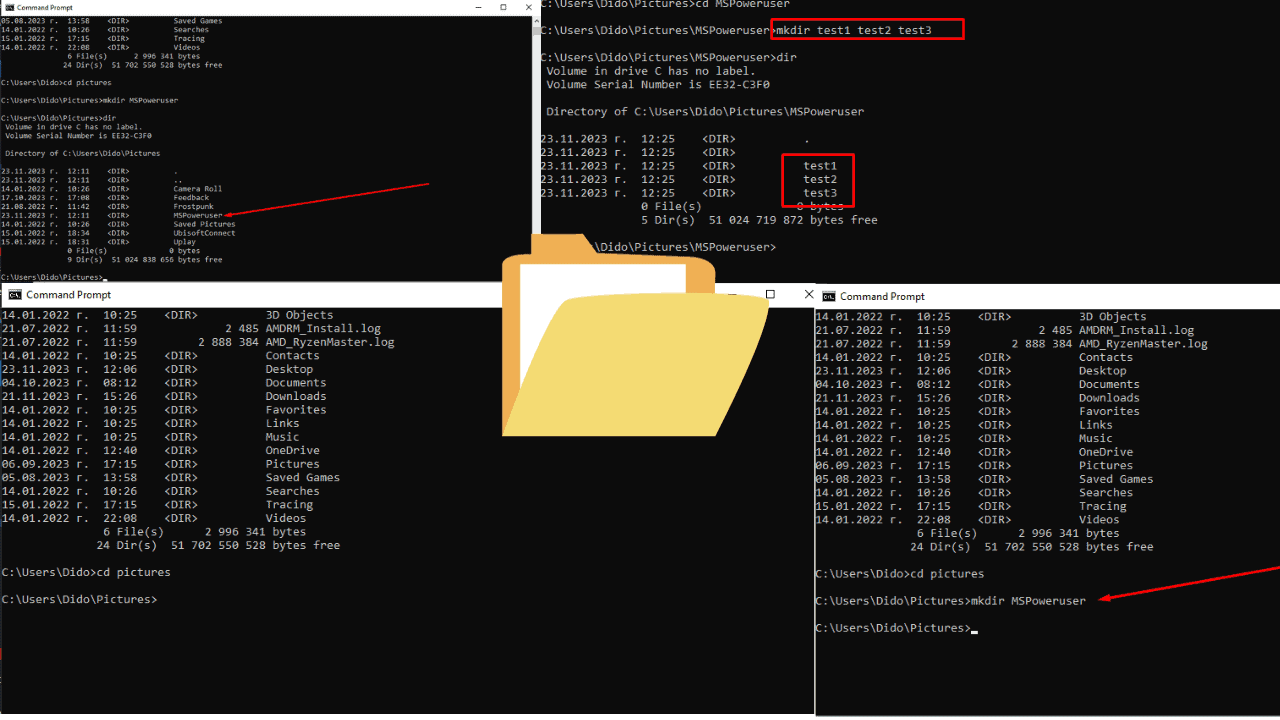
作為一個使用 Windows 二十多年的人,我經常發現自己依賴命令提示字元 (CMD) 來執行各種任務。 其中一項簡單但必要的任務就是建立一個新資料夾。 對於大多數人來說,這似乎很簡單,但對於初學者來說,了解如何使用 CMD 建立資料夾有時可能是救星。
讓我分享一下它是如何完成的。
如何在 Windows 中使用 CMD 建立資料夾
命令提示字元是大多數 Windows 作業系統中可用的命令列解釋器應用程式。 它是一個功能強大的工具,可讓您執行輸入的命令。 這些命令中的大多數用於透過腳本和批次檔自動執行任務、執行高階管理功能以及排除或解決某些類型的 Windows 問題。
1. 如何開啟命令提示符
- 類別
cmd在搜索欄中。 - 點擊
Command Prompt應用程序打開它。
小提示: 您也可以按訪問它 Win + R, 打字 cmd,然後擊中 Enter.
2. 找到所需目錄
打開命令提示字元後,您需要導航到要在其中建立新資料夾的目錄。 如果您不知道如何在 CMD 中導航目錄,請按以下步驟操作:
- 若要查看目前目錄的內容,請鍵入
dir並按下Enter. - 若要變更目錄,請使用
cd命令後跟所需目錄的路徑。 例如,cd Documents會將您移至文件資料夾。
3. 如何使用CMD建立資料夾
現在您已位於新資料夾所在的目錄中:
- 類別
mkdir後面跟著新資料夾的名稱。 例如,mkdir NewFolder. - 媒體推薦
Enter.
這個命令, mkdir (make directory),用於在目前目錄中建立一個新資料夾。
4. 驗證資料夾創建
確保您的資料夾已建立:
- 類別
dir並按下Enter. - 在顯示的清單中尋找您的新資料夾。
附加提示
- 多個資料夾:若要一次建立多個資料夾,請使用
mkdir命令後面跟著由空格分隔的資料夾名稱。 例如,mkdir Folder1 Folder2 Folder3
對於任何使用 Windows PC 的人來說,在 Windows 中使用 CMD 建立資料夾是一項簡單但必不可少的技能。 現在,您無需離開 Windows 命令提示字元即可輕鬆組織檔案和目錄。
相關閱讀:
如果您還有任何其他問題,請在下面的評論中留下。